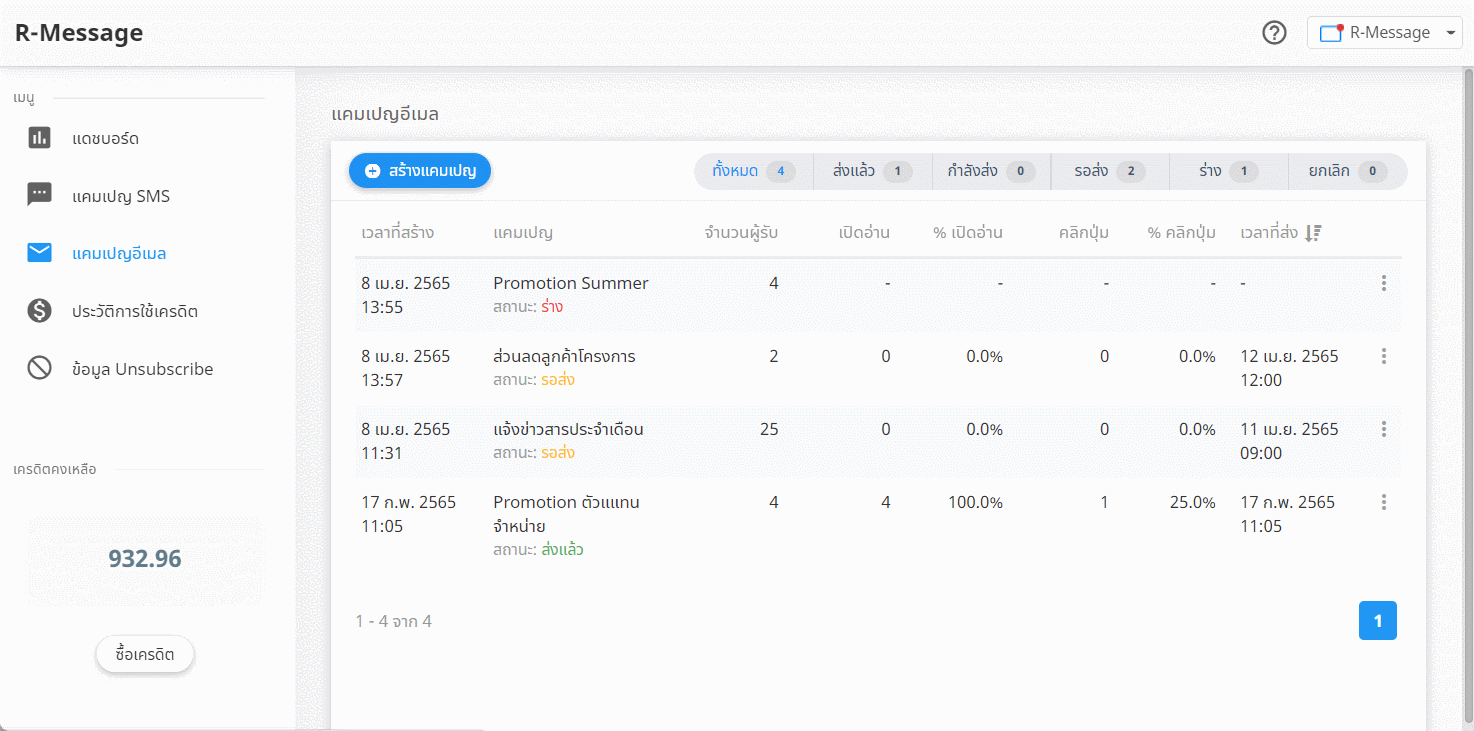สร้างแคมเปญสำหรับส่งอีเมล
สร้างแคมเปญ
สามารถสร้างแคมเปญเพื่อส่งข่าวสาร โปรโมชั่นทางอีเมล โดยเลือกกลุ่มผู้รับที่ต้องการได้ ผ่านเครื่องมือ R-Message โดยคลิกที่เมนู "แคมเปญ และคลิกหัวข้อ "อีเมล" จากนั้นคลิกไอคอนรูปบวก "+" เพื่อสร้างแคมเปญอีเมล ดังรูป
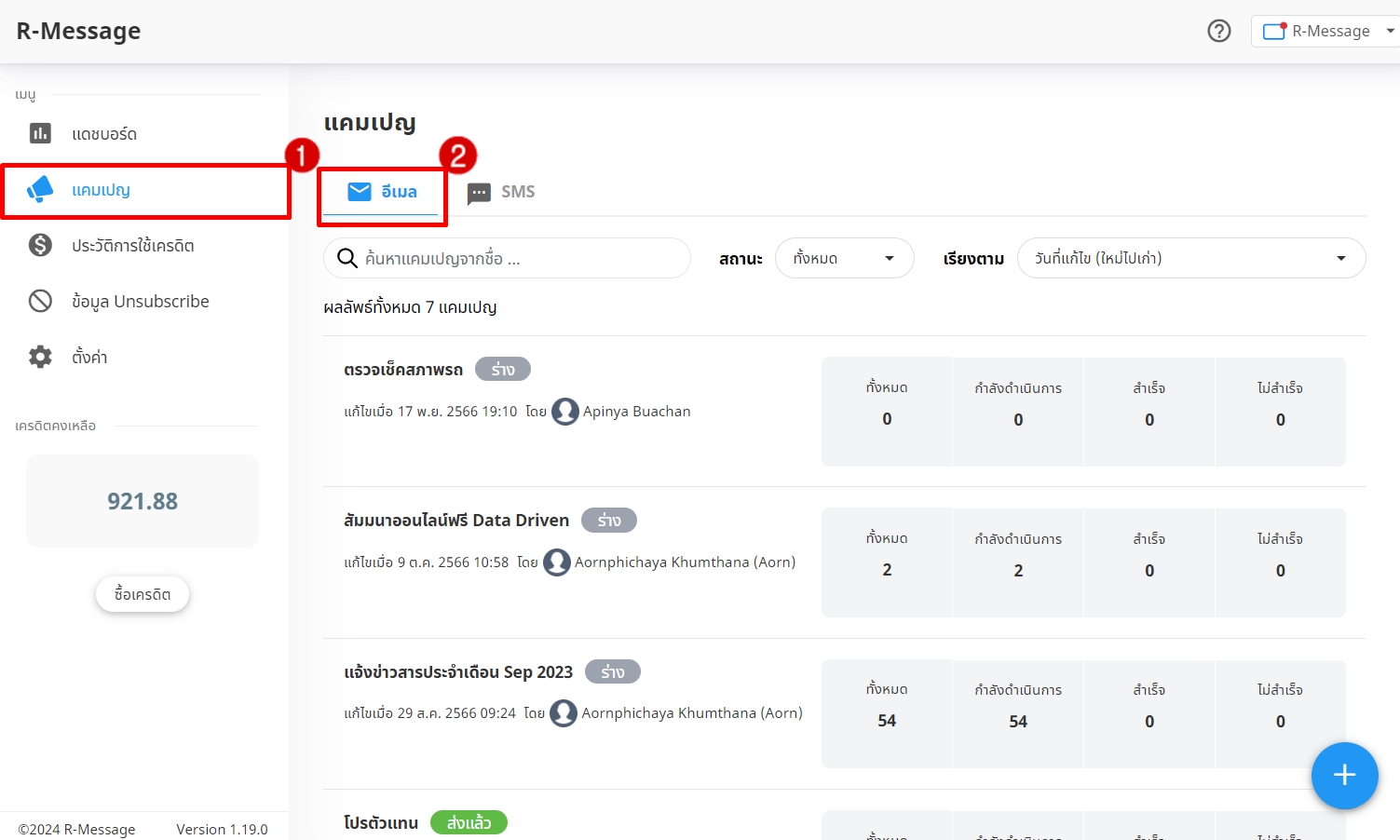
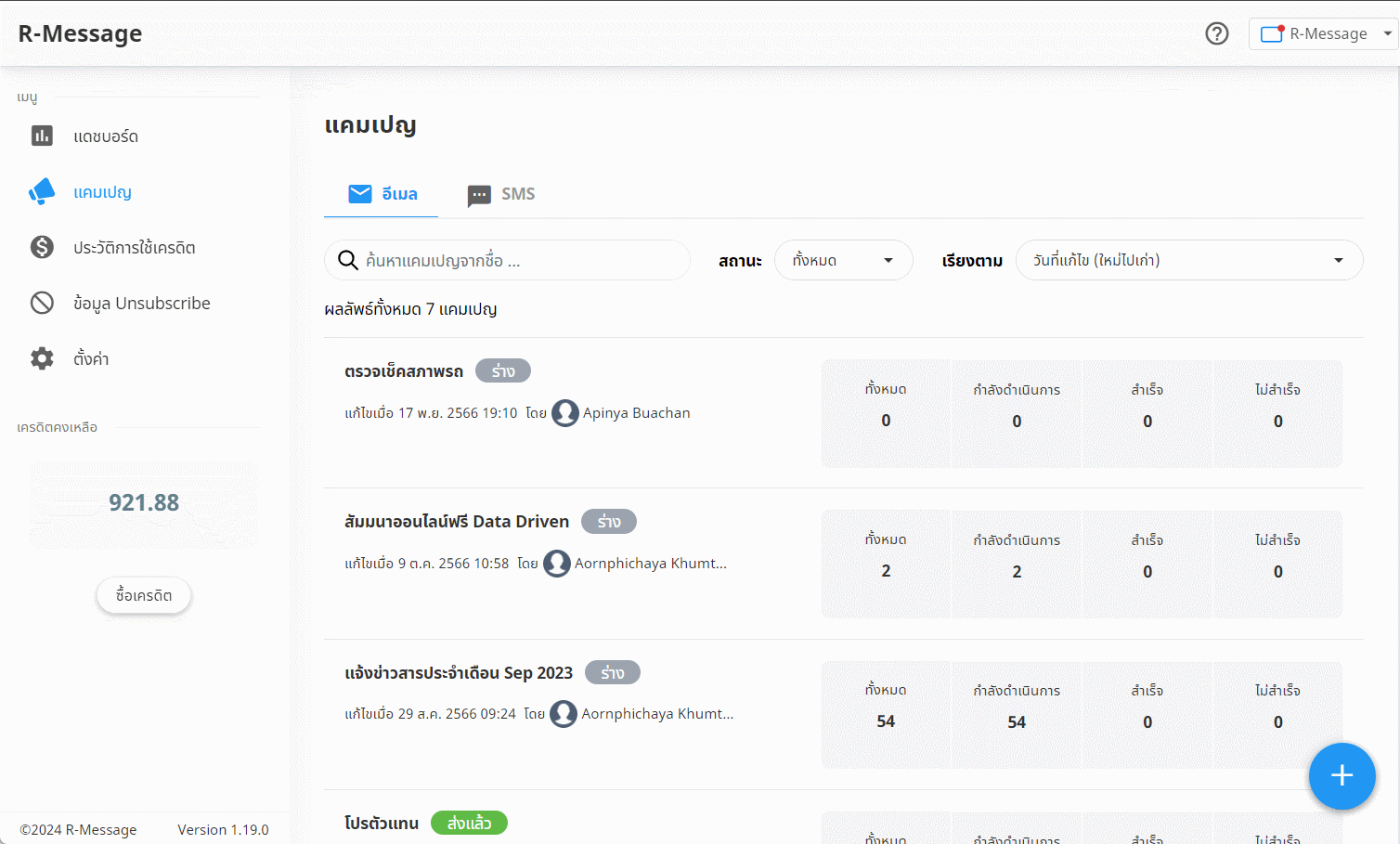
จากนั้นสามารถใส่รายละเอียดแคมเปญ และสร้างเนื้อหาอีเมลได้ดังนี้

1. แคมเปญ : ใส่ชื่อแคมเปญสำหรับส่งอีเมล (แสดงผลที่ระบบ R-Message เท่านั้น)
2. ชื่อผู้ส่ง : กำหนดชื่อผู้ส่งที่ต้องการได้
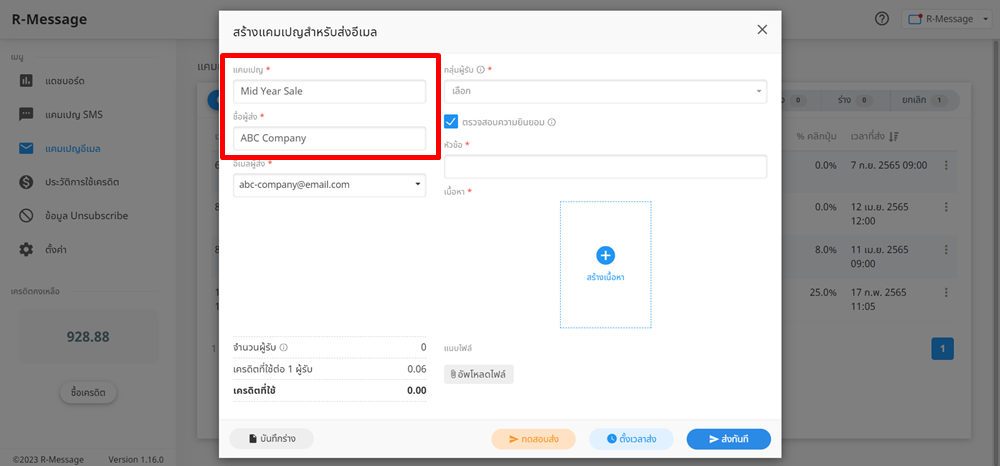
ตัวอย่างการแสดงผลชื่อผู้ส่ง

3. อีเมลผู้ส่ง : สามารถเพิ่มอีเมลเพื่อใช้เป็นอีเมลผู้ส่งได้ โดยเมื่อกรอกอีเมลที่ต้องการเรียบร้อยแล้ว ระบบจะส่งรหัสยืนยันไปที่อีเมลเพื่อยืนยันความเป็นเจ้าของอีเมล ซึ่งเมื่อได้รับรหัสยืนยันที่อีเมลแล้ว ให้นำรหัสมากรอกและคลิกยืนยันภายใน 10 นาที
(กรณีไม่ได้รับรหัสยืนยัน สามารถคลิก "ส่งรหัสใหม่" เพื่อให้ระบบส่งรหัสใหม่อีกครั้งได้)
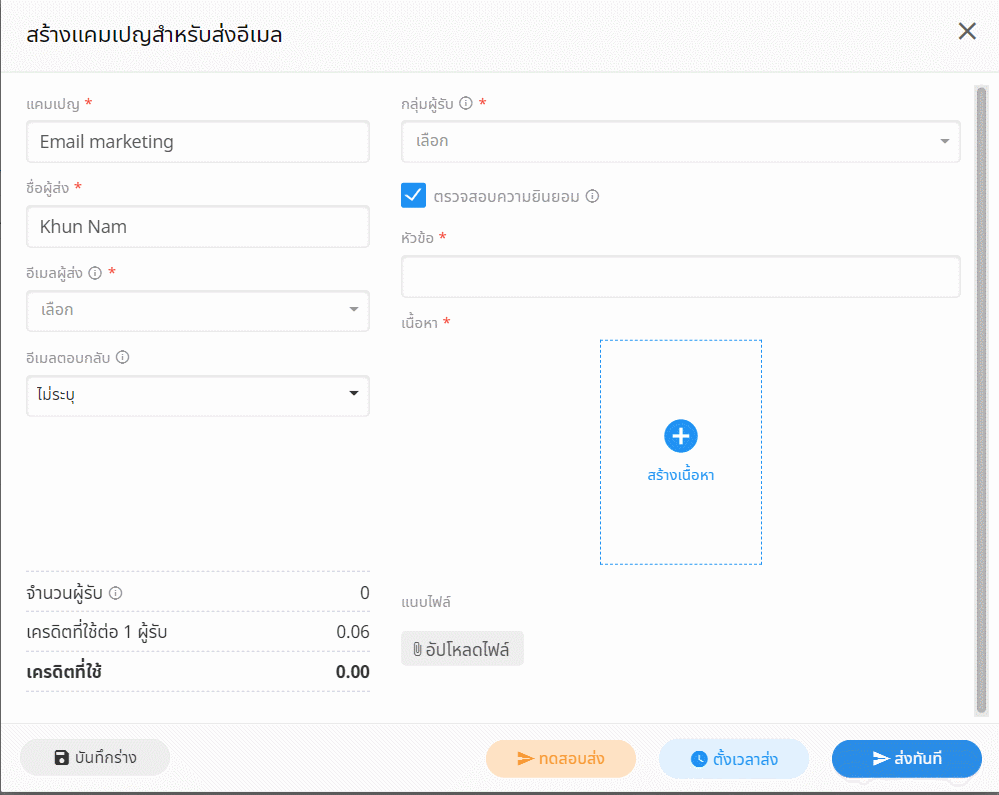
ตัวอย่างรหัสยืนยันที่ถูกส่งไปยังอีเมล
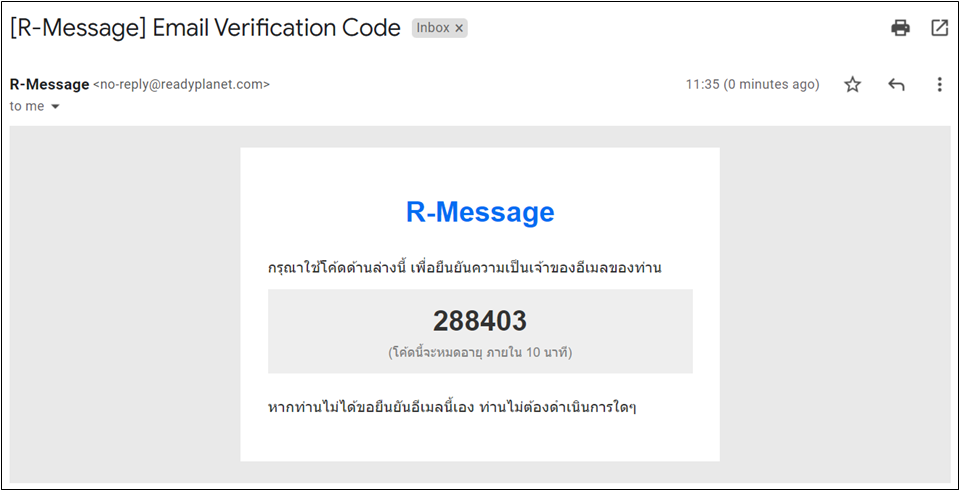
หากท่านต้องการเพิ่มอีเมลผู้ส่ง
อีเมลผู้ส่ง แบ่งออกเป็น 2 ส่วน ได้แก่ อีเมลที่ ผ่านการตรวจสอบสิทธิ์ และ ไม่ผ่านการตรวจสอบสิทธิ์
3.1 อีเมลที่ ผ่านการตรวจสอบสิทธิ์ ซึ่งอีเมลที่ผ่านการตรวจสอบสิทธิ์ คืออีเมลที่ผ่านมาตรฐานอีเมล 3 ประการ คือ SPF, DKIM และ DMARC
3.2 อีเมลที่ ไม่ผ่านการตรวจสอบสิทธิ์ สามารถตรวจสอบการตั้งค่ามาตรฐานอีเมลได้ที่นี่ เรียนรู้เพิ่มเติม
การใช้ SPF, DKIM, และ DMARC ร่วมกันช่วยลดความเสี่ยงที่เกี่ยวข้องกับการปลอมแปลงอีเมล และช่วยให้ผู้รับอีเมลสามารถตรวจสอบตัวตนของผู้ส่งได้ในลักษณะที่มีประสิทธิภาพ
.png)
อีเมลตอบกลับ : หลังจากมีการส่งอีเมลไปที่กลุ่มเป้าหมายเสร็จสิ้น เมื่อผู้รับอีเมลมีการตอบกลับ (Reply) มาที่ผู้ส่ง อีเมลดังกล่าวจะส่งมาที่อีเมลที่ตั้งค่าไว้
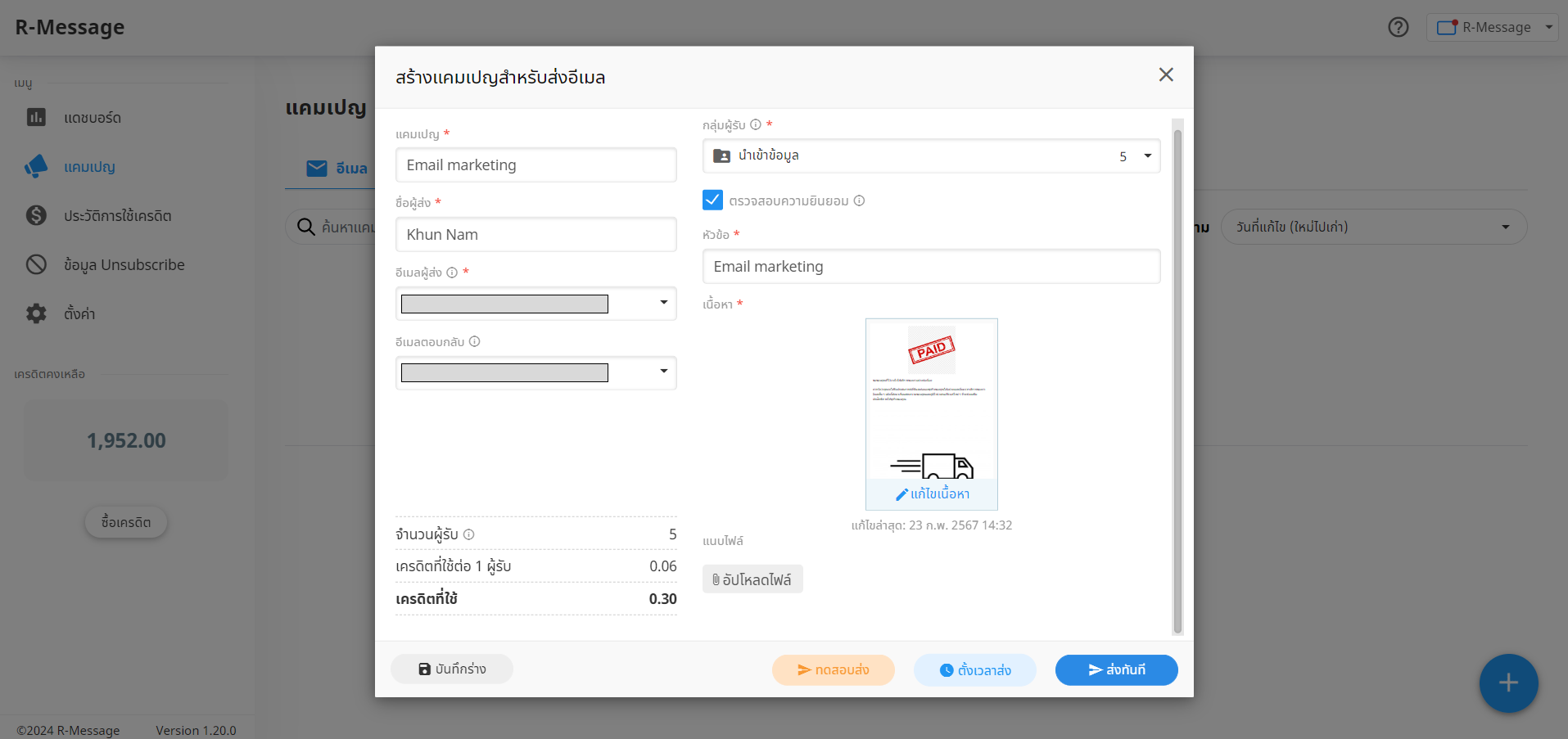
มาตรฐาน SPF, DKIM, DMARC คืออะไร?
SPF (Sender Policy Framework), DKIM (DomainKeys Identified Mail), และ DMARC (Domain-based Message Authentication, Reporting, and Conformance) เป็นมาตรฐานที่ใช้ในการป้องกันการปลอมแปลงอีเมล (email spoofing) และการส่งอีเมลที่ไม่ถูกต้องทางด้านการยืนยันตัวตนของผู้ส่งอีเมล ทั้งสามมีบทบาทในการเสริมความปลอดภัยของการสื่อสารทางอีเมล ดังนี้:
1. SPF (Sender Policy Framework):
- หน้าที่: ใช้ในการตรวจสอบว่าเซิร์ฟเวอร์ที่กำลังส่งอีเมลนั้น ๆ มีสิทธิ์ในการส่งเมลล์จากรายการโดเมนที่กำลังถูกตรวจสอบหรือไม่
- วิธีการ: ผู้ส่งอีเมลสามารถกำหนดรายการของเซิร์ฟเวอร์ที่มีสิทธิ์ในการส่งอีเมลของโดเมนนั้น ๆ และผู้รับอีเมลสามารถตรวจสอบ SPF record เพื่อตรวจสอบว่าอีเมลที่ถูกส่งมาจากโดเมนนั้นถูกต้องตามกฎหรือไม่
2. DKIM (DomainKeys Identified Mail):
- หน้าที่: ใช้ในการเซ็นต์ (sign) ส่วนหนึ่งของข้อความอีเมล เพื่อยืนยันตัวตนของผู้ส่ง.
- วิธีการ: ผู้ส่งอีเมลจะใช้คีย์ส่วนตัว (private key) เพื่อสร้างลายเซ็นต์ที่ถูกแนบไปกับอีเมล (signature) และผู้รับอีเมลจะใช้คีย์สาธารณะ (public key) ที่ถูกเผยแพร่ไว้ทาง DNS เพื่อตรวจสอบลายเซ็นต์นี้.
3. DMARC (Domain-based Message Authentication, Reporting, and Conformance)
- หน้าที่: ใช้เพื่อรวม SPF และ DKIM เข้าด้วยกันเพื่อป้องกันการปลอมแปลงอีเมล, และให้มีการรายงาน (reporting) ในกรณีที่เกิดการละเมิด
- วิธีการ: DMARC ช่วยกำหนดนโยบายการจัดการอีเมลในกรณีที่ SPF และ DKIM ไม่ตรงกับกฎที่กำหนดไว้ นอกจากนี้ DMARC ยังให้การรายงานเกี่ยวกับการส่งอีเมล เช่น การทำการส่งที่ผิด DMARC policy หรือการละเมิดด้วยการปลอมแปลง
วิธีตรวจสอบมาตรฐานอีเมลที่ส่งไปหาผู้รับ เบื้องต้น
1. คลิกไอคอน 3 จุด
2. เลือก Show original
.png)
กรณี ผ่านมาตรฐาน

กรณีไม่ผ่านมาตรฐาน
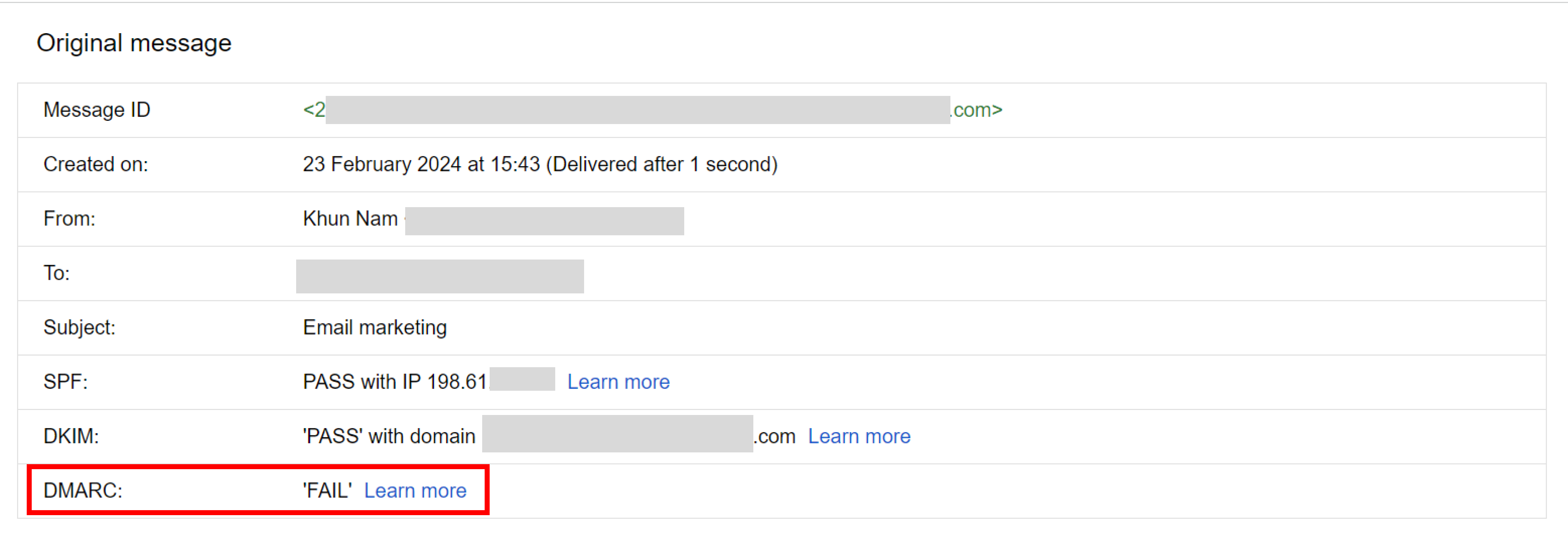
4. กลุ่มผู้รับ : สามารถเลือกกลุ่มผู้รับที่ต้องการได้ โดยสามารถเลือกกลุ่มผู้รับได้ดังนี้
สำหรับธุรกิจที่ใช้งาน R-CRM และมีการจัดกลุ่มทะเบียนลูกค้า (Account Segments) ไว้เรียบร้อยแล้ว สามารถเลือกกลุ่มผู้รับจาก Segment ที่สร้างไว้ในระบบ R-CRM ได้ ดังรูป
ดูรายละเอียดเพิ่มเติมได้ที่ คู่มือการใช้งาน R-CRM : Account Segment
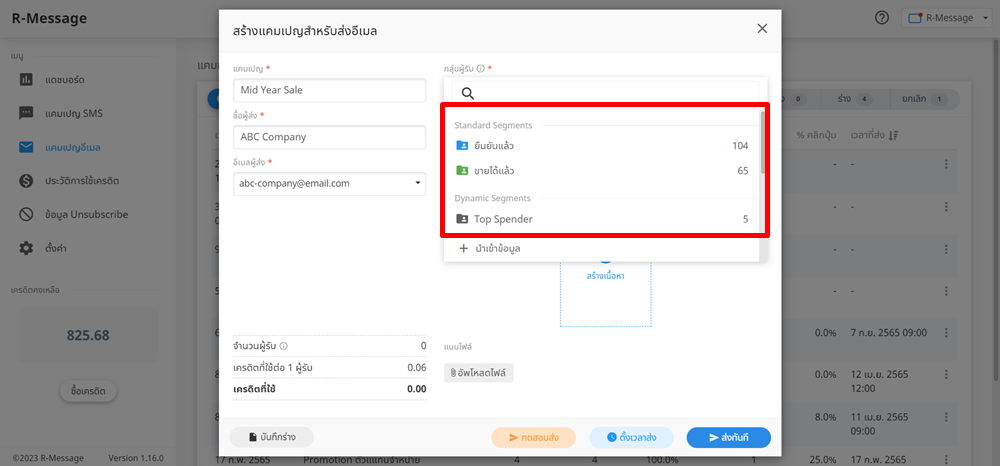
สำหรับธุรกิจที่ใช้งานระบบ R-Chat และสร้างป้ายกำกับสำหรับห้องแชทไว้ สามารถเลือกกลุ่มผู้รับจากป้ายกำกับที่สร้างไว้ได้ ดังรูป
ดูรายละเอียดเพิ่มเติมได้ที่ คู่มือการใช้งาน R-Chat : จัดการป้ายกำกับ
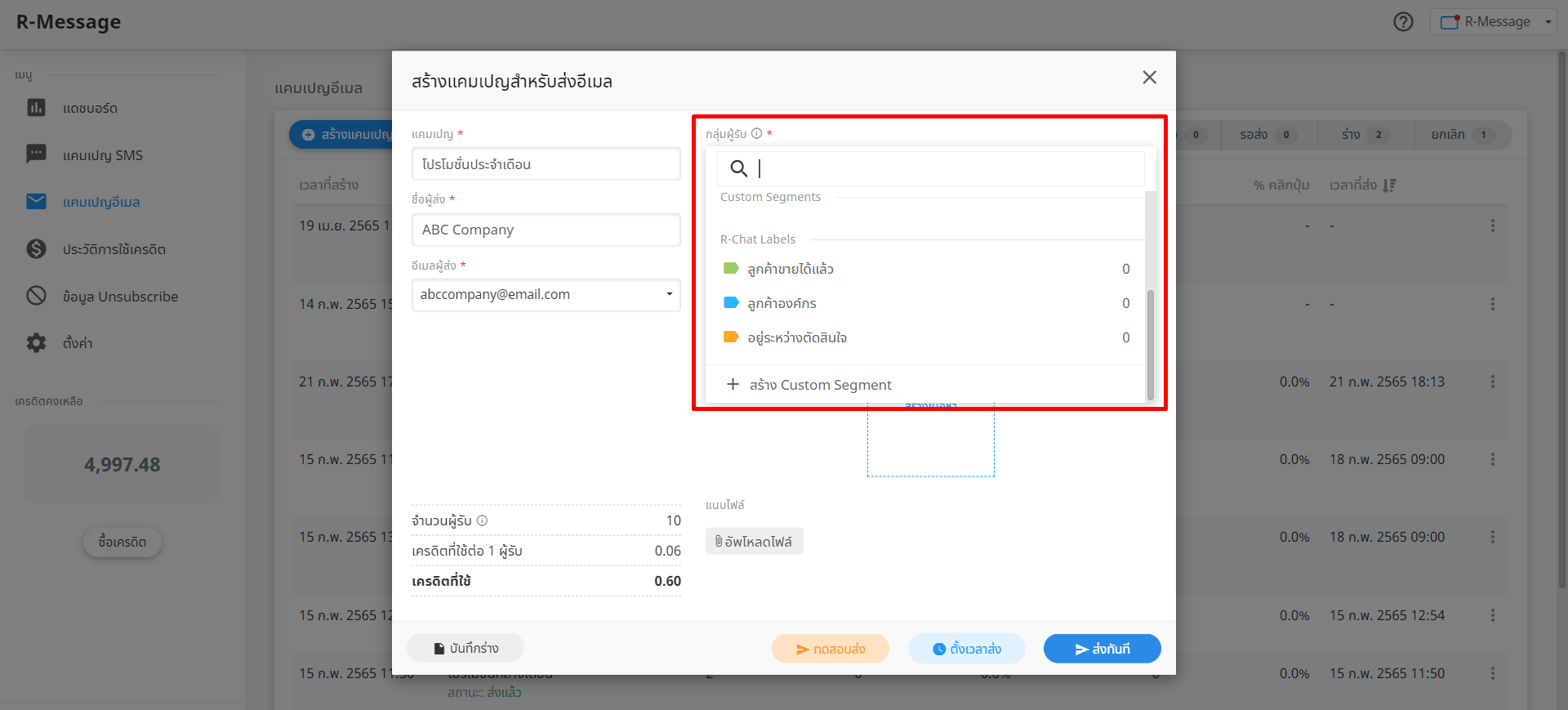
กรณีต้องการสร้างกลุ่มผู้รับใหม่ สามารถคลิก "+นำเข้าข้อมูล" เพื่อนำเข้าข้อมูลกลุ่มผู้รับใหม่ในรูปแบบไฟล์ Excel

สำหรับการนำเข้าข้อมูล สามารถเลือกนำเข้าได้ 2 รูปแบบ ดังนี้
- แคมเปญนี้ : นำเข้าข้อมูลกลุ่มผู้รับเพื่อใช้สำหรับแคมเปญนี้เท่านั้น
- แคมเปญนี้ และบันทึกใน R-CRM : นำเข้าข้อมูลกลุ่มผู้รับเพื่อใช้สำหรับแคมเปญนี้ และให้ระบบนำข้อมูลไปสร้างเป็น Segment ใหม่บันทึกไว้ใน R-CRM ด้วย
สามารถเลือกรูปแบบการนำเข้าที่ต้องการ และคลิก "ดาวน์โหลดไฟล์ตัวอย่าง" เพื่อนำไปใช้เตรียมข้อมูล
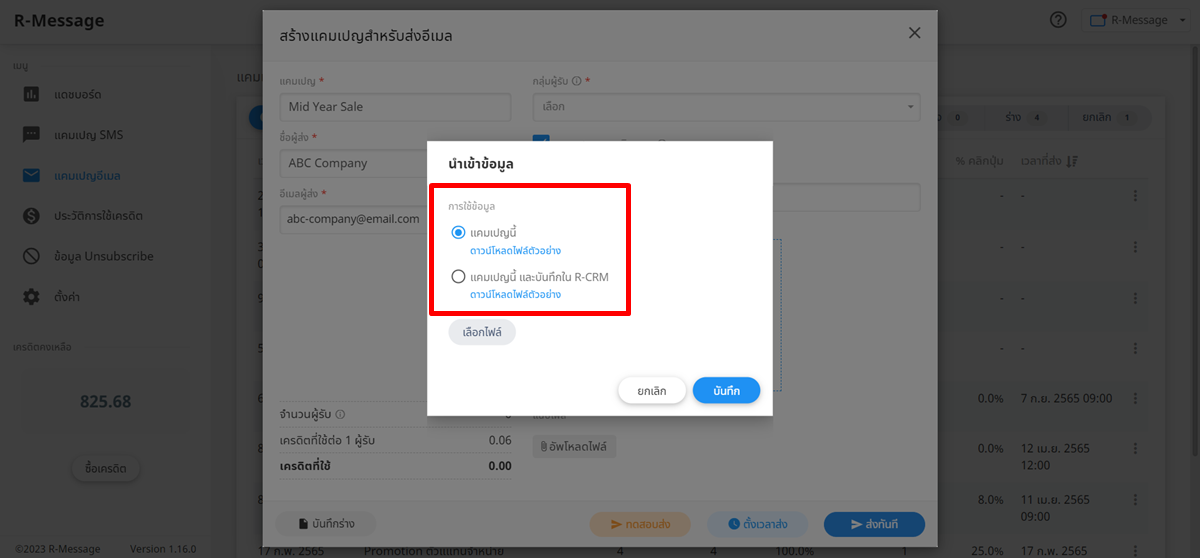
กรณีเลือก "แคมเปญนี้" เมื่อเตรียมไฟล์ข้อมูลเรียบร้อยแล้ว สามารถคลิก "เลือกไฟล์" เพื่อนำเข้าข้อมูล และคลิก "บันทึก" ดังรูป

กรณีเลือก "แคมเปญนี้ และบันทึกใน R-CRM" เมื่อเตรียมไฟล์ข้อมูลเรียบร้อยแล้ว สามารถคลิก "เลือกไฟล์" เพื่อนำเข้าข้อมูล โดยจำเป็นต้องใส่ "ชื่อ Segment" เพื่อให้ระบบนำข้อมูลไปสร้างเป็น Segment ใหม่บันทึกไว้ใน R-CRM จากนั้นคลิก "บันทึก" ดังรูป
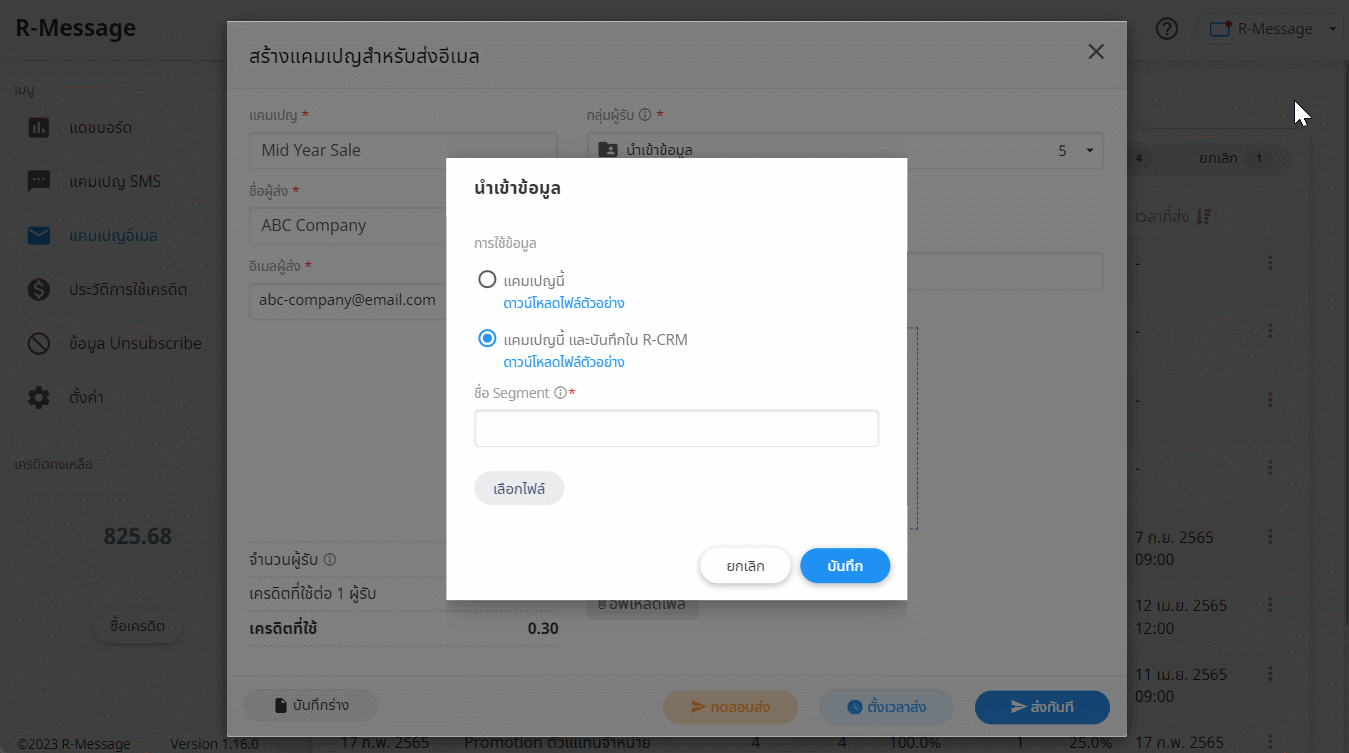
สำหรับธุรกิจที่มีการเปิดใช้งาน Marketing Consent Manager เพื่อจัดเก็บ และบริหารจัดการความยินยอมการใช้ข้อมูลส่วนบุคคลเพื่อวัตถุประสงค์ทางการตลาด สามารถคลิกเลือก "ตรวจสอบความยินยอม" เพื่อให้ระบบตรวจสอบข้อมูลความยินยอมเพิ่มเติม โดยหากกลุ่มผู้รับที่เลือกมีข้อมูลอีเมลที่ไม่ยินยอมให้ใช้ข้อมูลส่วนบุคคลเพื่อวัตถุประสงค์ทางการตลาด ระบบจะนำอีเมลนั้น ๆ ออกจากกลุ่มผู้รับสำหรับส่งอีเมลให้อัตโนมัติ
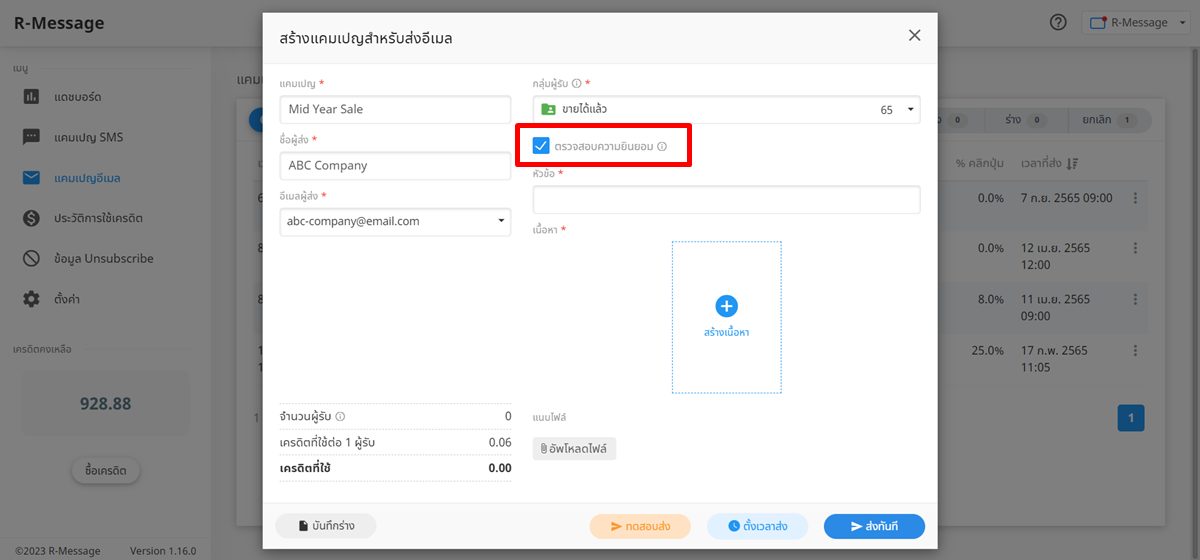
5. หัวข้อ : สามารถใส่หัวข้อของอีเมลได้ตามต้องการ
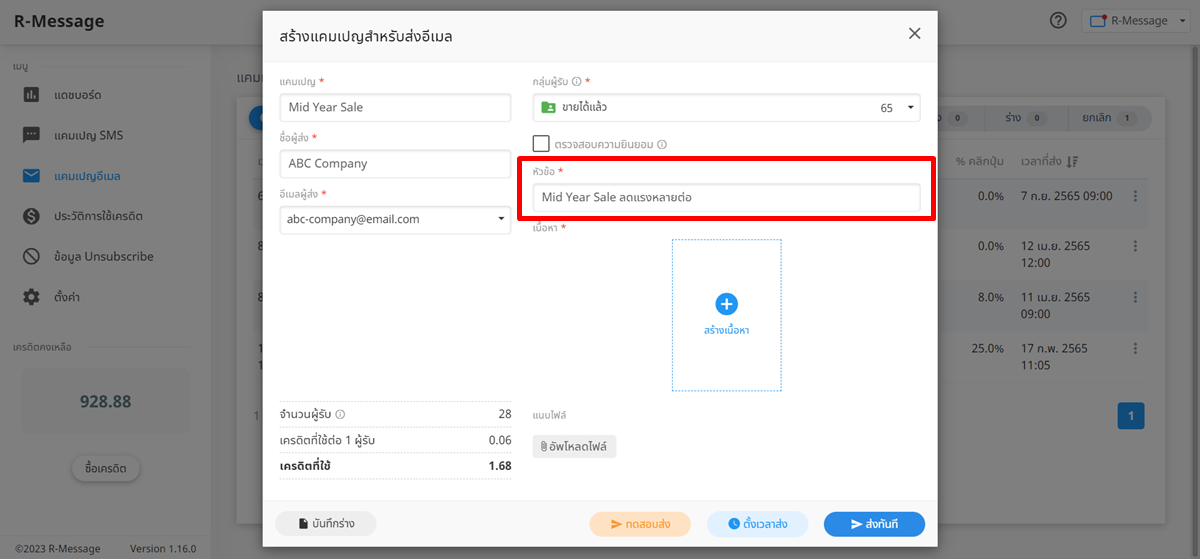
6. เนื้อหา : สามารถสร้างเนื้อหาอีเมลได้โดยคลิก "สร้างเนื้อหา" จากนั้นสามารถคลิกเลือกเทมเพลตเริ่มต้นของระบบ เพื่อแก้ไขและใส่เนื้อหาเพิ่มเติม หรือเลือก Blank เพื่อปรับแต่งเทมเพลตและเพิ่มเนื้อหาใหม่ทั้งหมดได้ ดังรูป
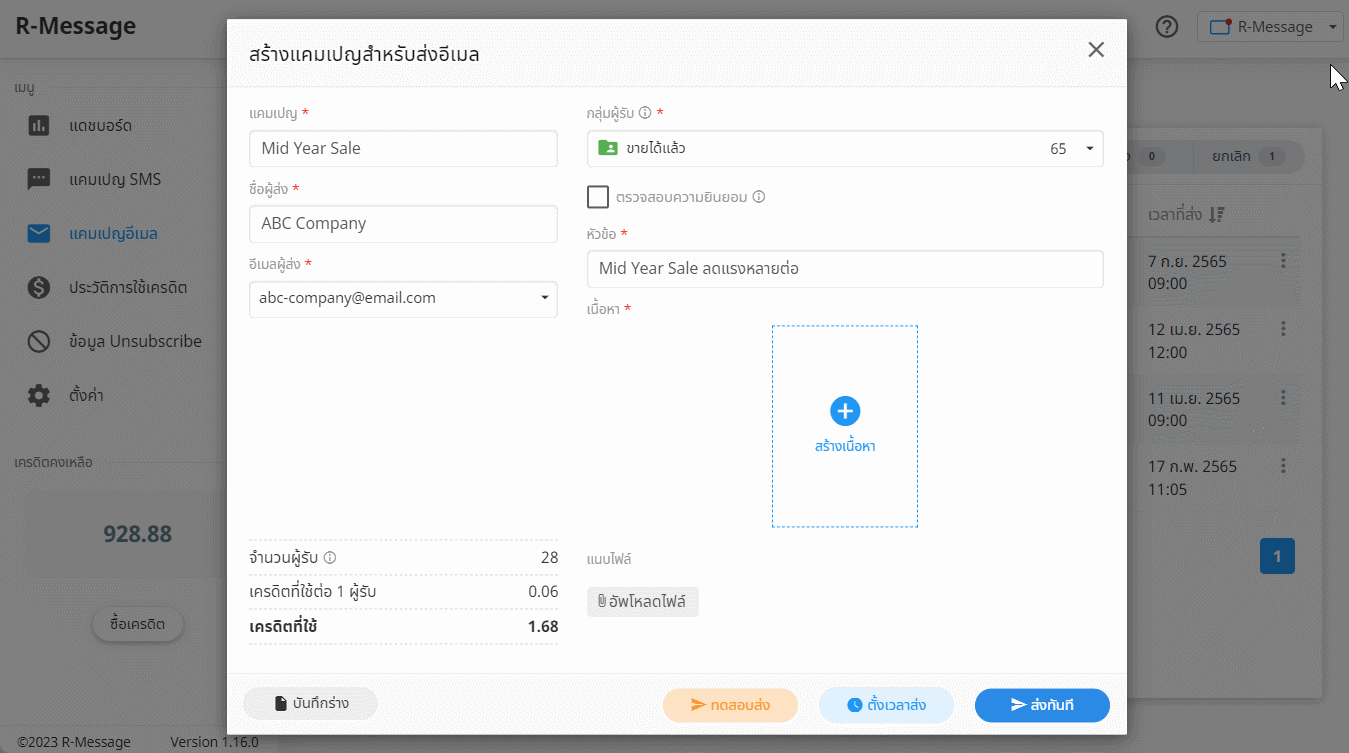
สร้างเนื้อหาอีเมล
เมื่อเลือกเทมเพลตเริ่มต้นสำหรับสร้างเนื้อหาอีเมลแล้ว สามารถปรับแต่งเทมเพลตเพิ่มเติม รวมถึงสามารถเลือกเครื่องมือต่าง ๆ เพื่อสร้างเนื้อหาอีเมลได้ตามต้องการ โดยเครื่องมือที่สามารถเลือกใช้งานได้มีดังนี้
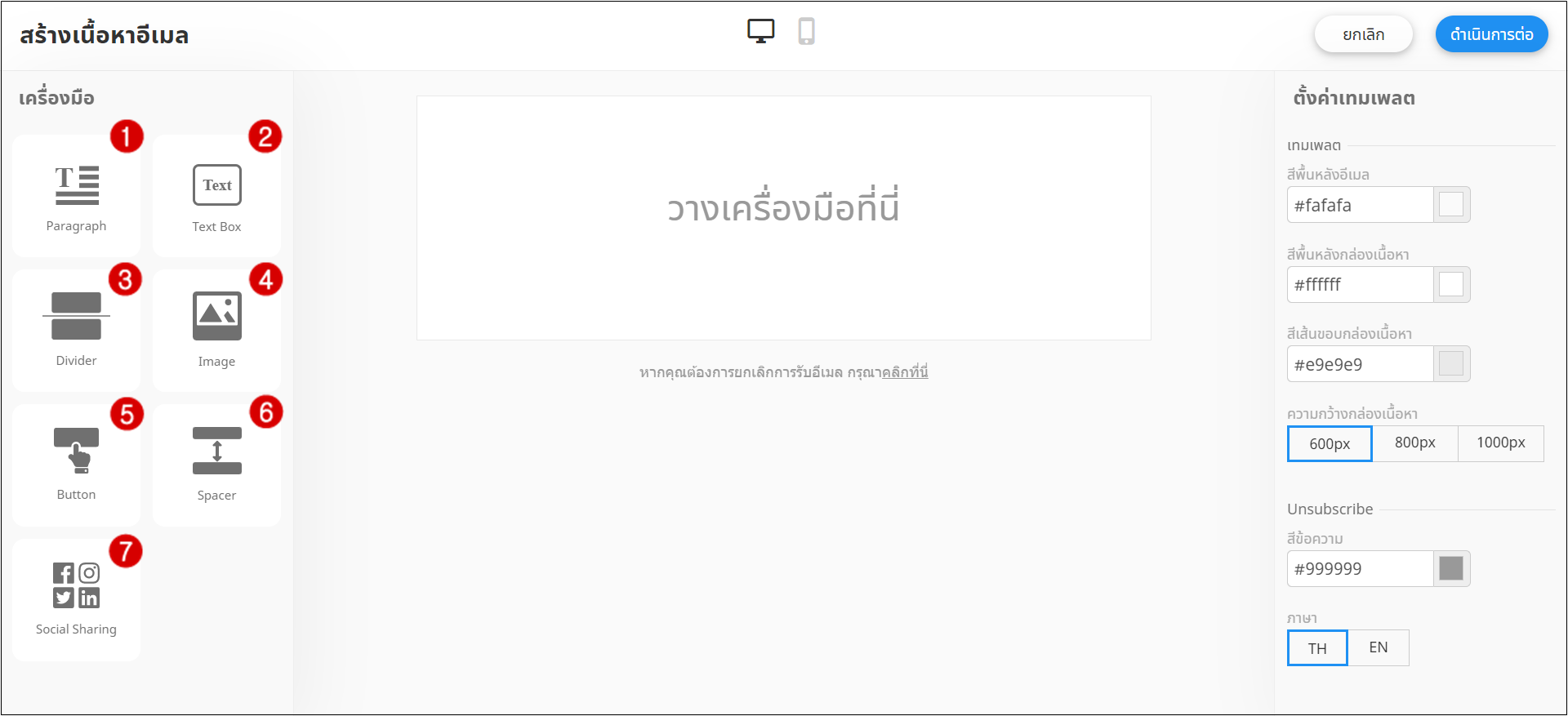
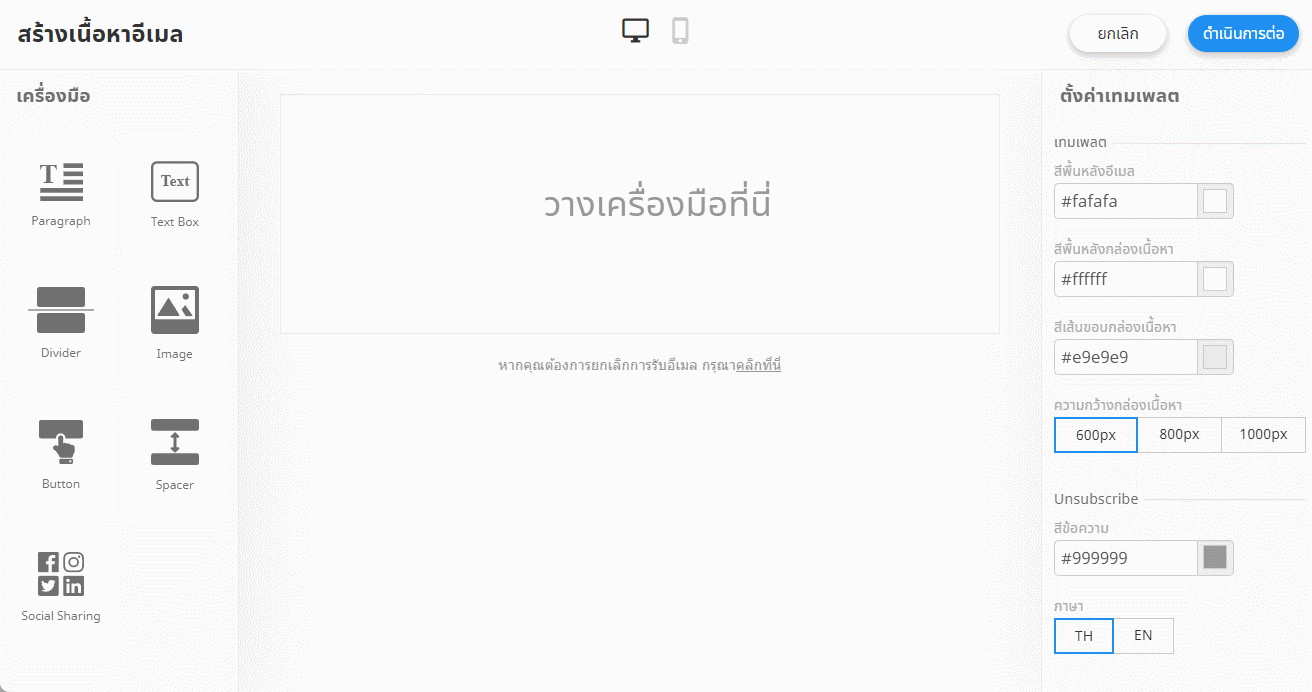
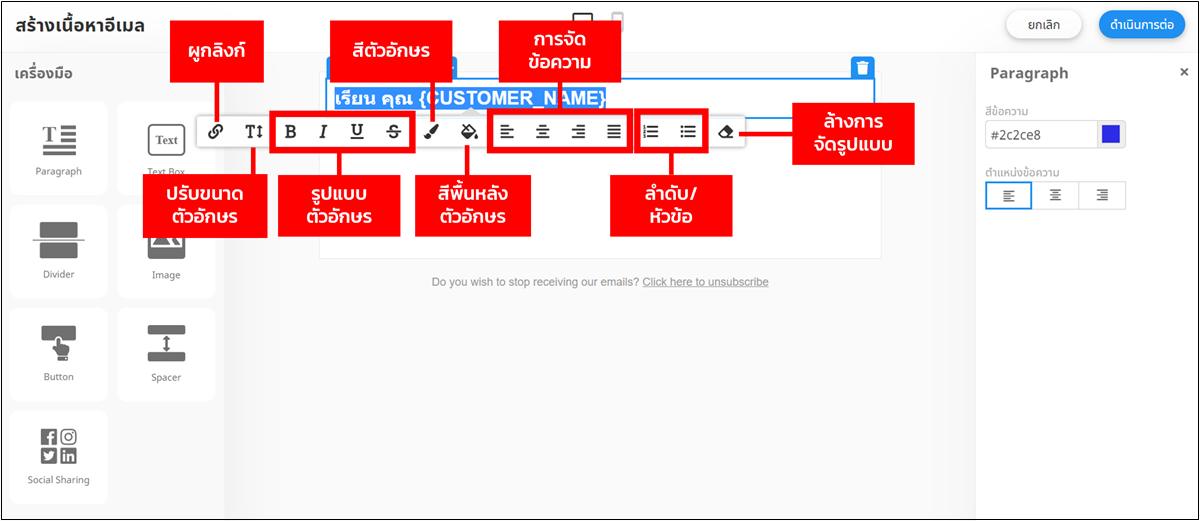
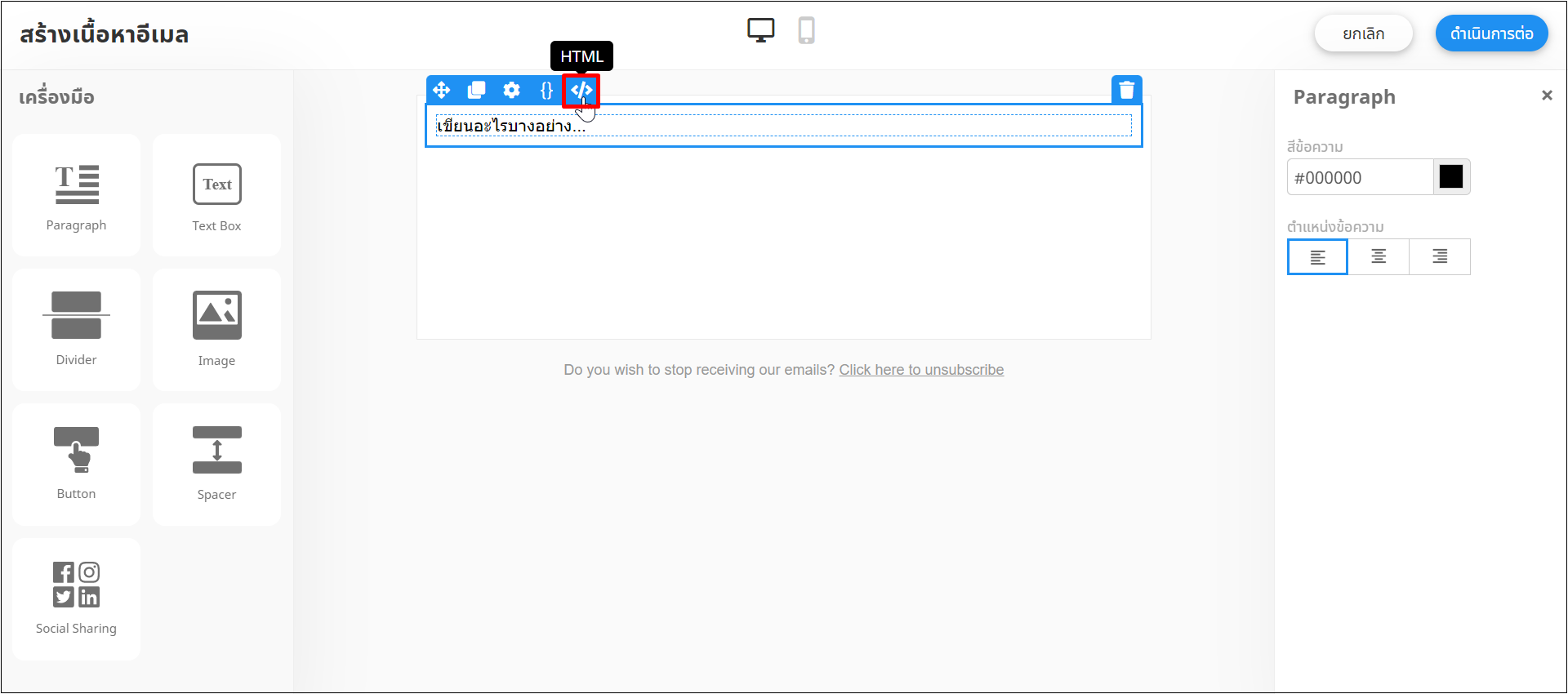
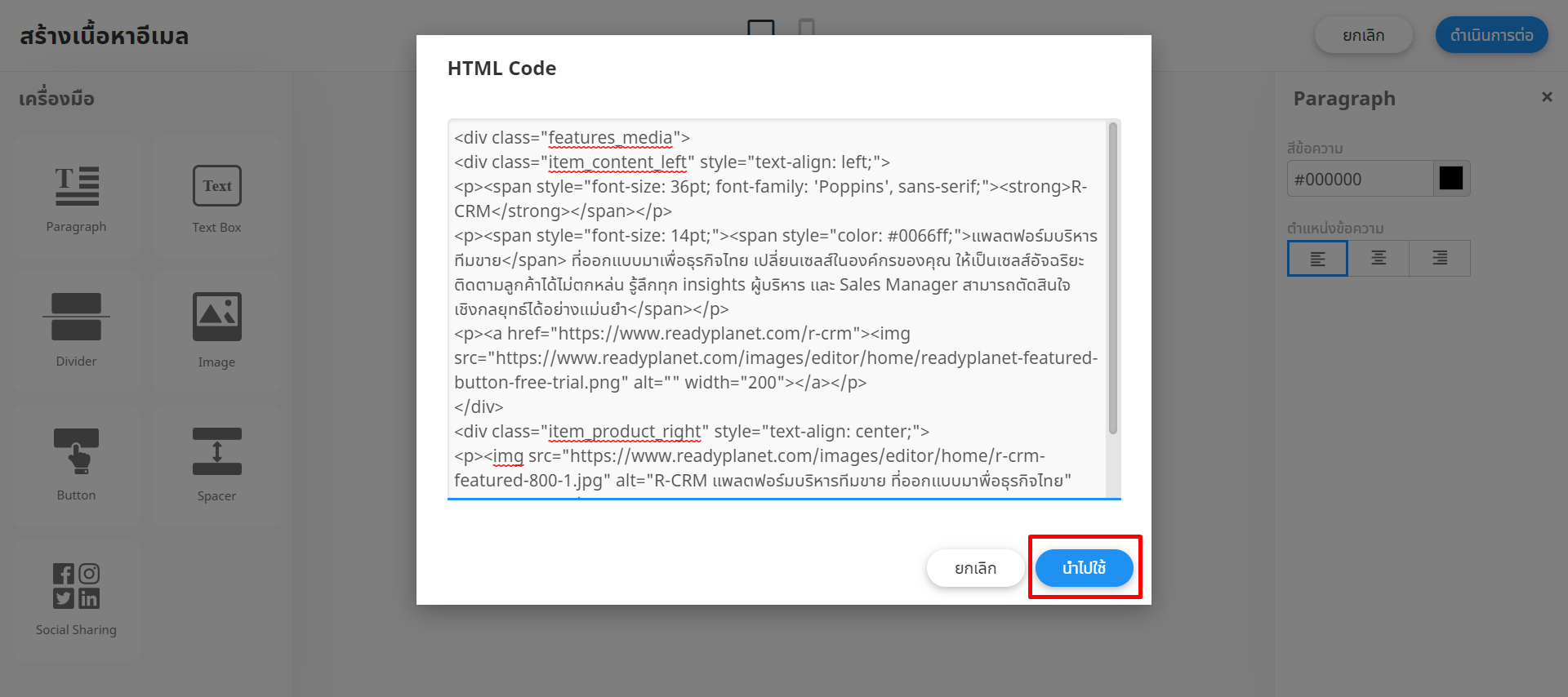
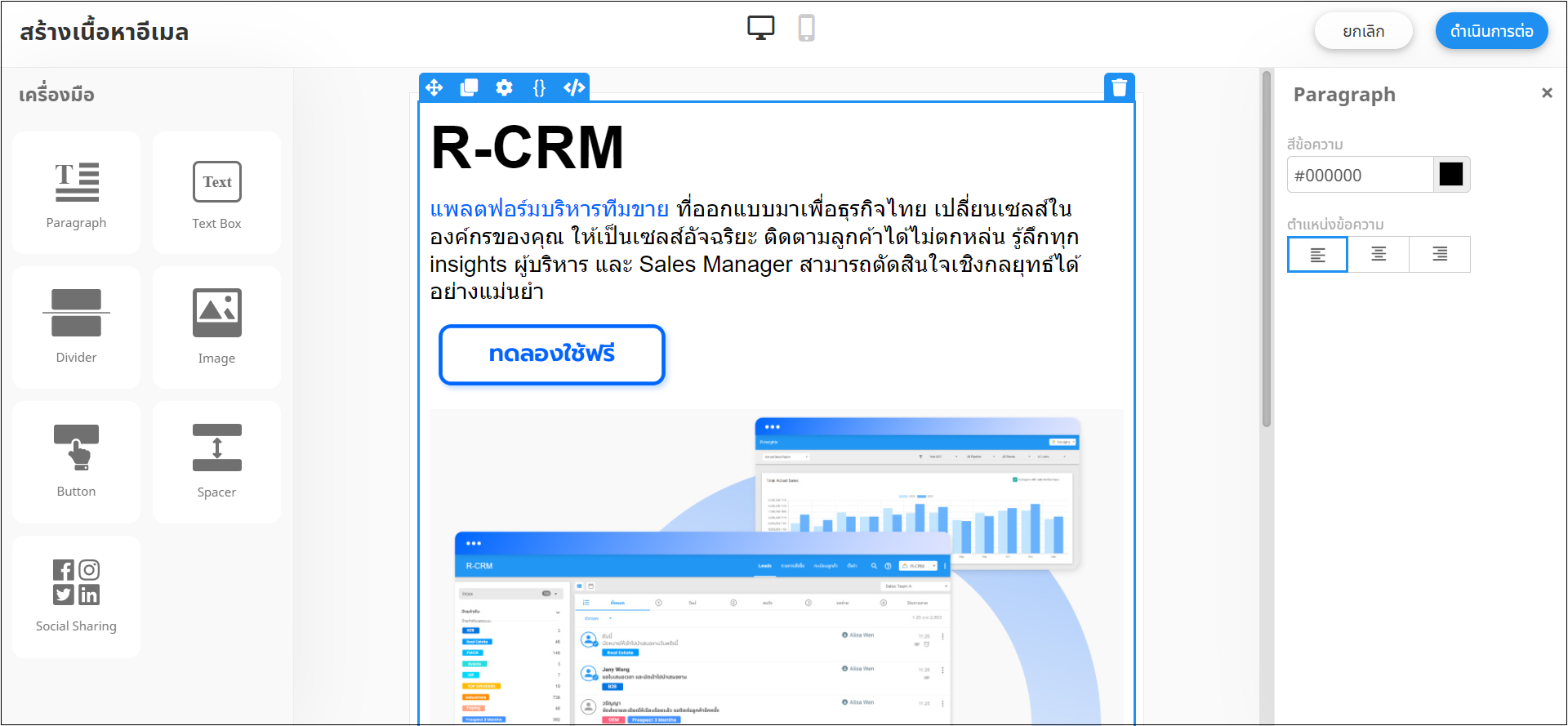
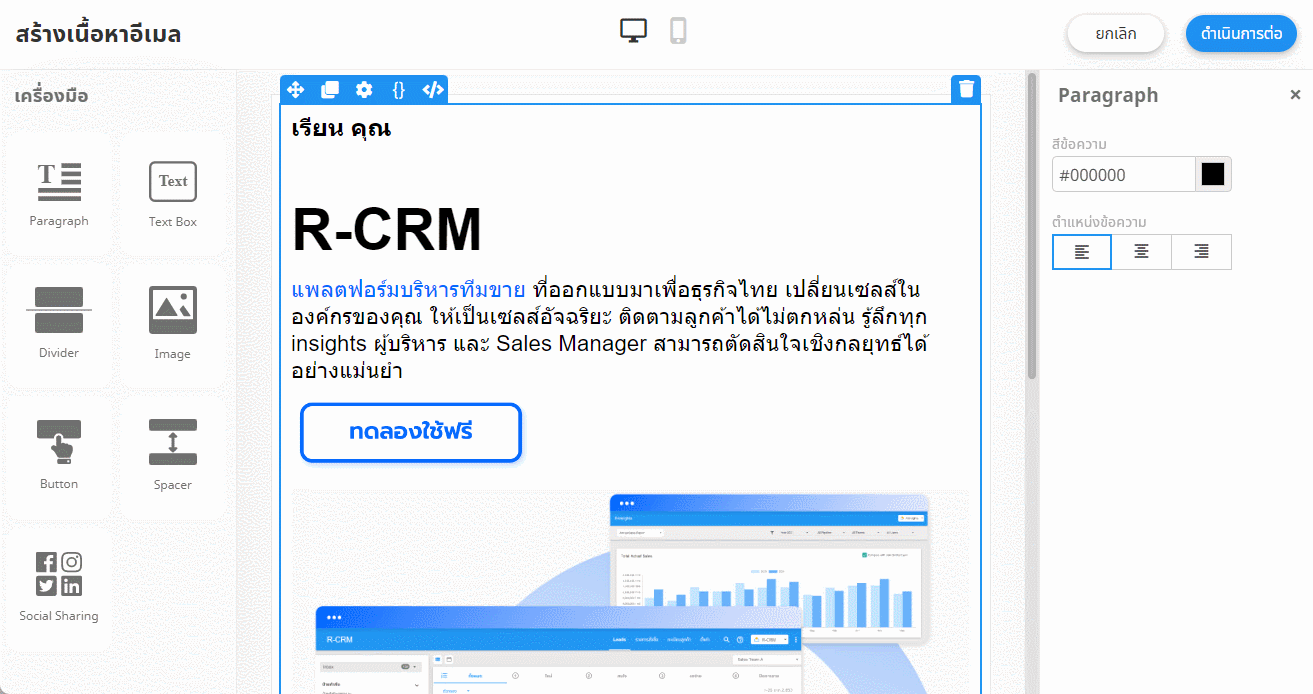
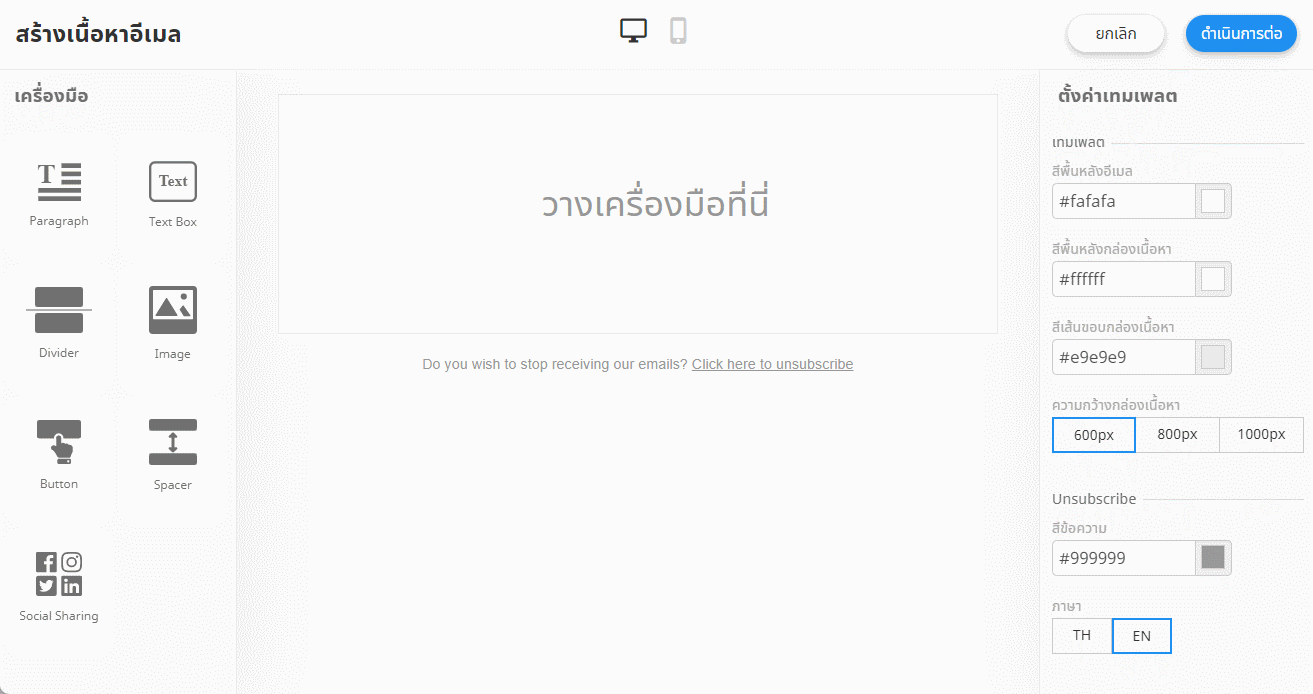
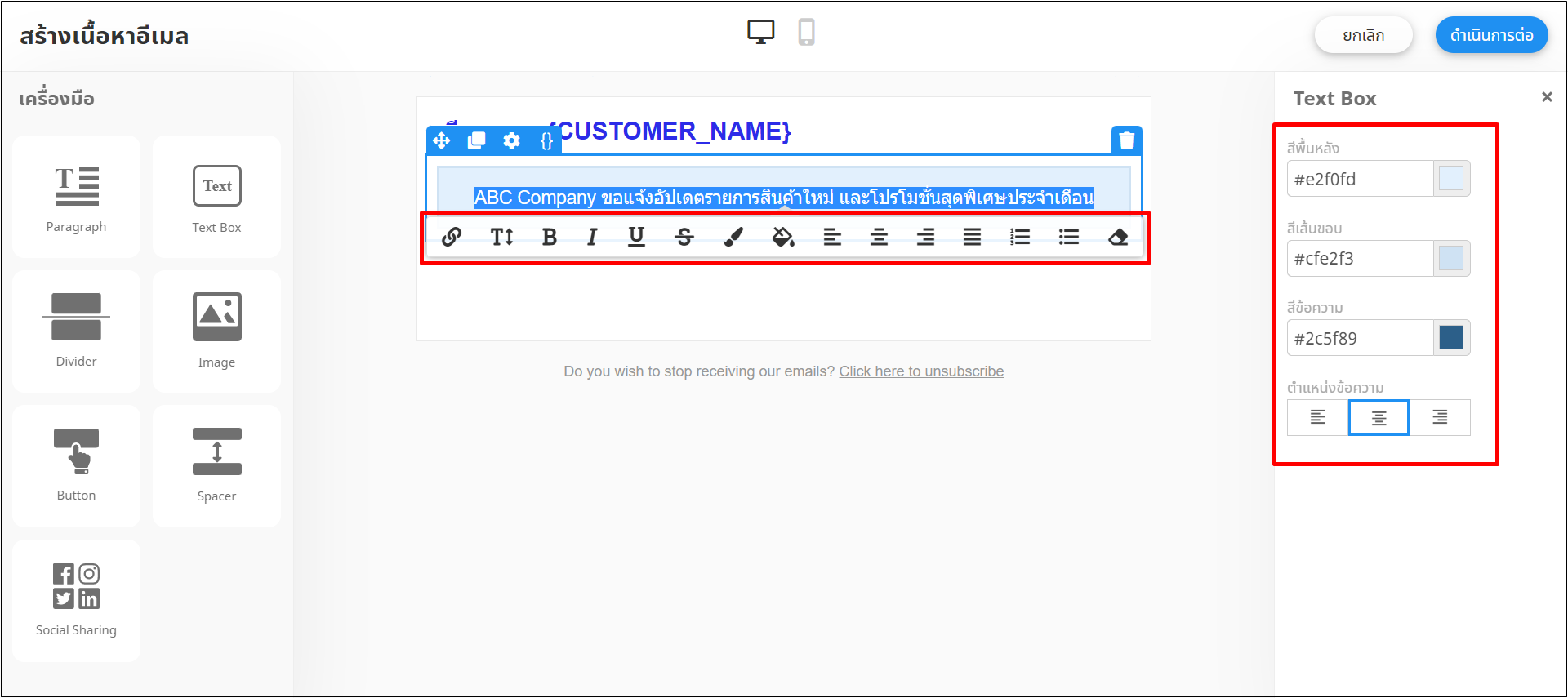
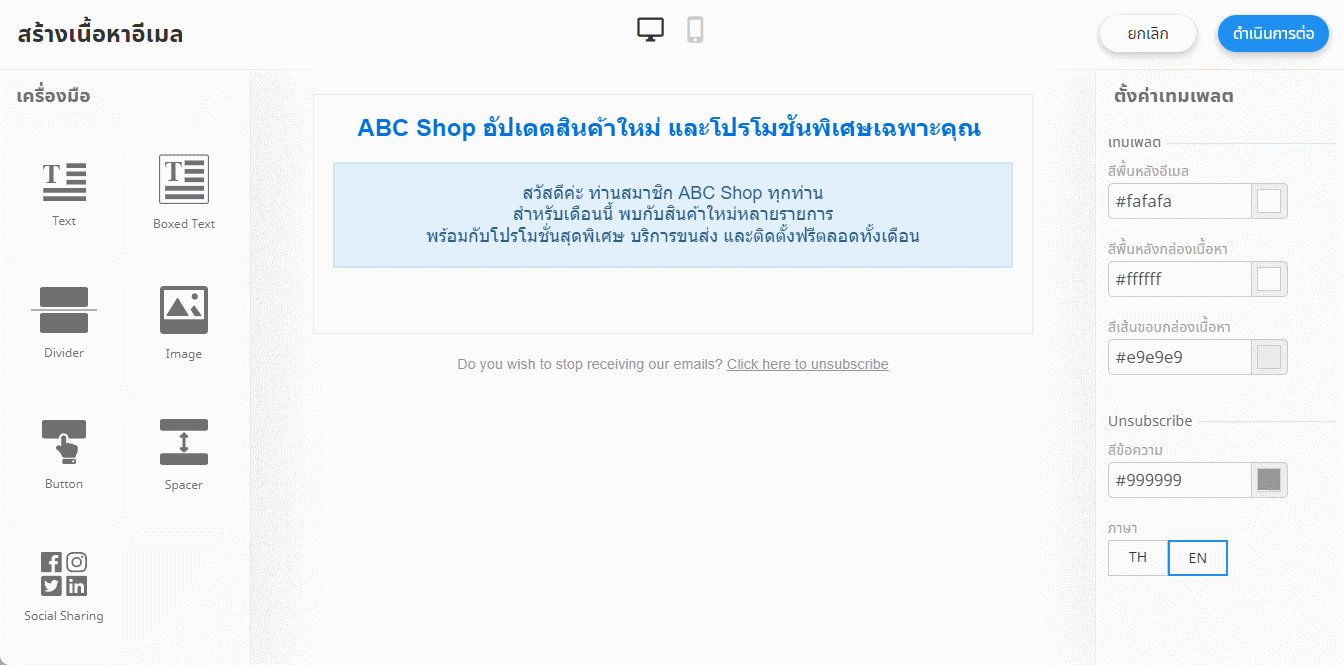
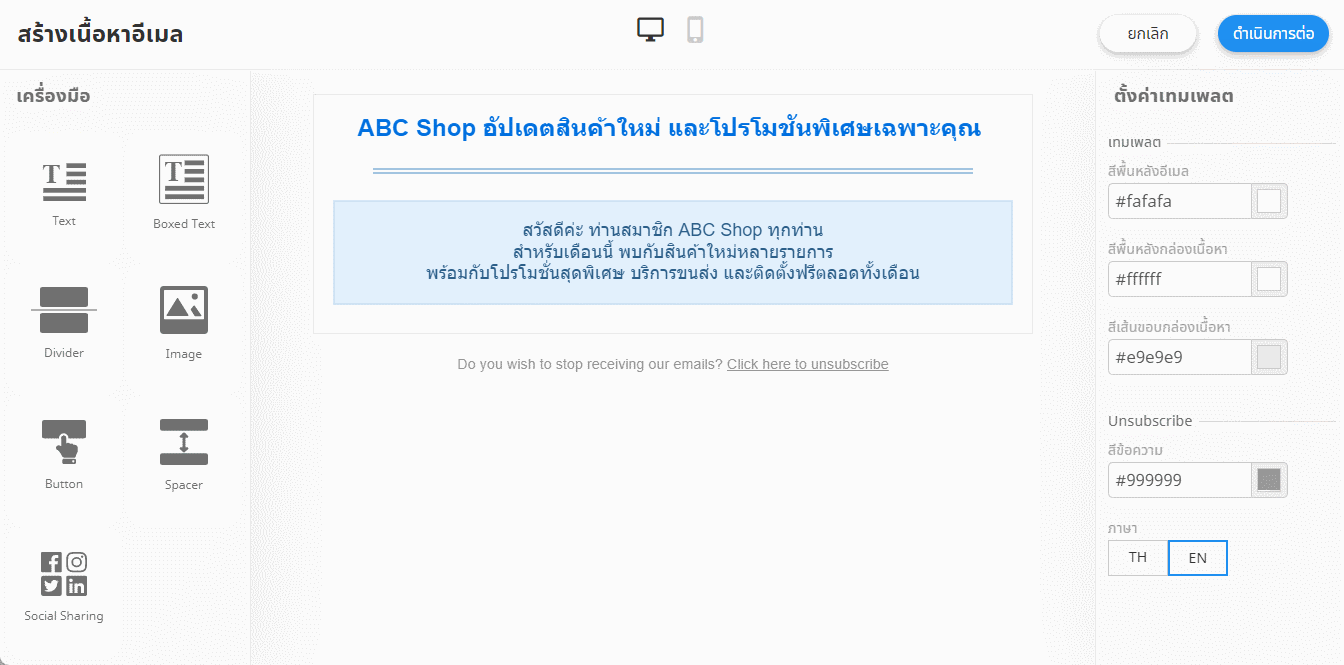
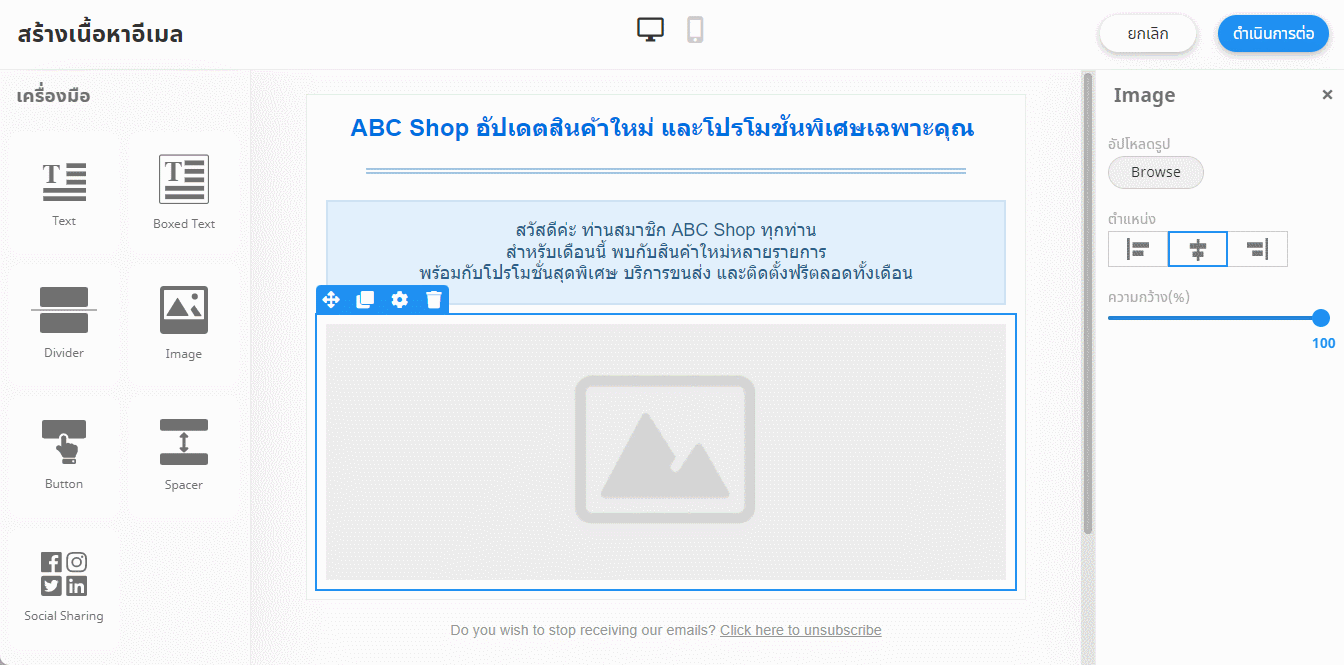
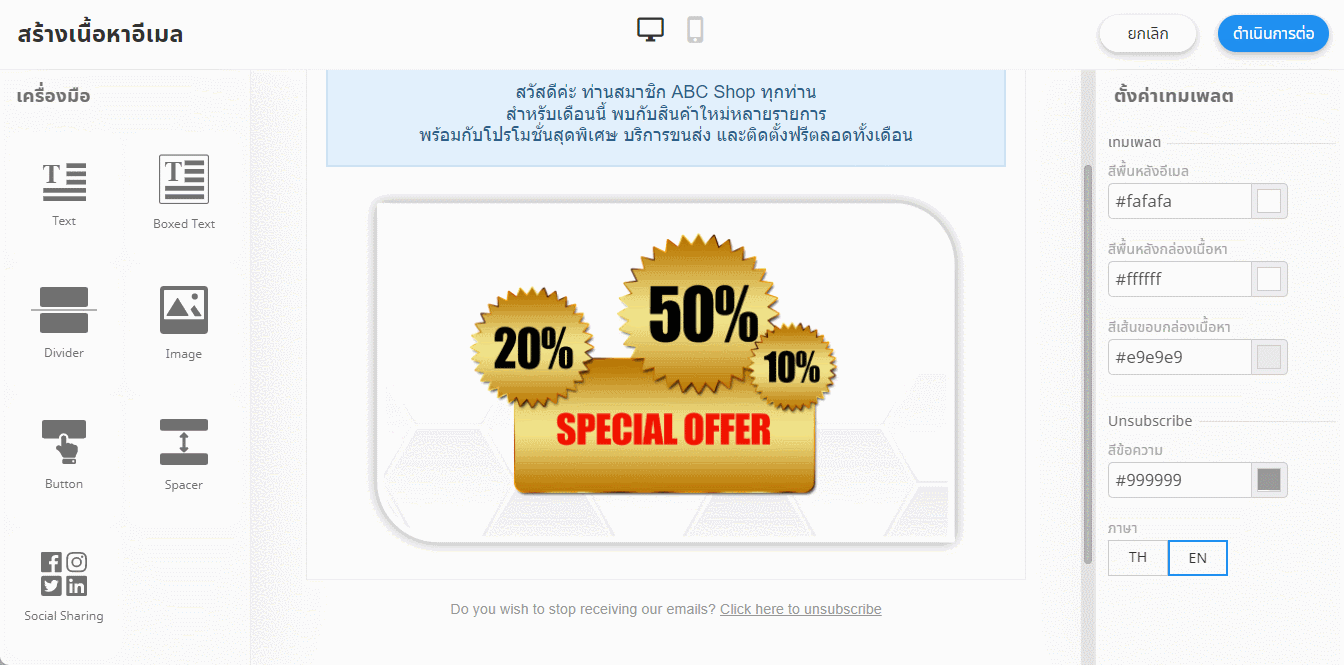

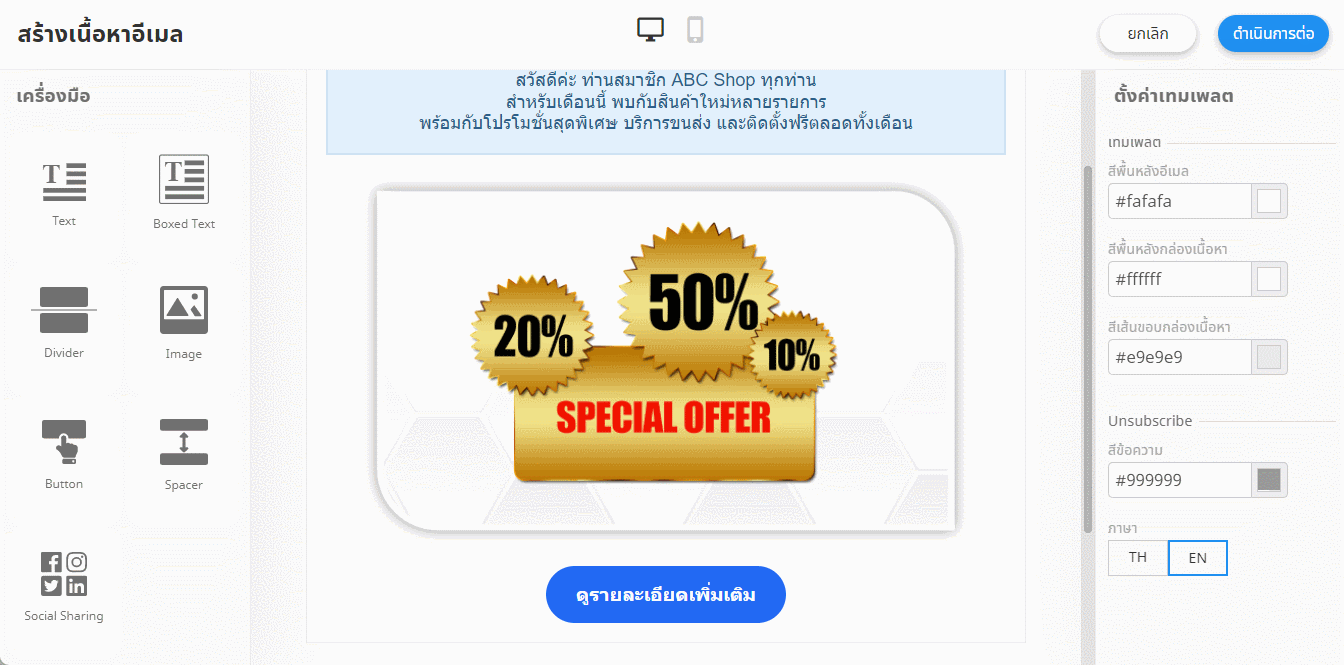
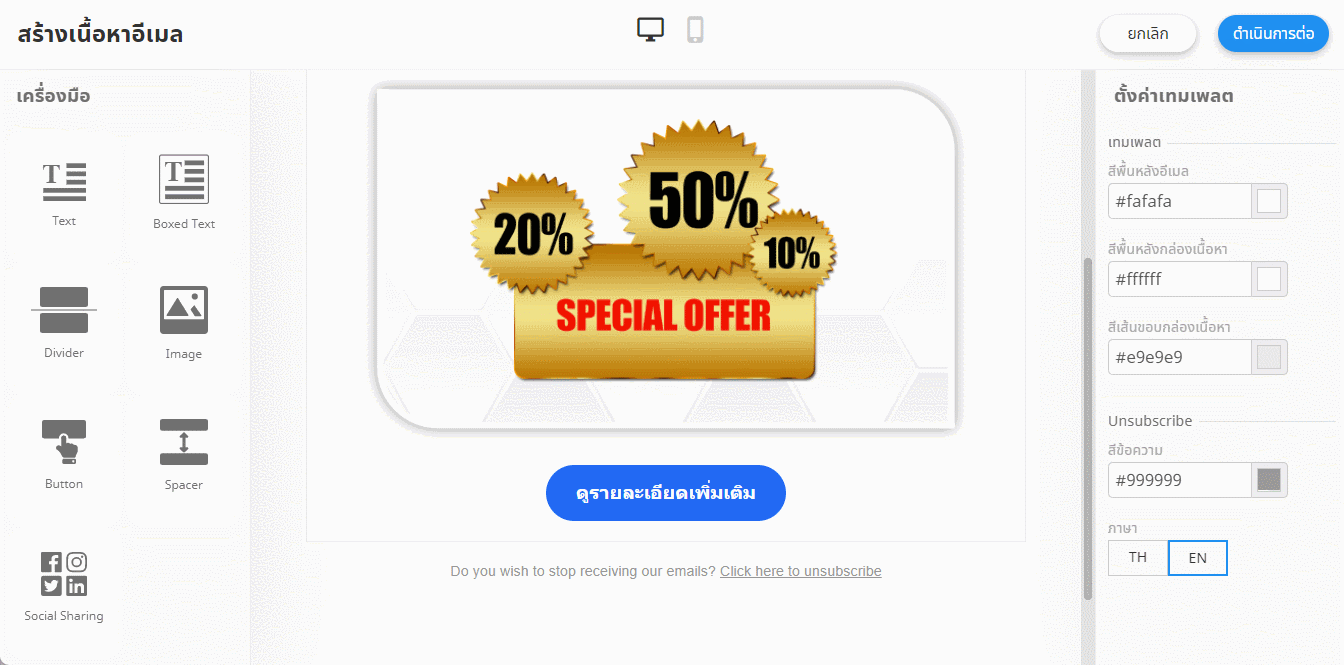

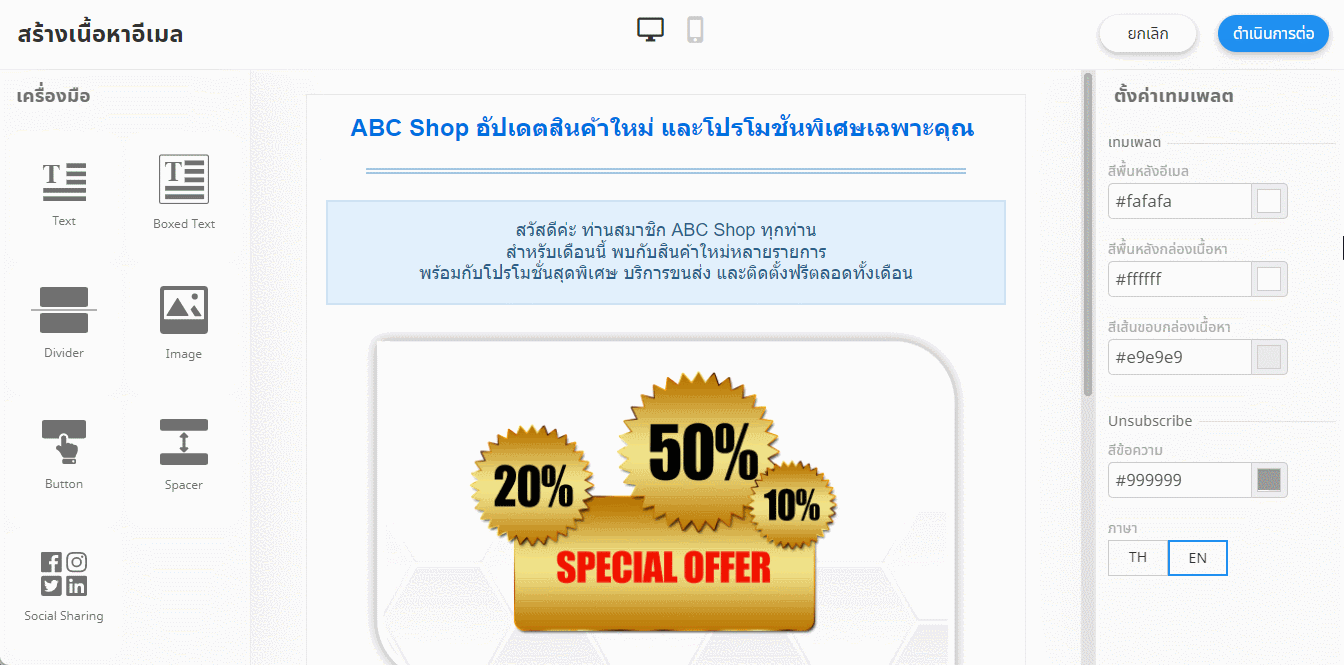
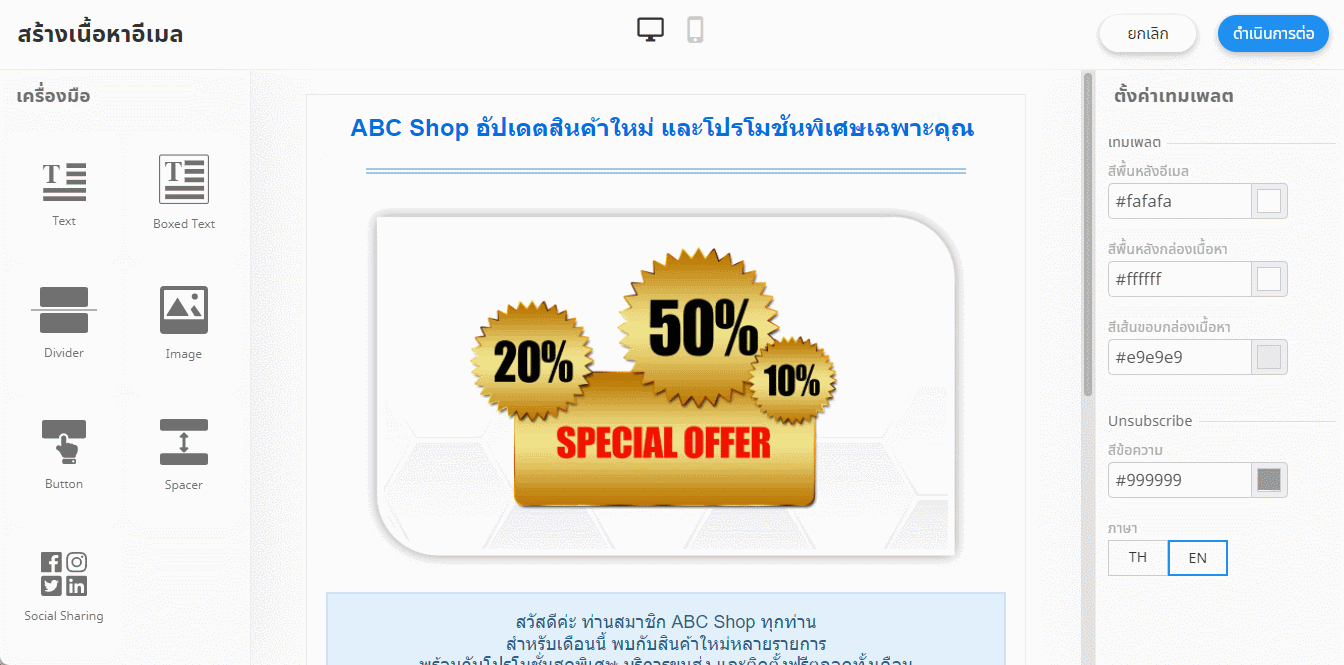
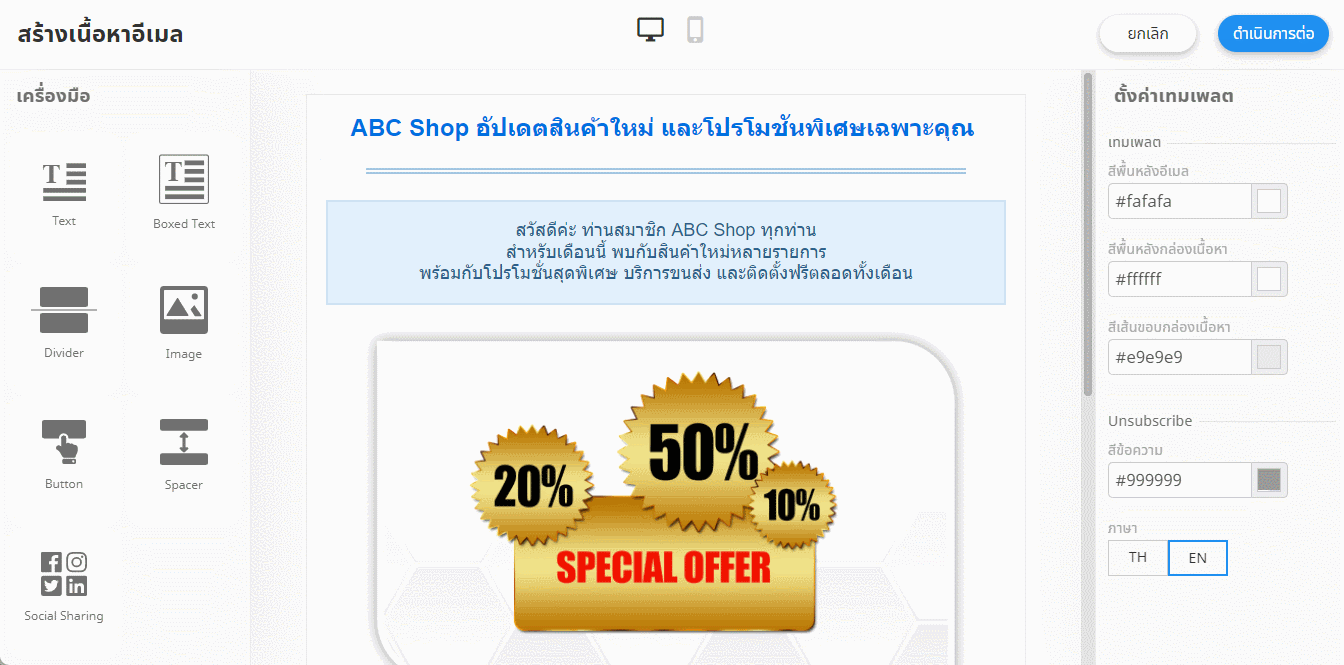
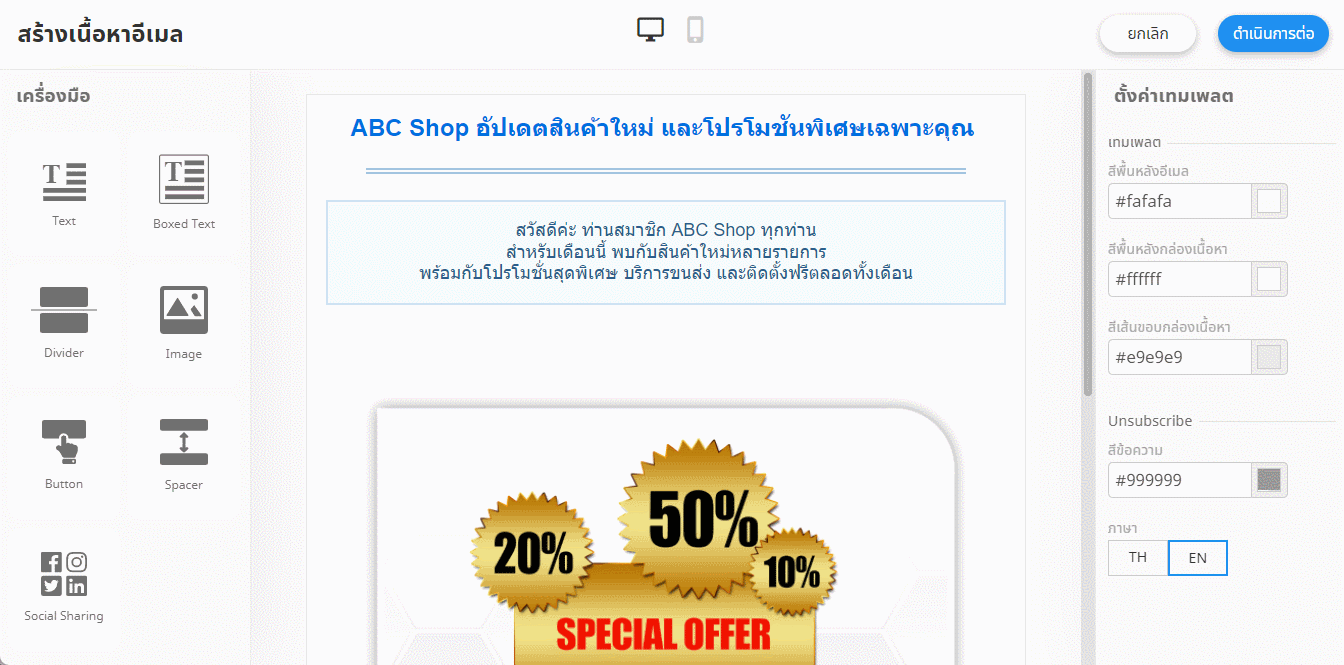
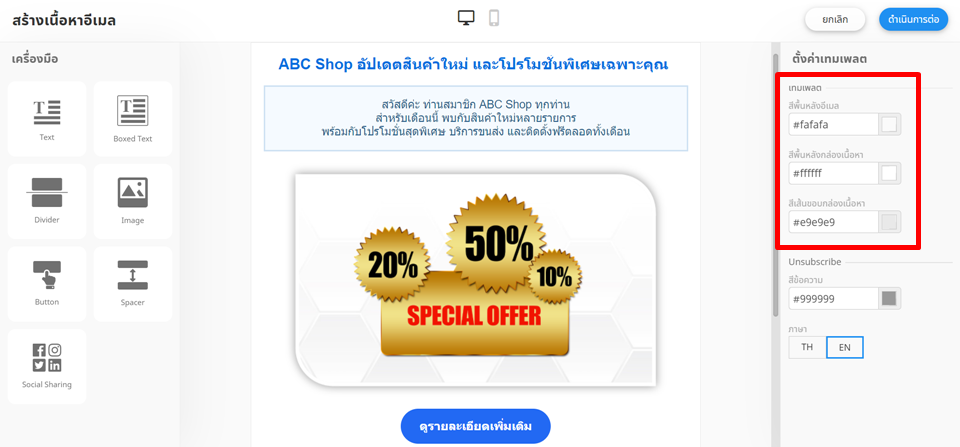
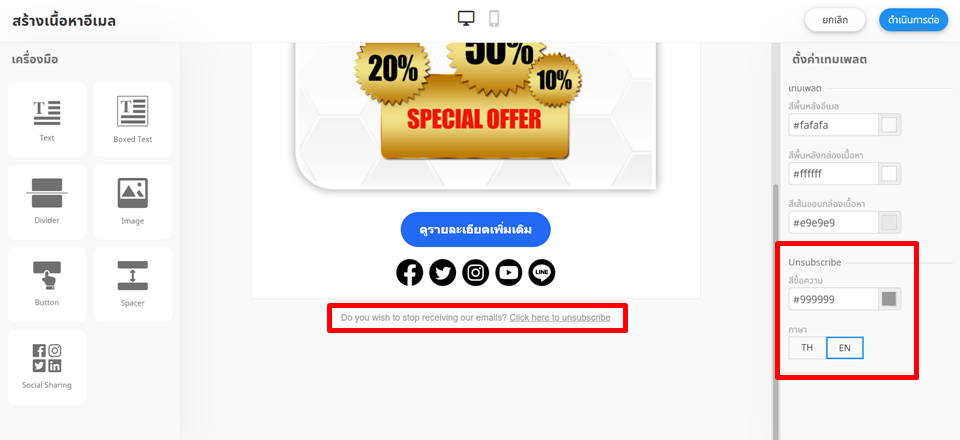
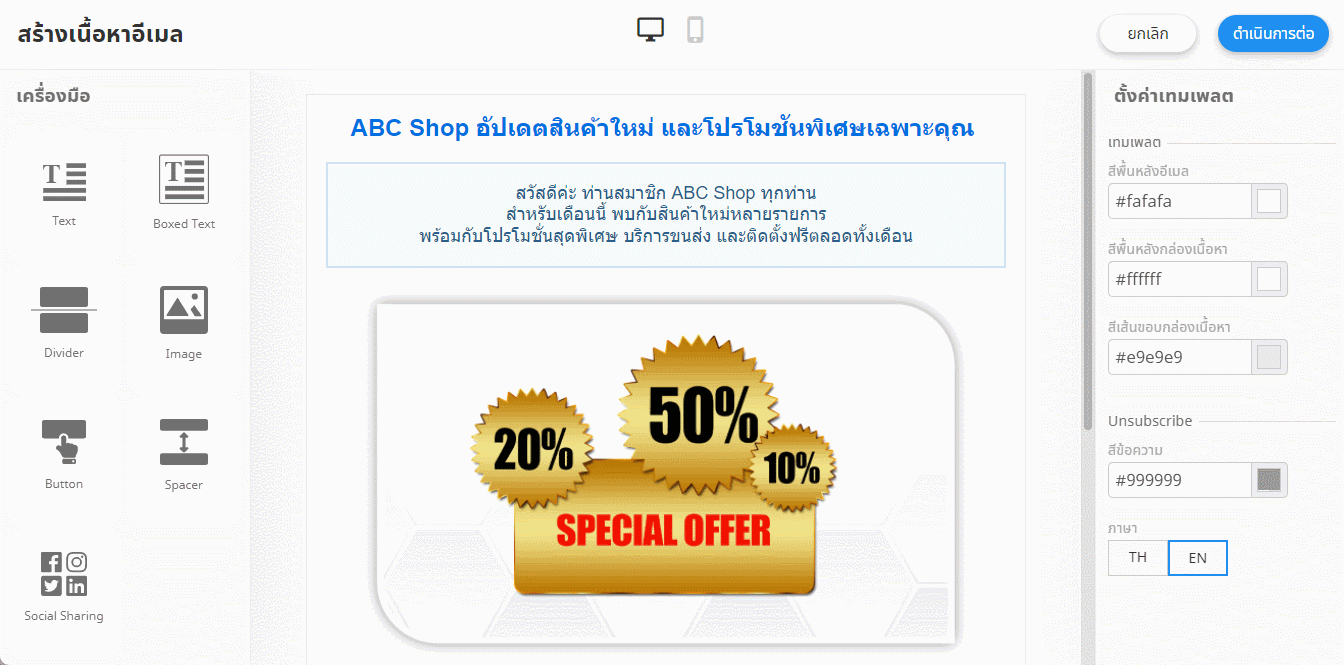
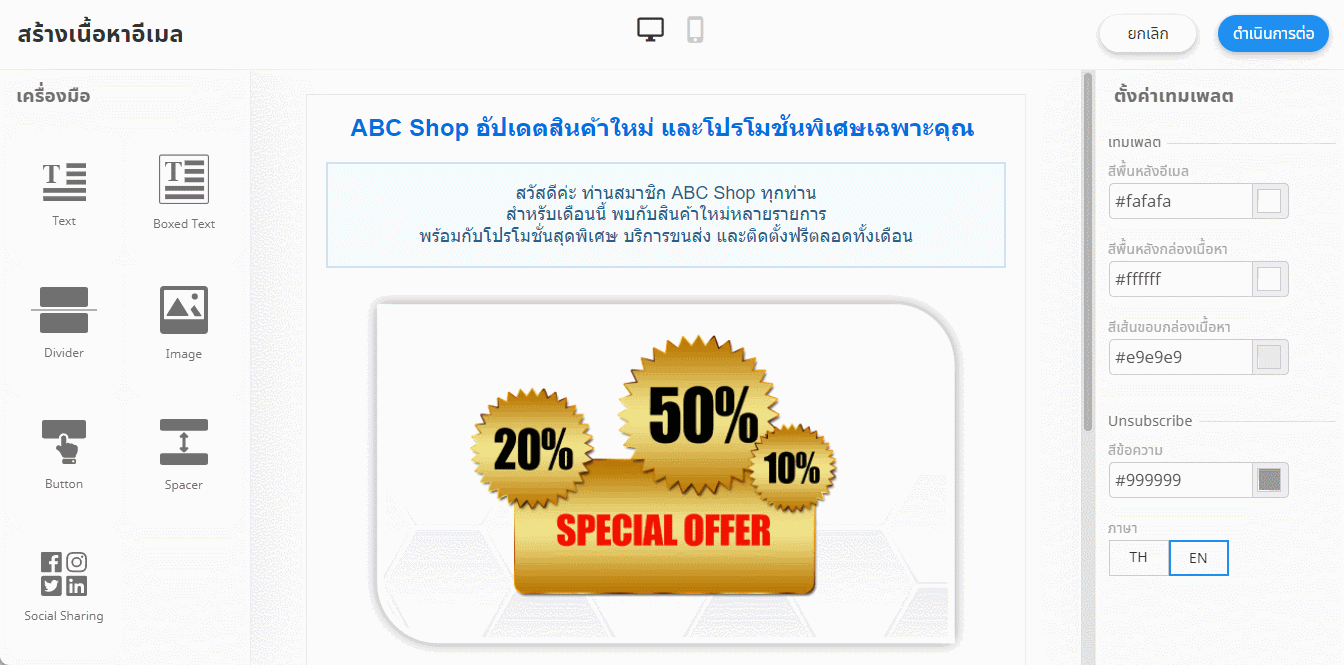
เมื่อสร้างเนื้อหาอีเมลเรียบร้อยแล้ว สามารถแนบไฟล์ที่เกี่ยวข้องกับแคมเปญเพิ่มเติมได้ เช่น โบรชัวร์สินค้า, รายละเอียดโปรโมชั่น, แบบฟอร์ม เป็นต้น โดยสามารถคลิก "อัพโหลดไฟล์" และเลือกไฟล์ที่ต้องการแนบได้
หมายเหตุ : ประเภทไฟล์ที่รองรับ ได้แก่ .pdf, .doc, .docx, .xls, xlsx, .jpg, .jpeg, .png, .gif, .bmp, .zip, .rar โดยสามารถอัปโหลดได้สูงสุด 10 ไฟล์ (รวมทุกไฟล์ไม่เกิน 25 MB)
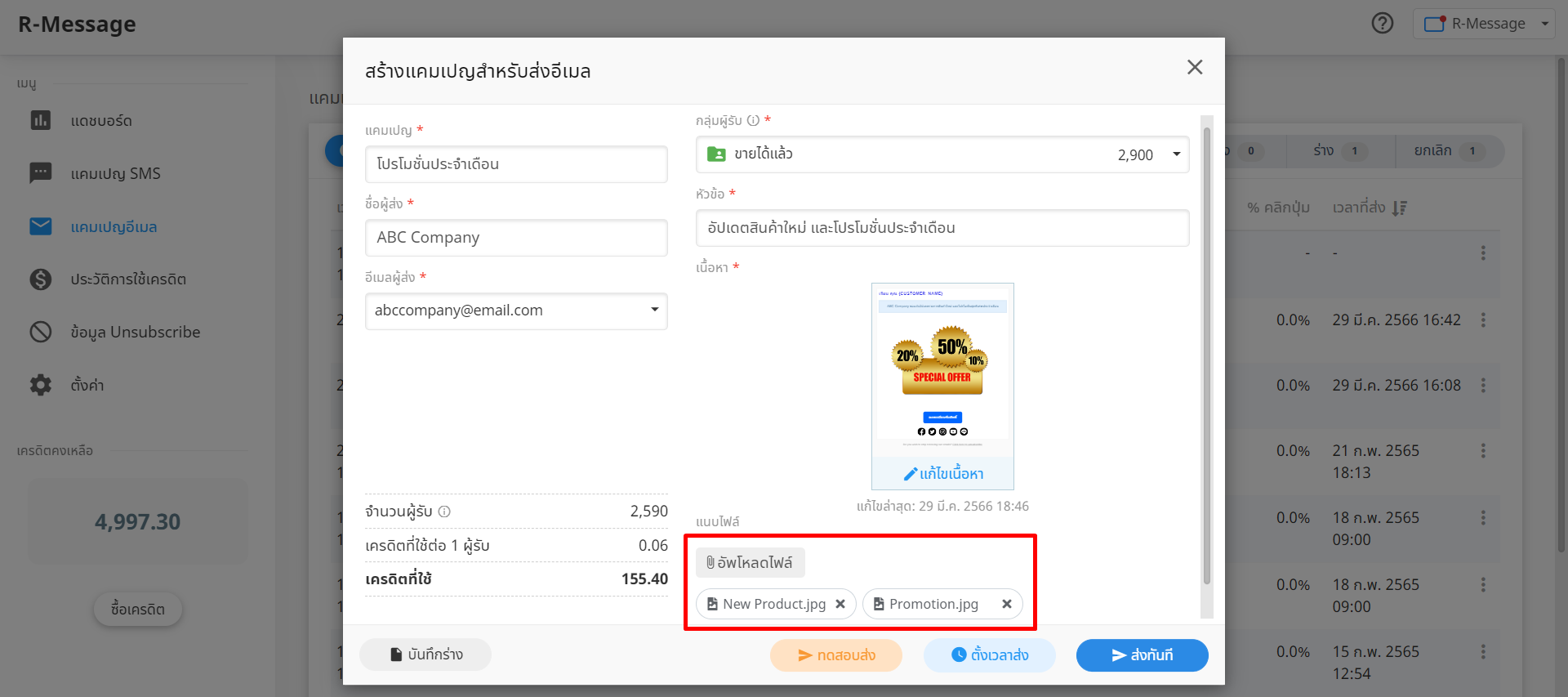
เมื่อใส่ข้อมูลแคมเปญทั้งหมดเรียบร้อยแล้ว ระบบจะสรุป จำนวนผู้รับ, เครดิตที่ใช้ต่อ 1 ผู้รับ และเครดิตที่ใช้ ดังรูป (หากจำนวนเครดิตคงเหลือไม่เพียงพอ จะไม่สามารถส่งอีเมลได้)
การคำนวณเครดิต
จำนวนเครดิตที่ใช้ = จำนวนเครดิตที่ใช้ต่อ 1 ผู้รับ x จำนวนผู้รับ
โดยการส่งข่าวสาร โปรโมชั่นทางอีเมลผ่านเครื่องมือ R-Message ระบบคิดเครดิตที่ใช้ต่อ 1 ผู้รับ = 0.06 เครดิต
ดังนั้น จำนวนเครดิตที่ใช้ = 0.06 x จำนวนผู้รับ
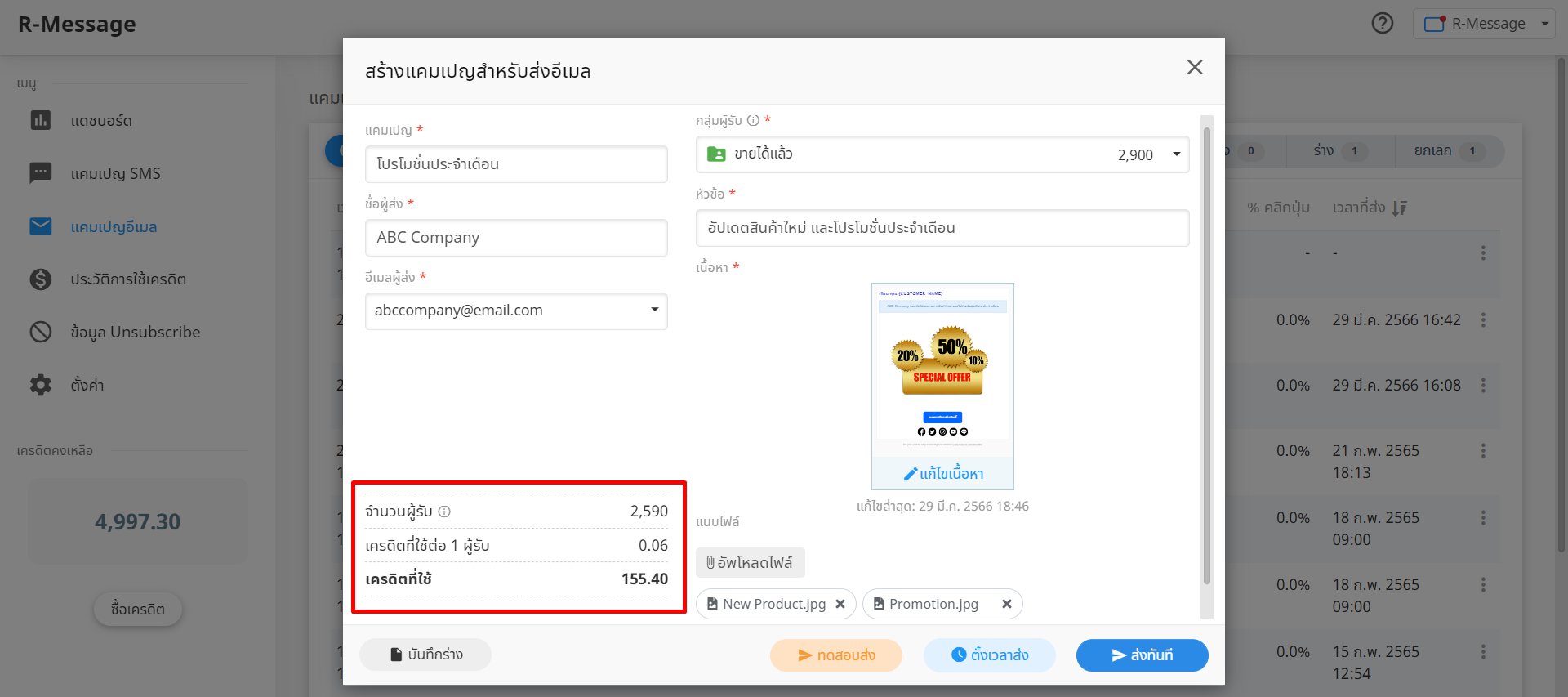
กรณีต้องการแก้ไขเนื้อหาอีเมลเพิ่มเติม สามารถคลิก "แก้ไขเนื้อหา" ได้ดังรูป
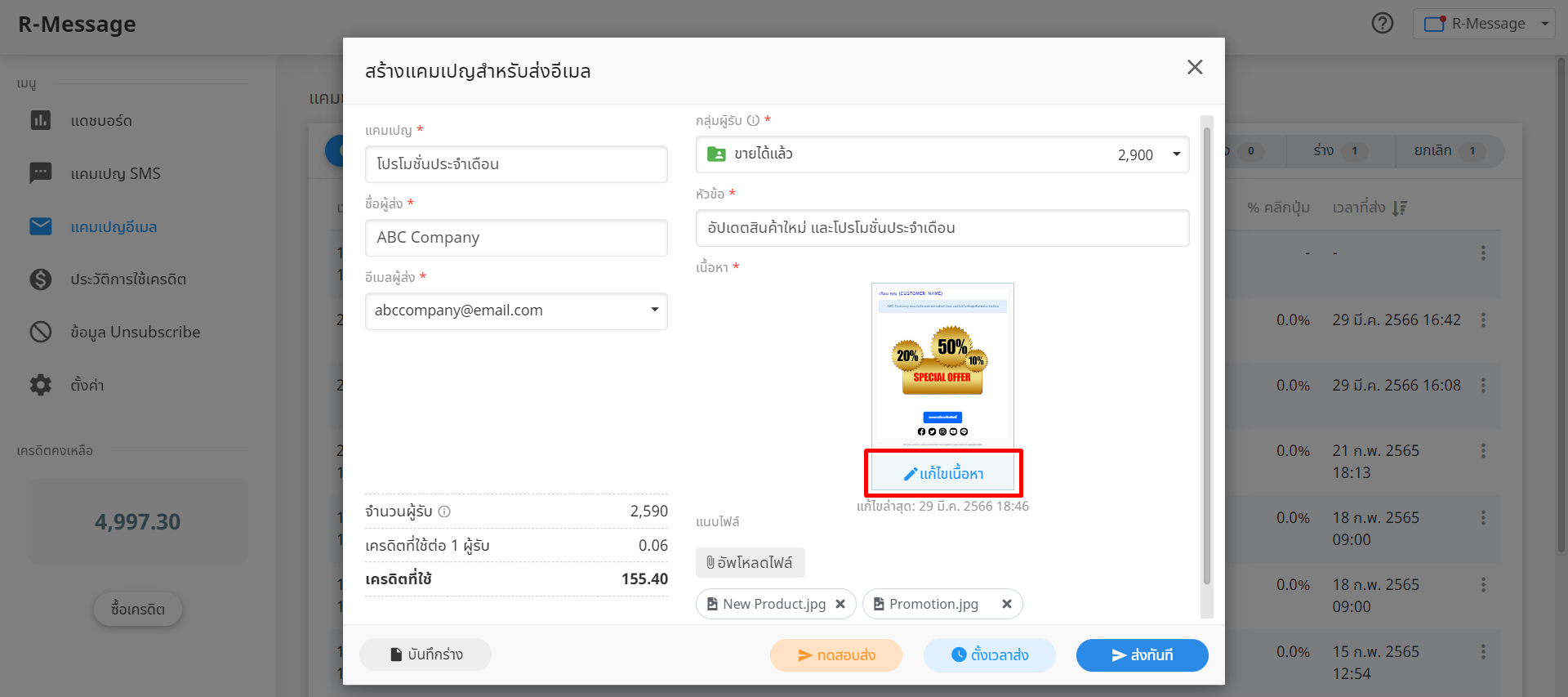
เมื่อตรวจสอบความถูกต้องของแคมเปญเรียบร้อยแล้ว สามารถเลือกดำเนินการต่อได้ดังนี้
บันทึกร่าง : สามารถคลิก "บันทึกร่าง" เพื่อบันทึกข้อมูลและเนื้อหาของแคมเปญไว้ก่อนได้
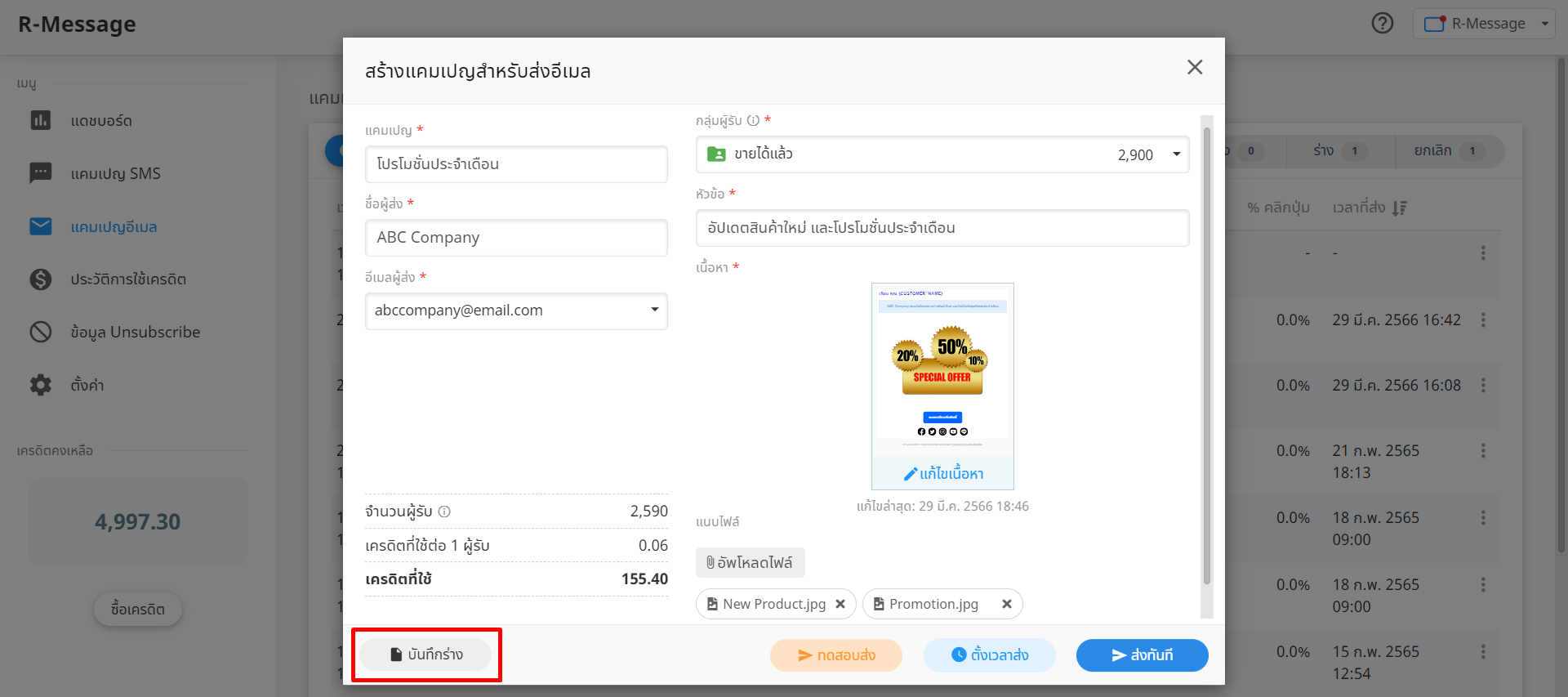
กรณีบันทึกร่างไว้ สามารถแก้ไข/คัดลอก หรือลบร่างได้ โดยคลิกเมนู ดังรูป
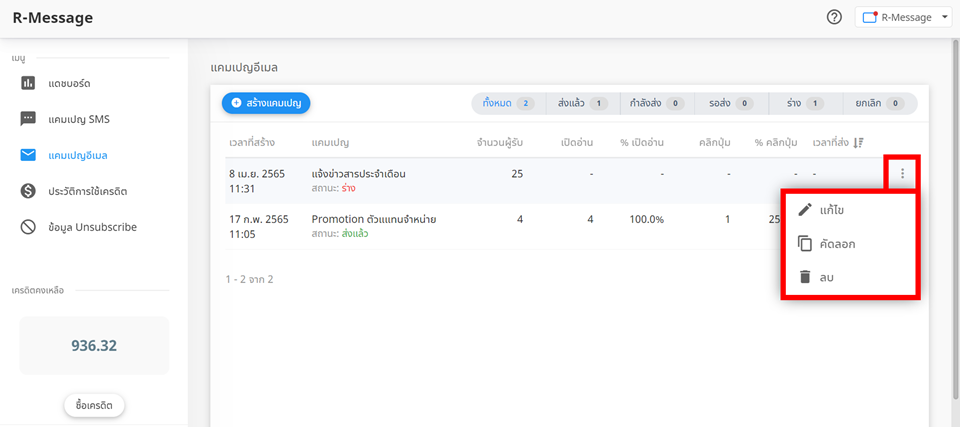
ทดสอบส่ง : สามารถทดสอบส่งอีเมลเพื่อตรวจสอบความถูกต้อง และดูตัวอย่างก่อนส่งจริงได้ โดยคลิกปุ่ม "ทดสอบส่ง" จากนั้นกรอกอีเมล และคลิกส่งอีเมลทดสอบได้ ดังตัวอย่าง
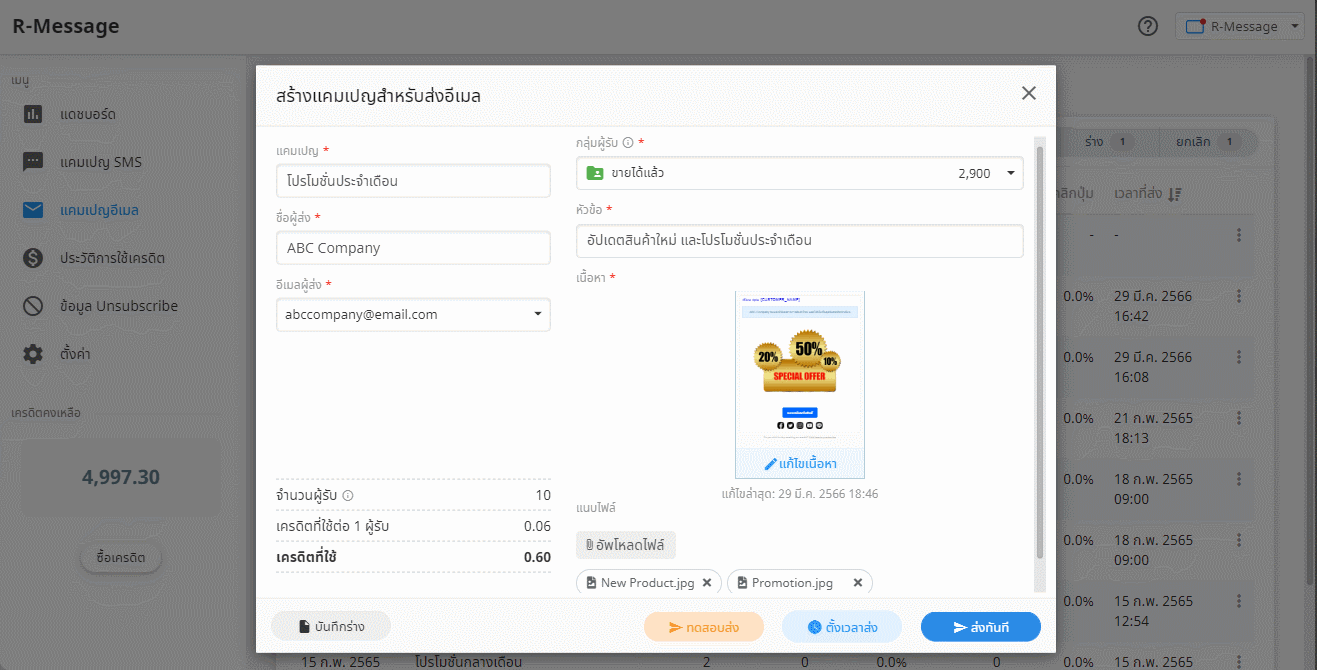
สามารถเลือก "ตั้งเวลาส่ง" เพื่อเลือกวัน และเวลาที่ต้องการให้ระบบส่งอีเมลได้ หรือคลิกปุ่ม "ส่งทันที" เมื่อตรวจสอบความถูกต้องของแคมเปญเรียบร้อยแล้ว และต้องการให้ระบบเริ่มส่งอีเมลทันที
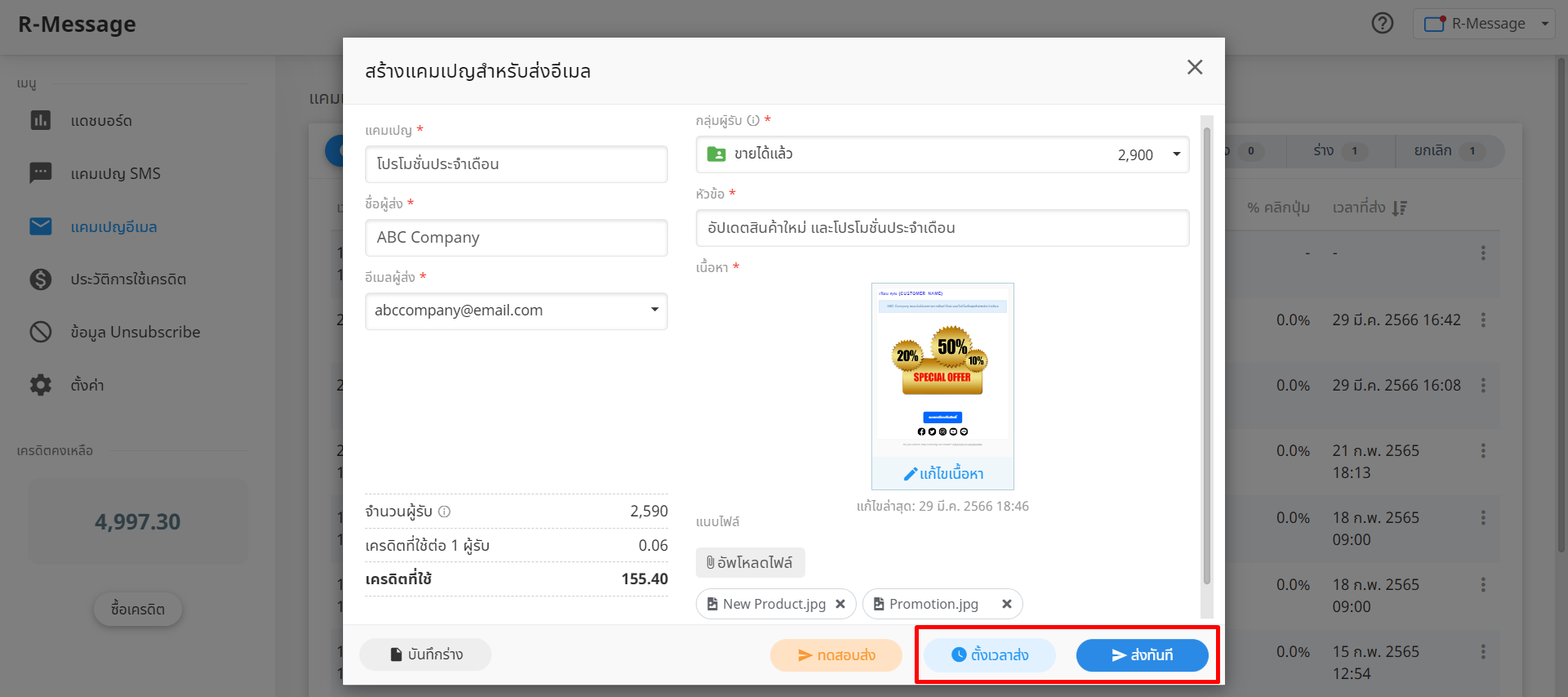
จัดการแคมเปญอีเมล
ข้อมูลแคมเปญ
สามารถดูรายละเอียดและจัดการแคมเปญทั้งหมดได้ โดยระบบจะแสดงข้อมูล เวลาที่สร้าง, ชื่อและสถานะแคมเปญ, จำนวนผู้รับ, จำนวนการเปิดอ่าน, เปอร์เซ็นต์การเปิดอ่าน, จำนวนการคลิกปุ่ม, เปอร์เซ็นต์การคลิกปุ่ม และเวลาที่ส่ง ดังรูป
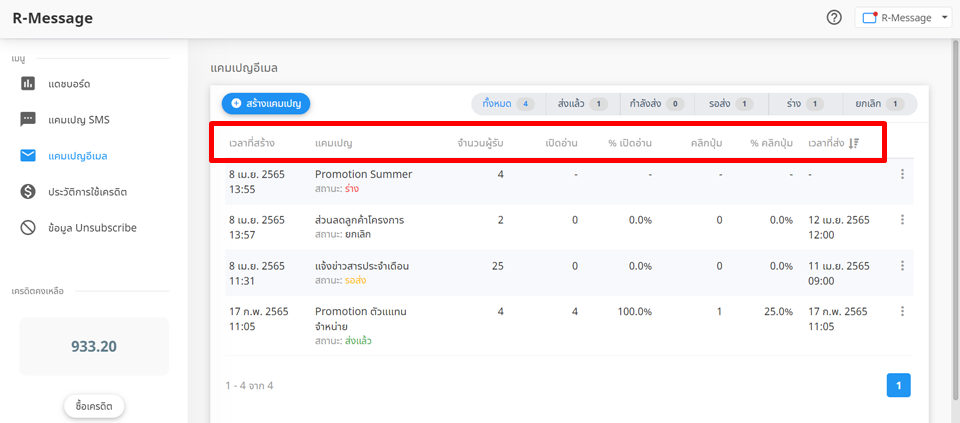
จัดเรียงแคมเปญ
สามารถเลือกดูแคมเปญ โดยจัดเรียงตาม เวลาที่สร้าง, ชื่อและสถานะแคมเปญ, จำนวนผู้รับ, จำนวนการเปิดอ่าน, เปอร์เซ็นต์การเปิดอ่าน, จำนวนการคลิกปุ่ม, เปอร์เซ็นต์การคลิกปุ่ม และเวลาที่ส่งได้ ดังรูป
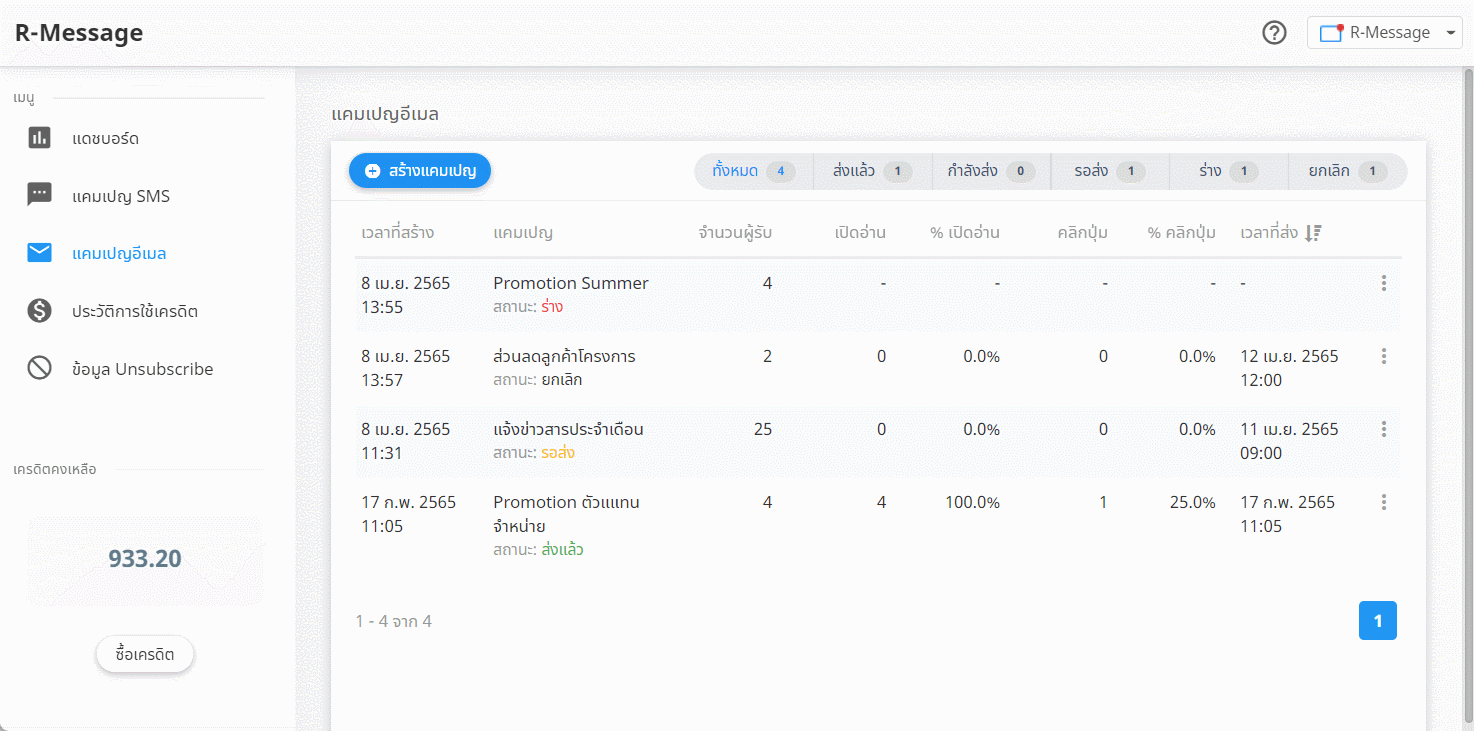
สถานะของแคมเปญ
สามารถคลิกเลือกดูรายละเอียดและจัดการแคมเปญตามสถานะของแคมเปญได้ ดังนี้ ทั้งหมด, ส่งแล้ว, กำลังส่ง, รอส่ง, ร่าง และยกเลิก โดยระบบจะแสดงจำนวนแคมเปญในแต่ละสถานะ ดังรูป
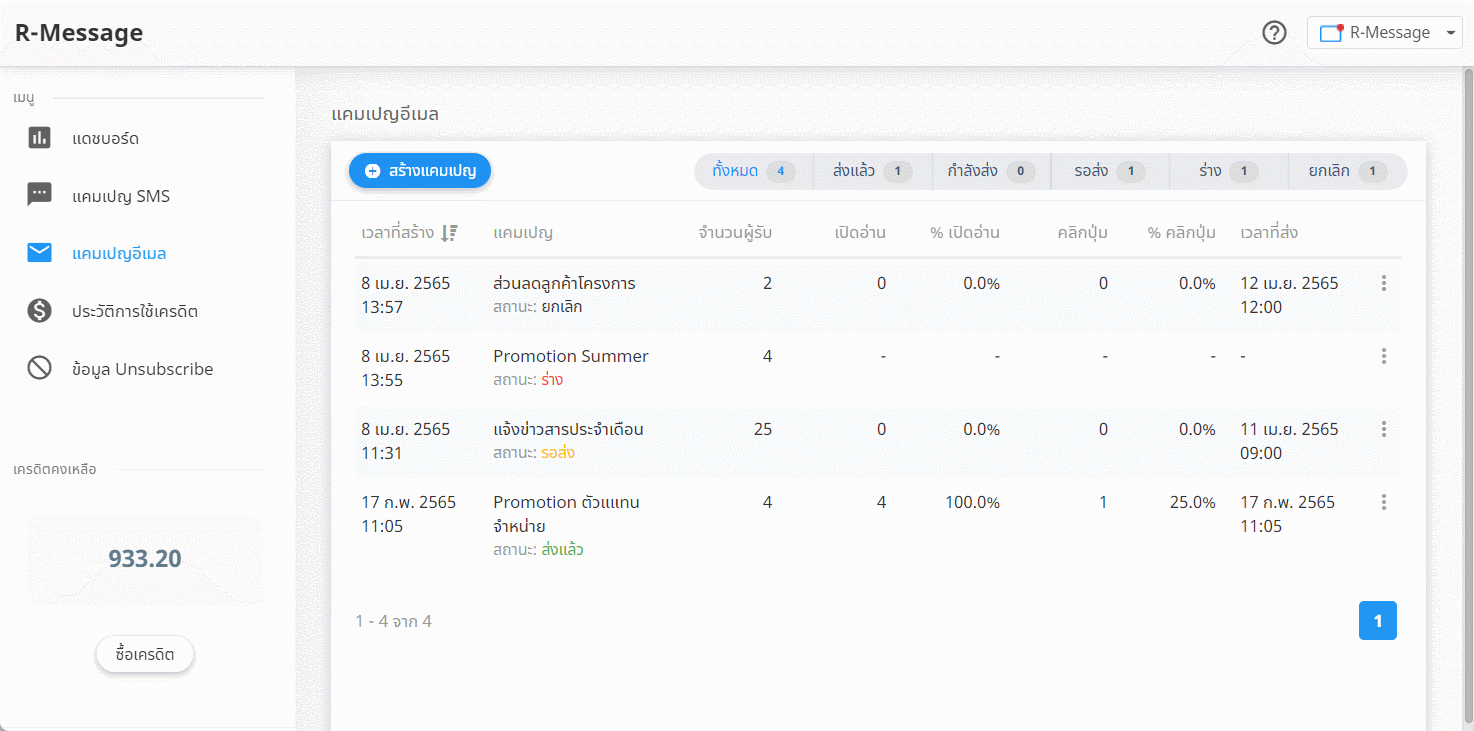
คัดลอกแคมเปญ
กรณีต้องการสร้างแคมเปญใหม่ โดยต้องการใช้เนื้อหาอีเมล, กลุ่มผู้รับ หรือรายละเอียดอื่น ๆ คล้ายกับแคมเปญที่เคยสร้างไว้ สามารถคัดลอกแคมเปญได้ โดยคลิกเมนูมุมขวาของแคมเปญที่ต้องการ และเลือก "คัดลอก" โดยระบบจะคัดลอกข้อมูลจากแคมเปญเดิม เพื่อให้สามารถแก้ไขรายละเอียดและสร้างแคมเปญใหม่ได้ ดังรูป
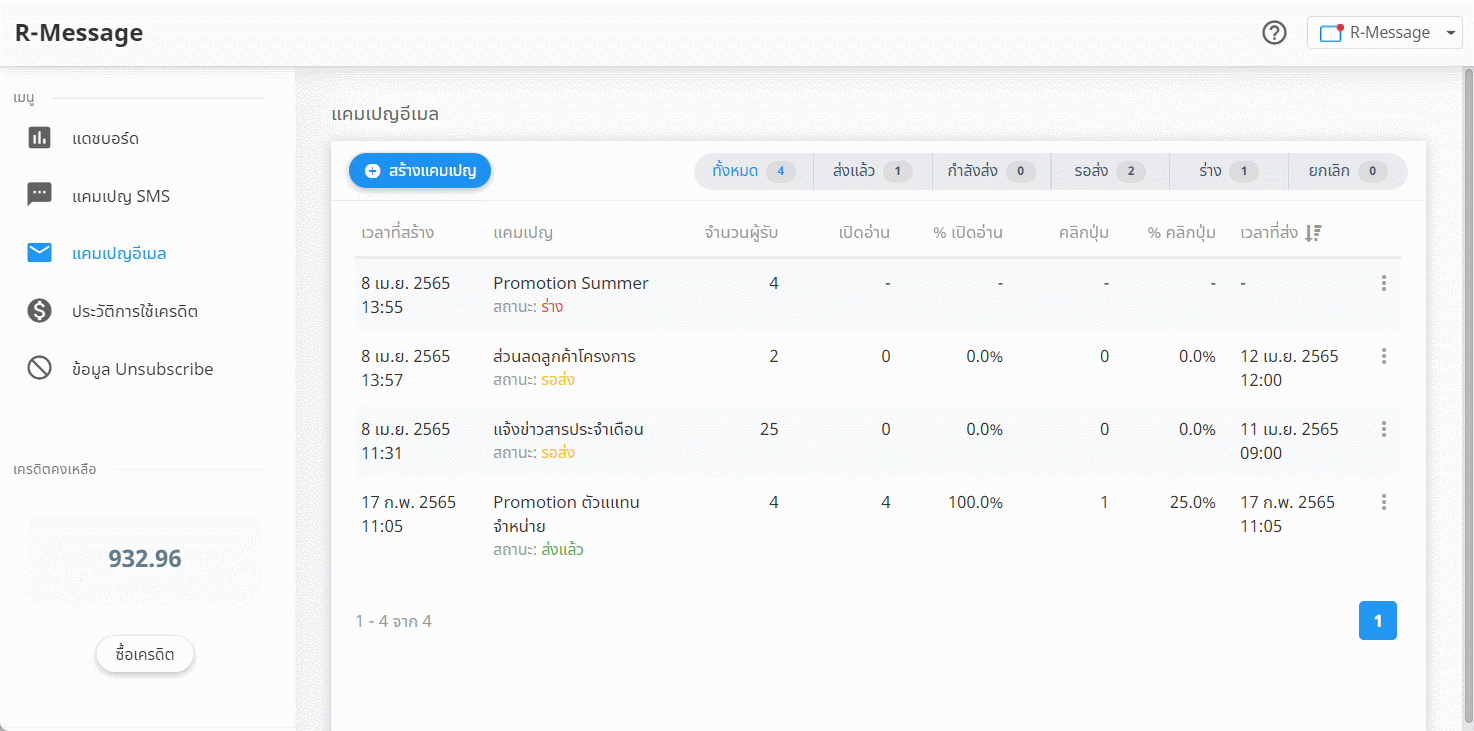
แก้ไขแคมเปญ
แคมเปญที่อยู่ในสถานะ "ร่าง" หรือ "รอส่ง" (สำหรับกรณีบันทึกร่าง หรือ ตั้งเวลาส่งไว้) จะสามารถแก้ไขรายละเอียดแคมเปญเพิ่มเติมก่อนส่งได้ โดยคลิกเมนูมุมขวาของแคมเปญ และ คลิก "แก้ไข" ดังรูป
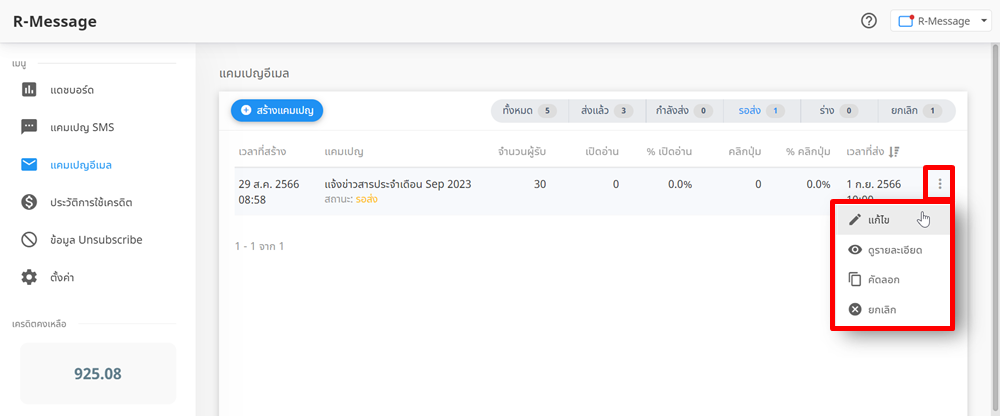
ยกเลิกแคมเปญ
กรณีสร้างแคมเปญโดยเลือกตั้งเวลาล่วงหน้า แคมเปญจะอยู่ในสถานะ "รอส่ง" โดยหากยังไม่ถึงวันและเวลาที่กำหนดไว้ จะสามารถยกเลิกแคมเปญได้ โดยคลิกเมนูมุมขวาของแคมเปญและคลิก "ยกเลิก" ดังรูป