เมนูตั้งค่า ทั่วไป
เมนูทั่วไป อยู่ภายใต้เมนู "ตั้งค่า" เป็นส่วนสำหรับตั้งค่าการใช้งานเว็บไซต์ ที่เกี่ยวข้องกับส่วนต่าง ๆ ดังนี้
- การเข้าชม : เปิด/ปิดระบบนับสถิติผู้เข้าชมเว็บ, ตั้งค่าเปิดหรือปิดเว็บไซต์ชั่วคราว ในกรณีที่ยังไม่พร้อมออนไลน์หน้าเว็บไซต์ และ ตั้งค่าป้องกันการคลิกขวาบนหน้าเว็บไซต์ ไม่ให้ Copy ข้อมูลในเบื้องต้น เป็นต้น
- บัญชี : ส่วนสำหรับแก้ไขข้อมูลผู้ดูแลเว็บไซต์ ตั้งค่ารหัสผ่าน และแสดงผลข้อมูลแพ็กเกจที่ใช้งาน
- ระบบเสริม : เปิด/ปิดการแสดง ระบบสมาชิก บนเว็บไซต์ และยังสามารถตั้งค่าให้สมาชิกเข้าสู่ระบบด้วยเฟสบุ๊ค
การตั้งค่า "การเข้าชม"
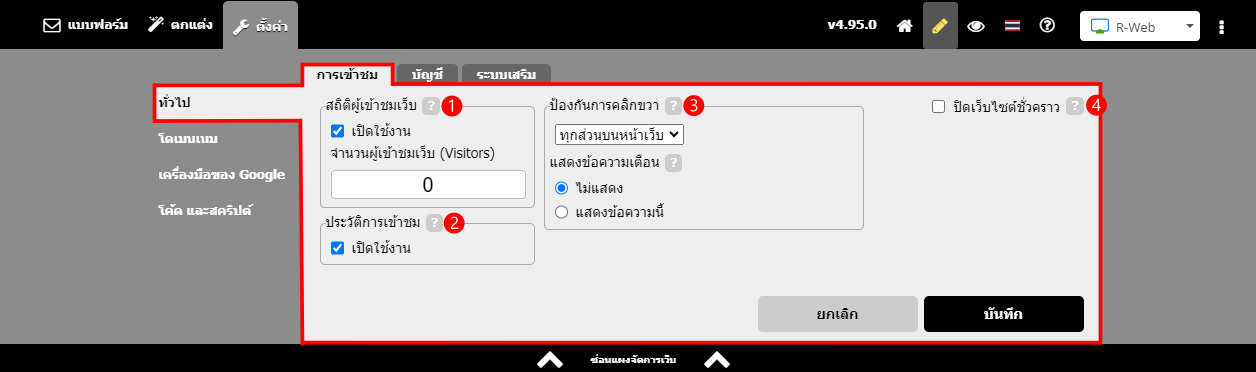
เป็นตัวเลขบอกจำนวนผู้เข้าชมเว็บไซต์ (นับเฉพาะผู้เข้าชมหน้าแรกของเว็บไซต์) หากเปิดใช้ฟังก์ชันนี้ จะแสดงผลตัวเลขจำนวนผู้เข้าชมเว็บไซต์ที่ตำแหน่งด้านล่างสุดของเว็บไซต์ โดยผู้ดูแลเว็บไซต์สามารถเปลี่ยนแปลงตัวเลขนี้ได้ เพื่อประโยชน์ทางการตลาด
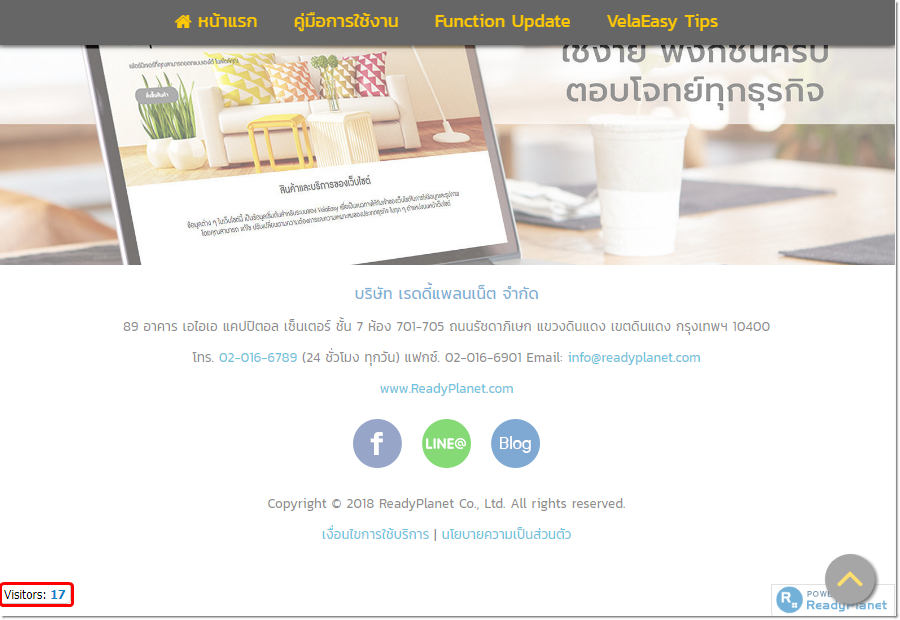
หากเลือกเปิดใช้งาน จะปรากฎกล่องแสดงข้อมูลหน้าเว็บสินค้าหรือบทความล่าสุด ที่ผู้ชมคลิกชมก่อนหน้านี้ (แสดงผล 5 รายการล่าสุด) ในตำแหน่งเหนือพื้นที่ด้านล่างของเว็บไซต์
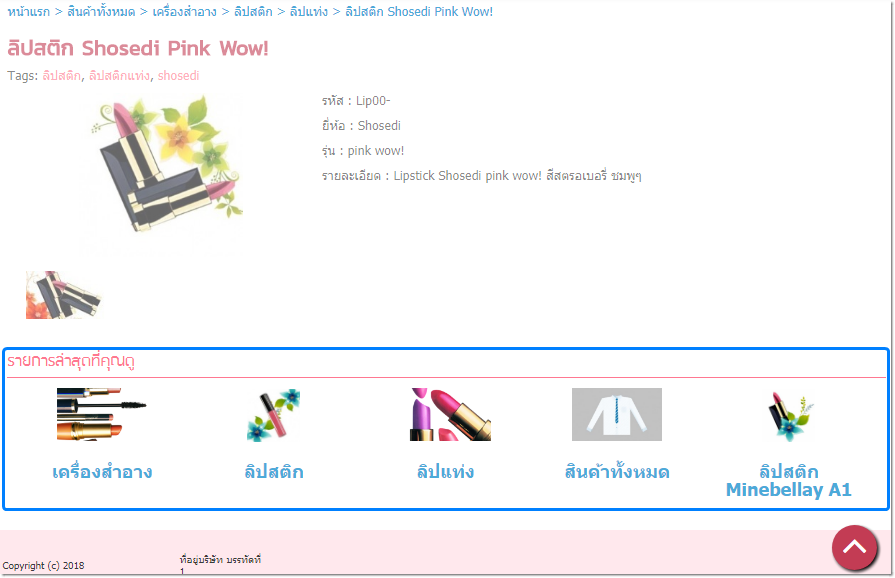
ในบางครั้ง เจ้าของเว็บไซต์อาจไม่ต้องการให้ผู้เยี่ยมชมคัดลอกข้อความ รูปภาพที่ปรากฎบนเว็บไซต์ไปใช้งานโดยไม่ได้รับอนุญาต
วิธีการง่าย ๆ วิธีหนึ่งคือ การป้องกันการคลิกขวาของเมาส์ เนื่องจากการคัดลอกข้อความหรือการ download รูปภาพ มักจะต้องใช้ผ่านเมนูที่ปรากฎเมื่อมีการคลิกขวา
โดยเว็บมาสเตอร์สามารถเลือกการป้องกันการคลิกขวาในระบบเว็บไซต์สำเร็จรูป R-Web ได้ 2 แบบ คือ
1. ป้องกันเฉพาะรูปภาพ : ป้องกันไม่ให้คลิกขวาเพื่อ Copy เฉพาะในบริเวณรูปภาพที่ปรากฎในเว็บไซต์
2. ป้องกันทุกส่วนบนหน้าเว็บ : ป้องกันไม่ให้คลิกขวาเพื่อ Copy รูปภาพและข้อความต่างๆ บนเว็บไซต์ได้
นอกจากนี้ ในกรณีที่เว็บมาสเตอร์เปิดใช้งานฟังก์ชันป้องกันการคลิกขวาแล้ว ยังสามารถตั้งค่าให้ระบบแสดงหรือไม่แสดง ข้อความเตือน ตามความเงื่อนไขที่ต้องการ และจะแสดงผลเป็น Pop Up แจ้งเตือน เมื่อผู้เข้าชมเว็บไซต์คลิกขวาบนหน้าเว็บไซต์
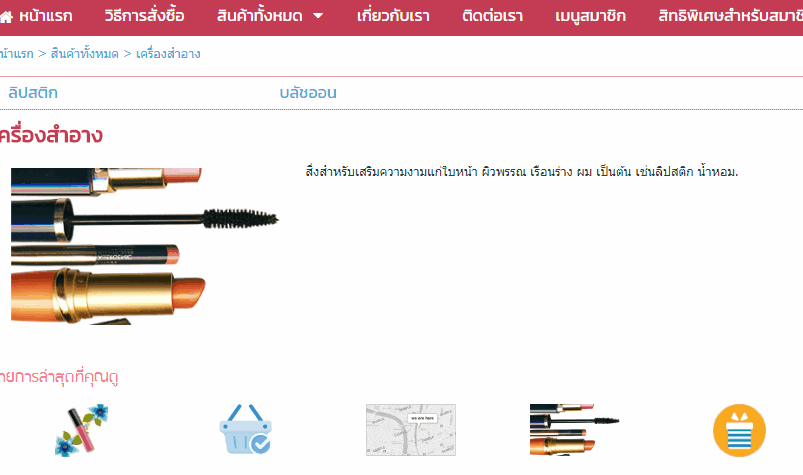
หมายเหตุ
1. การป้องกันการคลิกขวา มีประโยชน์เพียงแค่ชะลอหรือสร้างความลำบากให้แก่ผู้ที่ต้องการคัดลอกหรือขโมยข้อความและรูปภาพบนหน้าเว็บไซต์ที่เข้าถึงโดยเครื่องคอมพิวเตอร์เท่านั้น แต่ไม่สามารถป้องกันการคัดลอกหรือขโมยได้อย่างแท้จริง ซึ่งเป็นที่ยอมรับกันทั่วโลกว่า ผู้ที่มีความรู้ความชำนาญยังคงสามารถใช้วิธีการอื่นเพื่อบรรลุวัตถุประสงค์นี้ได้
2. การป้องกันการคลิกขวา ไม่รองรับการใช้งานบนสมาร์ทโฟนและแท็บเล็ต
สามารถเลือกใช้ในกรณีที่ต้องการปิดการแสดงผลหน้าเว็บไซต์ชั่วคราว เพื่อปรับปรุงรูปแบบและเนื้อหา โดยไม่ต้องการให้ผู้ชมเห็นการเปลี่ยนแปลงในระหว่างที่ยังดำเนินการไม่เสร็จ ซึ่งเว็บมาสเตอร์ยังสามารถล็อกอินและอัพเดทข้อมูลในส่วนจัดการเว็บไซต์ได้ตามปกติค่ะ

การตั้งค่าในแท็บ "บัญชี" ประกอบด้วยหัวข้อ
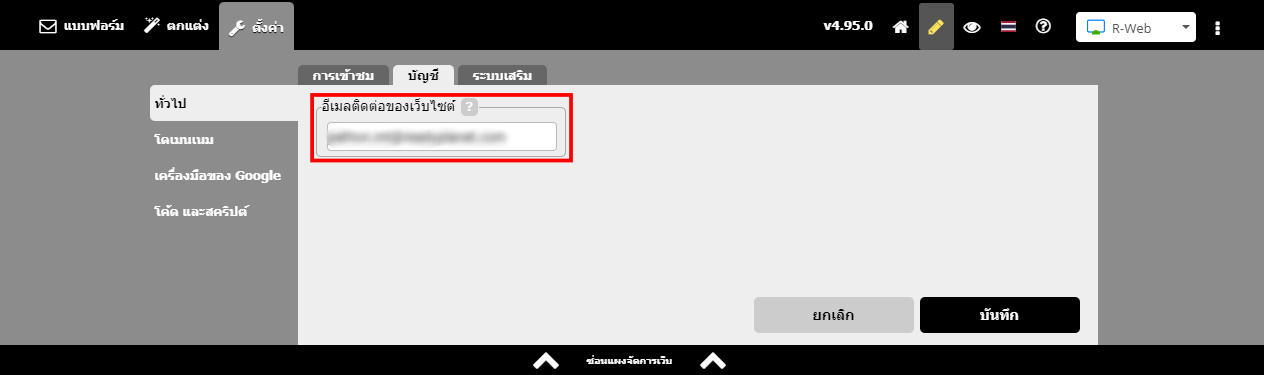
อีเมลติดต่อของเว็บไซต์
เป็น อีเมล รับข้อมูลแจ้งเตือนต่าง ๆ เช่น อีเมลยืนยันการสั่งซื้อในระบบร้านค้า, อีเมลแจ้งเตือนการกรอกแบบฟอร์มบนหน้าเว็บไซต์ เป็นต้น
โดยทุกครั้งที่มีการเปลี่ยนแปลงหรือแก้ไขข้อมูลในแท็บ "อีเมลติดต่อของเว็บไซต์" ระบบจะส่งอีเมลยืนยันการเปลี่ยนแปลงแจ้งไปยังทั้งอีเมลของเว็บมาสเตอร์เดิม และอีเมลแอคเคาท์ใหม่ที่เพิ่งกำหนดให้เป็นเว็บมาสเตอร์ พร้อมข้อมูลวันที่และเวลา ด้วยค่ะ
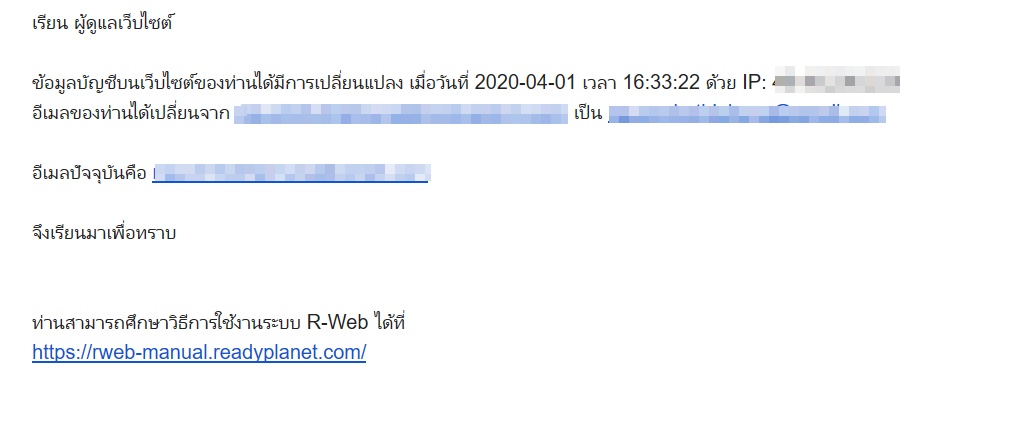
ตัวอย่างอีเมลที่ส่งแจ้งเว็บมาสเตอร์ เมื่อมีการเปลี่ยนแปลงแก้ไขรายละเอียดในหน้า อีเมลติดต่อของเว็บไซต์
ระบบเสริม
1. ระบบสมาชิก
คือ ระบบที่คุณสามารถอนุญาตให้ลูกค้าหรือผู้ชม สมัครเป็นสมาชิกของเว็บไซต์ผ่านการลงทะเบียน เพื่อรับสิทธิพิเศษและข่าวสารจากทางเว็บไซต์ที่ลูกค้าชื่นชอบ
โดยเว็บมาสเตอร์สามารถเชิญชวนผู้ชมเว็บไซต์มาสมัครสมาชิกโดยที่เสนอของสมนาคุณ เช่น ส่วนลดสินค้า และการให้สิทธิ์ในการเข้าถึงข้อมูลต่าง ๆ ซึ่งบุคคลที่ไม่ได้เป็นสมาชิกจะไม่มีสิทธิเข้าถึงได้ และเก็บข้อมูลการสั่งซื้อสินค้าบนหน้าเว็บไซต์ของสมาชิกได้ เป็นต้น
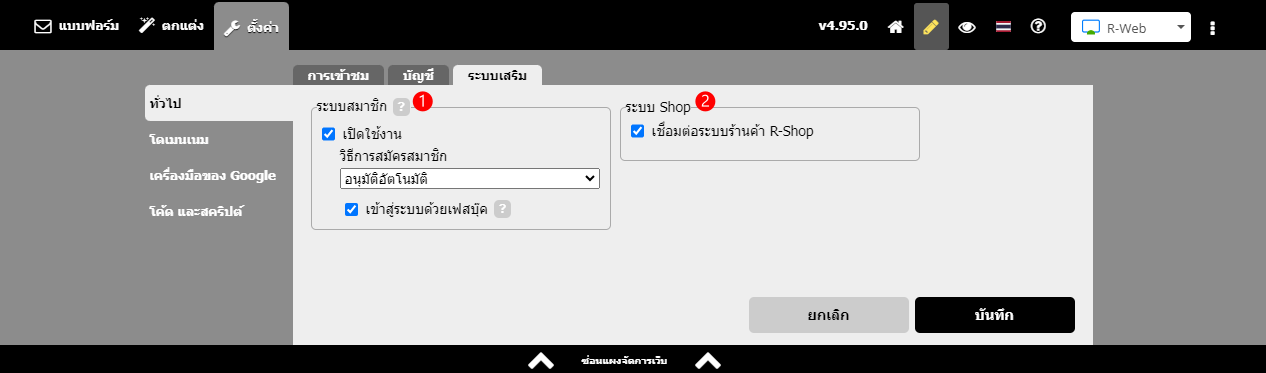

ดูรายละเอียด วิธีใช้งานระบบสมาชิก เพิ่มเติม คลิกที่นี่ ค่ะ
2. เชื่อมต่อ Shop
เพื่อเชื่อมต่อระบบเว็บไซต์กับระบบร้านค้าออนไล์ R-Shop เว็บมาสเตอร์ สามารถเปิดใช้งานในส่วยนี้ อย่างไรก็ตามระบบได้ตั้งค่าเริ่มต้นให้มีการเชื่อมต่อระหว่าง เว็บและ Shop
สุดท้าย อย่าลืมคลิกปุ่ม "บันทึก" เพือยืนยันการเปลี่ยนแปลงได้ ในทุก ๆ แท็บที่มีการเปลี่ยนแปลงการตั้งค่า ทุก ๆ ครั้งด้วยนะคะ
Canonical Tag
Canonical URL คือ การบอก Search Engine ให้ทราบว่า URL ที่ระบุคือหน้าหลักของหน้าอื่นๆ ที่มีเนื้อหาเหมือนกัน เพื่อป้องกันปัญหาข้อมูลซ้ำ เนื่องจากหากเว็บไซต์มีข้อมูลที่ซ้ำซ้อนกัน จะทำให้ Bot ของ Google ไม่สามารถเลือกได้ว่าจะเก็บข้อมูลจากหน้าไหน การใช้ Canonical Tag อย่างถูกต้องช่วยให้ Google เก็บข้อมูลเว็บไซต์ในหน้าที่ต้องการได้ถูกต้อง
การใช้ฟีเจอร์ Canonical Tag จะช่วยทำให้ Google สามารถนำ Static URL ที่มีการตั้งค่าไว้ ไปแสดงในผลการค้นหาของ Google และมีผลต่อแผนผังเว็บไซต์ (Sitemap) ซึ่งส่งผลดีสำหรับเว็บไซต์ที่ต้องการทำ SEO
เว็บไซต์ที่มีการใช้งาน Static URL สามารถเปิดใช้งาน Canonical Tag ตามรายละเอียด ดังนี้
1. คลิกเมนู ตั้งค่า
2. เมนู ทั่วไป
3. เลือก Canonical Tag
4. ติ๊กเลือก เปิดใช้งาน Static URL (ถ้ามี)
5. กด บันทึก
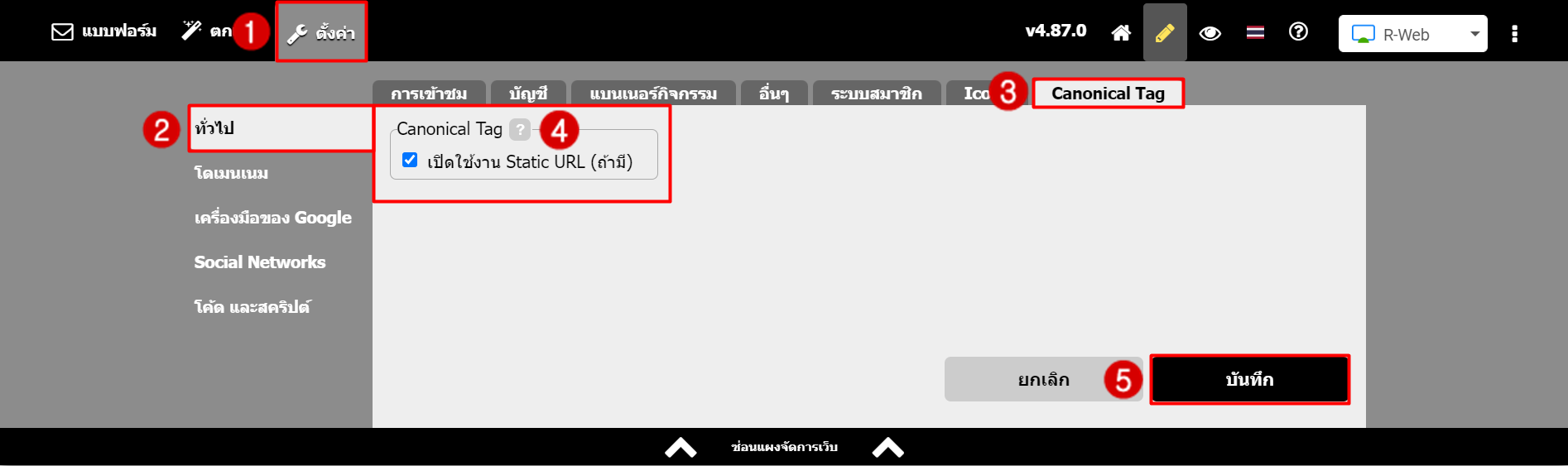
หมายเหตุ : เพื่อป้องกันไม่ให้ผู้ดูแลเว็บไซต์เปลี่ยนการตั้งค่านี้โดยไม่ตั้งใจ ซึ่งจะมีผลกับ SEO ของเว็บไซต์ เมื่อเปิดใช้ Static URL เป็นระยะเวลาเกิน 1 ปี ระบบจะซ่อนเครื่องมือนี้โดยอัตโนมัติ
กรณีที่เว็บไซต์ไม่มีเครื่องมือ Canonical Tag แสดงในหน้าตั้งค่า มีดังนี้
1. ไม่มีการใช้งาน Static URL แต่หากมีการใช้งาน Static URL ระบบจะปรับ Canonical URL เป็น Static URL ให้อัตโนมัติ
2. เว็บไซต์ใหม่ที่เพิ่งมีการเปิดใช้งาน R-Web ระบบจะตั้งค่า Canonical URL เป็น Static URL ให้อัตโนมัติ โดยไม่ต้องมีการตั้งค่าการใช้งาน

