สามารถจัดการสินค้าในร้านค้าออนไลน์ระบบ R-Shop ด้วยเครื่องมือต่าง ๆ ดังนี้
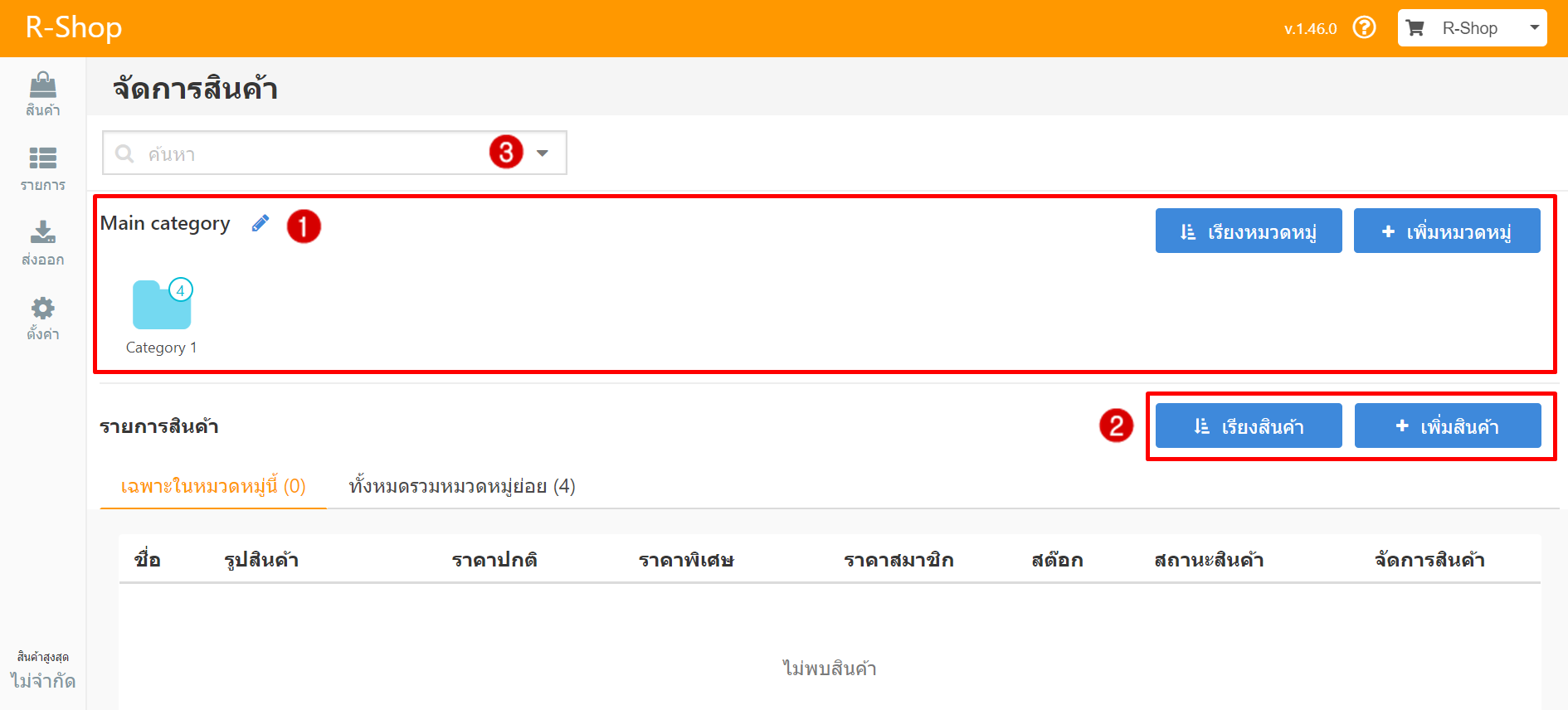
1. จัดการหมวดหมู่สินค้า
2. จัดการสินค้า
• แก้ไขสินค้าและสร้างตัวเลือกย่อยของสินค้า (Product Variants)
1. จัดการหมวดหมู่สินค้า
• Main Category ภายในเมนู สินค้า จะมีหมวดหมู่สินค้าเริ่มต้น คือ Main Category สามารถแก้ไขชื่อหมวดหมู่และเพิ่มสินค้าเข้าไปภายในหมวดหมู่นี้ได้โดยตรง หรือเพิ่มหมวดหมู่สินค้าใหม่และเพิ่มหมวดหมู่ย่อยเพื่อแยกประเภทสินค้า โดยสามารถเพิ่มหมวดหมู่ย่อยได้ลึกถึง 5 ระดับ หากต้องการเพิ่มหมวดหมู่ คลิก "+เพิ่มหมวดหมู่" ดังรูป
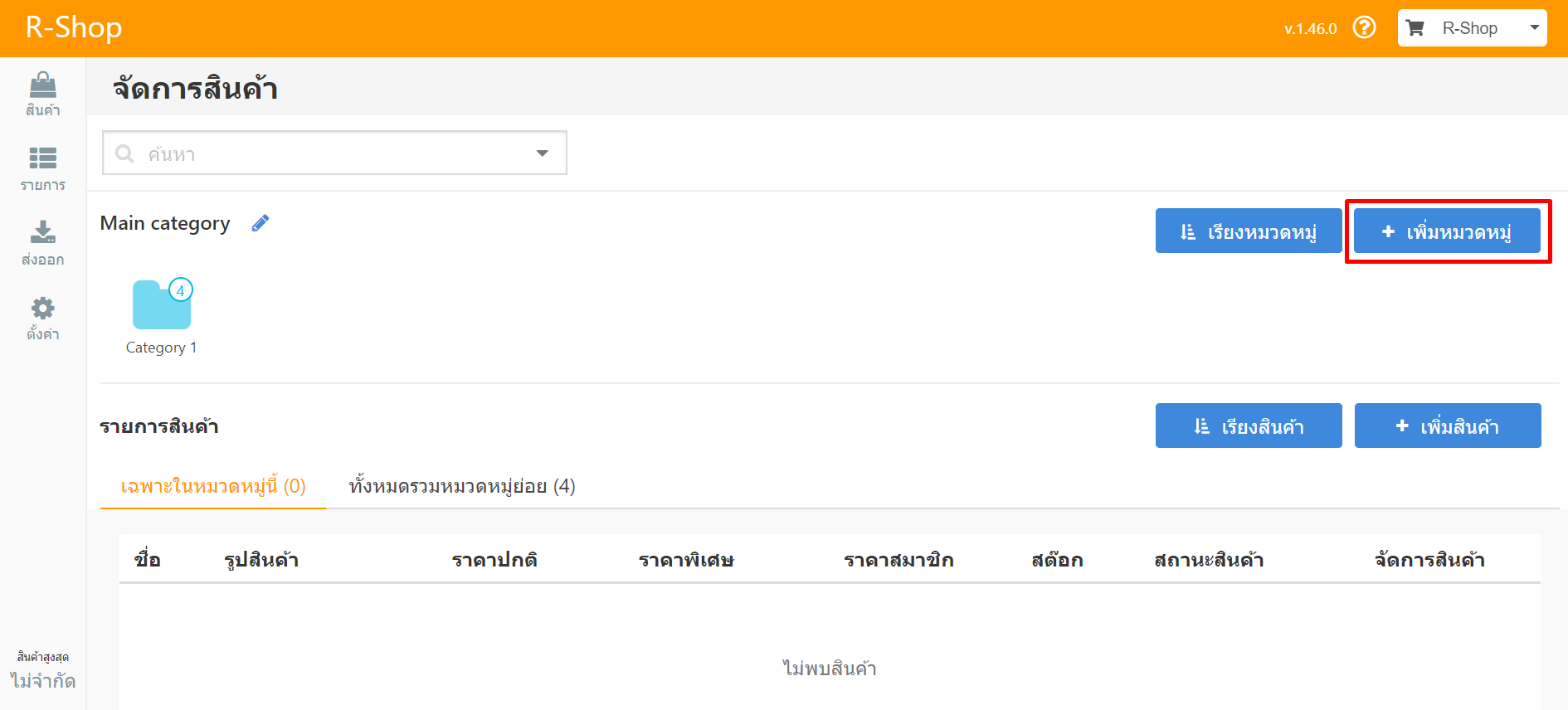
• เพิ่มหมวดหมู่สินค้า : เมื่อคลิก "เพิ่มหมวดหมู่" จะเข้าสู่หน้าเพิ่มหมวดหมู่ใหม่ โดยสามารถใส่รายละเอียดได้ดังนี้
- ชื่อหมวดหมู่ (ระบบบังคับกรอกข้อมูล)
- ชื่อ Folder (Static URL) : สามารถกำหนดชื่อของ URL ของหมวดหมู่สินค้าได้ตามต้องการ
(*รองรับเฉพาะตัวอักษร, ตัวอักษรพร้อมตัวเลข หรือเครื่องหมาย - เท่านั้น และห้ามมีช่องว่าง
เมื่อใส่ข้อมูลเรียบร้อยแล้วคลิก "บันทึก"
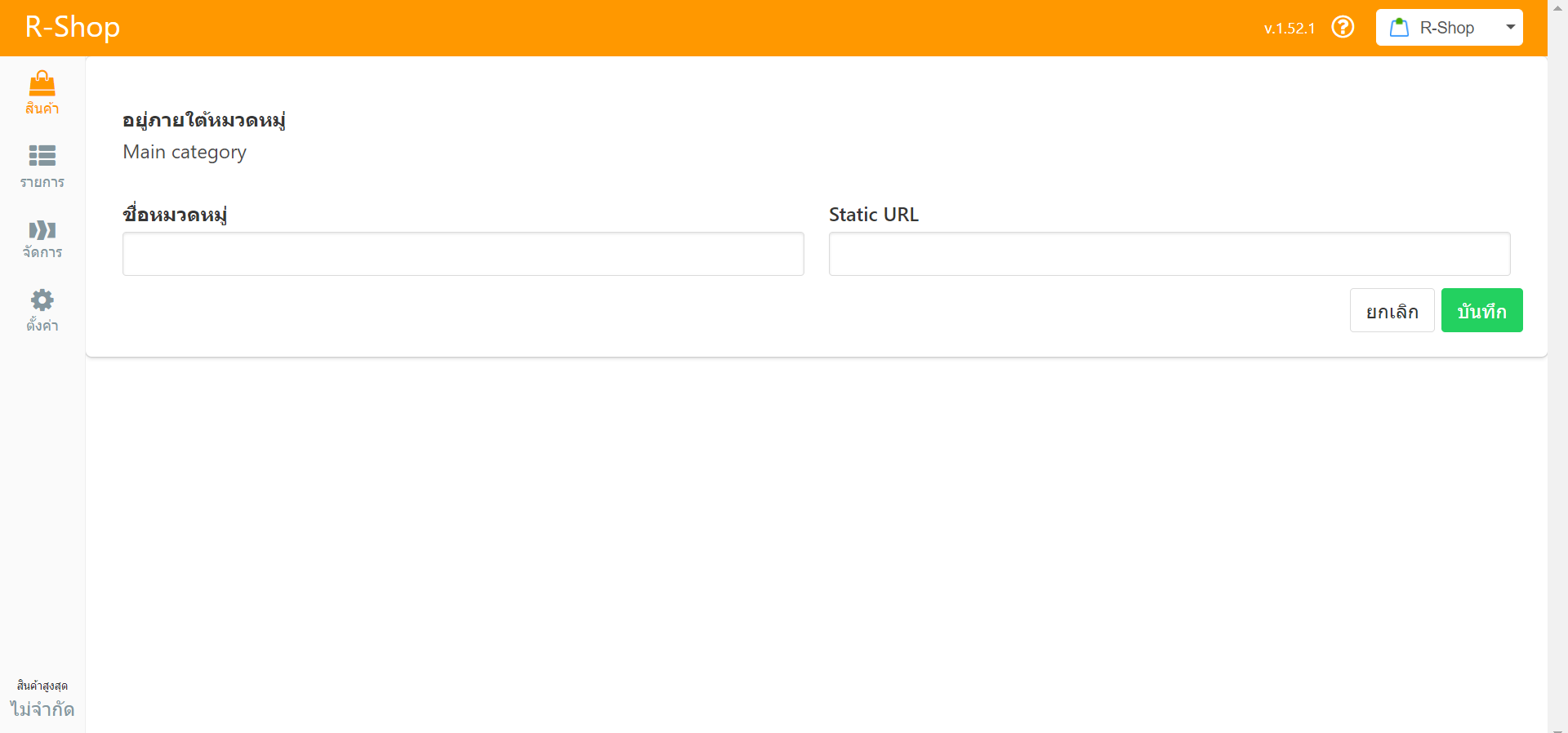
• เพิ่มหมวดหมู่ย่อย : กรณีที่สินค้าของธุรกิจมีหลายประเภท สามารถแบ่งเป็นหมวดหมู่ย่อย ๆ เพื่อจัดเป็นกลุ่มที่ชัดเจนมากยิ่งขึ้น เช่น เว็บไซต์จำหน่ายเสื้อผ้าแฟชั่น อาจแบ่งเป็นหมวดหมู่ กระโปรง เสื้อ กางเกง เป็นต้น โดยสามารถสร้างเป็นหมวดหมู่ย่อยของสินค้าได้ลึกมากถึง 5 ระดับ โดยคลิกเข้าไปในหมวดหมู่หลักที่ต้องการเพิ่มหมวดหมู่ย่อย จากนั้นคลิก "เพิ่มหมวดหมู่" เมื่อใส่ข้อมูลของหมวดหมู่เรียบร้อยแล้ว คลิก บันทึก
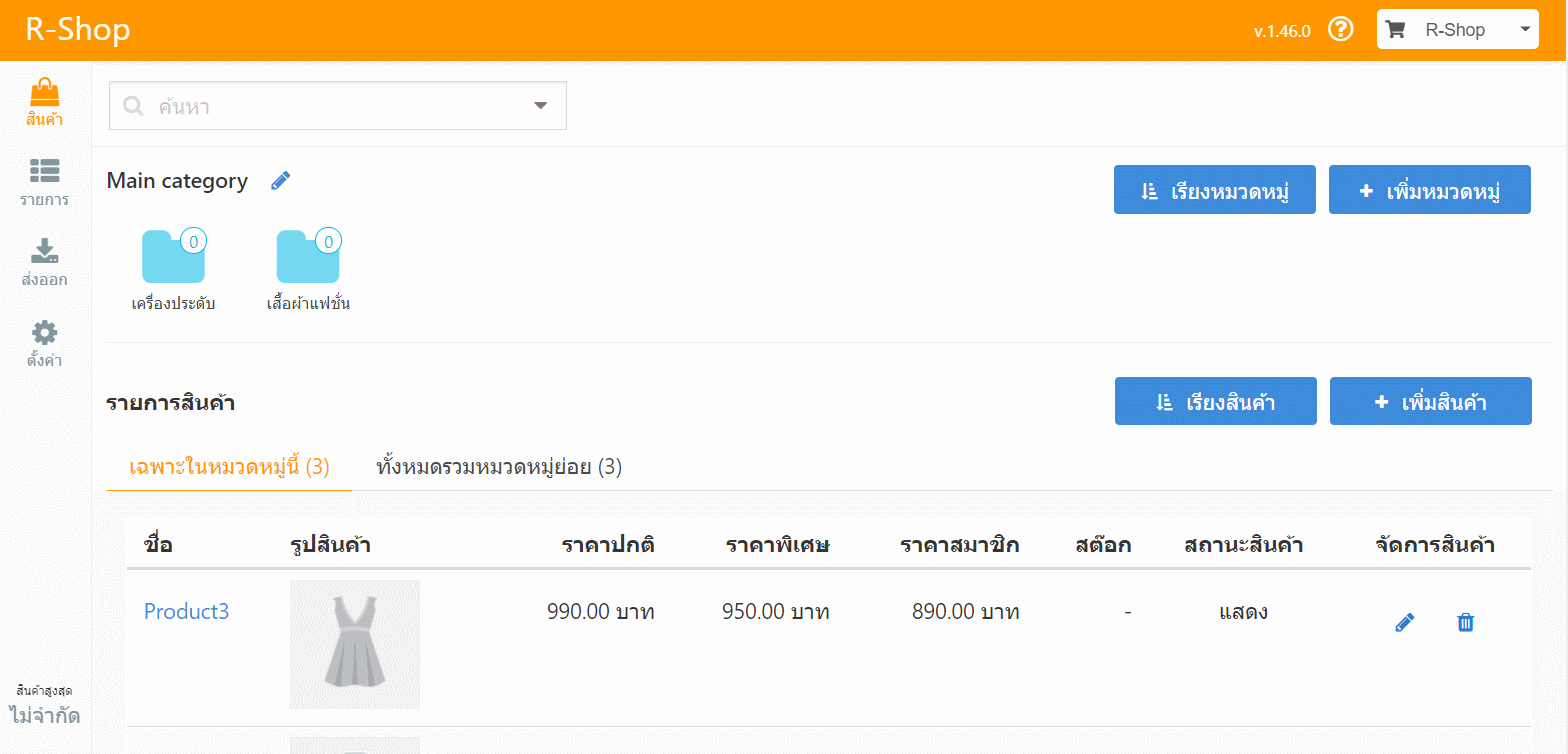
• แก้ไขหมวดหมู่สินค้า : คลิกที่หมวดหมู่สินค้าที่ต้องการแก้ไข จากนั้นคลิกสัญลักษณ์ดินสอที่อยู่ด้านข้างชื่อหมวดหมู่เพื่อแก้ไข จะปรากฎหน้าสำหรับแก้ไขรายละเอียด ได้แก่ ชื่อหมวดหมู่, ชื่อ Folder (Static URL), รายละเอียด รวมถึงเลือกย้ายหมวดหมู่สินค้า ให้แสดงผลเป็นหมวดหมู่หลักหรือเป็นหมวดหมู่ย่อยที่กลุ่มอื่น ๆ ได้อีกด้วย เมื่อเพิ่มข้อมูลเรียบร้อยแล้ว คลิก “บันทึก”
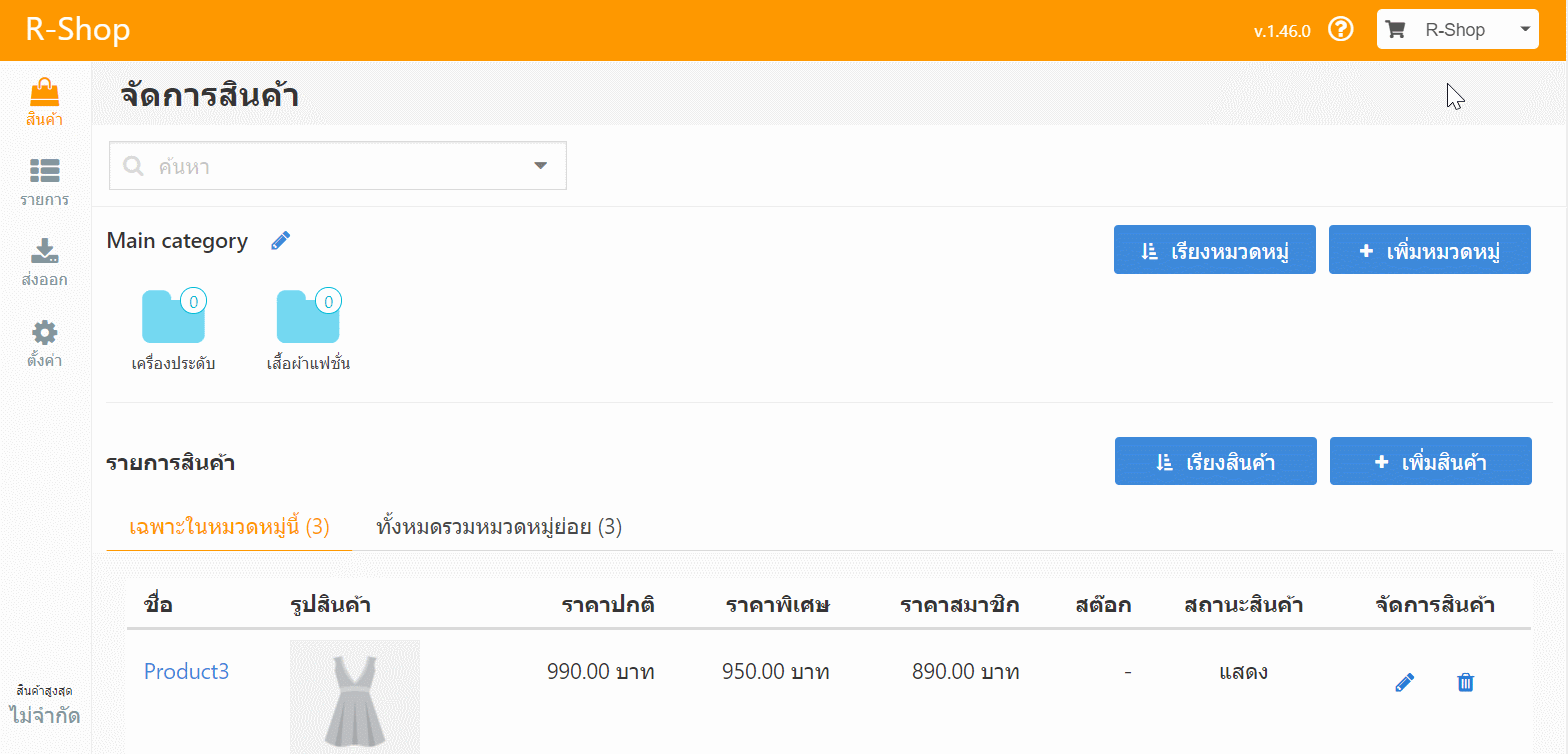
• เรียงหมวดหมู่สินค้า : สามารถจัดเรียงหมวดหมู่สินค้าได้โดยคลิก "เรียงหมวดหมู่" สามารถเลือกเรียงตามชื่อหมวดหมู่ เรียงจากเก่าไปใหม่หรือใหม่ไปเก่าได้ และยังสามารถเลือกแบบ "กำหนดเอง" และลากสลับตำแหน่งหมวดหมู่ได้ตามต้องการ เมื่อเรียงหมวดหมู่ได้ตามต้องการเรียบร้อยแล้วคลิก "เผยแพร่" เพื่อใช้การจัดเรียงนี้เป็นค่าเริ่มต้นบนหน้าเว็บไซต์ ดังรูป
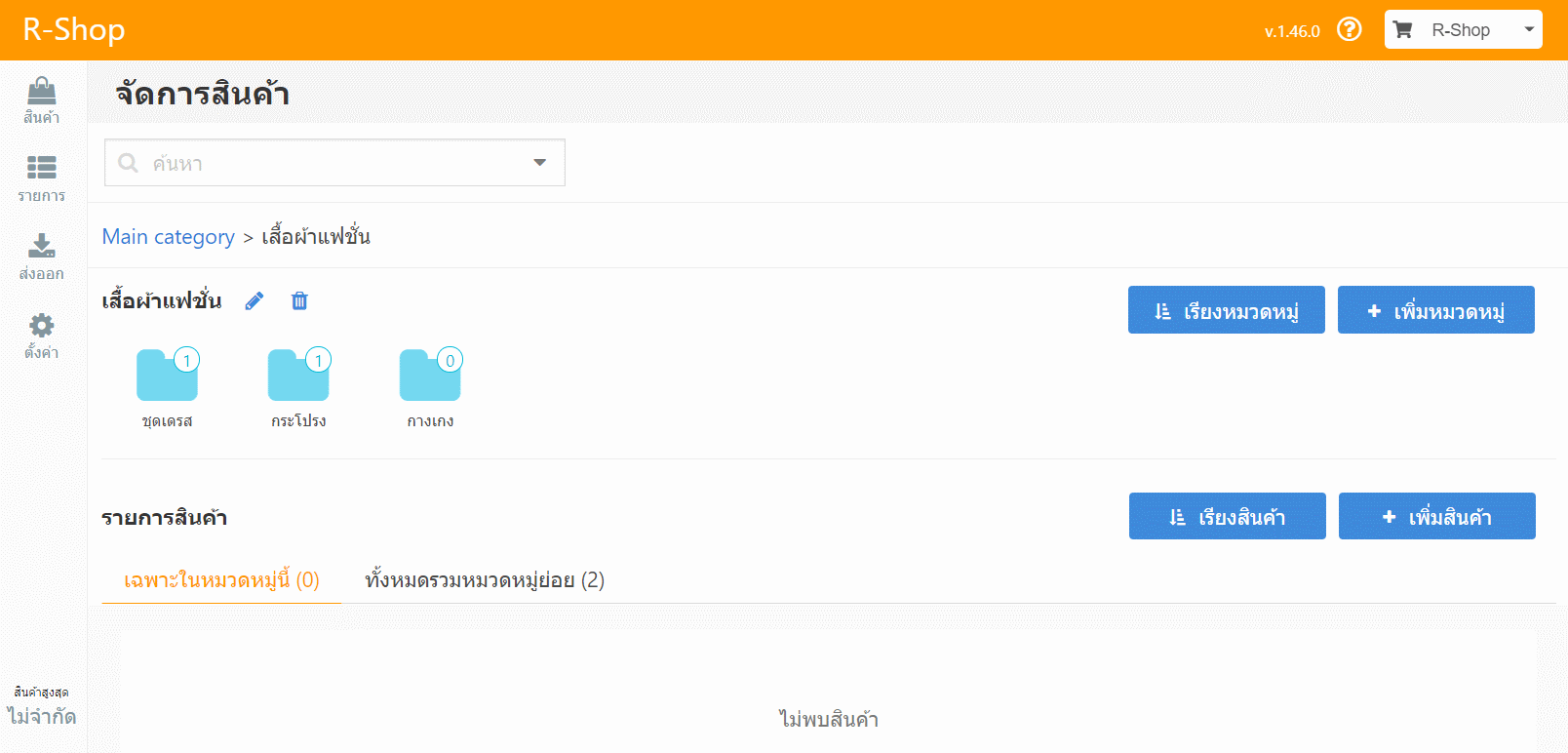
ตัวอย่างการแสดงผลหมวดหมู่สินค้าบนหน้าเว็บไซต์
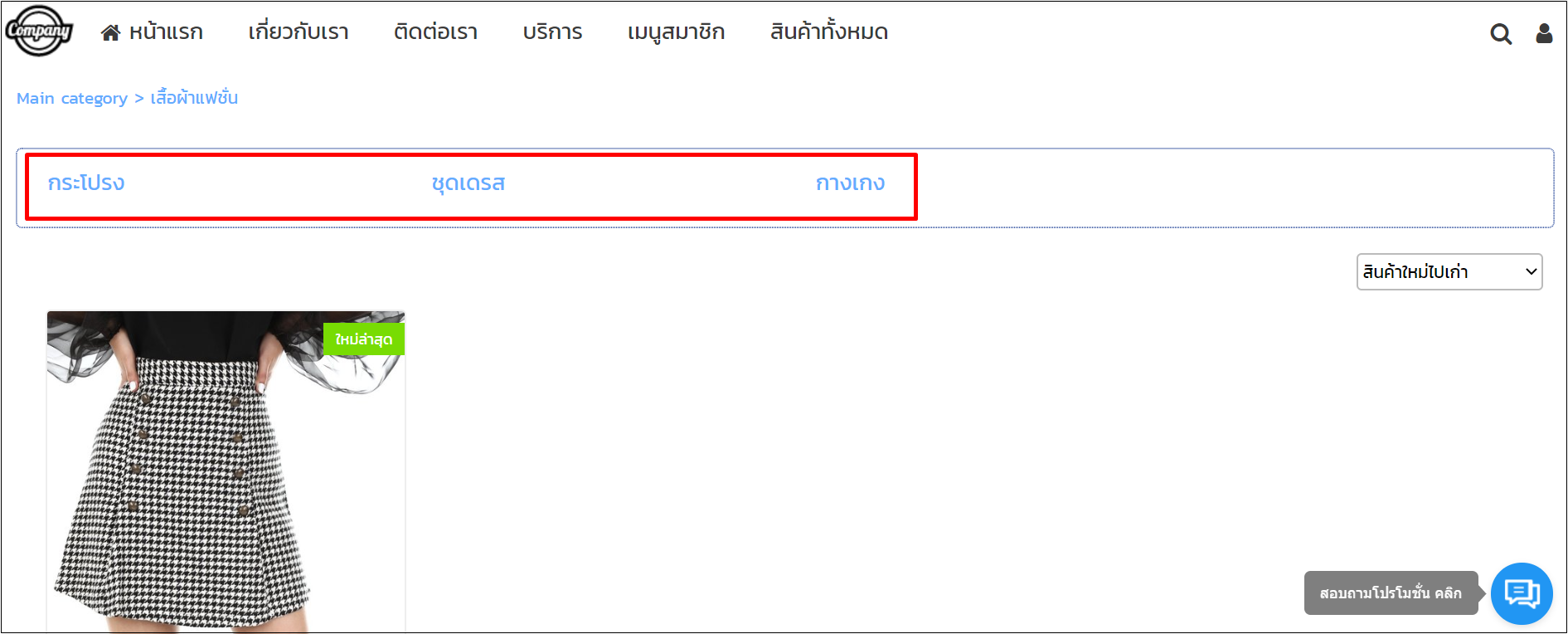
• ลบหมวดหมู่สินค้า : สามารถลบหมวดหมู่สินค้าที่ไม่ต้องการใช้งานได้ โดยคลิกที่หมวดหมู่สินค้า จากนั้นคลิกสัญลักษณ์ ![]() ที่อยู่ด้านข้างชื่อหมวดหมู่และเลือก “ลบ” เพื่อยืนยันการลบหมวดหมู่
ที่อยู่ด้านข้างชื่อหมวดหมู่และเลือก “ลบ” เพื่อยืนยันการลบหมวดหมู่
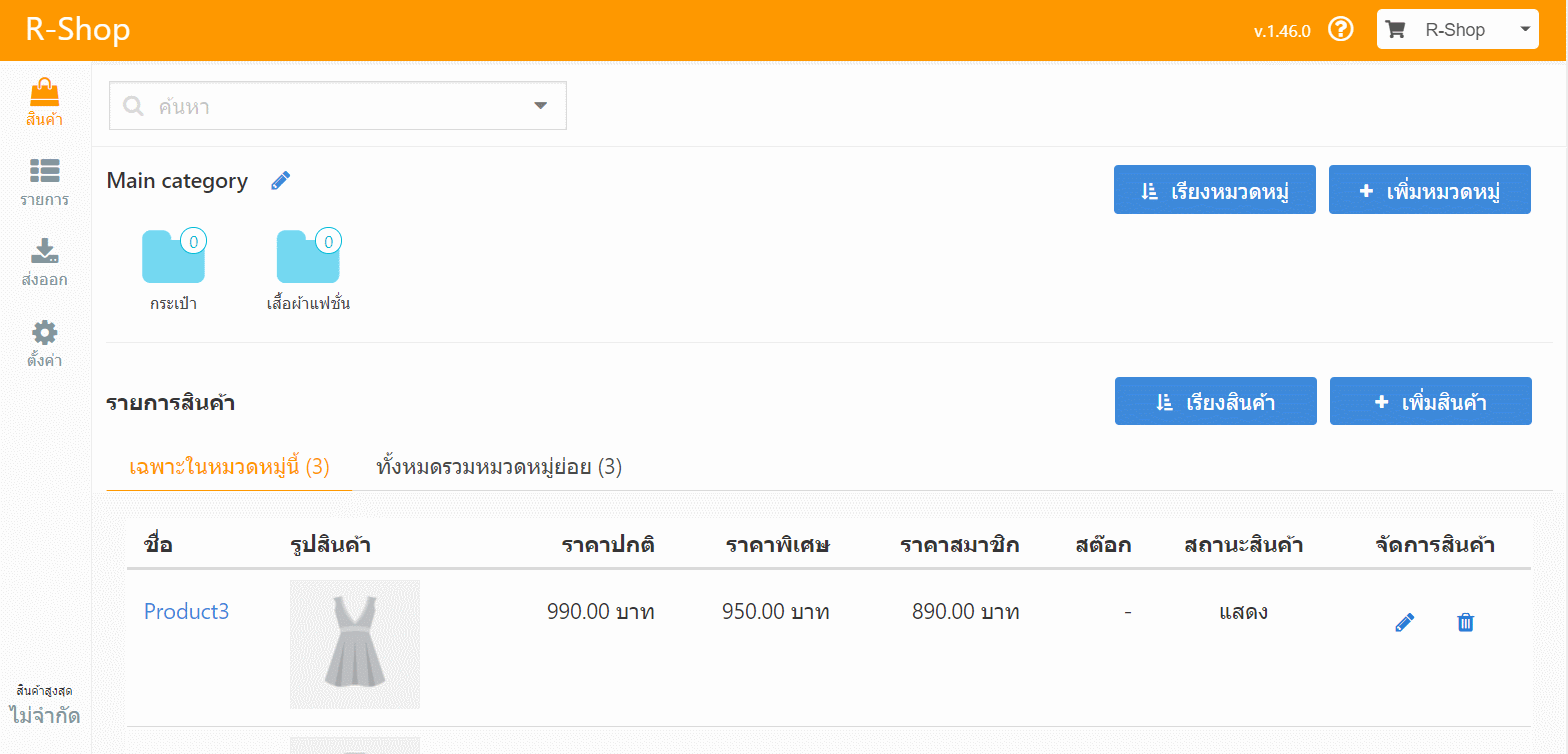
หมายเหตุ : หากหมวดหมู่สินค้าที่ต้องการลบ มีหมวดหมู่ย่อยหรือมีสินค้าอยู่ภายใต้หมวดหมู่นั้น ระบบจะไม่อนุญาตให้ลบจนกว่าจะลบหรือย้ายหมวดหมู่ย่อยและสินค้าออกจากหมวดหมู่นั้น ๆ จึงจะสามารถลบได้
2. จัดการสินค้า
• เพิ่มสินค้าใหม่ : คลิกเลือกหมวดหมู่ที่ต้องการเพิ่มสินค้าใหม่ จากนั้นคลิก “เพิ่มสินค้า”
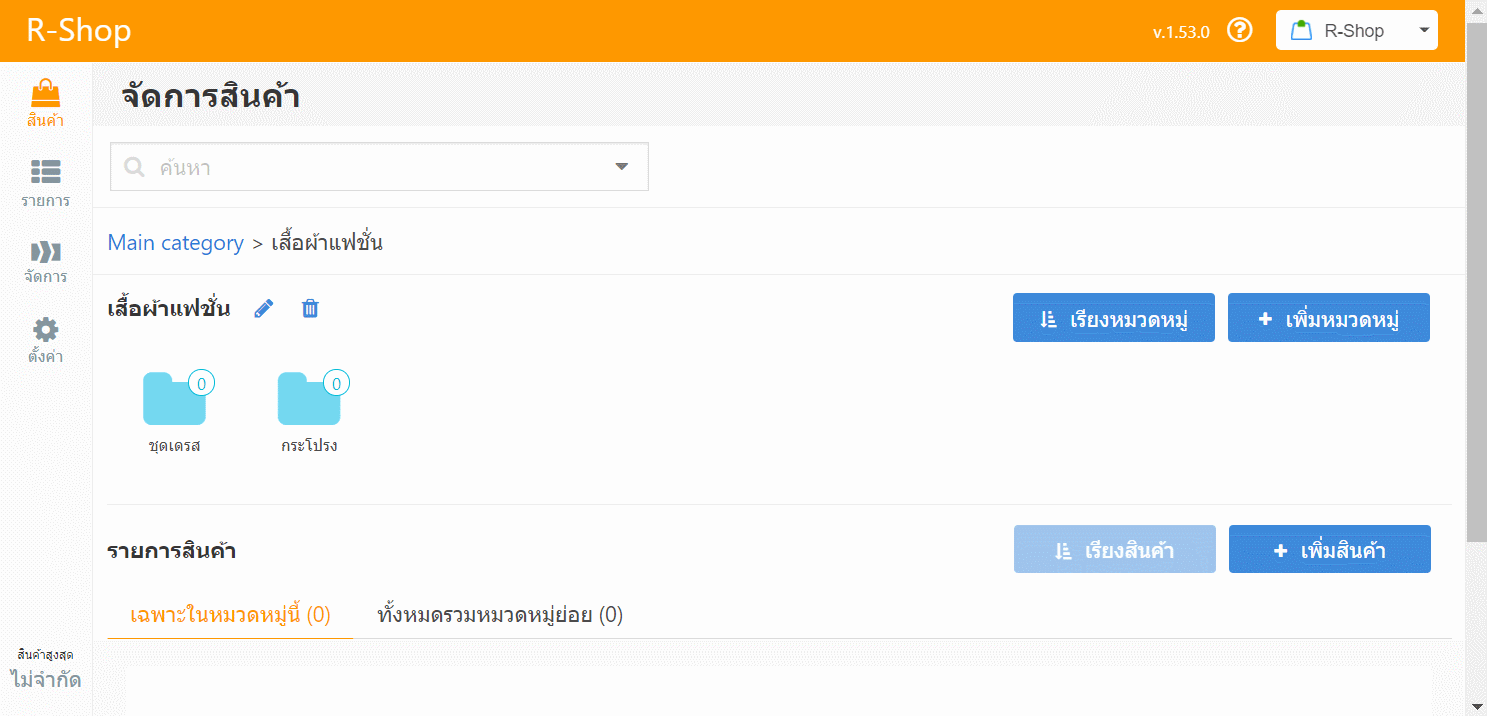
เมื่อคลิกเพิ่มสินค้าแล้ว จะปรากฎหน้าตั้งค่าเบื้องต้นสำหรับใส่รายละเอียดสินค้า ดังนี้
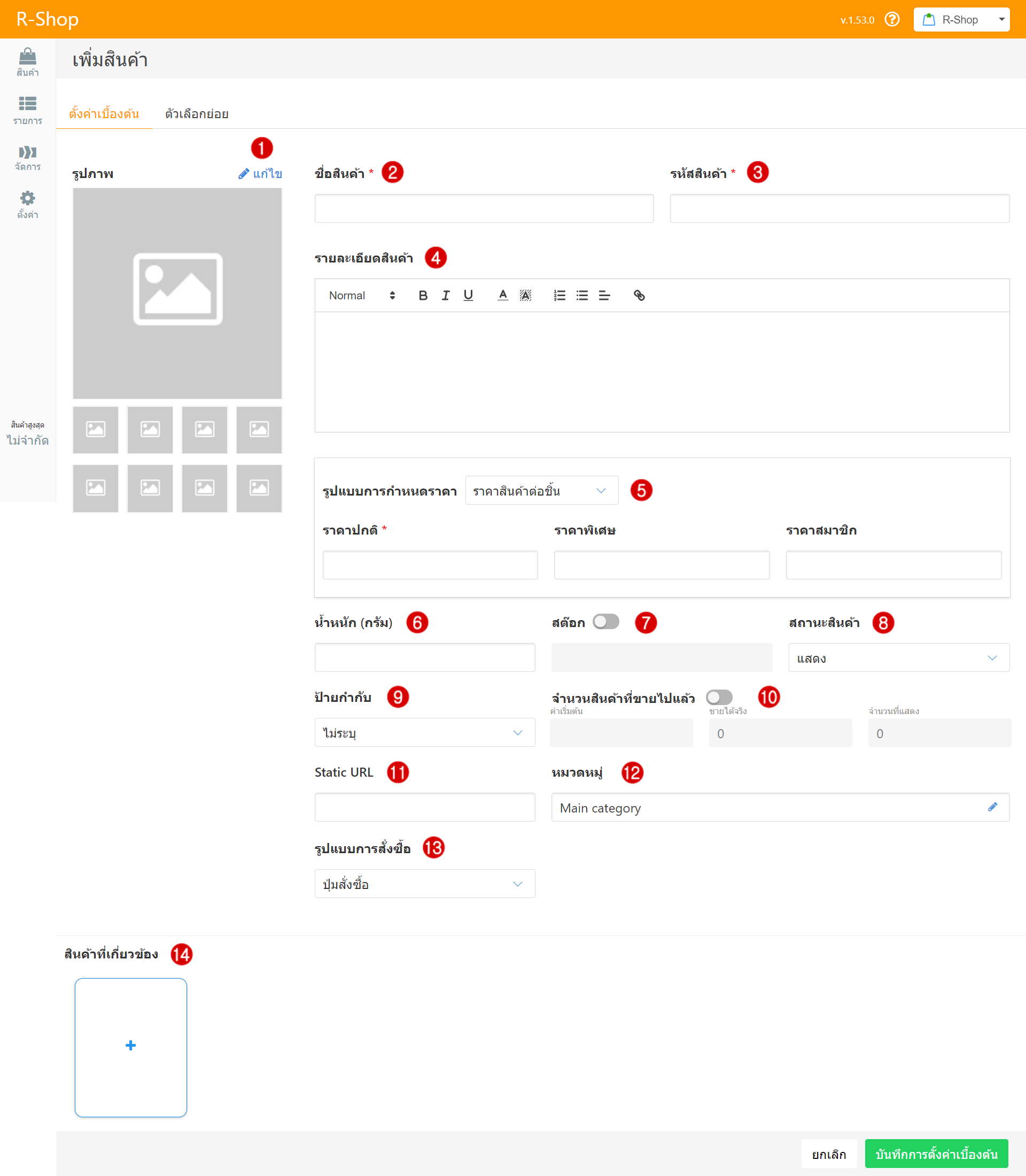
หมายเหตุ : ข้อที่มีสัญลักษณ์ * ระบบบังคับกรอกข้อมูล
1. รูปภาพ : คลิก "แก้ไข" ที่หัวข้อรูปภาพ จะปรากฎหน้าต่างสำหรับจัดการรูปภาพสินค้า สามารถคลิก "อัปโหลดรูป" และเลือกไฟล์รูปภาพสินค้าที่ต้องการได้ ดังรูป
- สามารถอัปโหลดรูปภาพได้ครั้งละหลายรูป
- จำนวนรูปภาพสูงสุด 30 ภาพ ต่อสินค้า 1 ชิ้น
- ขนาดรูปที่แนะนำ 1500x1500 px
- รองรับรูปภาพนามสกุล (File type) .jpg หรือ .png ขนาดไฟล์ (File Size) ไม่เกิน 5 MB
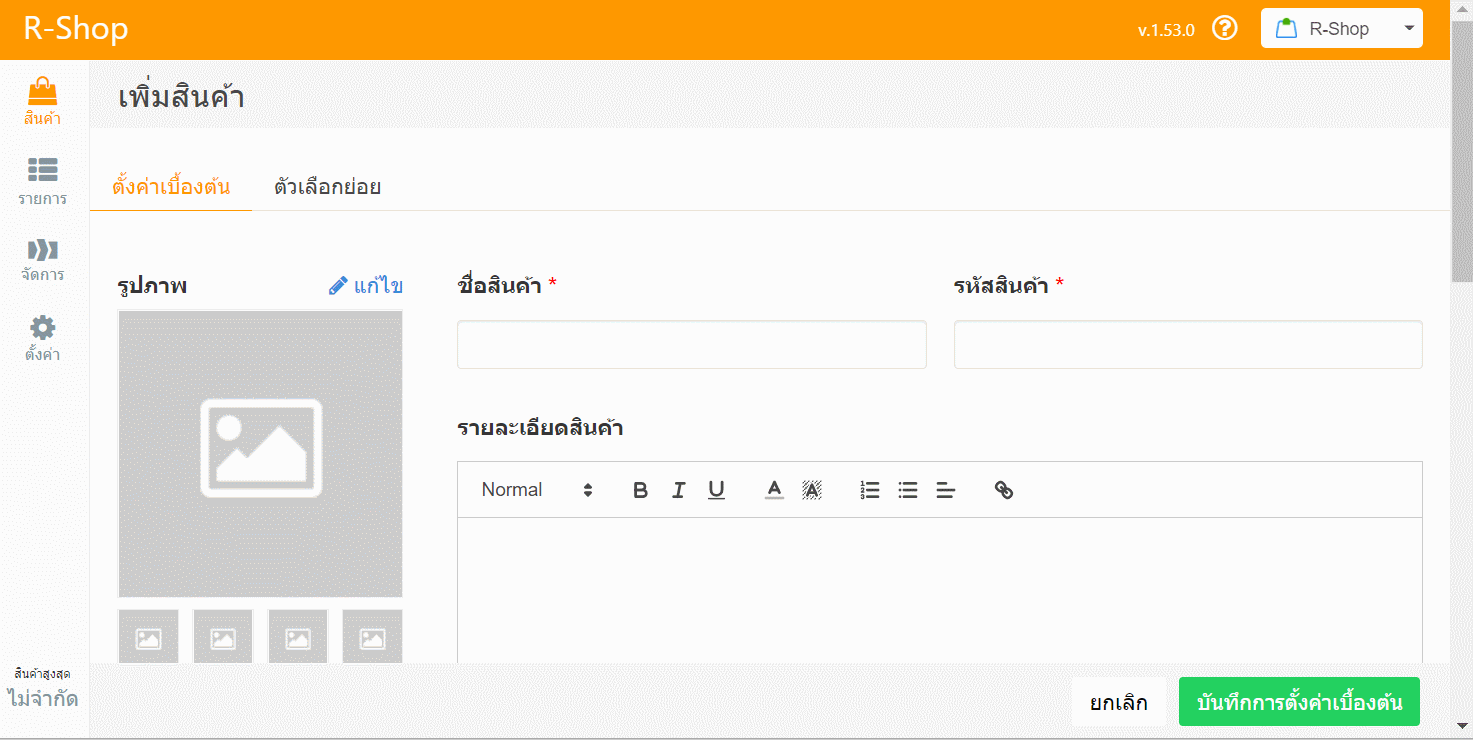
เมื่ออัปโหลดรูปภาพทั้งหมดเรียบร้อยแล้ว สามารถคลิกแก้ไข/ลบ และลากสลับตำแหน่งของรูปภาพได้ตามต้องการ โดยรูปภาพที่อยู่ในลำดับแรกสุดจะถูกนำไปแสดงผลเป็นรูปภาพหลักของสินค้านั้น ๆ
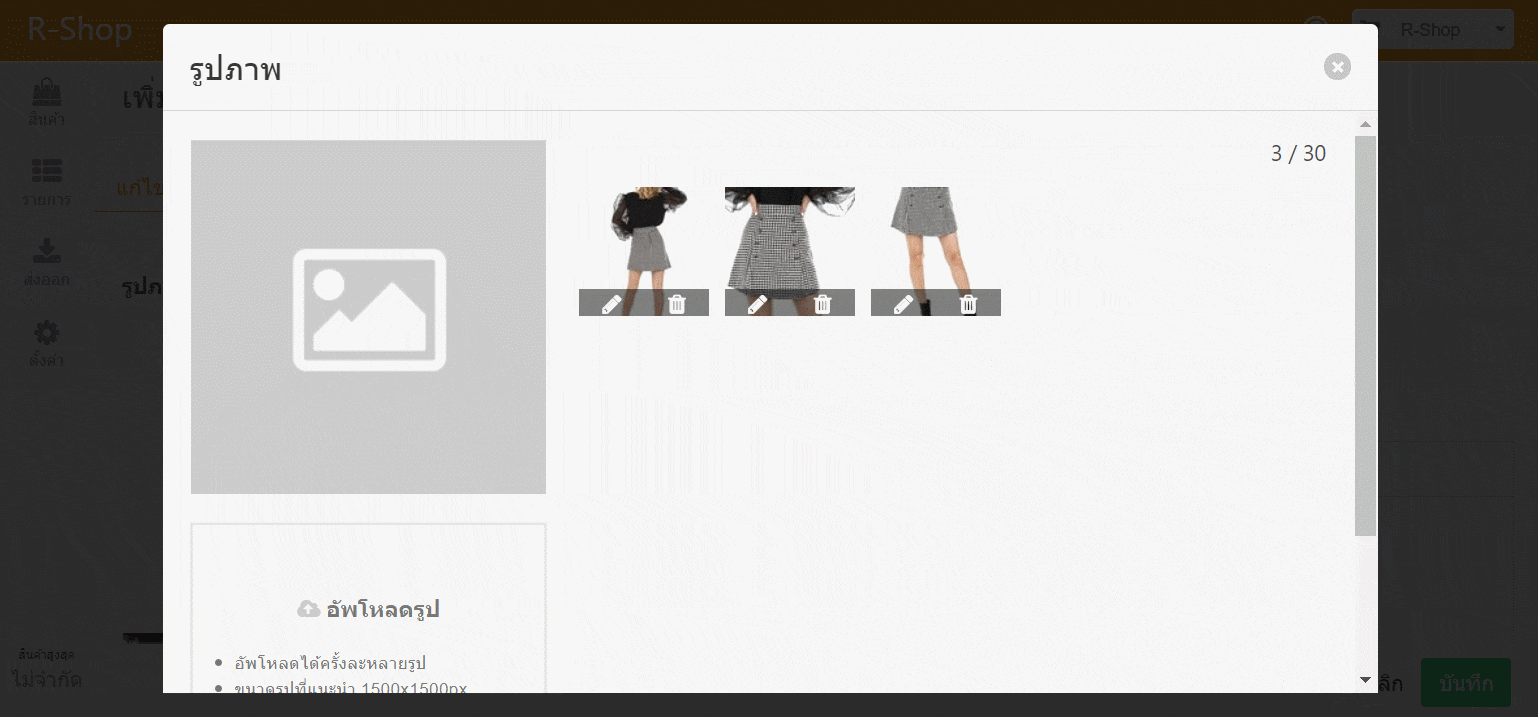
2. ชื่อสินค้า* : กรอกชื่อสินค้า สูงสุดไม่เกิน 200 ตัวอักษร
3. รหัสสินค้า* : ผู้ใช้งานสามารถกำหนดรหัสสินค้าเองได้ โดยการใช้ตัวอักษรหรือตัวเลข สูงสุดไม่เกิน 255 ตัวอักษร ซึ่งสินค้าทุกตัวในระบบ R-Shop ต้องมีรหัสสินค้าที่ไม่ซ้ำกัน เมื่อกรอกข้อมูลแล้วระบบจะตรวจสอบว่ารหัสสินค้าซ้ำกับชิ้นอื่น ๆ หรือไม่โดยอัตโนมัติ
4. รายละเอียดสินค้า : กรอกข้อมูลสินค้าเป็นตัวอักษร และสามารถใช้เครื่องมือ Text Editor ในการจัดตำแหน่งข้อมูล รวมถึงตกแต่งตัวอักษรเพิ่มเติมได้
5. รูปแบบการกำหนดราคา : สามารถเลือกรูปแบบการกำหนดราคาของสินค้าได้ 2 แบบ คือ ราคาสำหรับการซื้อต่อชิ้น หรือ ราคาสำหรับการซื้อตามจำนวน ดังรูป
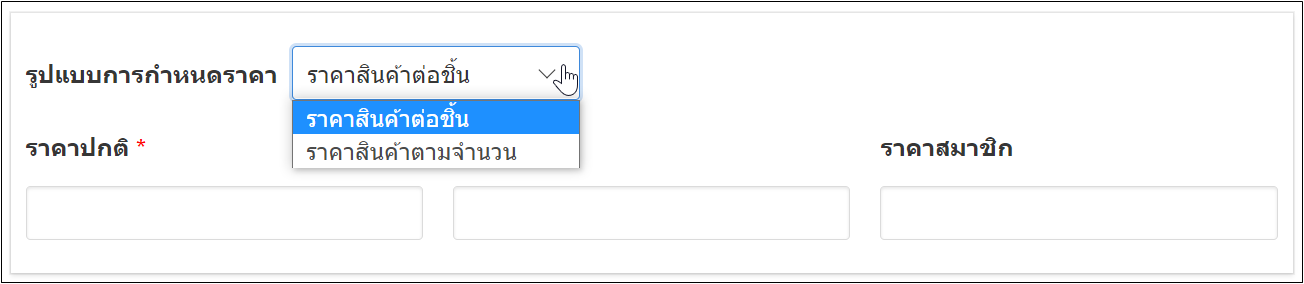
(1) กรณีเลือกรูปแบบ ราคาสำหรับการซื้อต่อชิ้น สามารถกำหนด ราคาปกติ*,ราคาพิเศษและราคาสมาชิก ของสินค้าได้ดังรูป หากใส่ราคาพิเศษไว้ การแสดงผลบนหน้าเว็บไซต์จะมีเส้นขีดทับราคาปกติและแสดงเปอร์เซ็นต์ส่วนลด สามารถสั่งซื้อสินค้าได้ในราคาพิเศษ และหากใส่ราคาสมาชิกไว้ ผู้ใช้งานที่สมัครสมาชิกหรือเข้าสู่ระบบสมาชิกบนเว็บไซต์เท่านั้นจึงสามารถซื้อสินค้าราคาสมาชิกได้
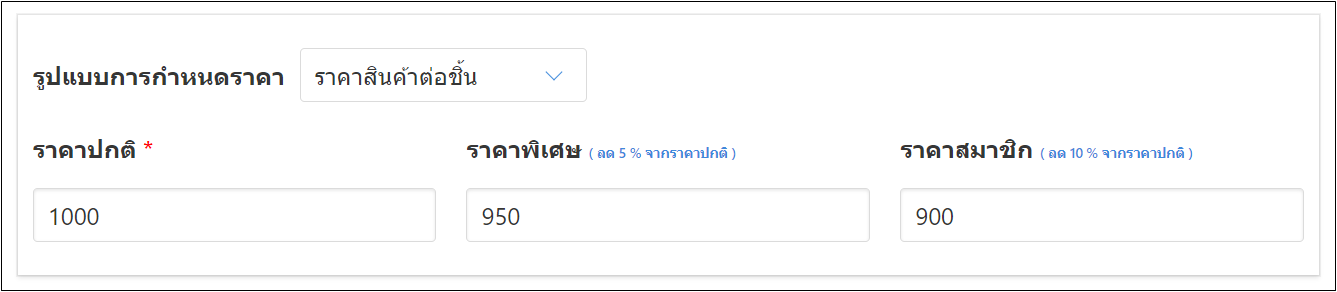
(2) กรณีเลือกรูปแบบ ราคาสินค้าตามจำนวน สามารถกำหนดช่วงจำนวนของสินค้าโดยคลิกเพิ่มหรือลบช่วงได้ตามต้องการ จากนั้นสามารถใส่จำนวนสินค้าและกำหนดราคาสินค้าโดยใส่ ราคาปกติ*, ราคาพิเศษและราคาสมาชิก ของสินค้าแต่ละช่วงได้ ดังรูป
ตัวอย่างเช่น : หากสั่งซื้อสินค้าจำนวน 1-10 ชิ้น ราคาชิ้นละ 290 บาท, 11-20 ชิ้นราคาชิ้นละ 250 บาท และหากซื้อ 20 ชิ้นขึ้นไป ราคาชิ้นละ 200 เป็นต้น
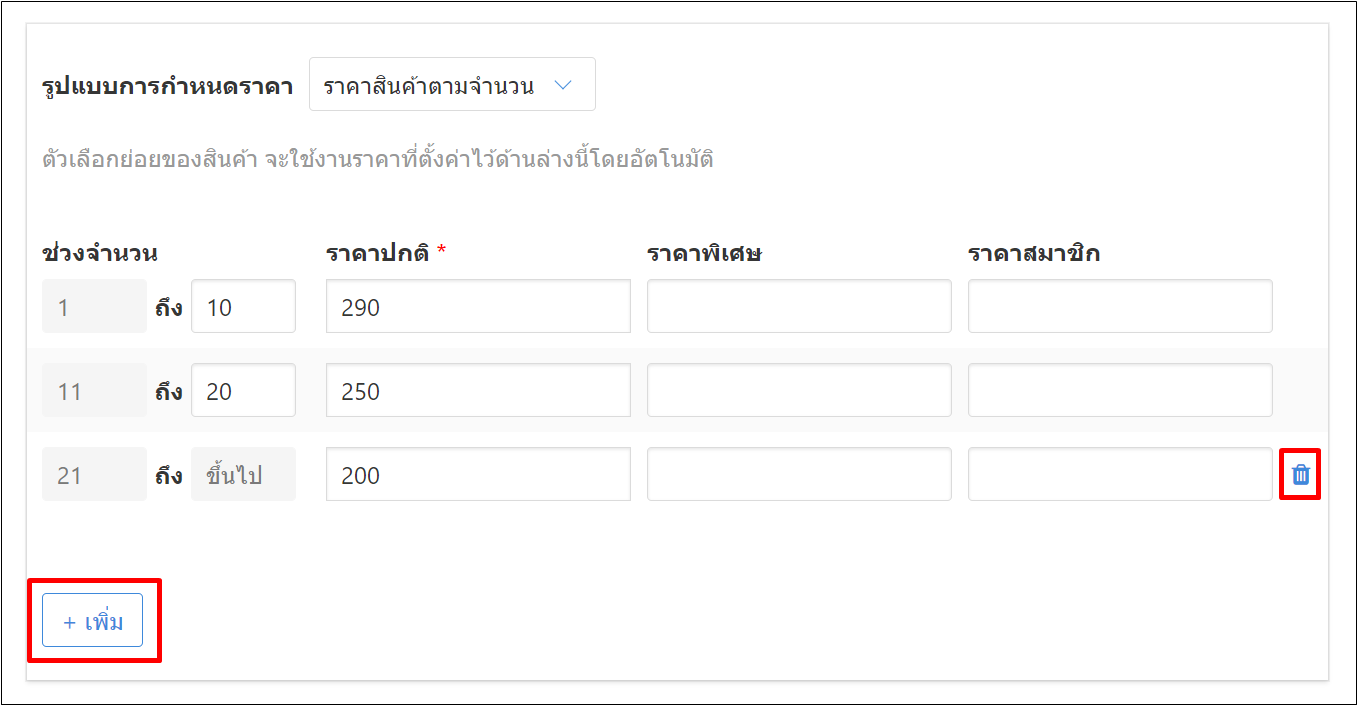
6. น้ำหนัก : สามารถใส่น้ำหนักของสินค้าแต่ละชิ้นได้ ซึ่งจะถูกนำไปคำนวณกับค่าจัดส่งตามน้ำหนัก
7. สต๊อก : สามารถเปิดใช้งานระบบสต๊อกและใส่จำนวนสินค้าที่มีได้ เมื่อมีการสั่งซื้อสินค้าบนเว็บไซต์ ระบบจะหักจำนวนสินค้าจากสต๊อก เมื่อสินค้าหมดสต๊อกระบบจะแสดงสถานะ "สินค้าหมด" บนเว็บไซต์
8. สถานะสินค้า : การเปลี่ยนสถานะสินค้า จะมีผลกับการแสดงผลสินค้าชิ้นนั้น ๆ ในหมวดหมู่สินค้าบนหน้าเว็บไซต์ โดยมีทั้งหมด 2 รูปแบบดังนี้
- สถานะแสดง คือ แสดงผลสินค้าชิ้นนั้นบนหน้าเว็บไซต์ตามปกติ
- สถานะซ่อน เลือกเพื่อไม่ให้แสดงผลในหมวดหมู่สินค้าบนหน้าเว็บไซต์
9. ป้ายกำกับ : สามารถเลือกป้ายกำกับของสินค้าเพื่อแสดงผลในหน้ารวมสินค้าบนเว็บไซต์หรือสร้างเมนูบนเว็บไซต์โดยเลือกจากป้ายกำกับสินค้าได้ สามารถเลือกป้ายกำกับได้ดังนี้ : ไม่ระบุ, ใหม่ล่าสุด, ขายดี, แนะนำ
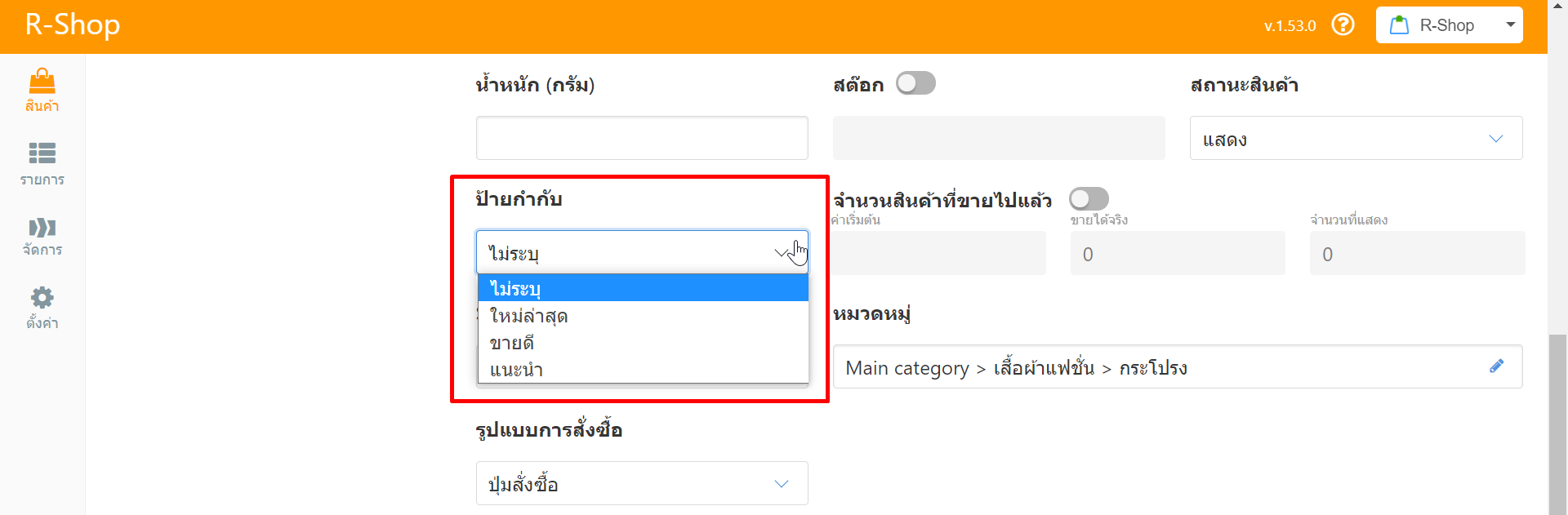
ตัวอย่างการแสดงผลป้ายกำกับของสินค้า
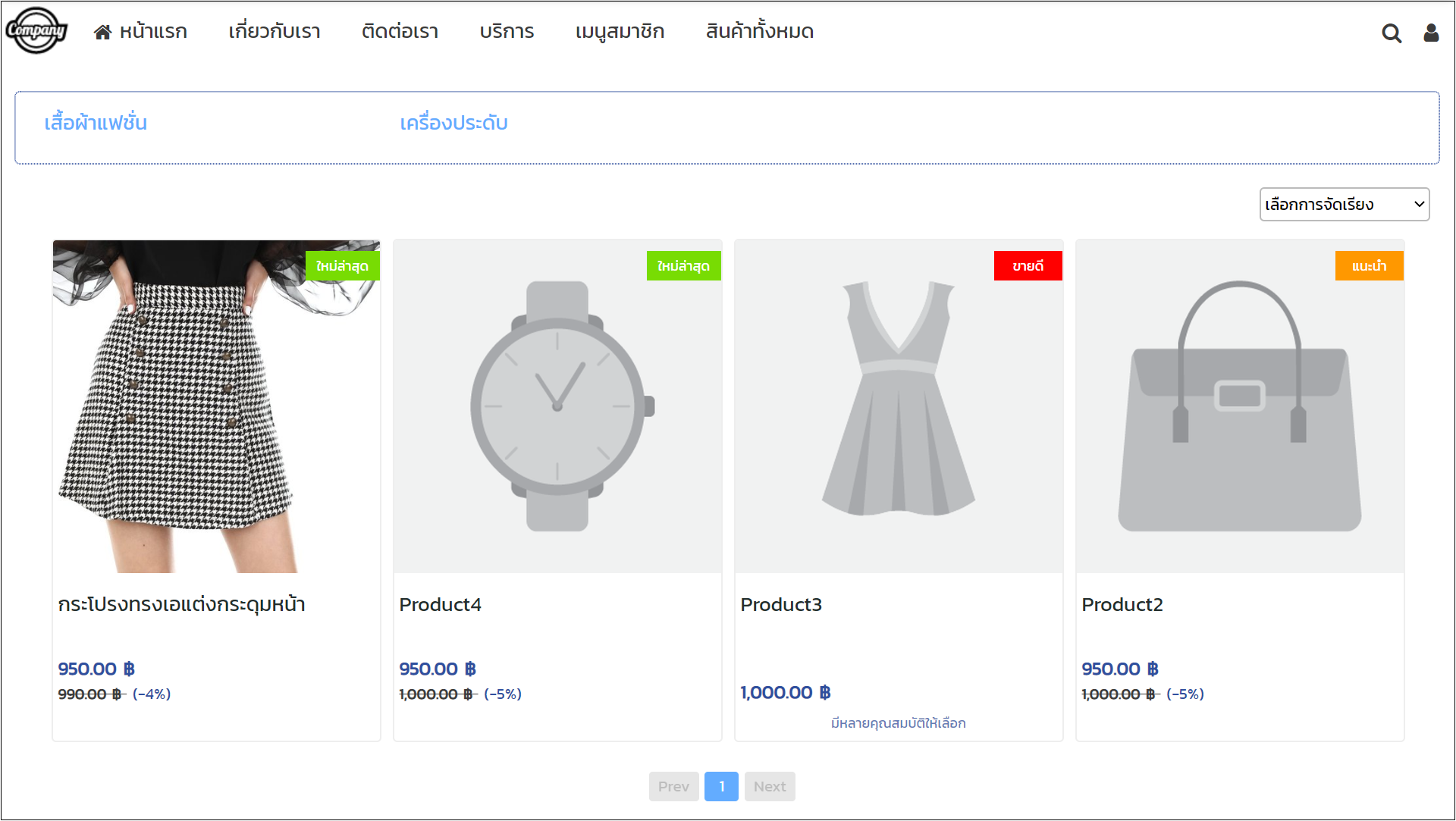
10. จำนวนสินค้าที่ขายไปแล้ว : สามารเลือกเปิดใช้งานการแสดงผลจำนวนสินค้าที่ขายไปแล้วบนหน้าเว็บไซต์ โดยหากเปิดใช้งานระบบจะแสดงข้อมูลดังนี้
- ค่าเริ่มต้น : สามารถใส่ค่าเริ่มต้นของจำนวนสินค้าที่ขายไปแล้วได้ (ระบบเริ่มต้นเป็น 0)
- ขายได้จริง : จำนวนสินค้าที่ขายได้จริงบนเว็บไซต์
- จำนวนที่แสดง : จำนวนที่แสดงบนเว็บไซต์โดยเป็นผลรวมของค่าเริ่มต้นและจำนวนสินค้าที่ขายได้จริง
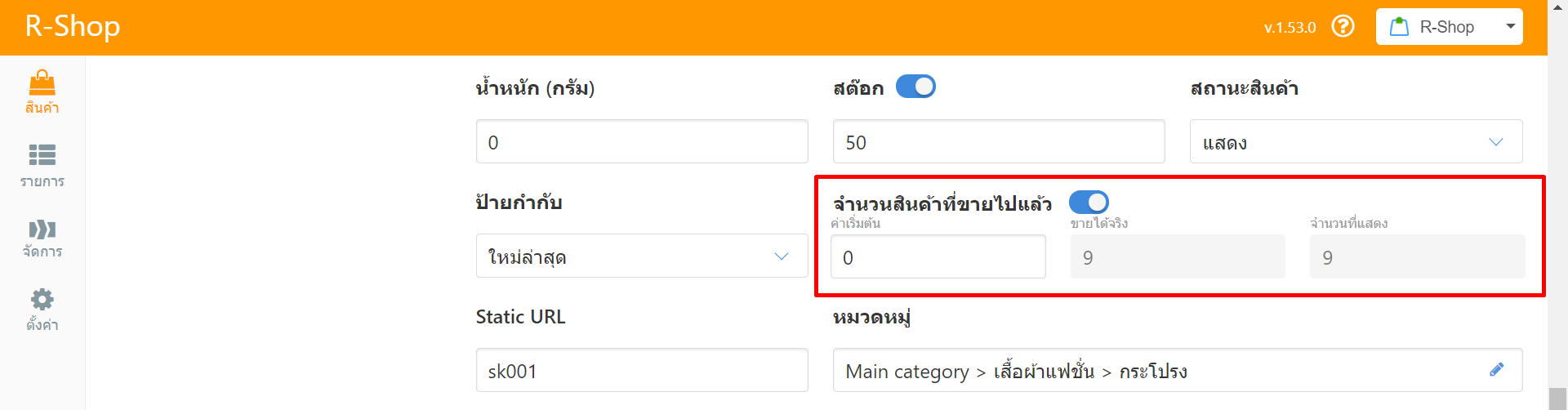
ตัวอย่างการแสดงผลจำนวนสินค้าที่ขายไปแล้วบนเว็บไซต์
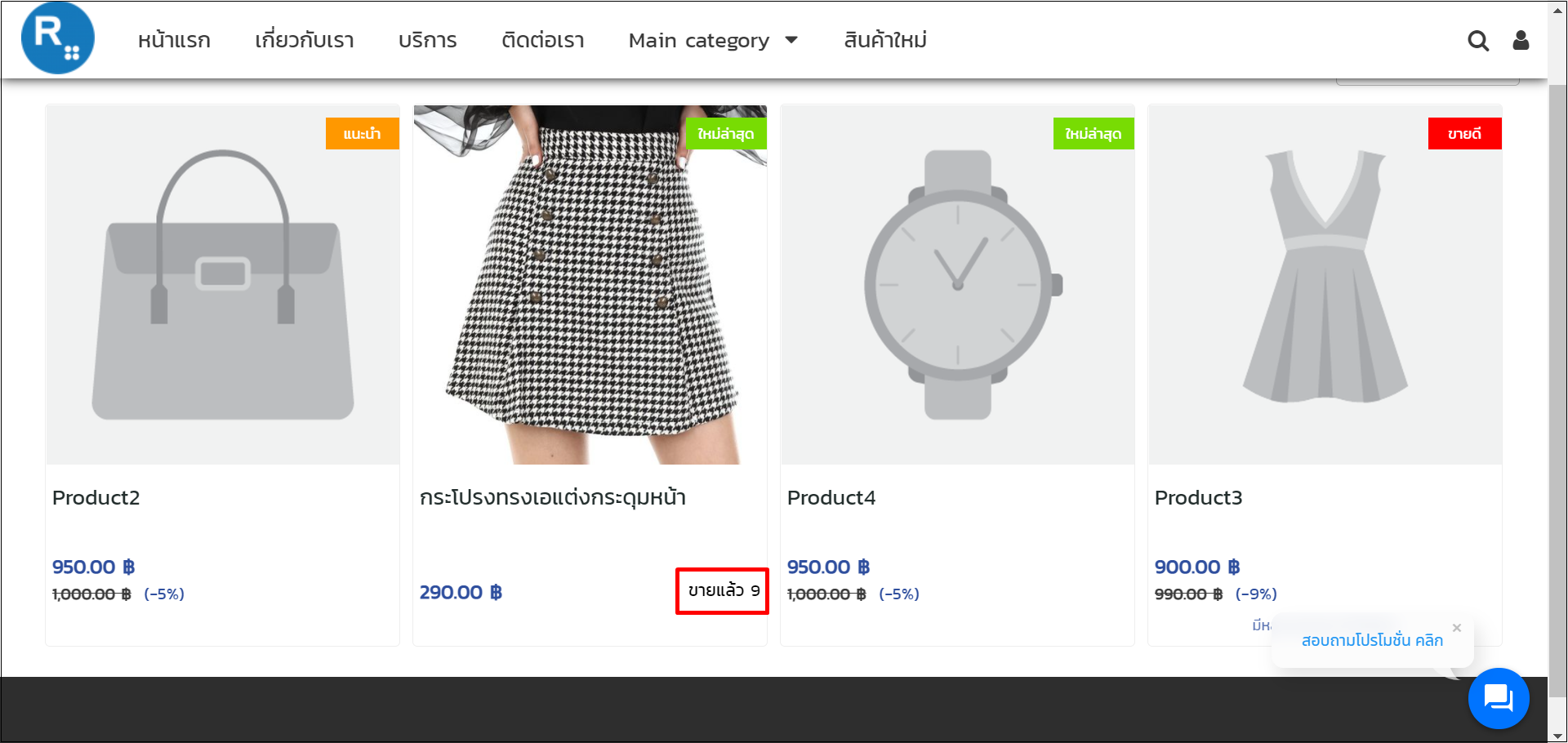
11. ชื่อ Folder (Static URL) : ตั้งค่า Static URL ให้กับหน้าสินค้านั้น ๆ โดยใส่ได้เฉพาะตัวอักษร, ตัวอักษรพร้อมตัวเลข หรือเครื่องหมาย - เท่านั้น และห้ามมีช่องว่าง
12. กลุ่มสินค้า : เลือกหมวดหมู่สินค้าที่ต้องการให้สินค้าชิ้นนี้อยู่ โดยค่าเริ่มต้นคืออยู่ภายใต้หมวดหมู่สินค้าล่าสุดที่ผู้ใช้งานคลิกเพิ่มสินค้า แต่สามารถคลิกเลือกหมวดหมู่สินค้าอื่น ๆ ได้
13. รูปแบบการสั่งซื้อ : สามารถเลือกได้ 2 รูปแบบ คือ ปุ่มสั่งซื้อ หรือ แบบฟอร์มติดต่อกลับ โดยกรณีเลือกรูปแบบการสั่งซื้อเป็นแบบฟอร์มติดต่อกลับสามารถตั้งค่าแบบฟอร์มได้ที่เมนูตั้งค่า ดูรายละเอียดเพิ่มเติมได้ที่ การตั้งค่าแบบฟอร์มติดต่อกลับ
14. สินค้าที่เกี่ยวข้อง : เพิ่มการแสดงผลสินค้าชิ้นอื่น ๆ ที่เกี่ยวข้อง โดยคลิกเครื่องหมายบวกในหัวข้อสินค้าที่เกี่ยวข้อง จากนั้นพิมพ์ค้นหาสินค้าด้วยชื่อสินค้าหรือรหัสสินค้าและคลิกค้นหา ระบบจะแสดงสินค้าที่มีคีย์เวิร์ดที่เกี่ยวข้อง หากต้องการเลือกสินค้าที่เกี่ยวข้อง คลิก "+เพิ่มสินค้า" โดยสินค้าที่เกี่ยวข้องจะแสดงผลด้านล่างต่อจากรายละเอียดสินค้าบนหน้าเว็บไซต์
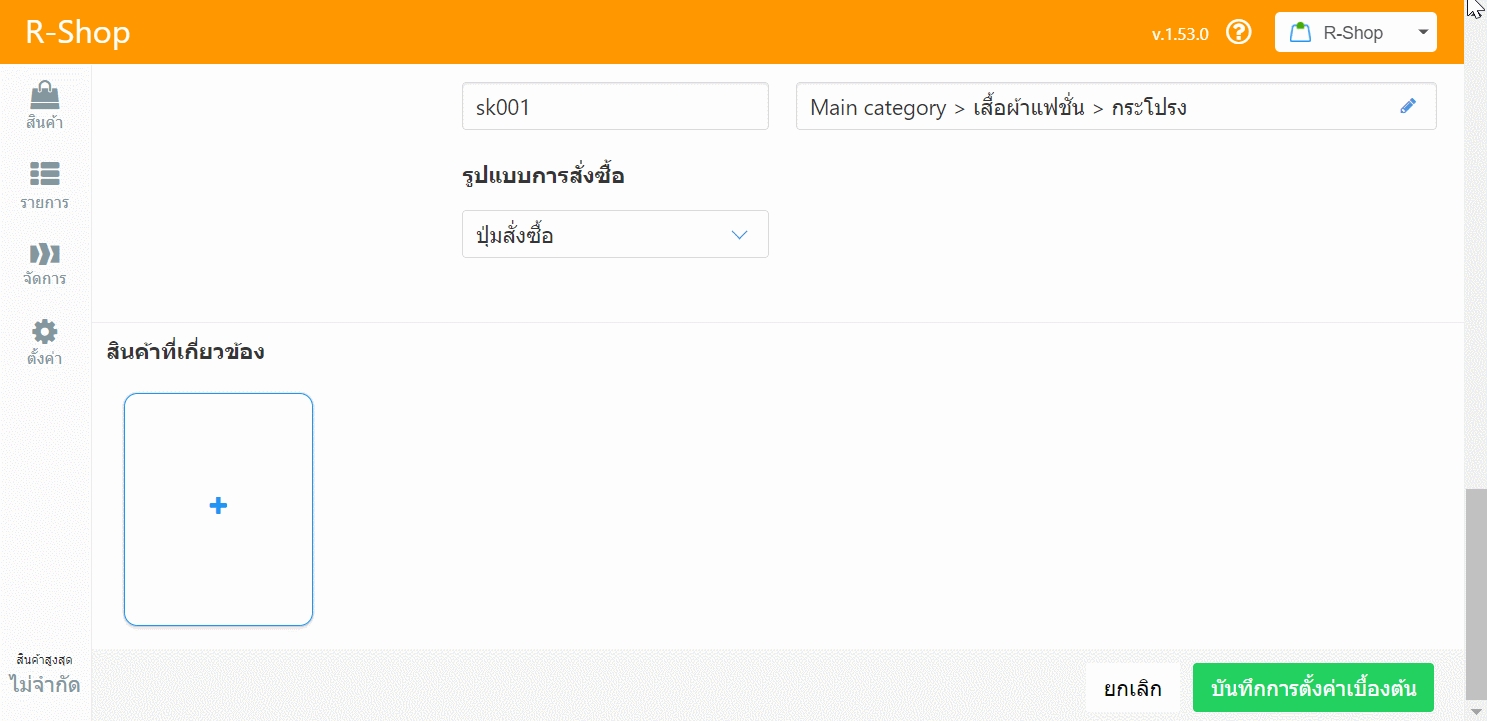
เมื่อกรอกรายละเอียดเรียบร้อยแล้ว คลิกปุ่ม "บันทึกการตั้งค่าเบื้องต้น"
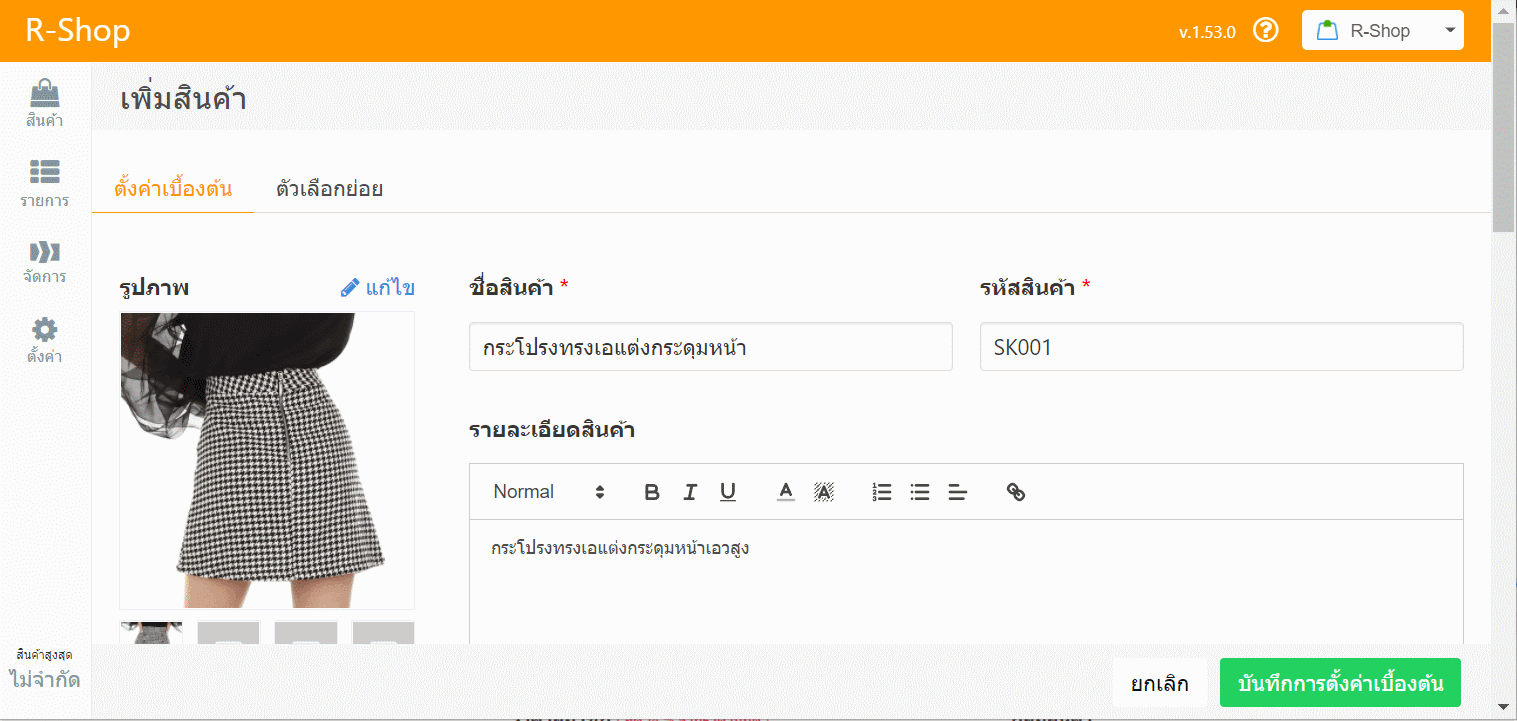
ตัวอย่างการแสดงผลในหน้ารวมสินค้าและหน้ารายละเอียดสินค้า
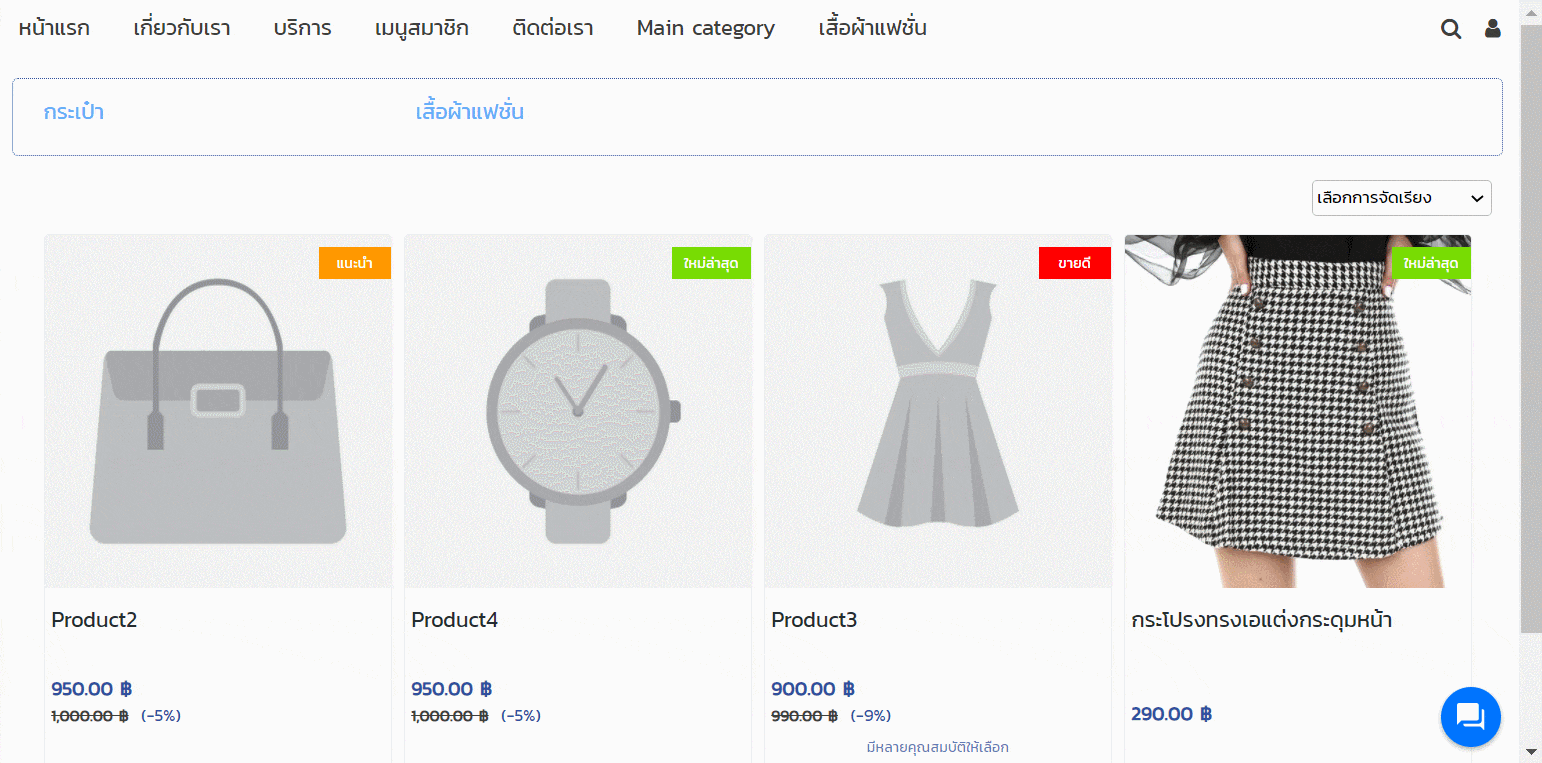
สินค้าที่เพิ่มใหม่จะแสดงผลในหน้า "เฉพาะหมวดหมู่นี้" โดยเรียงลำดับจากใหม่สุดไปเก่าสุด สามารถคลิกเพื่อดูสินค้าทั้งหมดภายใต้หมวดหมู่ได้โดยคลิก "ทั้งหมดรวมหมวดหมู่ย่อย" และสามารถคลิกชื่อคอลัมน์เพื่อเปลี่ยนมุมมองการดูสินค้าให้เรียงตาม ชื่อสินค้า, ราคา, ราคาพิเศษ, ราคาสมาชิก, สต๊อก และสถานะสินค้าได้ ดังรูป
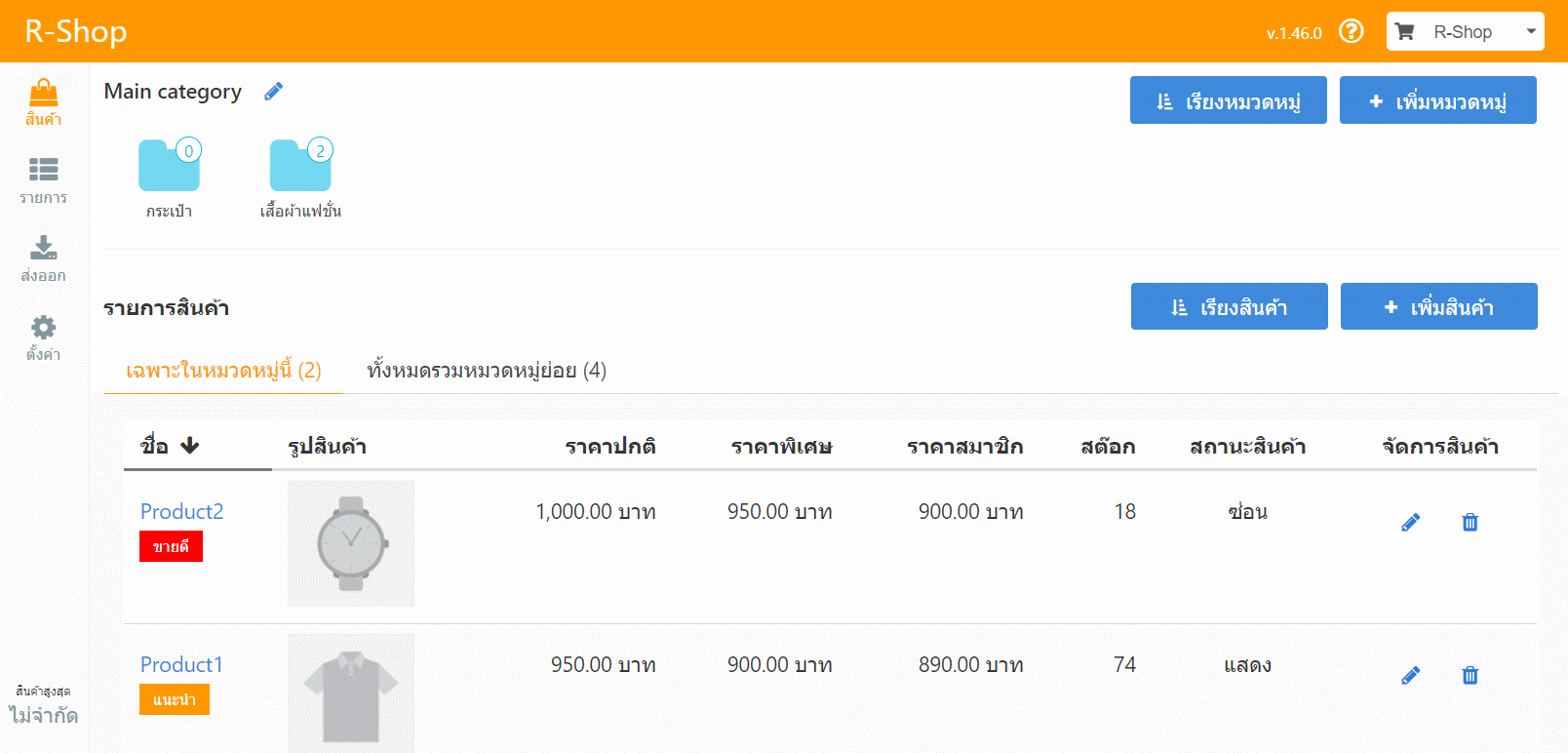
• แก้ไขสินค้าและสร้างตัวเลือกย่อยของสินค้า (Product Variants)
เมื่อเพิ่มสินค้าเรียบร้อยแล้ว สามารถคลิกที่ชื่อหรือรูปสินค้าเพื่อเข้าสู่หน้าตั้งค่าเบื้องต้น จากนั้นสามารถคลิกที่ "ตัวเลือกย่อย" เพื่อสร้าง ตัวเลือกย่อยของสินค้า (Product Variants) เช่น สี, รุ่น, ขนาด เป็นต้น ซึ่งตัวเลือกย่อยจะแสดงผลเป็น Drop-Down List ให้ลูกค้าเลือกในหน้ารายละเอียดสินค้าบนเว็บไซต์ โดยมีขั้นตอนการสร้างคือ
กำหนดคุณสมบัติของสินค้า : ใส่ข้อมูลหัวข้อตัวเลือก เช่น สี, ขนาด, รสชาติ เป็นต้น โดยสินค้า 1 ชิ้น สามารถกำหนดคุณสมบัติของสินค้าได้สูงสุด 3 คุณสมบัติ
กำหนดตัวเลือกของสินค้า : ใส่ตัวเลือกของคุณสมบัติสินค้า เช่น หากกำหนดหัวข้อเป็น SIZE ตัวเลือกของสินค้าคือ S,M,L เป็นต้น
- ตัวเลือกของสินค้า 1 ตัวเลือก สามารถพิมพ์ข้อความได้ไม่เกิน 20 ตัวอักษร
- สามารถพิมพ์ตัวเลือกและกด Enter หรือพิมพ์ตัวเลือกทั้งหมดโดยใส่สัญลักษณ์ , (Comma) คั่นและกด Enter เพื่อบันทึก
- สามารถเพิ่มตัวเลือกของสินค้าได้สูงสุด 100 ตัวเลือกต่อคุณสมบัติสินค้า
เมื่อกำหนดคุณสมบัติและตัวเลือกของสินค้าทั้งหมดแล้ว คลิก "สร้างคุณสมบัติสินค้า" และคลิก "บันทึกตัวเลือกย่อย"
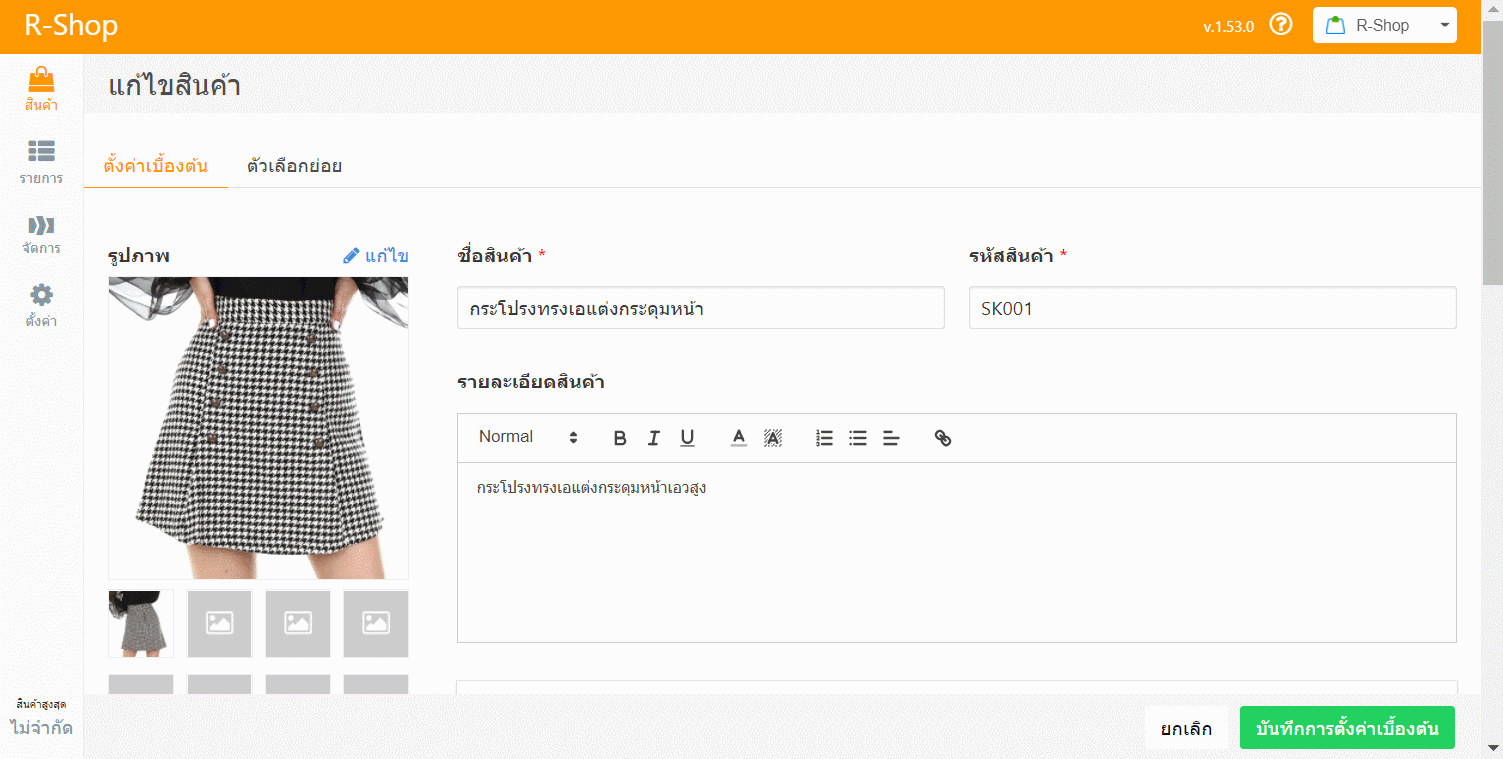
เมื่อสร้างคุณสมบัติของสินค้าและคลิกบันทึกตัวเลือกย่อยเรียบร้อยแล้ว ระบบจะแสดงตัวเลือกย่อยของสินค้าทั้งหมดและสามารถแก้ไขรายละเอียดได้เพิ่มเติมได้ดังนี้
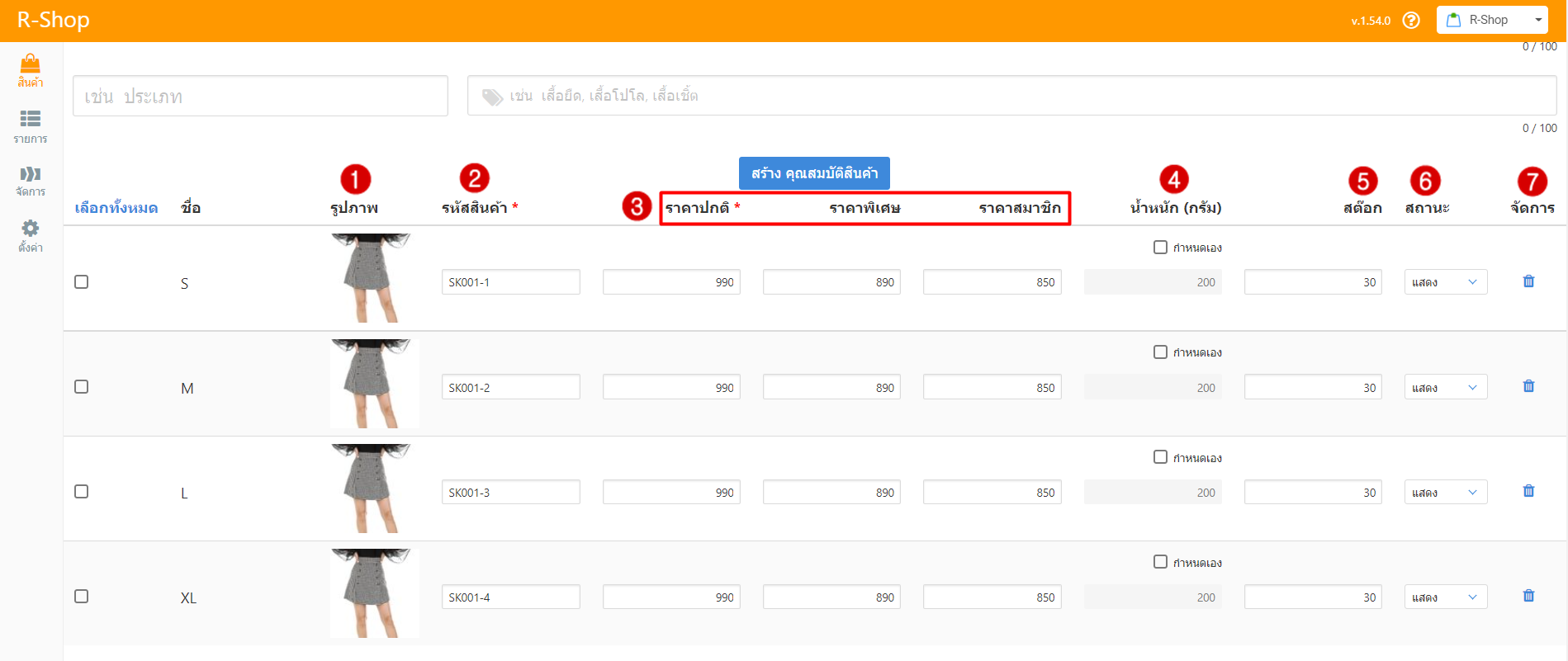
1. รูปภาพ : เบื้องต้นระบบจะนำรูปภาพหลักของสินค้ามาแสดงผลเป็นค่าเริ่มต้นให้กับตัวเลือกย่อยทั้งหมด สามารถแก้ไขและอัปโหลดรูปภาพสินค้าของตัวเลือกย่อยนั้น ๆ เพิ่มเติมได้ โดยคลิกที่รูปสินค้าและอัปโหลดหรือแก้ไขรูปภาพเพิ่มเติมได้ดังรูป
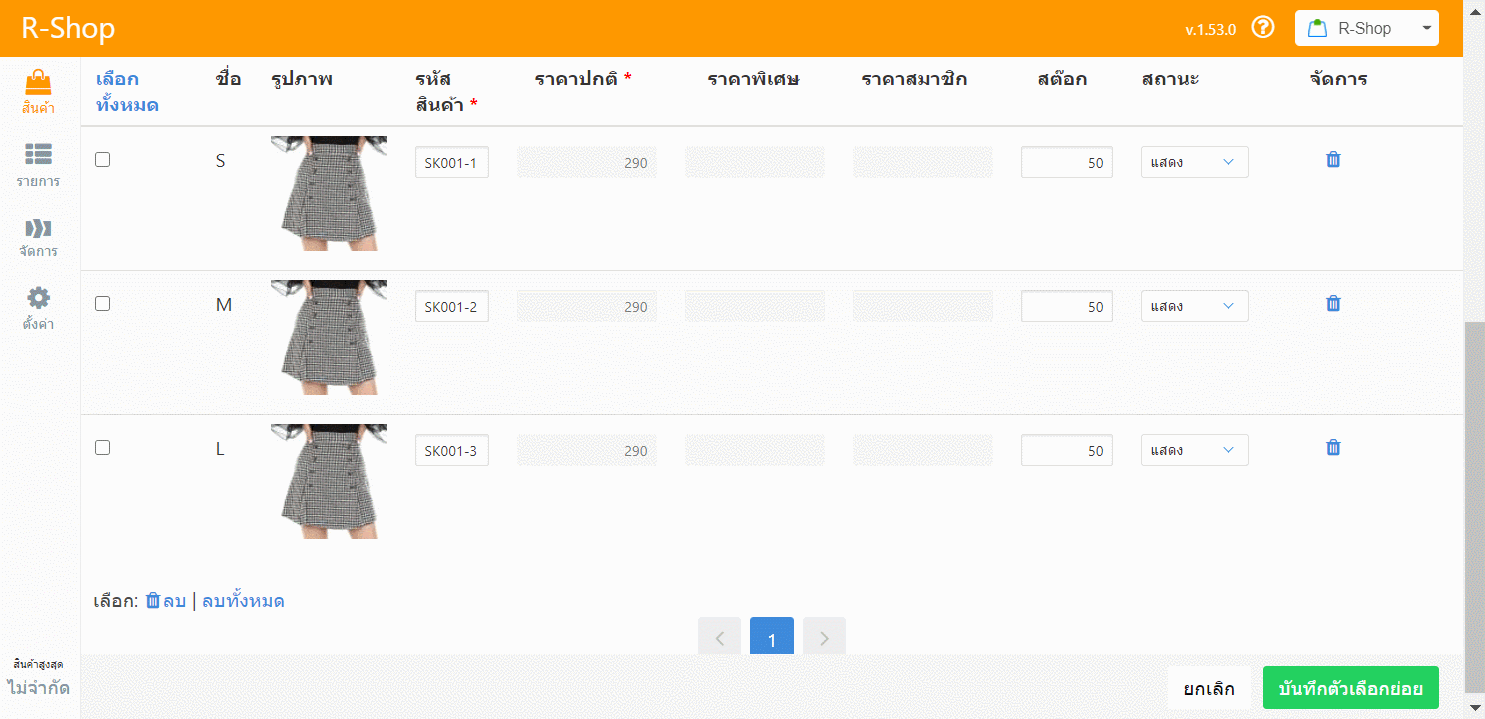
2. รหัสสินค้า : ระบบจะนำรหัสสินค้าหลักที่อยู่ในแท็บ แก้ไขสินค้าเบื้องต้น มาเติมตัวเลขเรียงตามลำดับให้กับคุณสมบัติสินค้าแต่ละตัวเลือก ซึ่งผู้ใช้งานสามารถแก้ไขเปลี่ยนแปลงรหัสสินค้า โดยการลบและพิมพ์ในช่องรหัส จากนั้นระบบจะบันทึกการเปลีย่นแปลงให้อัตโนมัติ
3. ราคาปกติ, ราคาพิเศษ, ราคาสมาชิก : หากราคาของสินค้าแต่ละคุณสมบัติ แตกต่างจากข้อมูลหลักที่กำหนดในแท็บแก้ไขสินค้าเบื้องต้น สามารถแก้ไขเปลี่ยนแปลงตัวเลขในแต่ละช่อง หรือปล่อยเป็นค่าว่างได้
4. น้ำหนัก (กรัม) : สามารถกำหนดน้ำหนักสินค้าในแต่ละตัวเลือกได้ โดยการทำเครื่องหมายถูกที่ช่อง กำหนดเอง และกรอกน้ำหนักในแต่ละช่อง หากไม่ได้กำหนด ระบบจะดึงน้ำหนักของสินค้าหลักมาแสดงผล
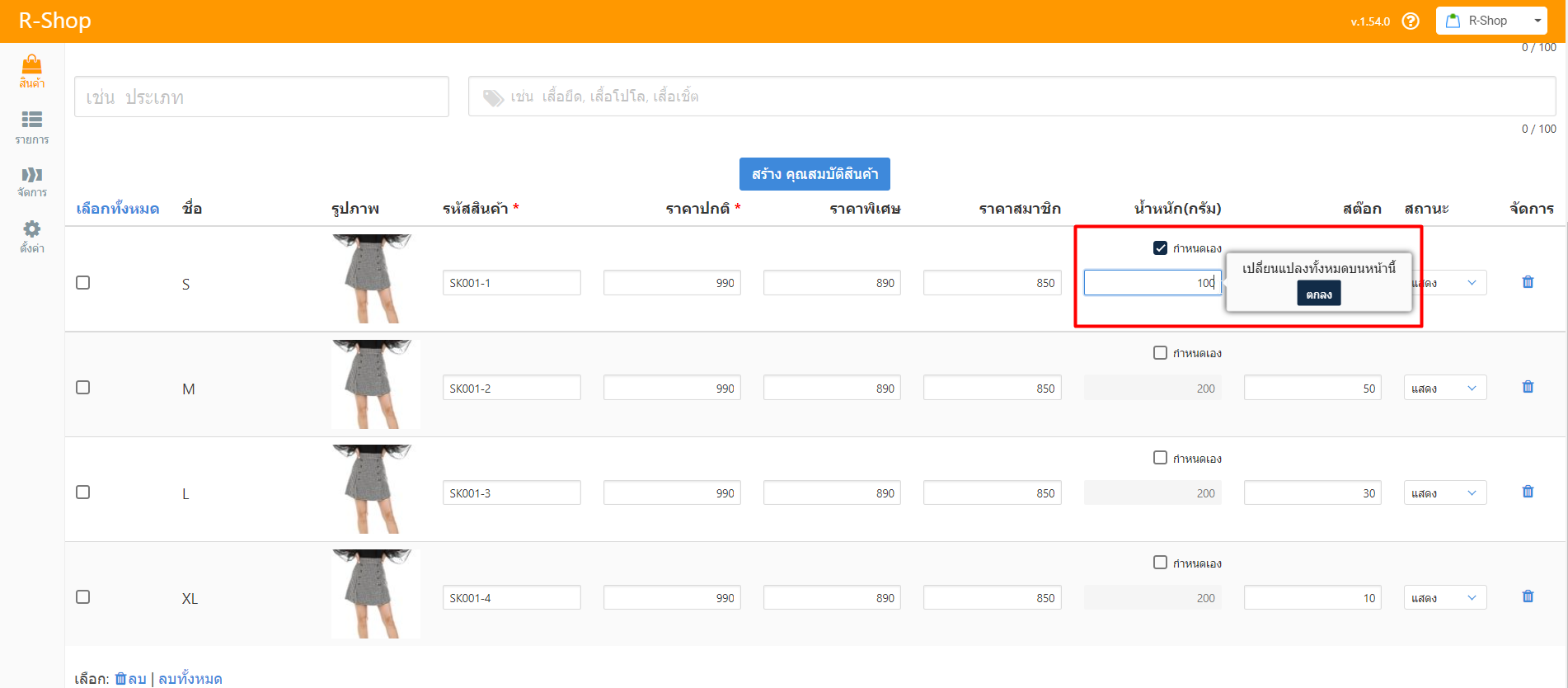
Tips : กรณีที่มีตัวเลือกย่อยของสินค้าจำนวนมาก และมีน้ำหนักเท่ากัน สามารถทำได้โดยการคลิก "เปลี่ยนแปลงทั้งหมดบนหน้านี้" ระบบจะอัพเดทน้ำหนักที่กำหนดเองทั้งหมดในครั้งเดียว แต่หากนำเครื่องหมายถูกออก ระบบจะแสดงผลกลับมาเป็นน้ำหนักของสินค้าหลักให้อัตโนมัติ
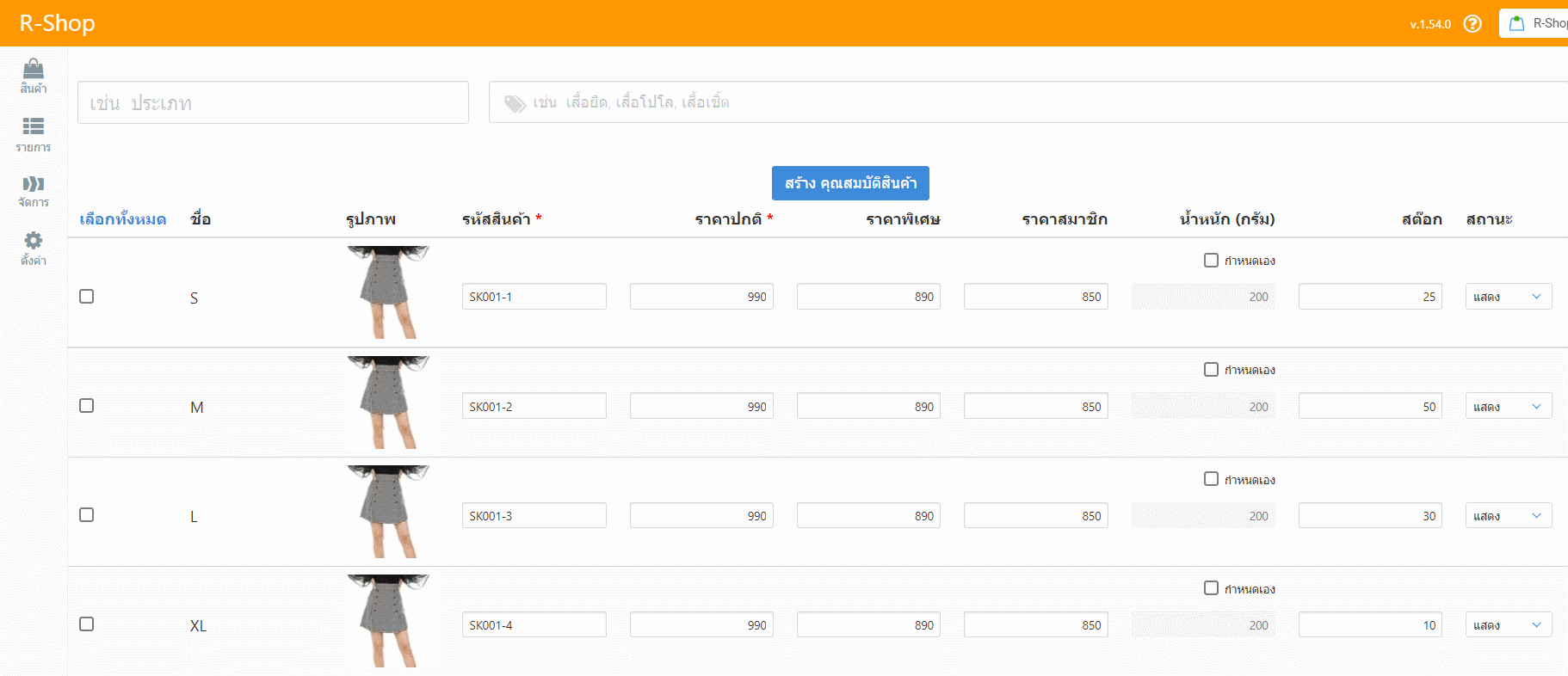
5. สต๊อก : สามารถกำหนดจำนวนสินค้าที่จะขายได้ในแต่ละตัวเลือกได้ โดยกรอกตัวเลขจำนวนสต๊อกในแต่ละช่อง แต่หากใส่เลข 0 สินค้าจะแสดงสถานะเป็นสินค้าหมดบนหน้าเว็บไซต์จริง และหากเว้นว่างจะเท่ากับตัวเลือกสินค้านั้น ๆ ไม่ได้ใช้งานระบบสต๊อกค่ะ
หมายเหตุ : ผู้ใช้งานจำเป็นต้องเปิดใช้งานระบบสต๊อกหลักในแท็บแก้ไขสินค้าเบื้องต้น พร้อมกรอกตัวเลขจำนวนสินค้าในช่องสต๊อก (ที่ไม่ใช่เลข 0) ด้วย แต่ทั้งนี้เมื่อมีลูกค้าสั่งซื้อสินค้าที่มีตัวเลือกย่อย ระบบจะตัดสต๊อกจากตัวเลือกย่อยของสินค้านั้น ๆ โดยตรง
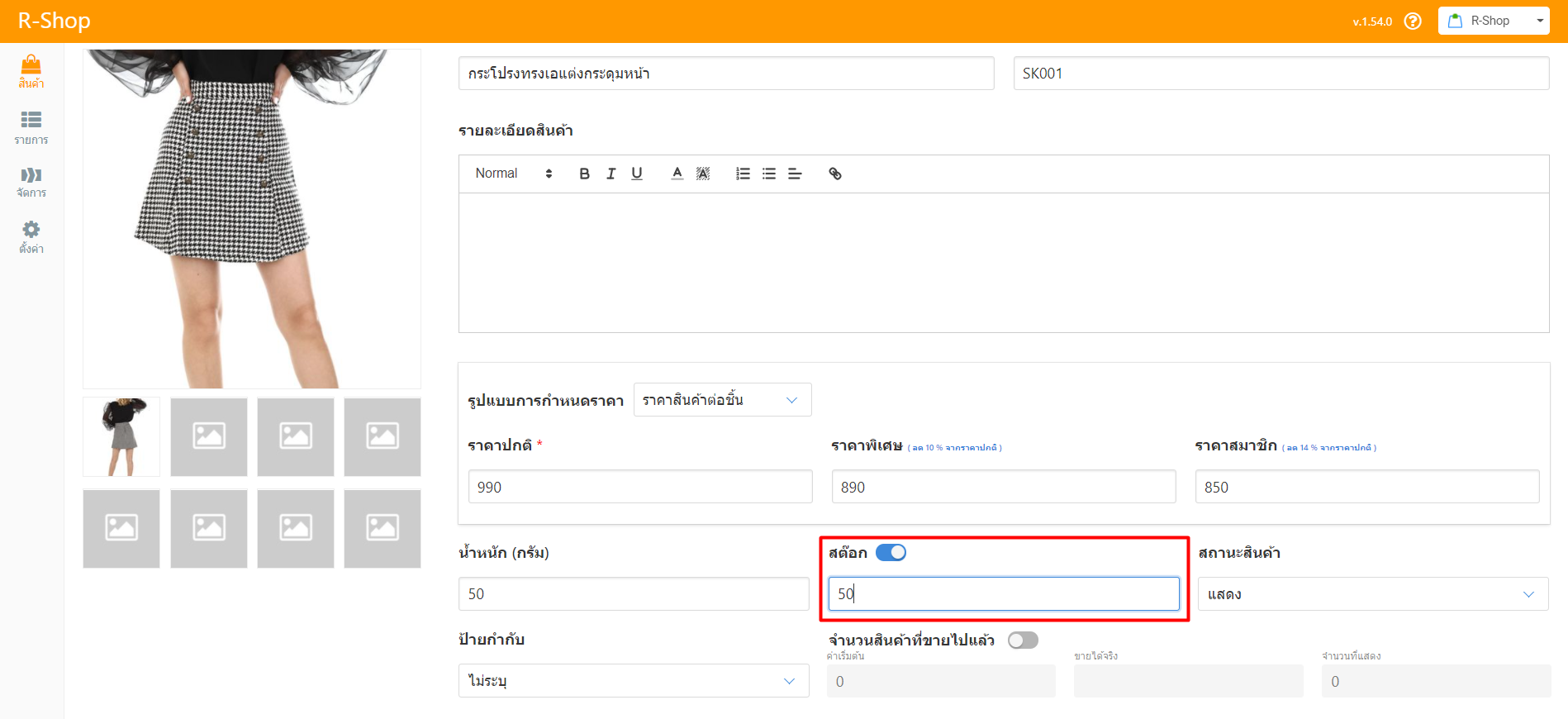
กรณีใส่จำนวนสต๊อกให้กับตัวเลือกย่อยของสินค้าแล้ว ในคอลัมน์ “สต๊อก” ที่หน้าหมวดหมู่สินค้า จะแสดงจำนวนผลรวมของสต๊อกที่ใส่ไว้ในตัวเลือกย่อยของสินค้าเท่านั้น (ไม่นับรวมจำนวนสต๊อกหลักในแท็บแก้ไขสินค้าเบื้องต้น)
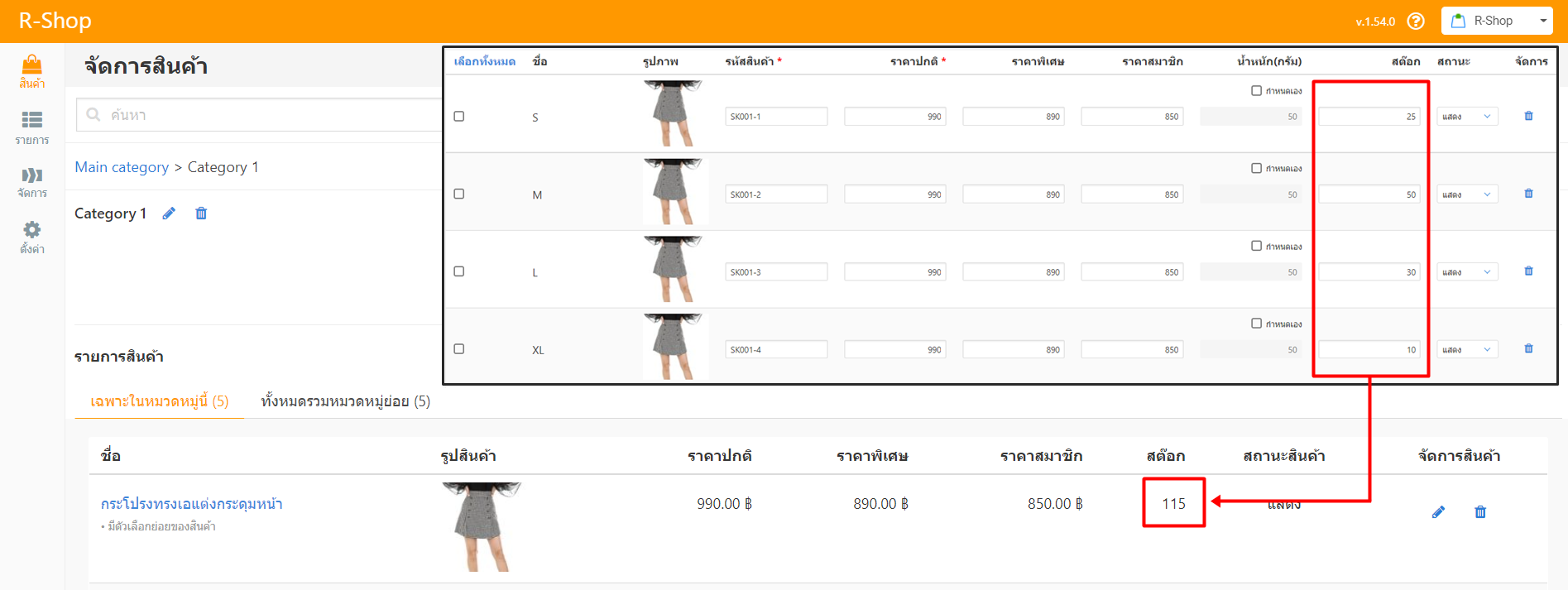
6. สถานะ : สามารถกำหนดสถานะให้กับตัวเลือกของสินค้าได้ 3 สถานะ คือ แสดงสินค้าปกติ, ซ่อนสินค้า, และสินค้าหมด
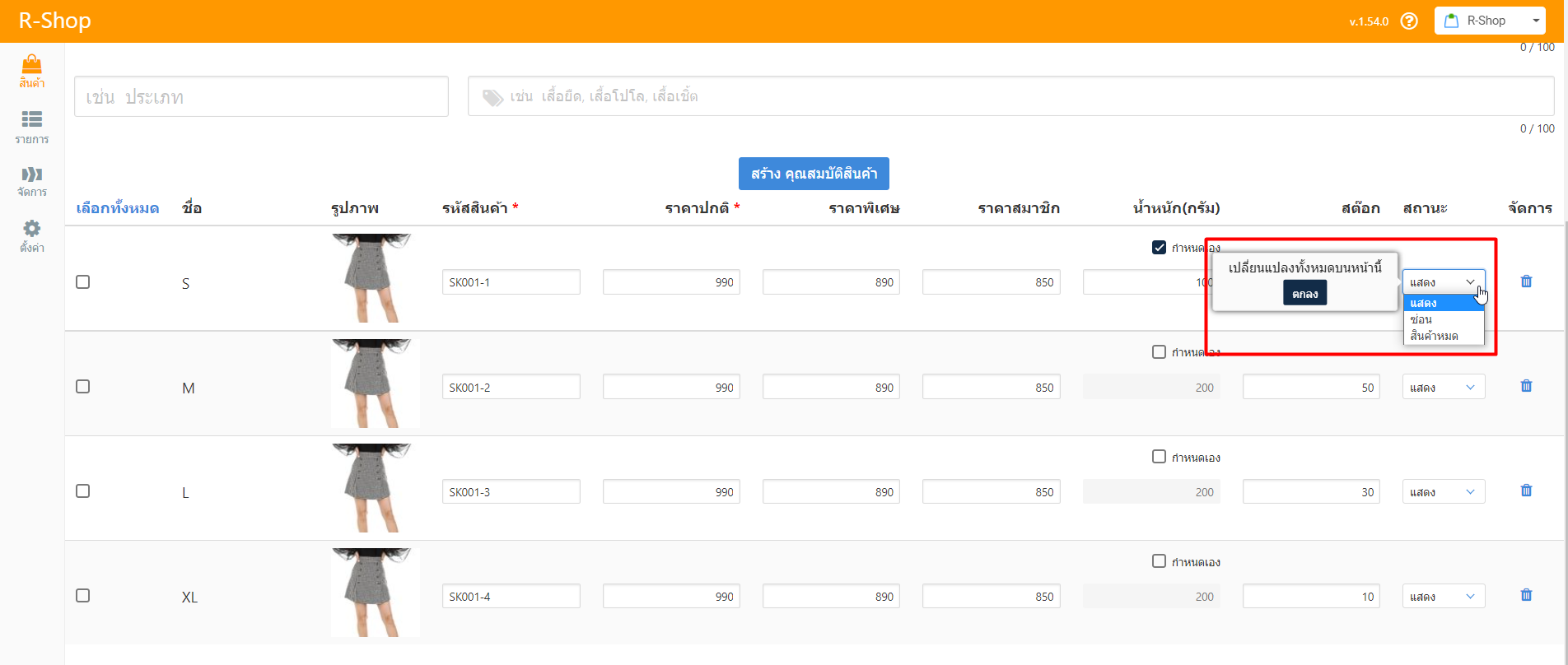
7. จัดการ : จะปรากฎปุ่มให้ลบตัวเลือกสินค้าที่ไม่ต้องการใช้งานได้ หรือหากต้องการลบตัวเลือกย่อยของสินค้าครั้งละหลายรายการ ให้ทำเครื่องหมายถูกที่หน้าตัวเลือก จากนั้นคลิกคำสั่ง “ลบ” ที่ด้านล่างของหน้า หรือคลิก “ลบทั้งหมด” หากต้องการยกเลิกการใช้ตัวเลือกย่อยของสินค้าทั้งหมด
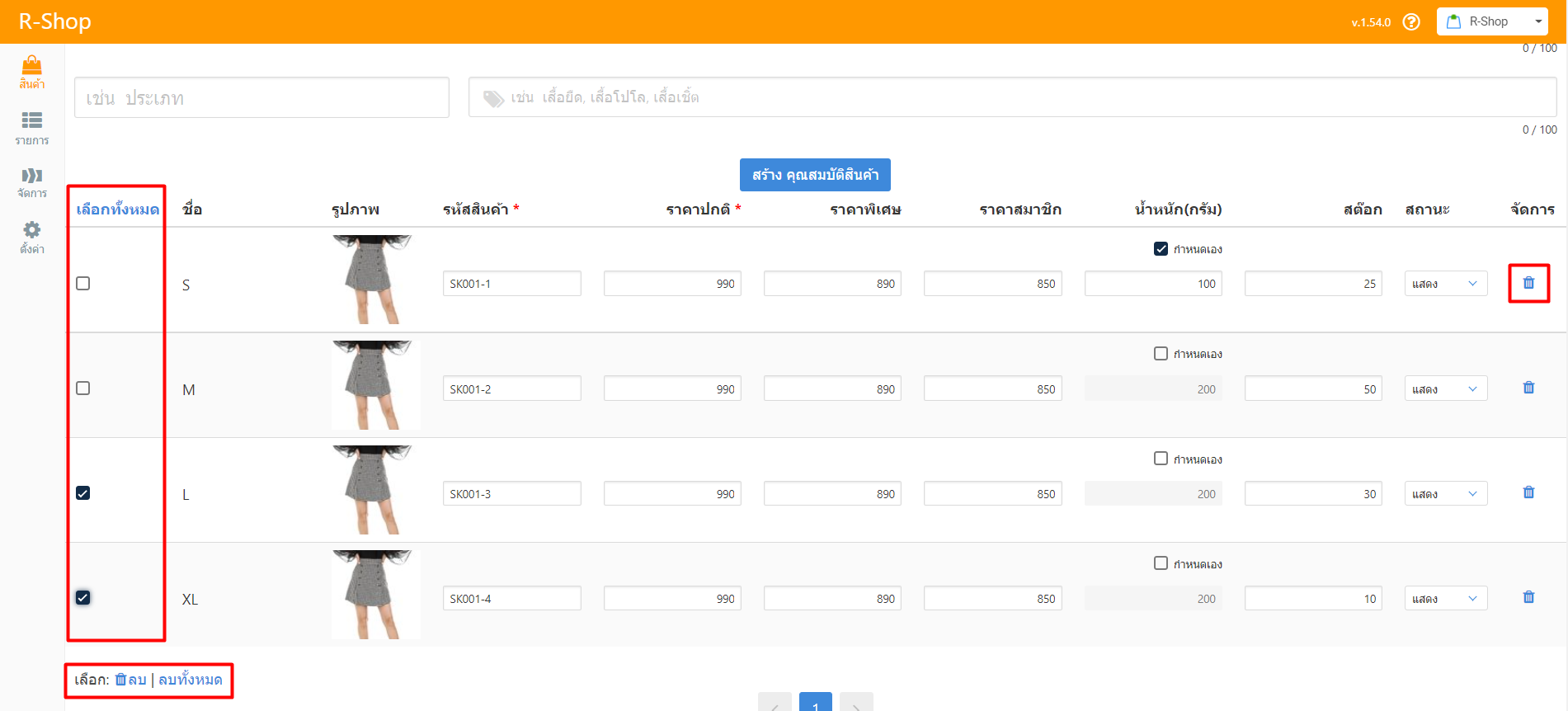
Tips : กรณีที่มีตัวเลือกย่อยของสินค้าจำนวนมาก แต่หากตัวเลือกย่อยแต่ละตัวมีข้อมูลในคอลัมน์ ราคาสินค้า, ราคาพิเศษ, ราคาสมาชิก และจำนวนสต๊อกสินค้าเป็นจำนวนเท่ากัน สามารถพิมพ์ตัวเลขจำนวนในช่องใดช่องหนึ่งของคอลัมน์นั้น ๆ แล้วคลิกคำสั่ง "เปลี่ยนแปลงทั้งหมดบนหน้านี้" ที่ด้านข้างช่องข้อมูล ระบบจะอัพเดทตัวเลขจำนวนในคอลัมน์ดังกล่าวทั้งหมดในครั้งเดียว
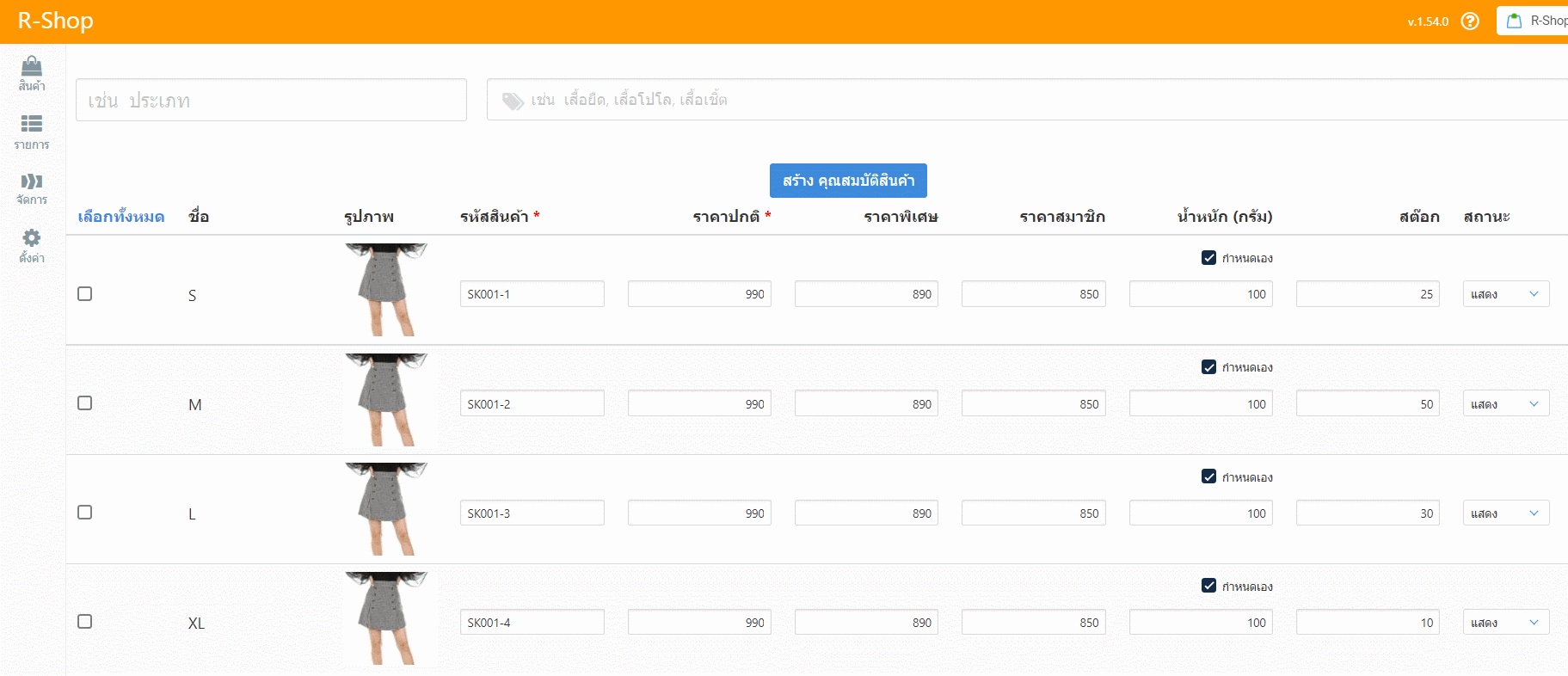
• เรียงสินค้า : สามารถจัดเรียงสินค้าภายใต้หมวดหมู่ที่ต้องการ ได้โดยคลิกเลือกหมวดหมู่และคลิก "เรียงสินค้า" ดังรูป
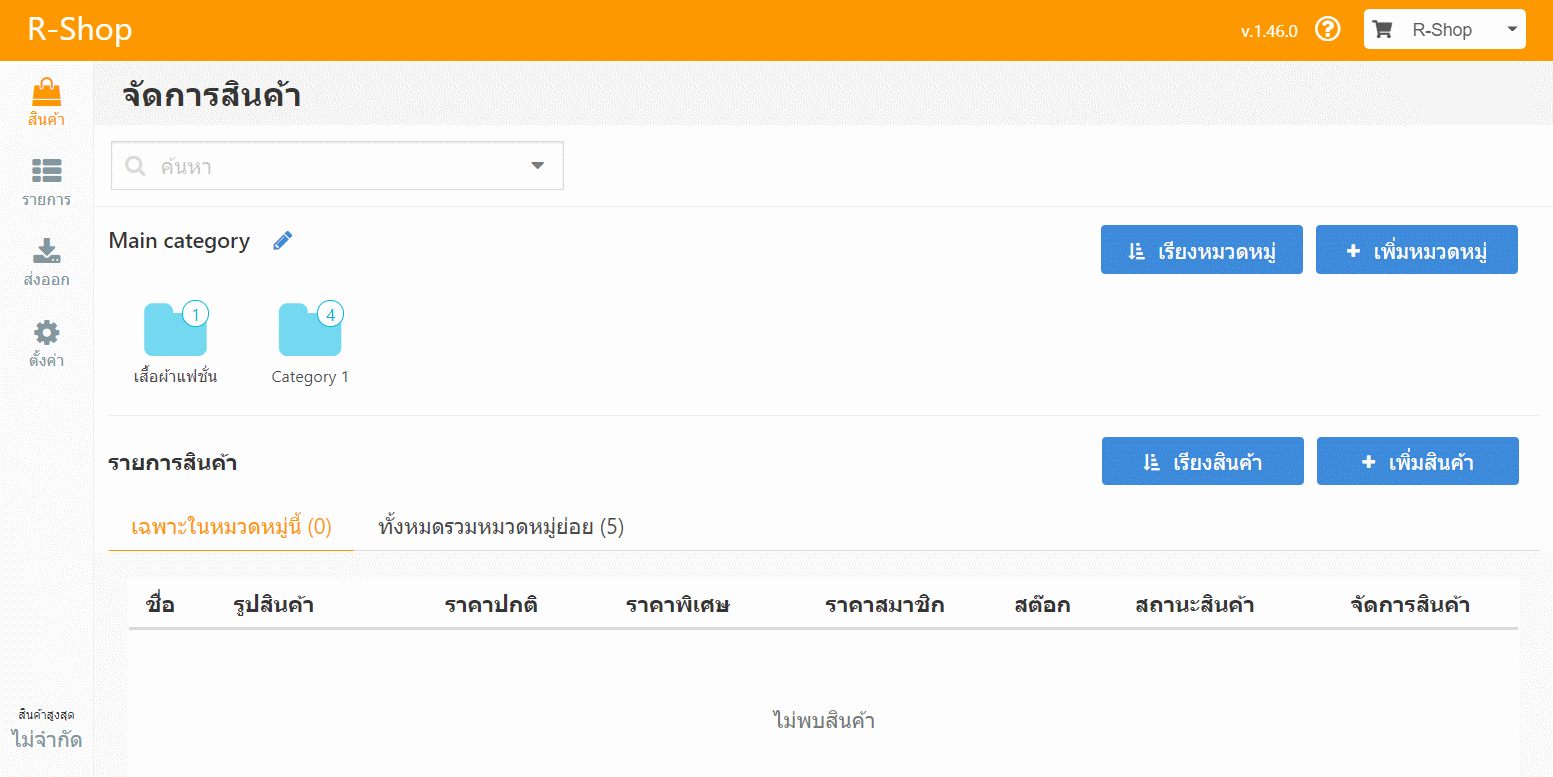
สามารถเลือกเรียงสินค้าตามชื่อสินค้า, ราคาสินค้า, เรียงจากเก่าไปใหม่หรือใหม่ไปเก่าได้ หรือสามารถเลือกแบบ "กำหนดเอง" เพื่อจัดเรียงสินค้าได้ตามที่ต้องการ
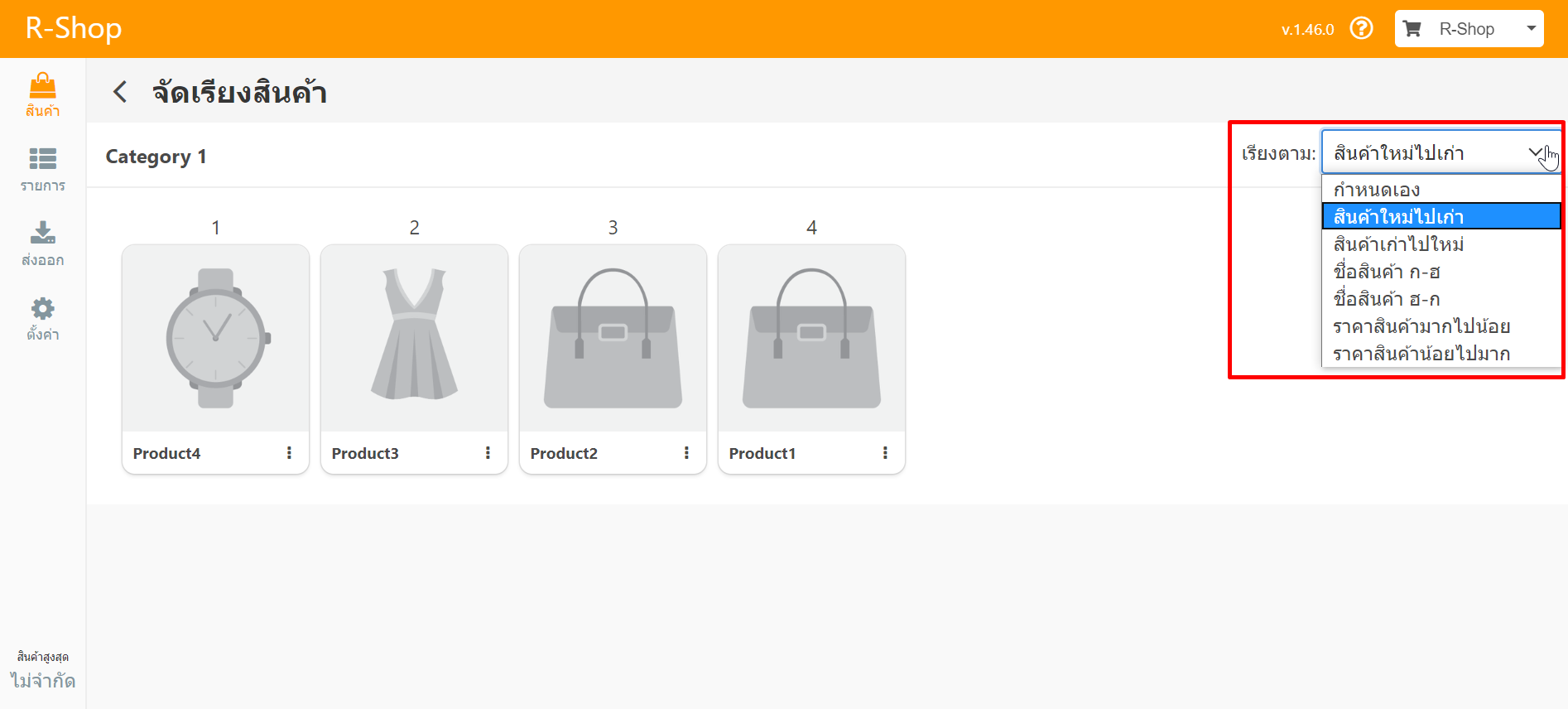
หากเลือกแบบกำหนดเอง สามารถคลิกลากสลับตำแหน่งได้ตามต้องการ จากนั้นคลิก "เผยแพร่" เพื่อใช้การจัดเรียงนี้เป็นค่าเริ่มต้นในการแสดงผลสินค้าบนหน้าเว็บไซต์ ดังรูป
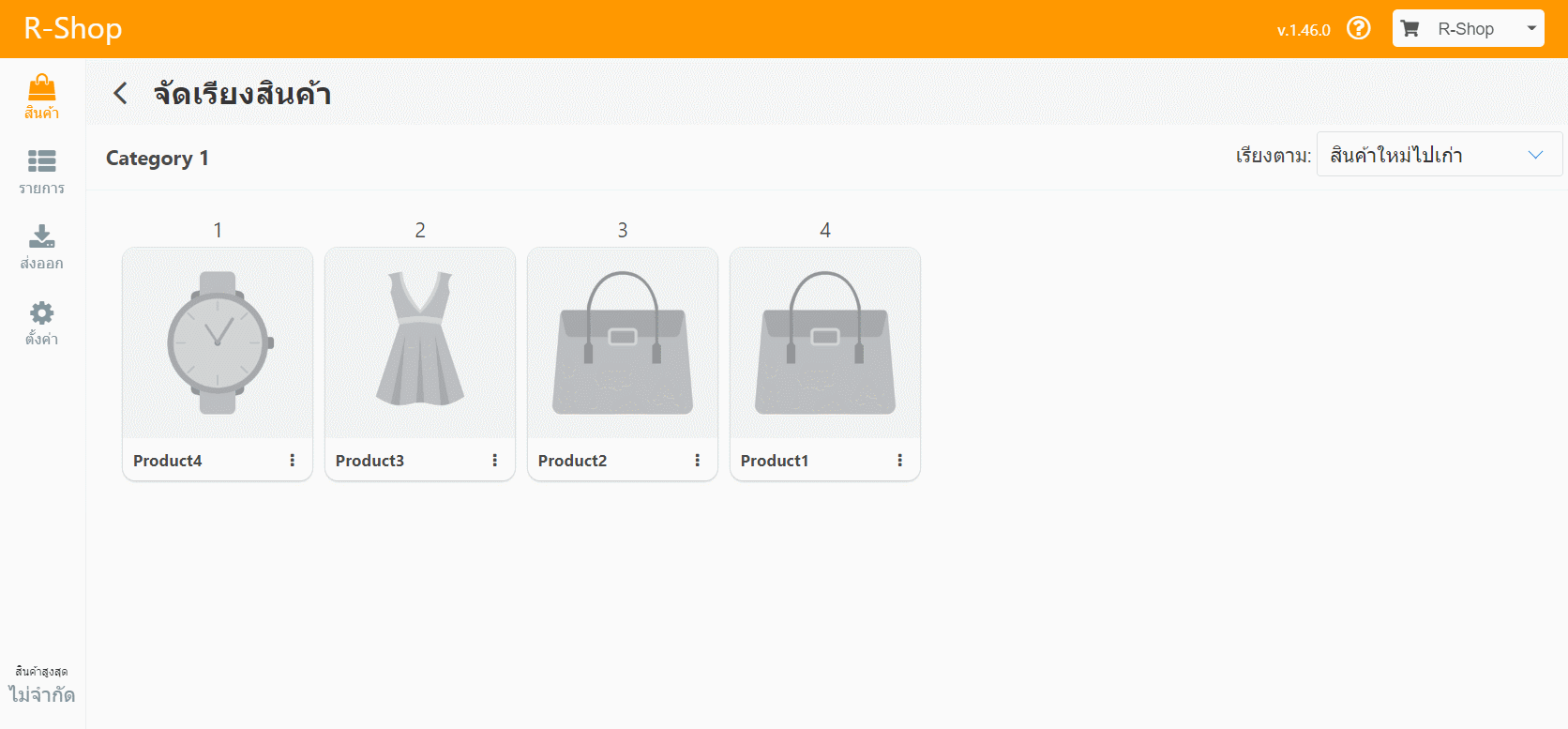
นอกจากการลากสลับตำแหน่งได้ตามต้องการแล้ว สามารถคลิกสัญลักษณ์ ![]() ของสินค้าที่ต้องการย้ายตำแหน่ง โดยสามารถเลือกย้ายตำแหน่งได้ ดังนี้
ของสินค้าที่ต้องการย้ายตำแหน่ง โดยสามารถเลือกย้ายตำแหน่งได้ ดังนี้
- ย้ายไปเป็นลำดับแรก
- ย้ายไปเป็นลำดับที่กำหนดเอง (สามารถเลือกได้ว่าต้องการย้ายไปต่อท้ายสินค้าลำดับที่เท่าใด)
- ย้ายไปเป็นลำดับสุดท้าย
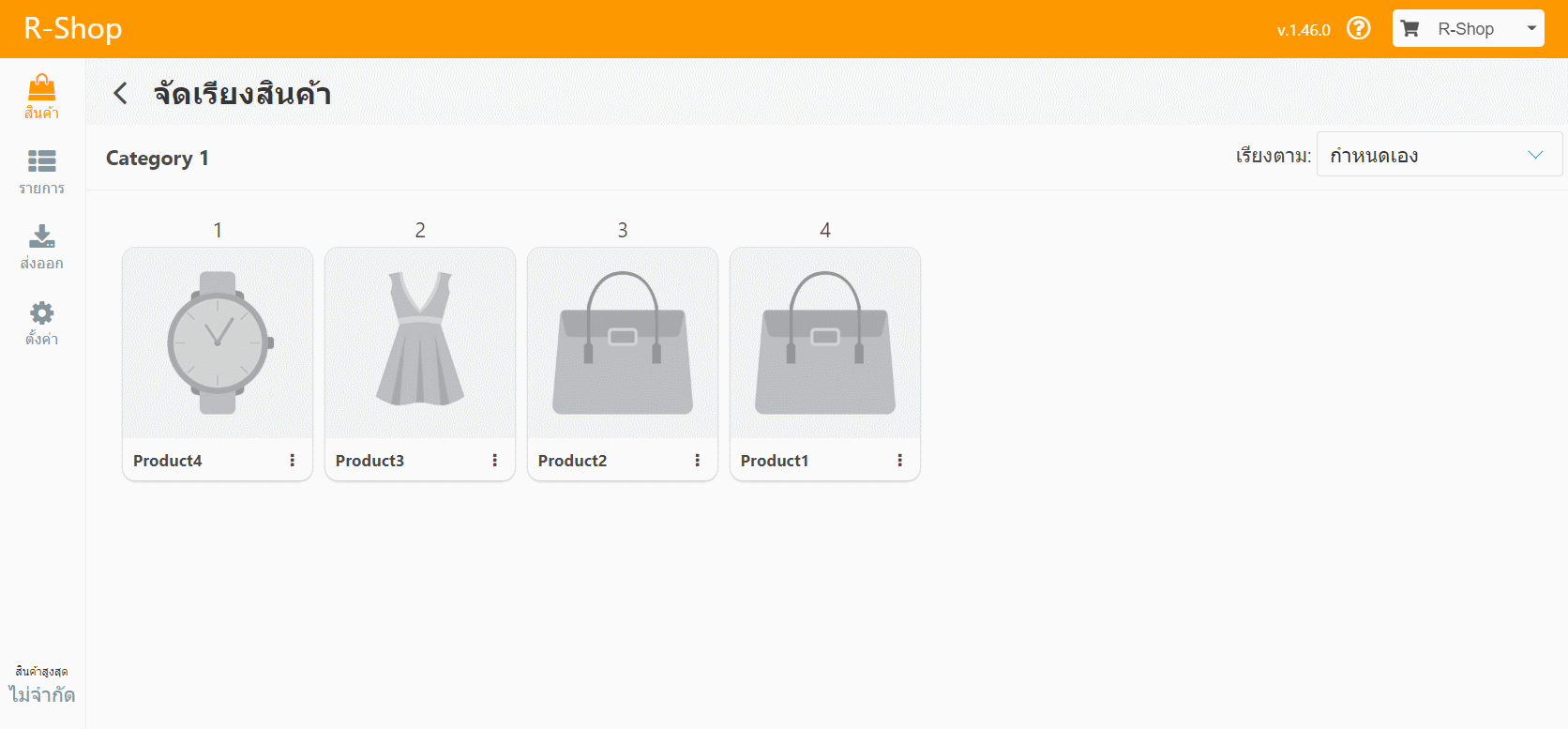
• ลบสินค้า : สามารถลบสินค้าที่ไม่ใช้งานแล้วได้โดยคลิกเข้าไปในหมวดหมู่สินค้าที่ต้องการลบ คลิกสัญลักษณ์ ![]() ทางด้านขวาของสินค้าและคลิกยืนยัน ดังรูป
ทางด้านขวาของสินค้าและคลิกยืนยัน ดังรูป
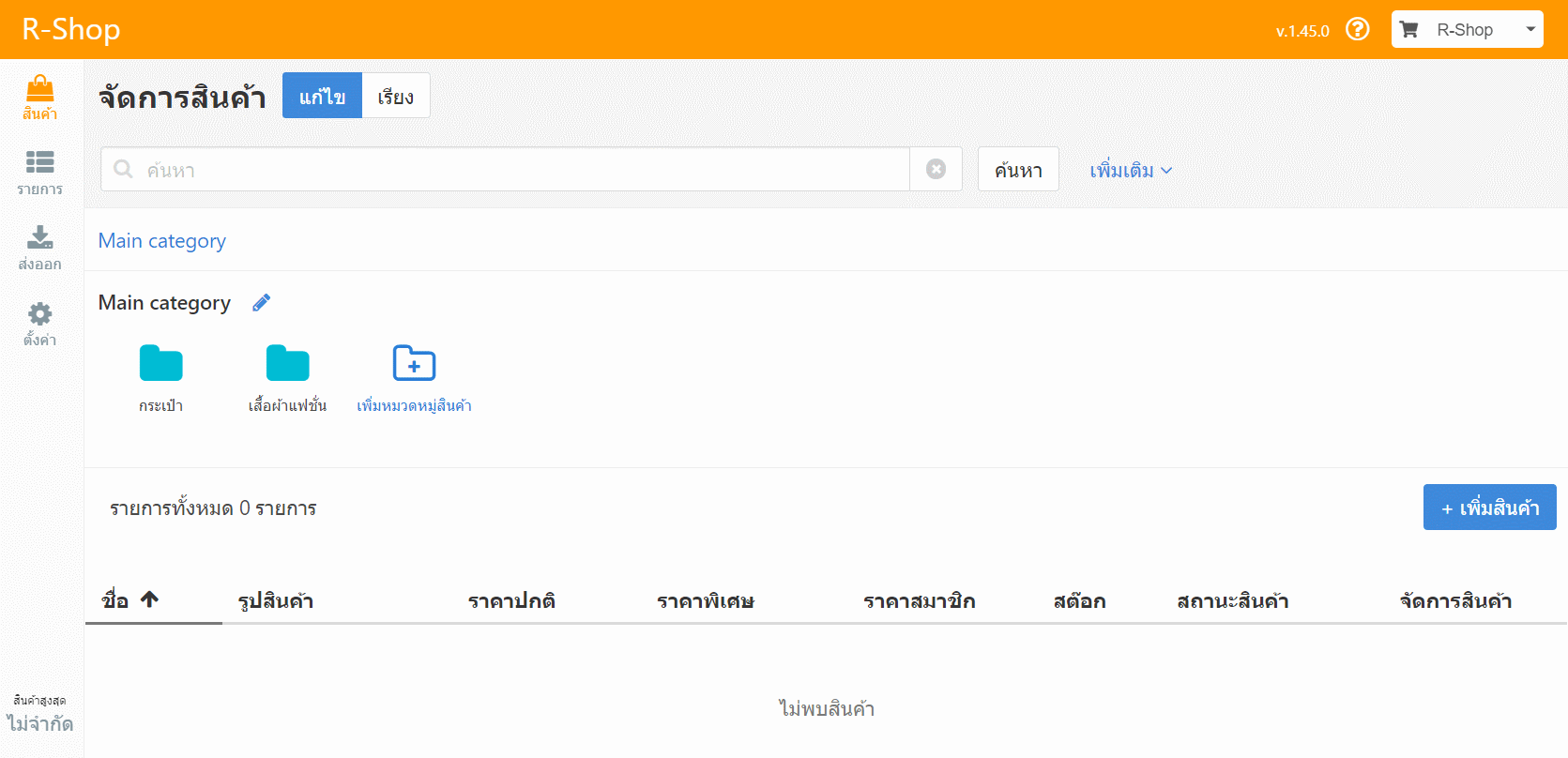
ผู้ใช้งานสามารถเข้าถึงและจัดการสินค้าที่ต้องการได้อย่างง่ายด้วย ระบบค้นหาสินค้า โดยสามารถค้นหาสินค้าได้โดยกรอก คีย์เวิร์ดตั้งแต่ 3 ตัวอักษรขึ้นไป ในช่องค้นหาที่แสดงผลอยู่ส่วนบนสุดของหน้าจัดการสินค้า ระบบจะค้นหาสินค้าด้วยคีย์เวิร์ดที่เหมือนกัน จาก ชื่อสินค้า, รหัสสินค้าและรายละเอียดสินค้า พร้อมแสดงผลการค้นหาเป็นรายการสินค้าจากทุกหมวดหมู่ ดังรูป
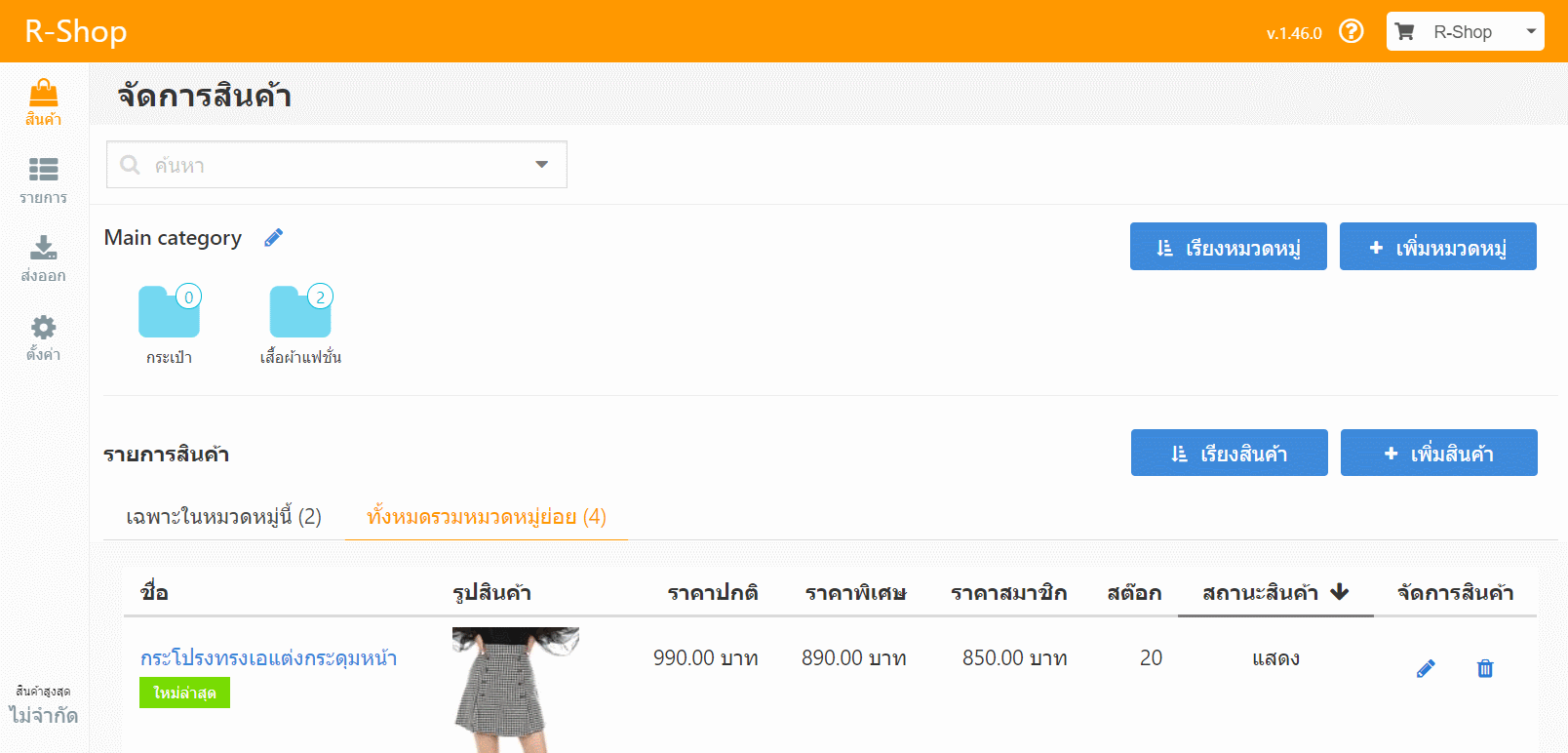
สามารถค้นหาสินค้าได้ละเอียดมากขึ้น โดยคลิกสัญลักษณ์หัวลูกศรดังรูป สามารถเลือกค้นหาสินค้าจากราคา, สต๊อก, สถานะ และป้ายกำกับได้ ซึ่งหากเลือกค้นหาสินค้าจากราคาหรือสต๊อกจะมี Drop down list ให้เลือกช่วงการค้นหา (ระหว่าง, เท่ากับ, น้อยกว่าหรือเท่ากับ และมากกว่าหรือเท่ากับ) พร้อมช่องให้ระบุตัวเลขราคาหรือจำนวนสต๊อกที่ต้องการได้ โดยเมื่อคลิกค้นหาแล้วระบบจะแสดงรายการสินค้าและเงื่อนไขที่ใช้ค้นหา สามารถคลิกกากบาทเพื่อลบเงื่อนไขที่ไม่ต้องการออกได้ ดังรูป
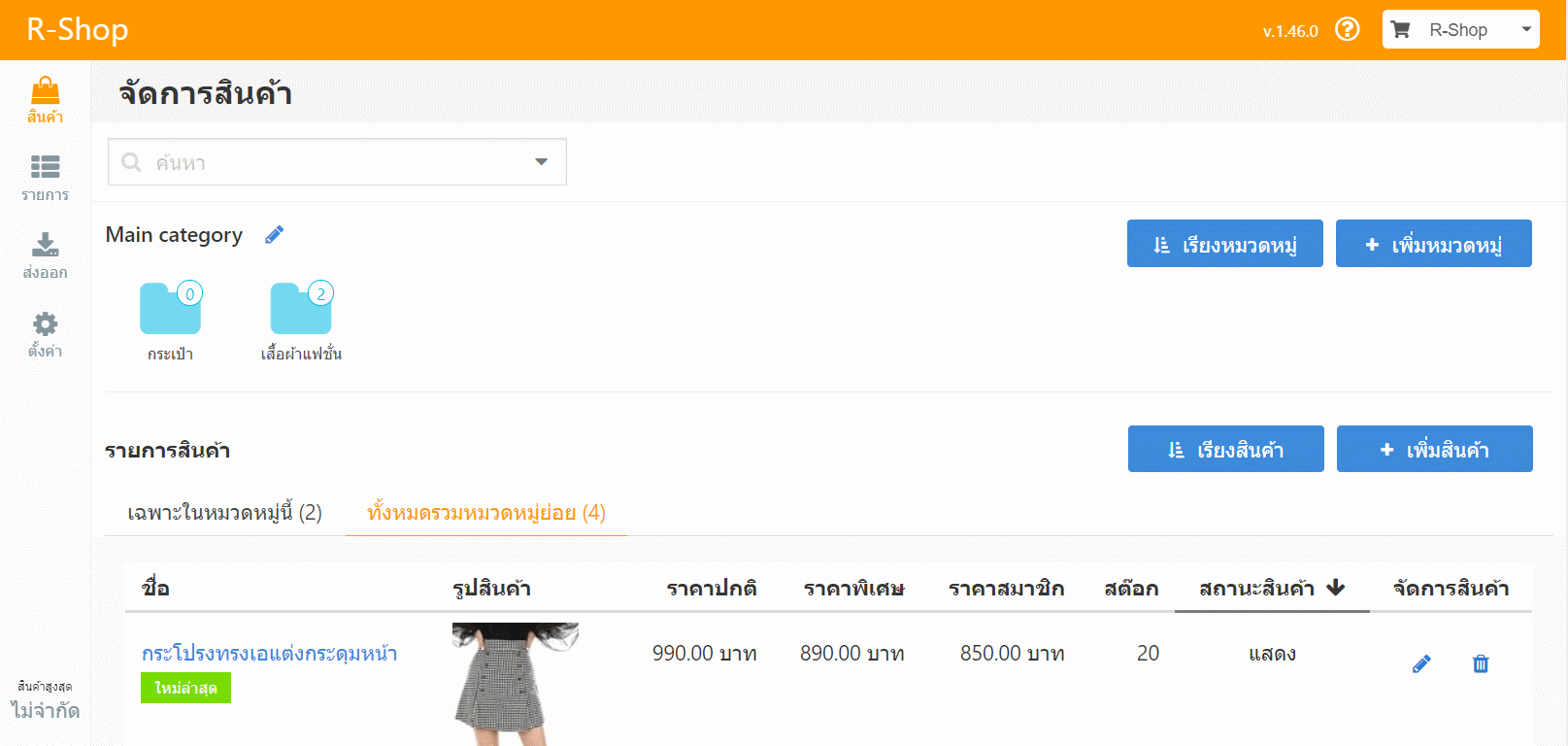
หมายเหตุ : การค้นหาสินค้าจากราคาระบบจะค้นหาจาก ราคาปกติ ของสินค้าเท่านั้น

