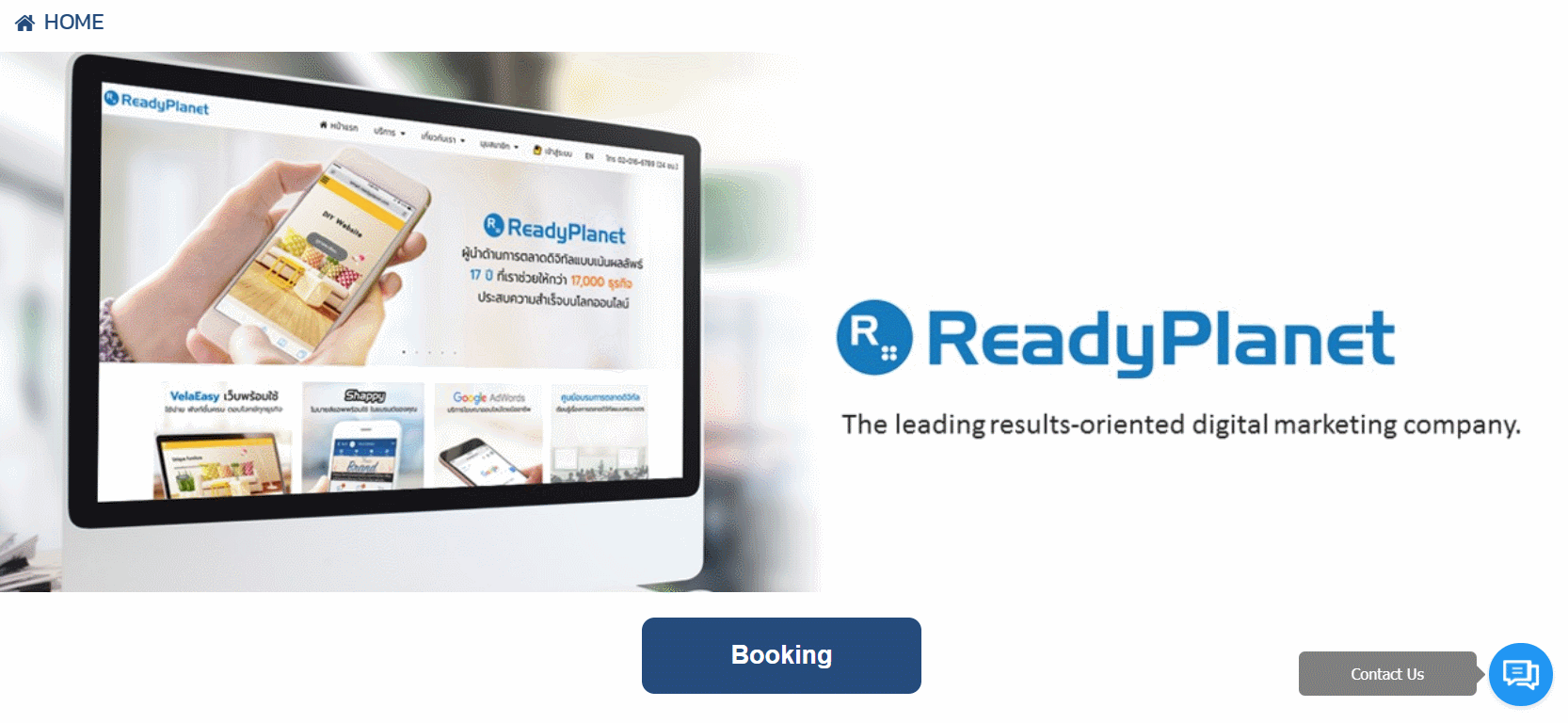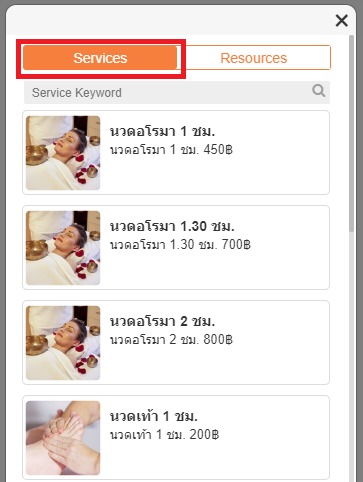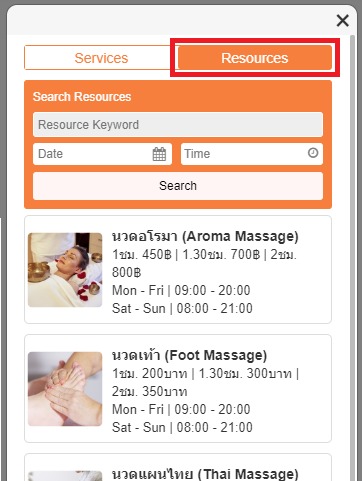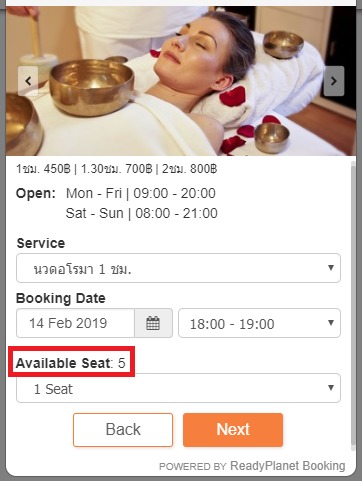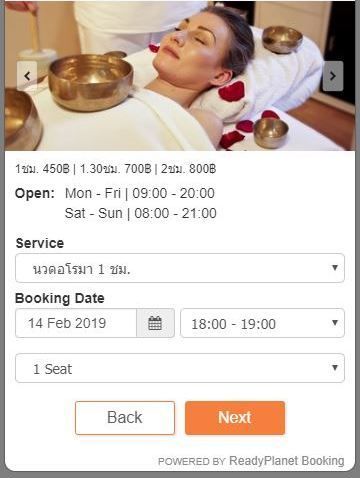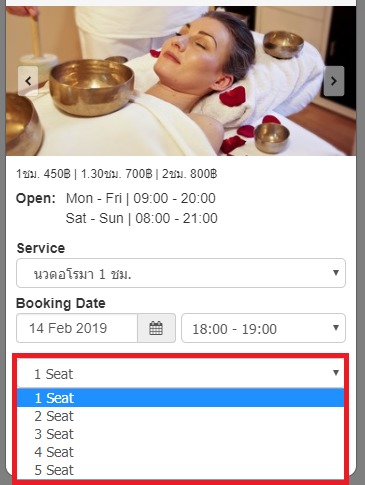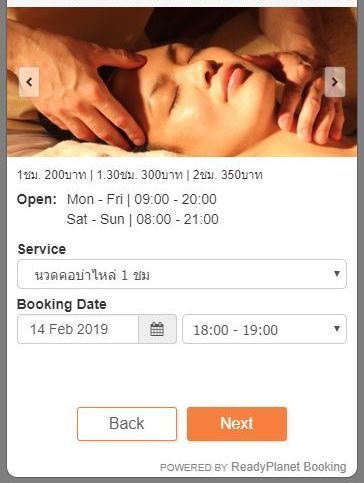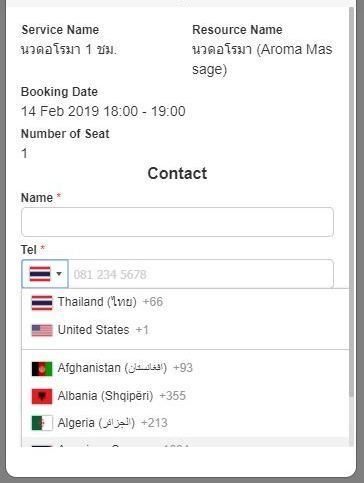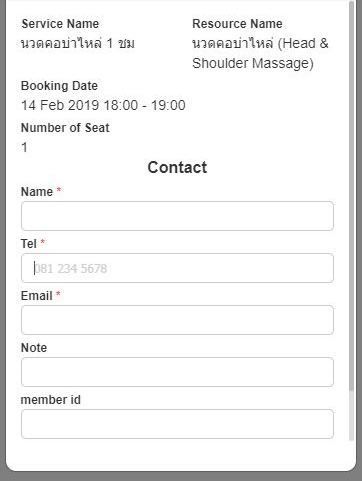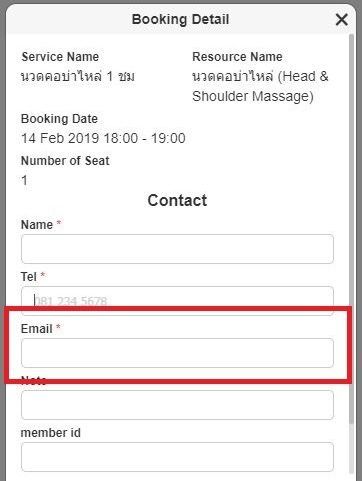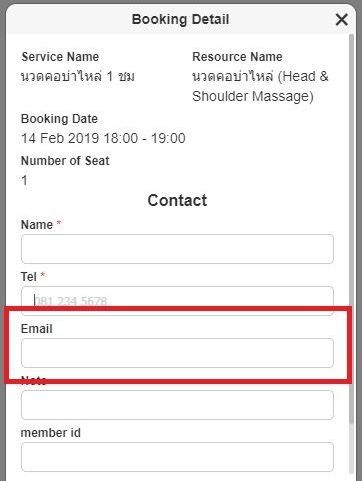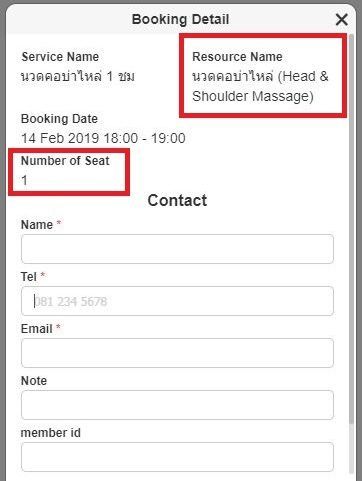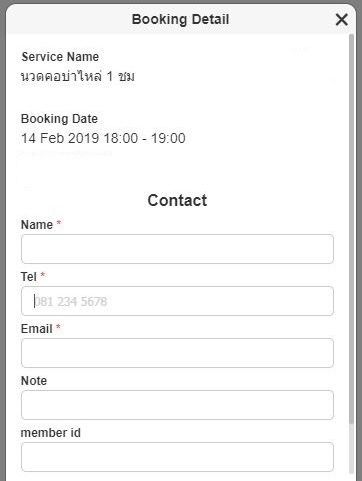ตั้งค่าวิดเจ็ต
เมื่อทำการตั้งค่า Services และ Resource ของธุรกิจเรียบร้อยแล้ว ท่านสามารถตั้งค่าวิดเจ็ต และนำ Widget's Script ไปติดตั้งในเว็บไซต์ หรือนำลิงก์สำหรับทำรายการจองส่งให้ผู้จอง เพื่อให้ผู้จองสามารถทำรายการจองได้
การตั้งค่าวิดเจ็ตสามารถตั้งค่าได้ที่เมนู "ตั้งค่า" (Settings) คลิกเลือก "วิดเจ็ต" (Widget's Script)
.png)
1. Widget's Script
- ประเภทปุ่ม (Button Type) : การตั้งค่าประเภทปุ่มของ Widget มีให้เลือก 3 รูปแบบ คือ
(1) ปุ่มแบบลอย (Floating) : ปุ่มแบบลอยสามารถกำหนดตำแหน่งการแสดงผลได้ 4 มุม ของเว็บไซต์

ตัวอย่างการแสดงผลปุ่มแบบลอย (Floating)

(2) ปุ่มแบบฟอร์ม (Form) : ปุ่มจองแทรกในเนื้อหา

ตัวอย่างการแสดงผลปุ่มแบบฟอร์ม (Form)



- ข้อความ (Title) : ใส่ข้อความแสดงบนปุ่ม
- ตำแหน่งไอคอน (Position) : เลือกตำแหน่งการแสดงผลของปุ่ม *เฉพาะปุ่มแบบลอย
- ภาษาของฟอร์ม (Form's Language) : กำหนดภาษาของแบบฟอร์มในวิดเจ็ต
- หน้าแรก (Home Page) : ตั้งค่าหน้าแรกของ Widget โดยสามารถตั้งค่าได้ 4 แบบ ดังนี้
(A) : แบบแสดงรายการบริการและรีซอร์สทั้งหมด (Services and Resources tabs)
(B) : แบบกำหนดรีซอร์ส (Specific resource)
(C) : แบบแสดงรายการบริการภายใต้รีซอร์สที่กำหนด (Services page under specific resource)
(D) : แบบแสดงรายการบริการและเลือกรีซอร์สอัตโนมัติ (Services page with auto assign resource)
*ดูรายละเอียดเพิ่มเติมที่ การตั้งค่าหน้าแรกของวิดเจ็ต - เลือกสี (Choose Color) : เลือกสีของ Widget หรือ ใส่ Code สีที่ต้องการ (Customize color)
2. User's Default Tab (แท็บเริ่มต้นของผู้ใช้) : ตั้งค่าแท็บเริ่มต้นของผู้ใช้เมื่อคลิก widget เข้ามาครั้งแรก สามารถเลือกแสดงผลหน้าบริการ หรือ รีซอร์สก่อนได้ เมื่อเลือกแล้วกดปุ่ม “Update”
3. ข้อความแสดงหน่วยที่ว่าง (Available units' message ) : เลือก Show เพื่อแสดง เลือก Hide เพื่อซ่อน
4. การแสดงผลตัวเลือกจำนวนหน่วย (Unit selection display) : เลือกซ่อน/แสดงผลตัวเลือกจำนวนหน่วยในกรณีตั้งค่า Resource แบบ Multiple units
5. สัญลักษณ์ธงชาติบนวิดเจ็ต (Country flags on widget) : เลือกซ่อน/แสดงตัวเลือกรูปธงชาติของเบอร์โทรศัพท์ในหน้าแบบฟอร์มการจอง
7. ข้อมูลหน้ารายละเอียดการจองบนวิดเจ็ต (Booking detail on widget) : เลือกซ่อน/แสดงชื่อรีซอร์สและจำนวนหน่วยในข้อมูลหน้ารายละเอียดการจอง
เมื่อตั้งค่าวิดเจ็ตทั้งหมดเรียบร้อยแล้วระบบจะแสดงตัวอย่างไอคอนบนเว็บไซต์ เมื่อต้องการนำไปใช้คลิก "อัพเดท" จากนั้นสามารถคัดลอกโค้ดโดยคลิก "Copy to clipboard" และนำโค้ดติดตั้งบนเว็บไซต์ (*การวางโค้ดบนเว็บไซต์อาจแตกต่างกันตามรูปแบบของเว็บไซต์ที่ท่านใช้บริการ กรุณาติดต่อผู้ให้บริการเว็บไซต์ของท่านเพื่อทำการวางโค้ด) หรือ สามารถคัดลอกลิงก์นำไปใช้ในช่องทางออนไลน์ต่าง ๆ เพื่อให้ผู้ใช้งานสามารถคลิกลิงก์เพื่อทำรายการจองได้
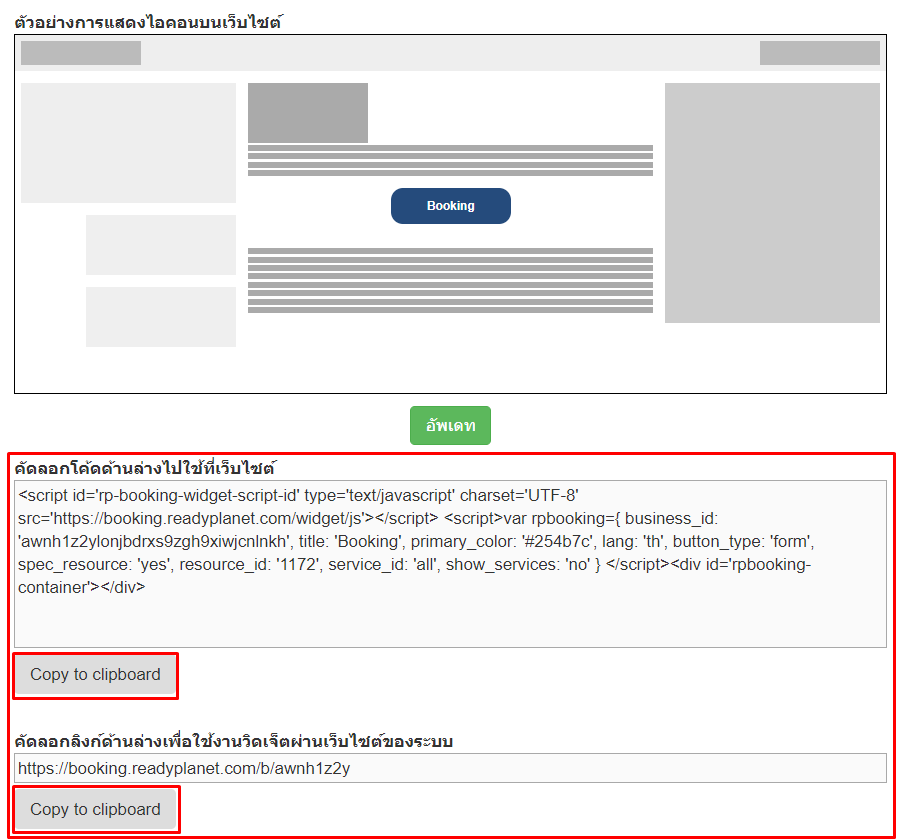
ตัวอย่างการแสดงผลวิดเจ็ตบนเว็บไซต์