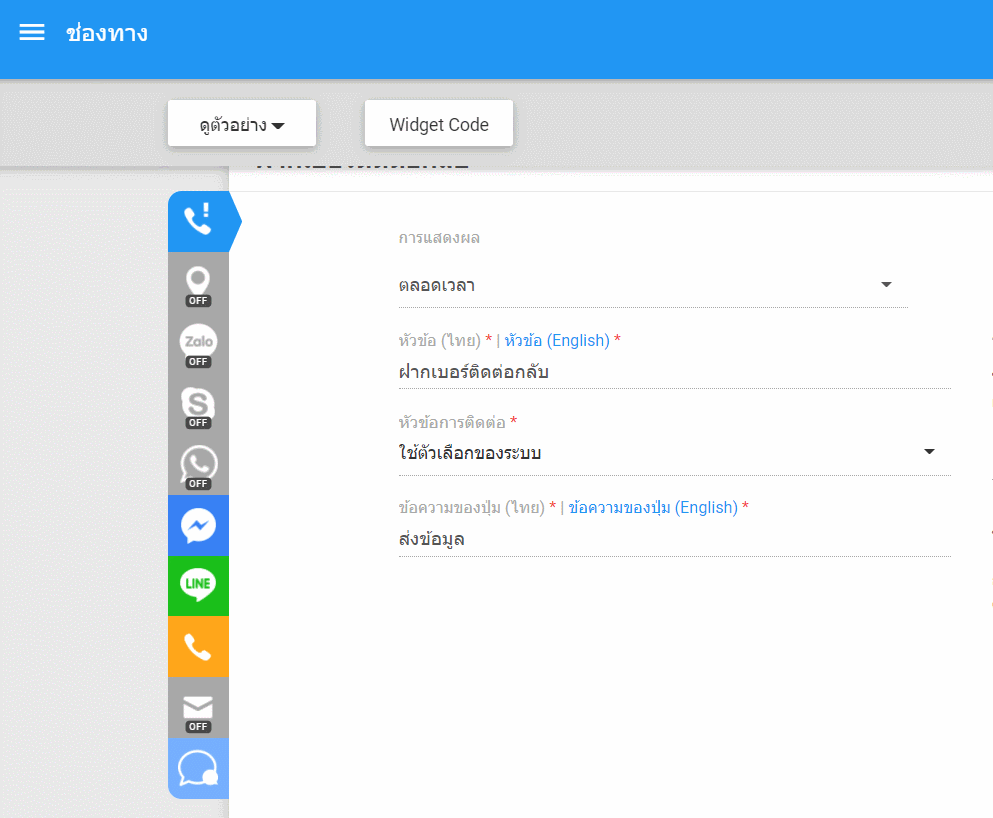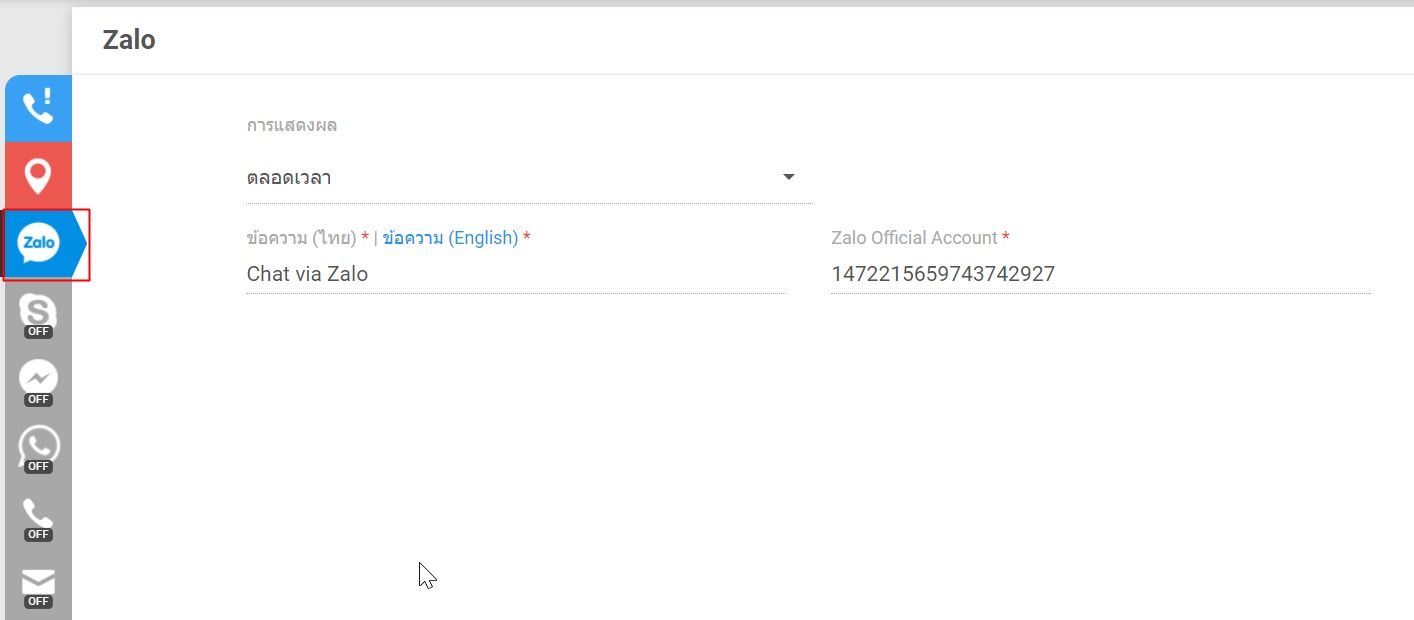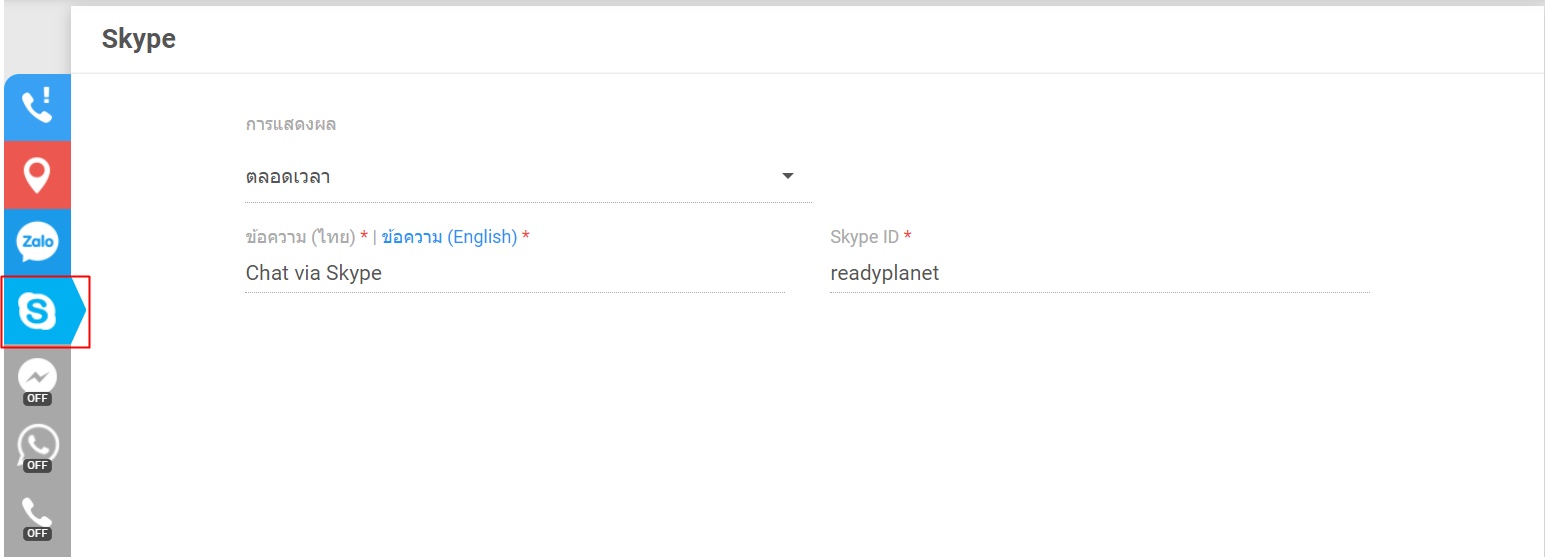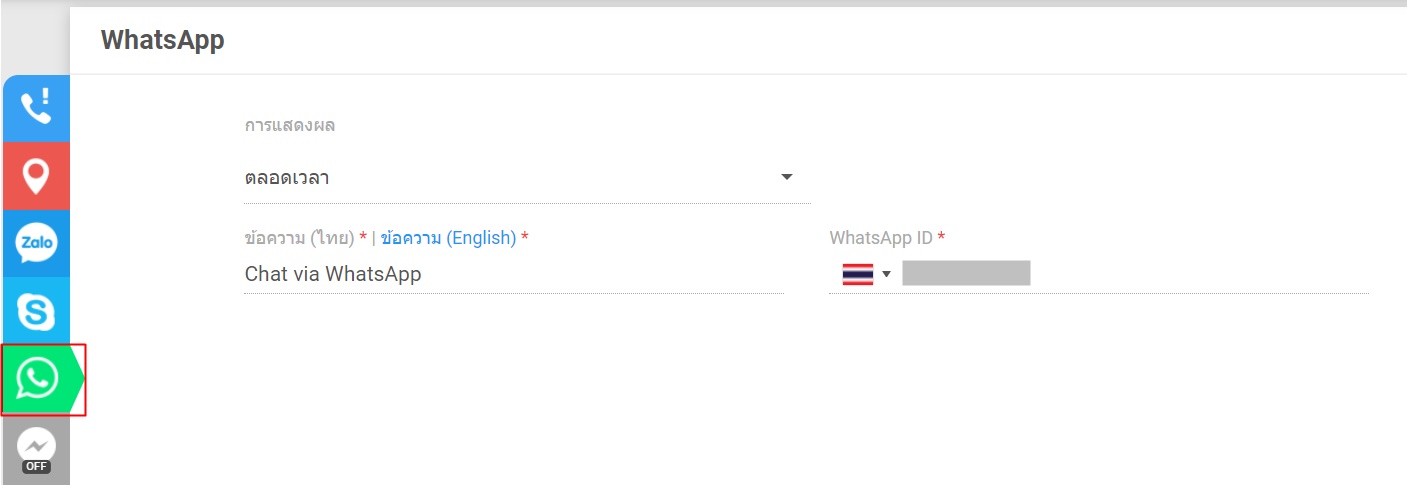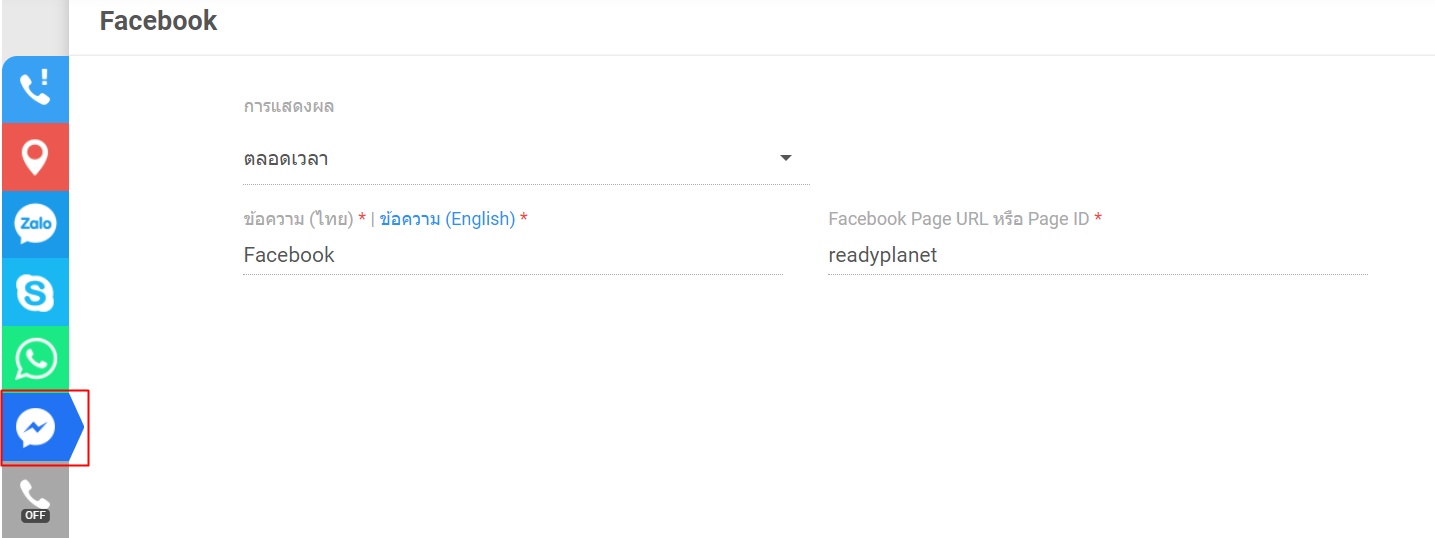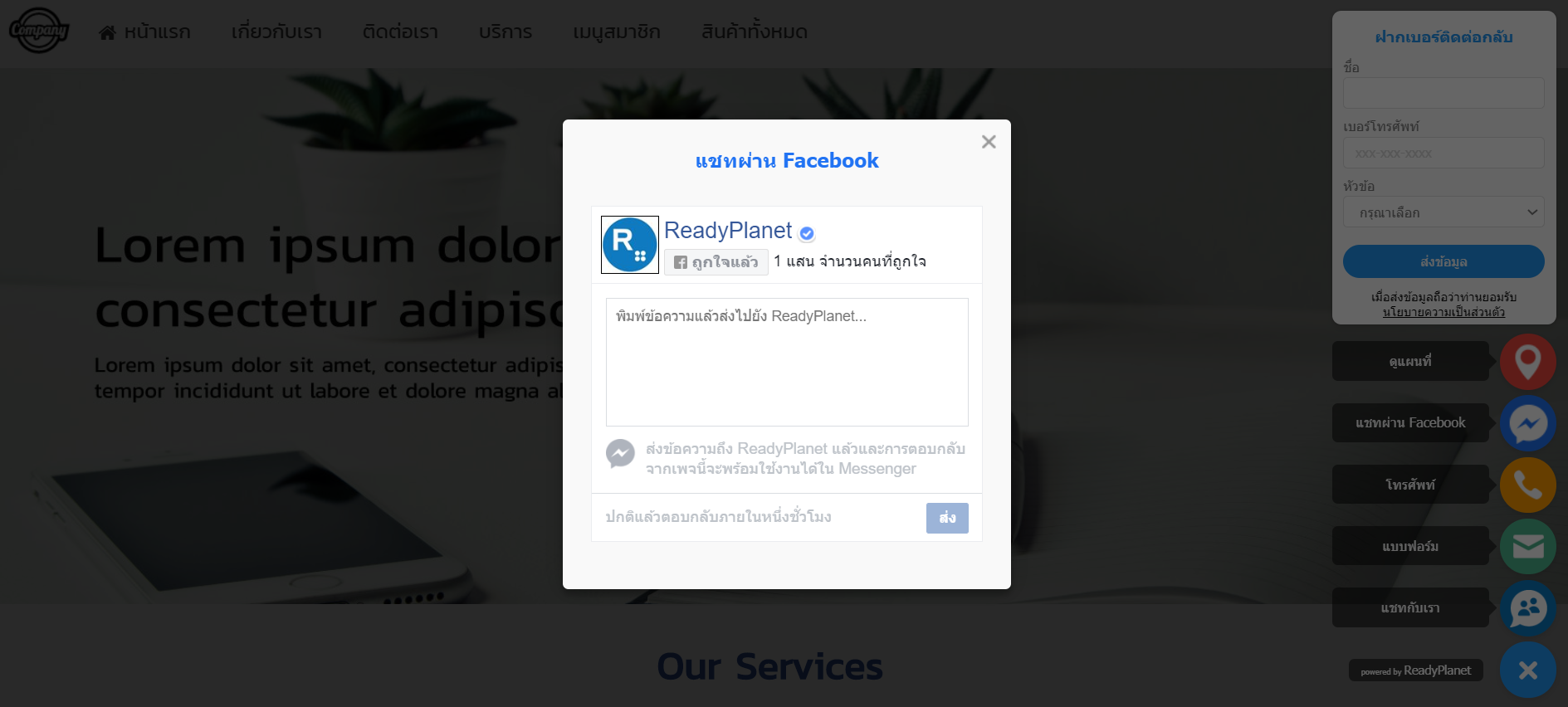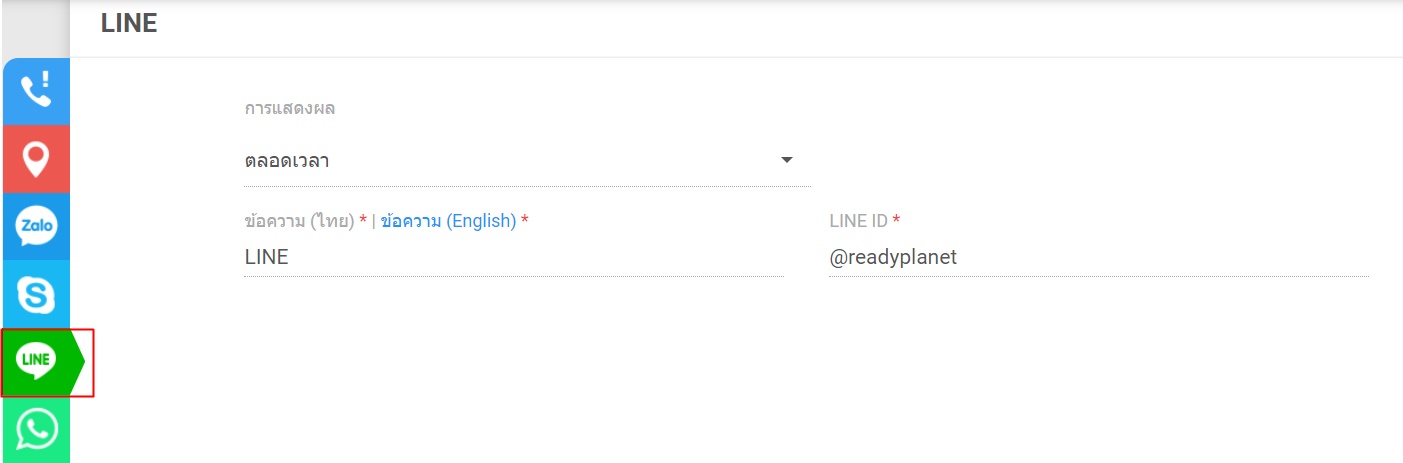การตั้งค่าช่องทางติดต่อ
สำหรับท่านที่ต้องการใช้งาน R-Widget ปุ่มรวมทุกช่องทางติดต่อบนหน้าเว็บไซต์ เมื่อเข้ามายัง R-Widget แล้ว สามารถคลิกเมนู "ช่องทาง" (Channels) เพื่อตั้งค่าเปิด/ปิดการใช้งานช่องทางการติดต่อต่าง ๆ ที่ต้องการได้
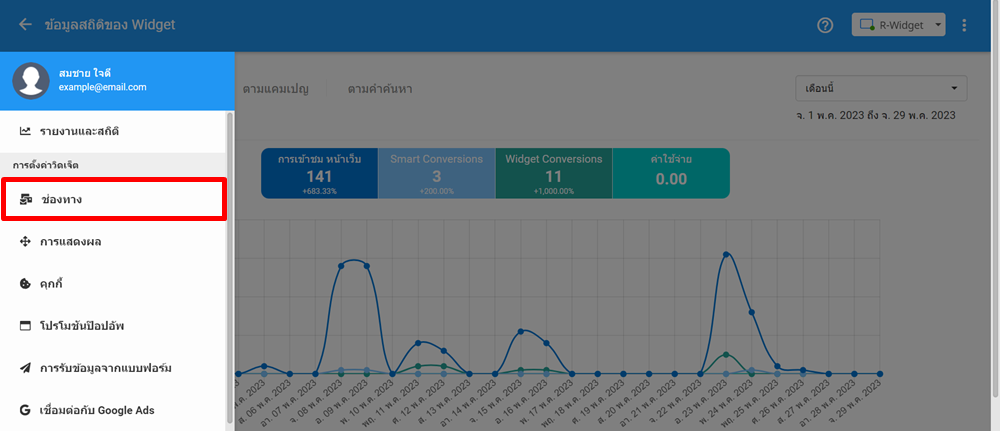
ตั้งค่าการแสดงผล
เมื่อคลิกเข้ามายังเมนู "ช่องทาง" (Channels) สามารถคลิกเลือกช่องทางที่ต้องการและตั้งค่าการแสดงผลได้ดังนี้
- ปิด : ปิดการใช้งานช่องทางที่เลือก
- ตลอดเวลา : เปิดใช้งานตลอดเวลา
- ตามเวลาที่กำหนด : สามารถเลือกช่วงเวลาที่ต้องการเปิดใช้งานได้
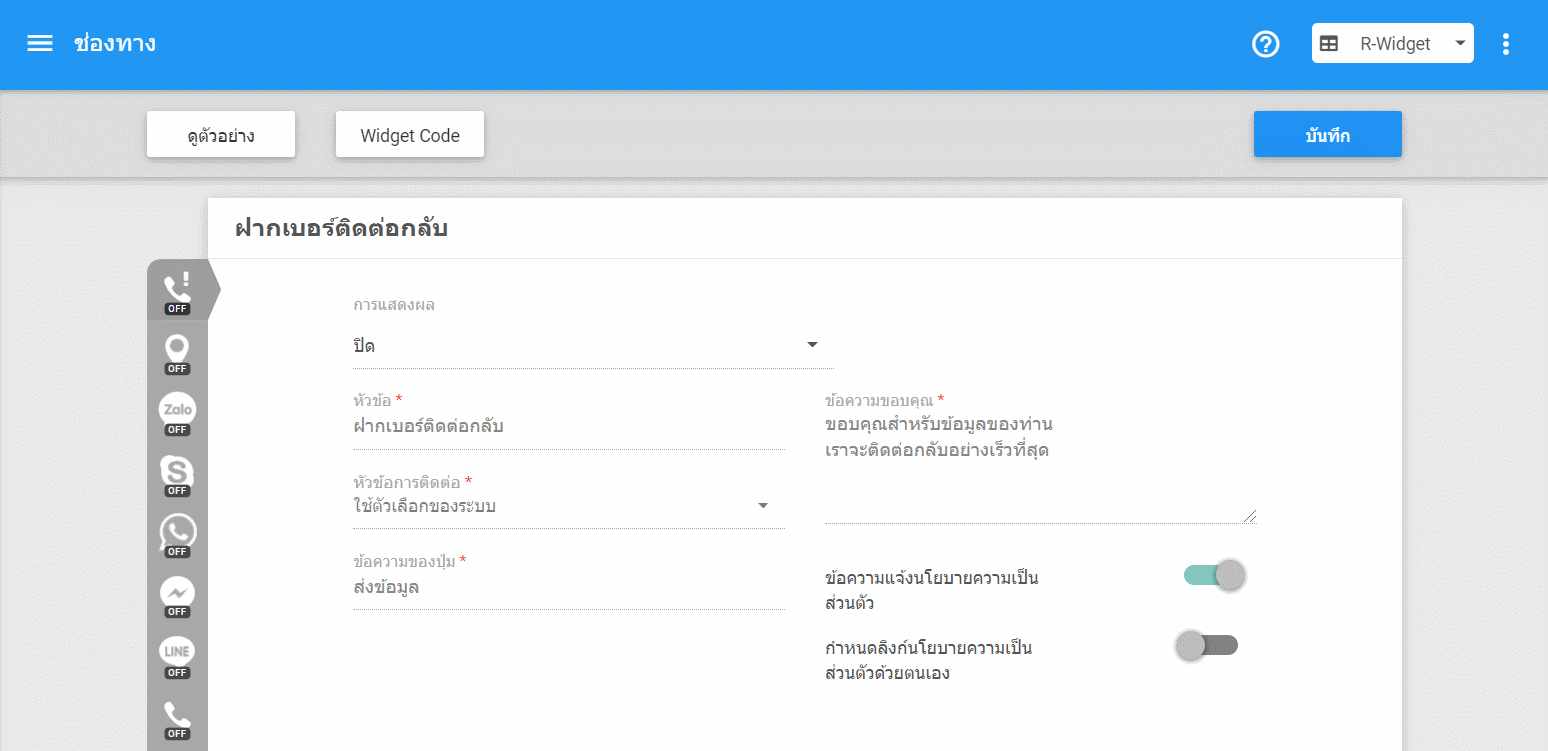
ตั้งค่าช่องทางการติดต่อ
เมื่อเลือกเปิดใช้งานช่องทางติดต่อที่ต้องการแล้ว สามารถตั้งค่าช่องทางติดต่อต่าง ๆ ได้ดังนี้
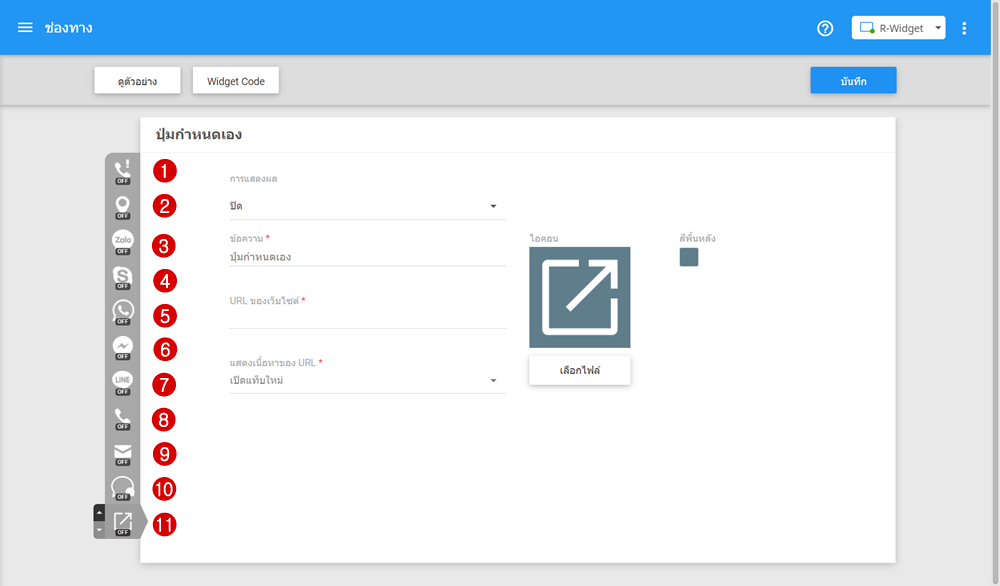
1. ฝากเบอร์ติดต่อกลับ (Callback)
แบบฟอร์มสำหรับให้ผู้ใช้งานฝากข้อมูลติดต่อกลับ โดยสามารถกรอกชื่อ, หมายเลขโทรศัพท์และเลือกหัวข้อการติดต่อได้ และสามารถเลือกทีมขายหรือผู้ดูแลระบบที่จะรับข้อมูลใน R-CRM ได้ที่เมนู "การรับข้อมูลจากแบบฟอร์ม"
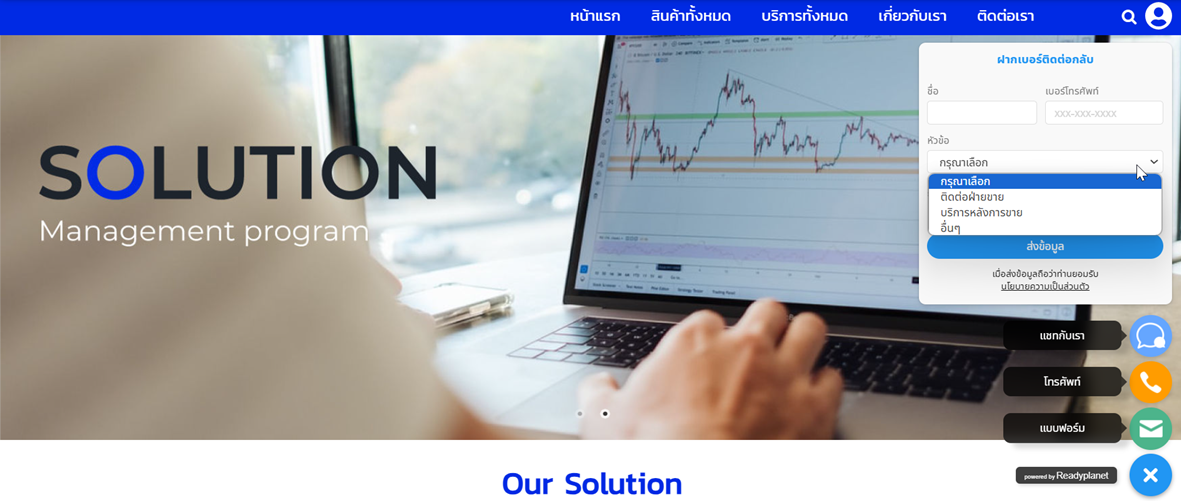
สามารถตั้งค่าแบบฟอร์มฝากเบอร์ติดต่อกลับได้ดังนี้
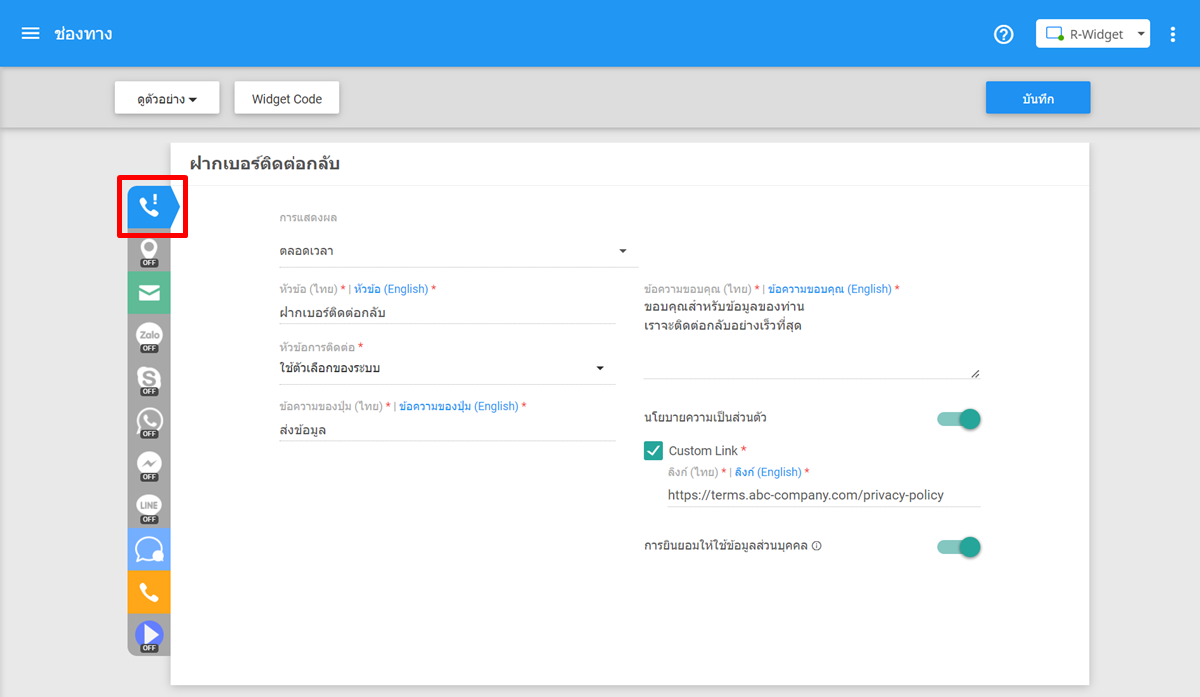
หัวข้อ : หัวข้อของแบบฟอร์ม
หัวข้อการติดต่อ : หัวข้อการติดต่อที่ต้องการให้ผู้ใช้งานเลือก โดยสามารถเลือก "ใช้ตัวเลือกของระบบ" หรือ "กำหนดเอง" โดยหากเลือกแบบกำหนดเอง สามารถใส่ตัวเลือกหัวข้อการติดต่อที่ต้องการได้
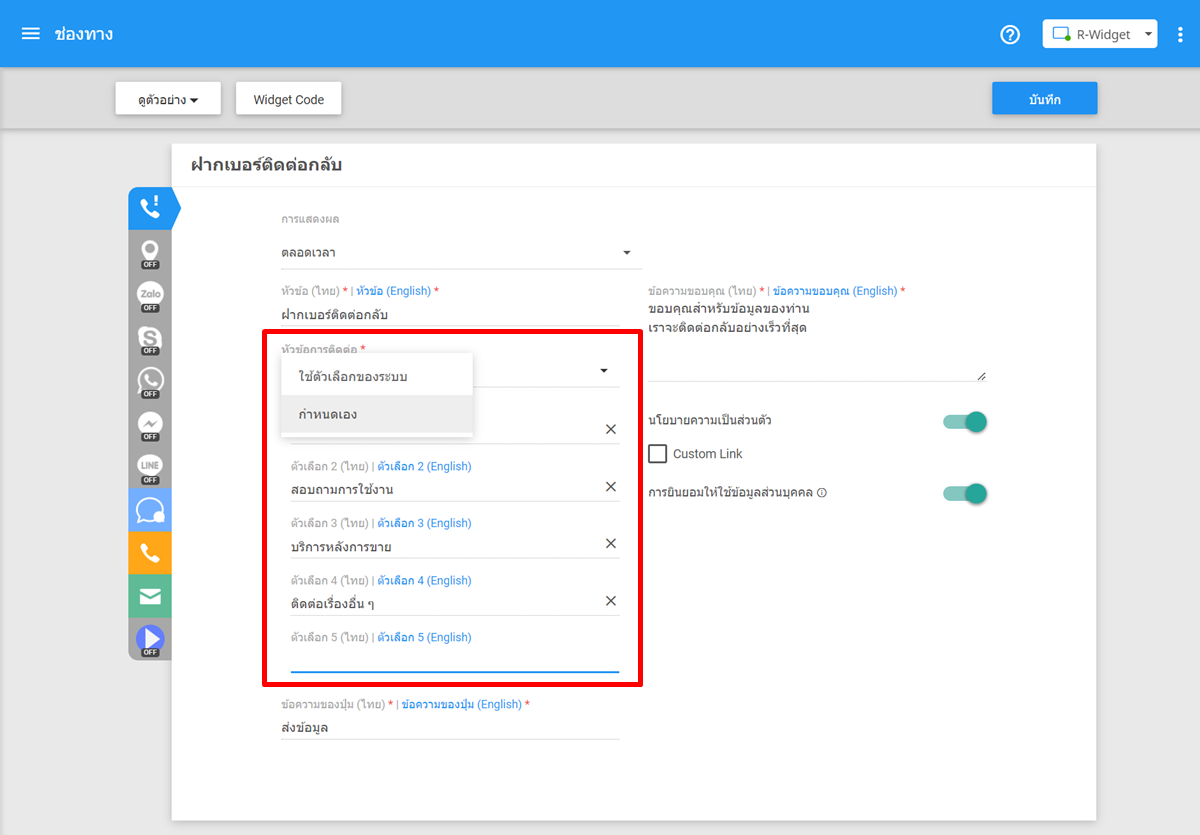
ข้อความของปุ่ม : ข้อความแสดงบนปุ่มสำหรับส่งข้อมูล
ข้อความขอบคุณ : ข้อความแสดงหลังจากผู้ใช้งานส่งข้อมูลเรียบร้อยแล้ว
นโยบายความเป็นส่วนตัว : สามารถเลือก เปิด/ปิด การแสดงผลข้อความแจ้งนโยบายความเป็นส่วนตัวได้ โดยหากมีลิงก์นโยบายความเป็นส่วนตัวของธุรกิจ สามารถเลือก "Custom Link" และใส่ลิงก์ได้ ดังตัวอย่าง
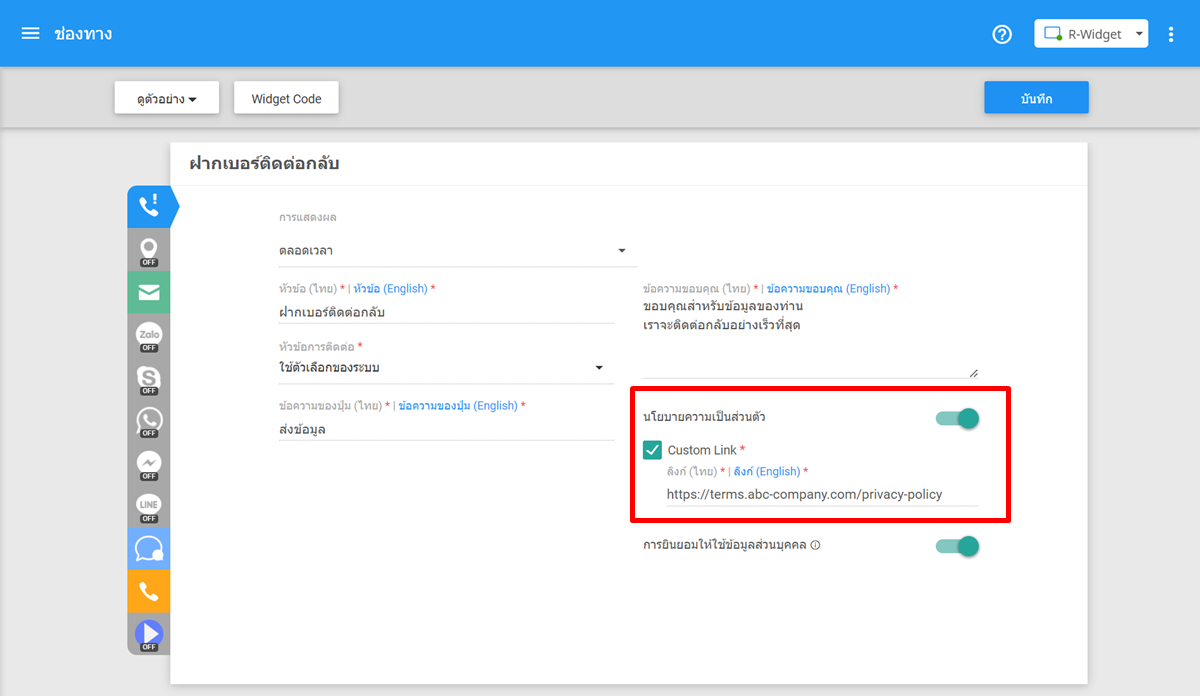
ตัวอย่างการแสดงผลข้อความแจ้งนโยบายความเป็นส่วนตัว
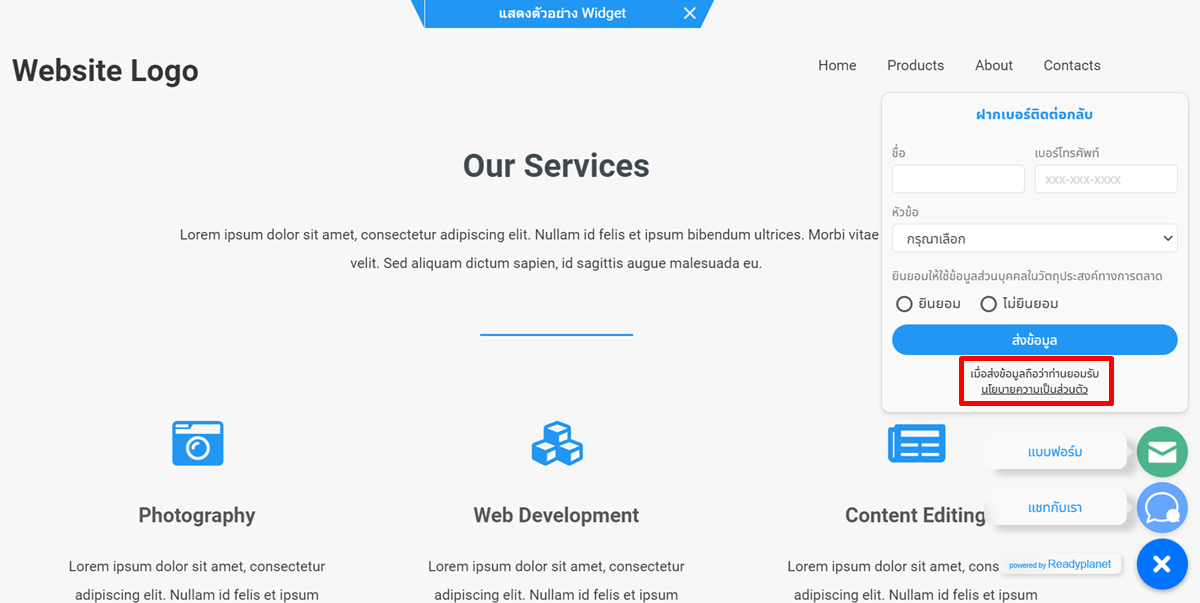
การยินยอมให้ใช้ข้อมูลส่วนบุคคล : สามารถเลือก เปิด/ปิด การแสดงตัวเลือกการให้ความยินยอมให้ใช้ข้อมูลส่วนบุคคลเพื่อวัตถุประสงค์ทางการตลาดได้
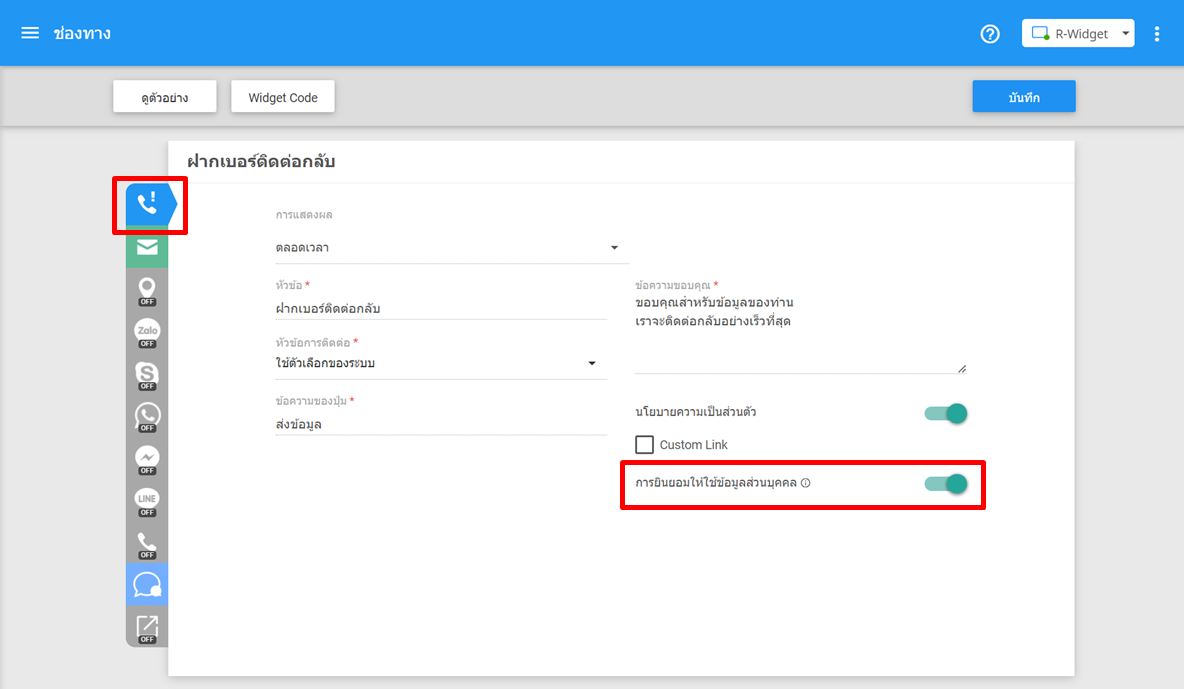
กรณีเลือกเปิดใช้งานการยินยอมให้ใช้ข้อมูลส่วนบุคคล แบบฟอร์มฝากเบอร์ติดต่อกลับจะแสดงตัวเลือกให้ผู้ใช้งานสามารถเลือกความยินยอมให้ใช้ข้อมูลส่วนบุคคลเพื่อวัตถุประสงค์ทางการตลาดได้ ดังตัวอย่าง โดยข้อมูลความยินยอมจะถูกจัดเก็บที่ระบบ Marketing Consent Manager
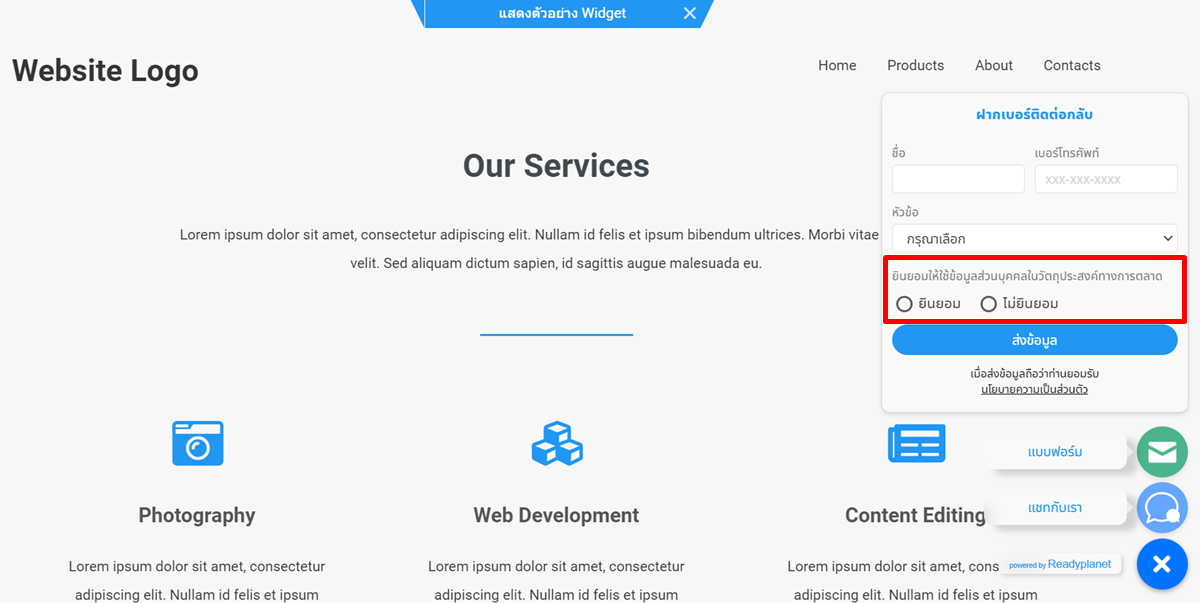
2. แผนที่ (Map)
เมื่อผู้ใช้งานคลิกปุ่มแผนที่ จะแสดงรายละเอียดที่ตั้งของธุรกิจ สามารถคลิกเพื่อดูเส้นทางผ่าน Google Map ได้ดังตัวอย่าง
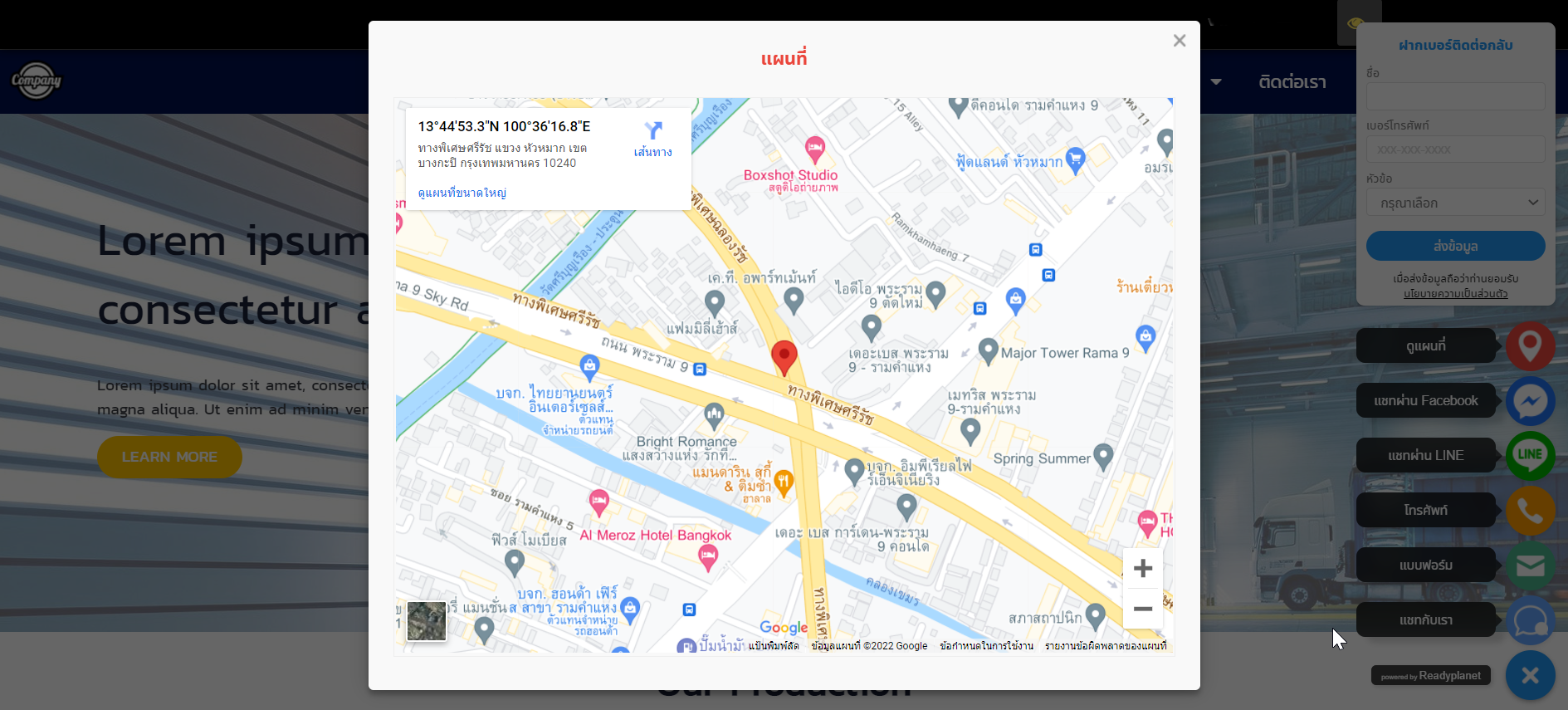
สามารถตั้งค่าแบบฟอร์มฝากเบอร์ติดต่อกลับได้ดังนี้
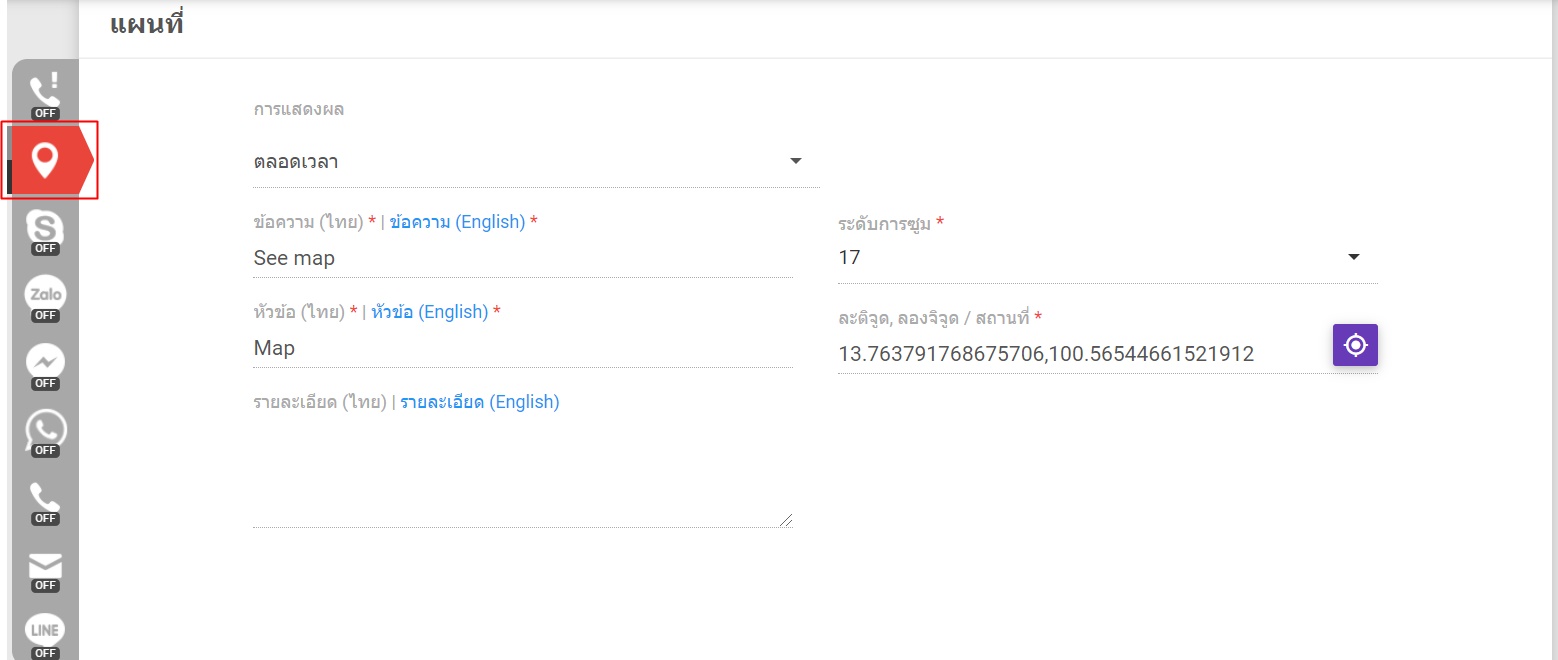
ข้อความ : ข้อความแสดงบนปุ่มเมื่อคลิกเปิดวิดเจ็ต
หัวข้อ : หัวข้อแสดงในหน้ารายละเอียดแผนที่
รายละเอียด : รายละเอียดของสถานที่
ระดับการซูม : เลือกระดับการซูมของแผนที่
ละติจูด, ลองติจูด / สถานที่ : ใส่ละติจูด, ลองติจูดของสถานที่ หรือคลิกเพื่อเลือกตำแหน่ง
8. โทรศัพท์ (Phone)
แสดงเบอร์โทรศัพท์เพื่อให้ผู้ใช้งานสามารถคลิกเพื่อโทรได้ โดยหากใช้งานผ่านคอมพิวเตอร์เมื่อคลิกปุ่มโทรศัพท์จะแสดงรายละเอียดเบอร์โทรศัพท์ ดังรูป แต่หากใช้งานผ่านมือถือและคลิกปุ่มโทรศัพท์จะสามารถโทรออกได้ทันที
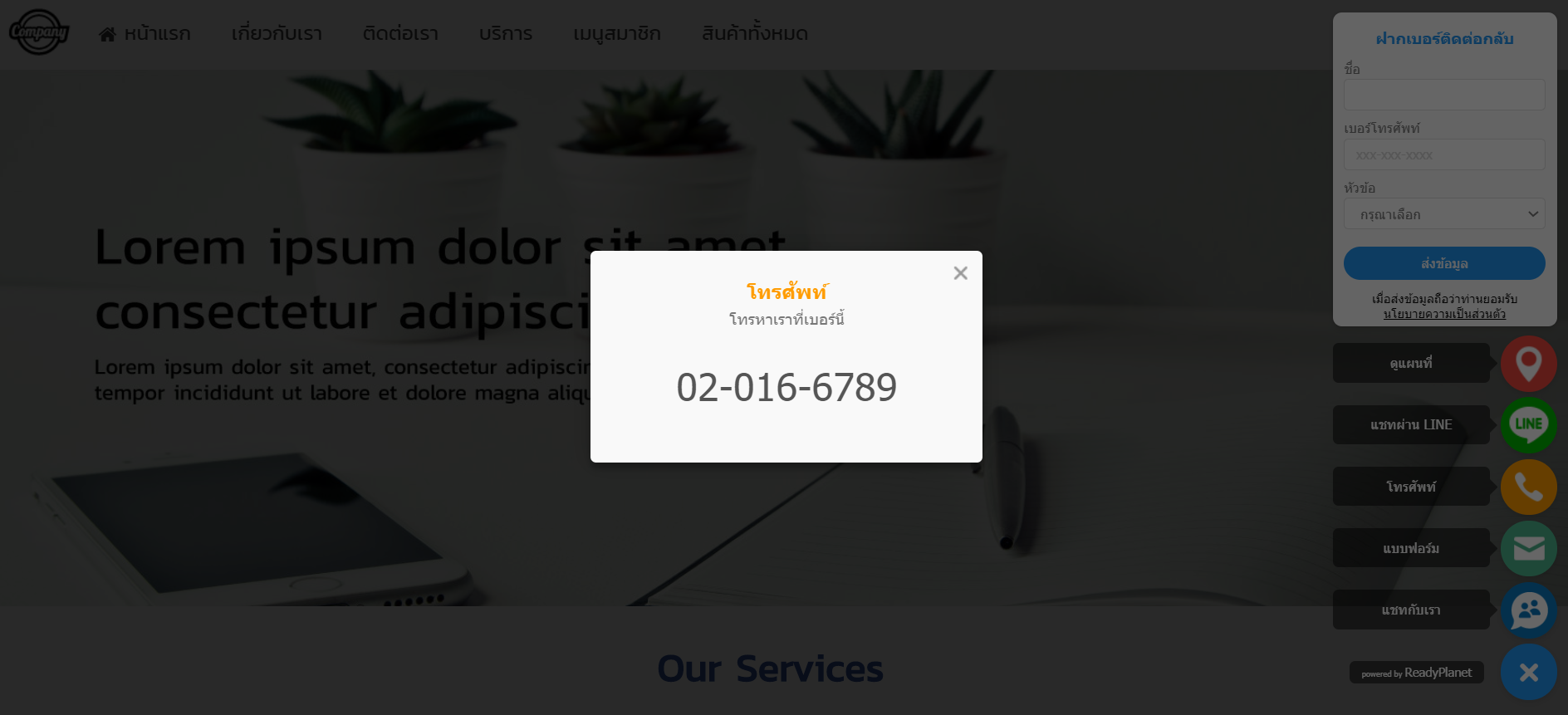
สามารถเลือกเปิดใช้งานปุ่มโทรศัพท์และตั้งค่าได้ดังนี้
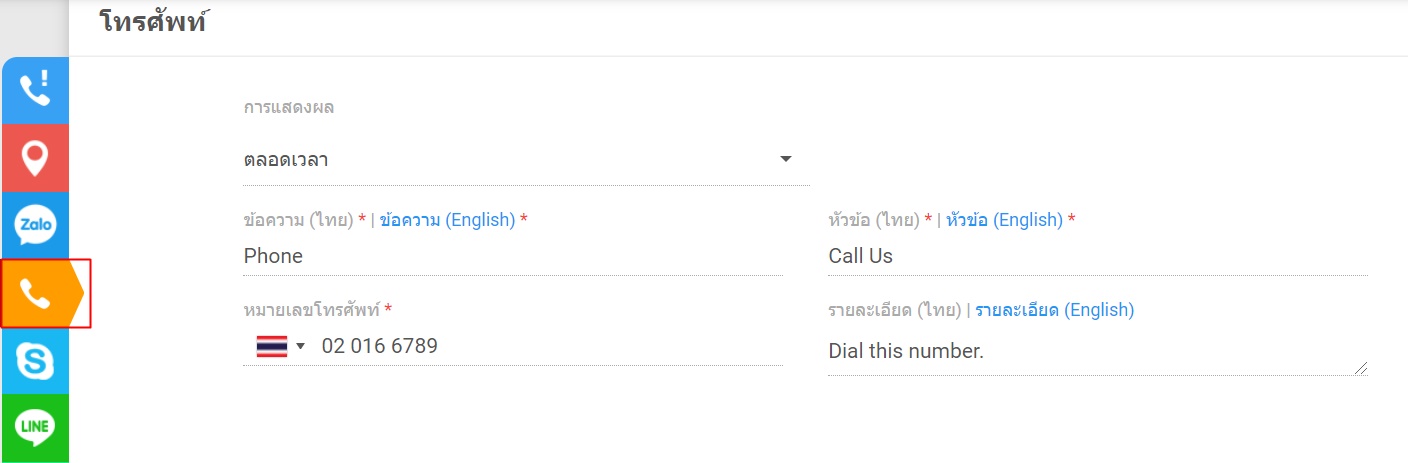
ข้อความ : ข้อความแสดงบนปุ่มเมื่อคลิกเปิดวิดเจ็ต
หมายเลขโทรศัพท์ : ใส่หมายเลขโทรศัพท์ที่ต้องการให้ผู้ใช้งานติดต่อได้
หัวข้อ : หัวข้อแสดงในหน้ารายละเอียด (กรณีใช้งานผ่านคอมพิวเตอร์)
รายละเอียด : รายละเอียดเพิ่มเติมที่ต้องการให้แสดงในหน้ารายละเอียด (กรณีใช้งานผ่านคอมพิวเตอร์)
9. แบบฟอร์ม (Form)
แบบฟอร์มสำหรับให้ผู้ใช้งานกรอกข้อมูล เช่น สอบถามข้อมูลสินค้า/บริการ, ติดต่อบริการหลังการขาย เป็นต้น โดยข้อมูลที่ผู้ใช้งานกรอกจะถูกส่งไปยังระบบ R-CRM ให้อัตโนมัติ เพื่อให้ทีมขาย หรือ ผู้ดูแลระบบสามารถติดต่อลูกค้าได้ โดยสามารถตั้งค่าการรับข้อมูลได้ที่เมนู "การรับข้อมูลจากแบบฟอร์ม"
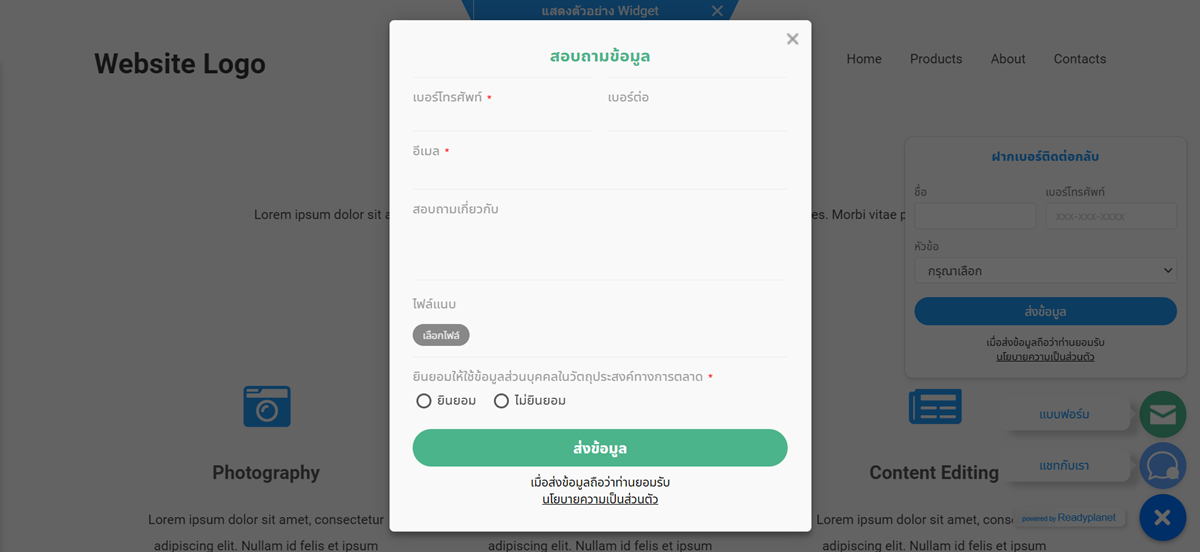
สามารถเลือกเปิดใช้งาน และ ตั้งค่าแบบฟอร์มได้ดังนี้
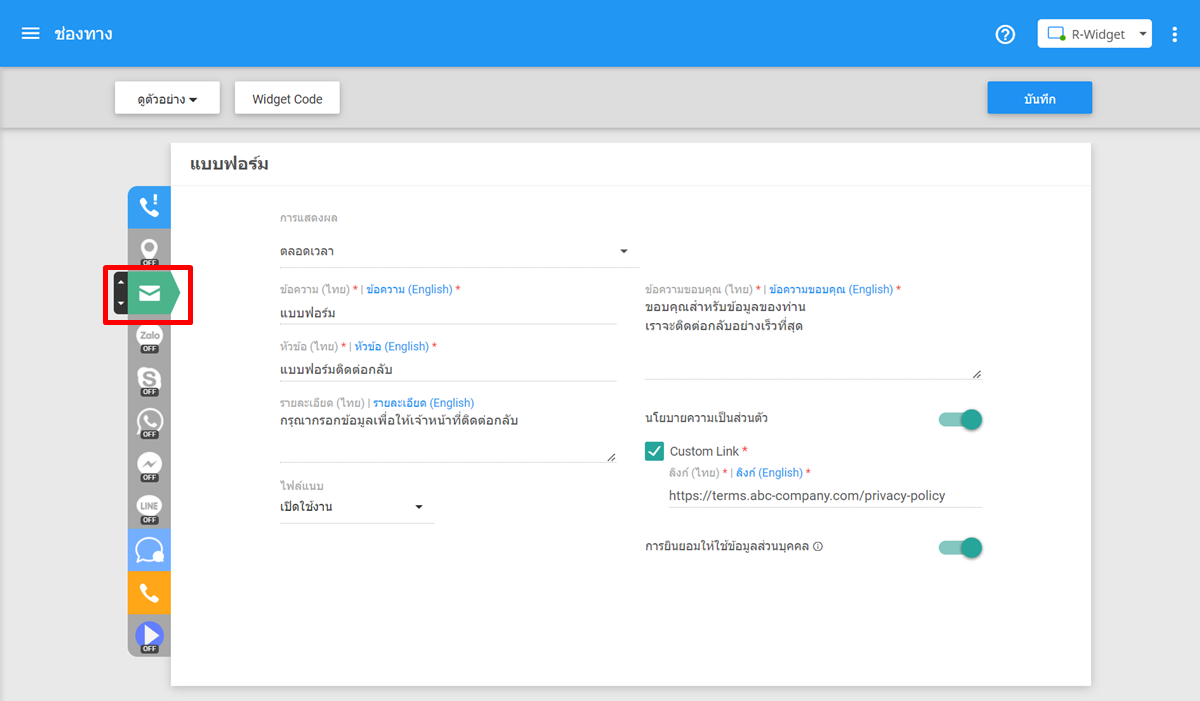
ข้อความ : ข้อความแสดงบนปุ่มเมื่อคลิกเปิดวิดเจ็ต
หัวข้อ : หัวข้อของแบบฟอร์ม
รายละเอียด : รายละเอียดเพิ่มเติมของแบบฟอร์ม
ไฟล์แนบ : สามารถเลือกเปิดใช้งานไฟล์แนบเพื่อให้ผู้ใช้งานสามารถแนบไฟล์รูปภาพหรือเอกสารอื่น ๆ เพิ่มเติมได้
ข้อความขอบคุณ : ข้อความแสดงหลังจากผู้ใช้งานส่งข้อมูลเรียบร้อยแล้ว
นโยบายความเป็นส่วนตัว : สามารถเลือก เปิด/ปิด การแสดงผลข้อความแจ้งนโยบายความเป็นส่วนตัวได้ โดยหากมีลิงก์นโยบายความเป็นส่วนตัวของธุรกิจ สามารถเลือก "Custom Link" และใส่ลิงก์ได้ ดังตัวอย่าง
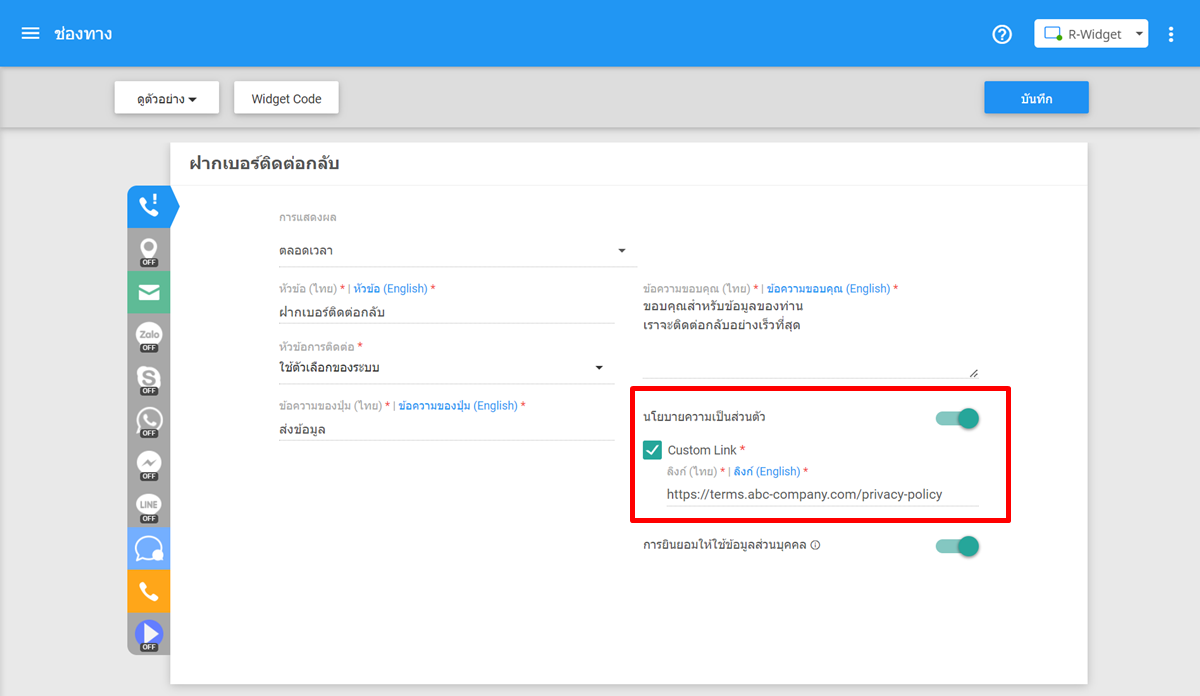
ตัวอย่างการแสดงข้อความแจ้งนโยบายความเป็นส่วนตัว
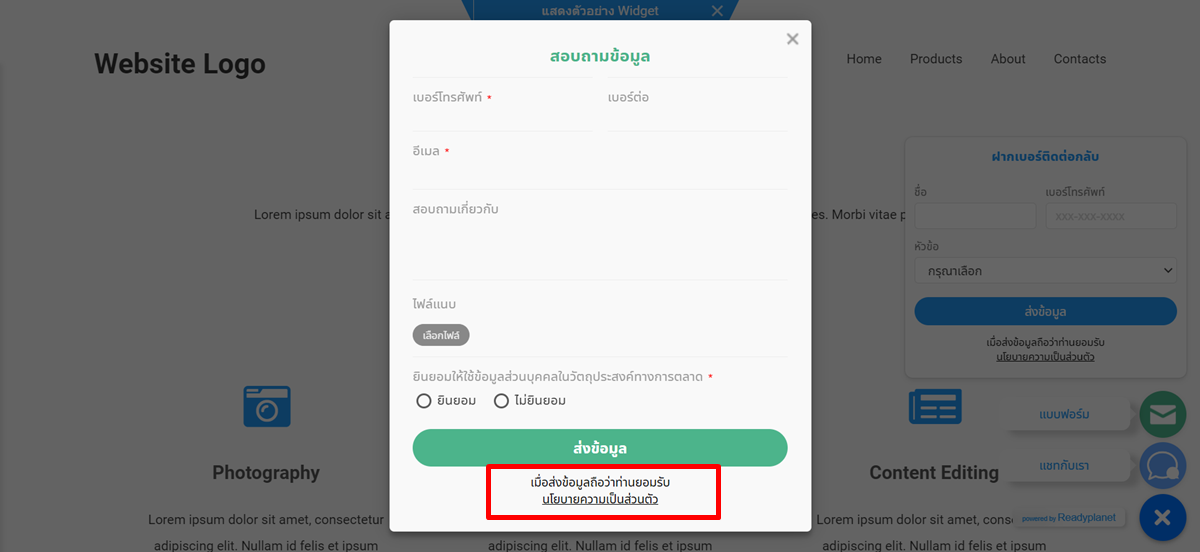
การยินยอมให้ใช้ข้อมูลส่วนบุคคล : สามารถเลือก เปิด/ปิด การแสดงตัวเลือกการให้ความยินยอมให้ใช้ข้อมูลส่วนบุคคลเพื่อวัตถุประสงค์ทางการตลาดได้
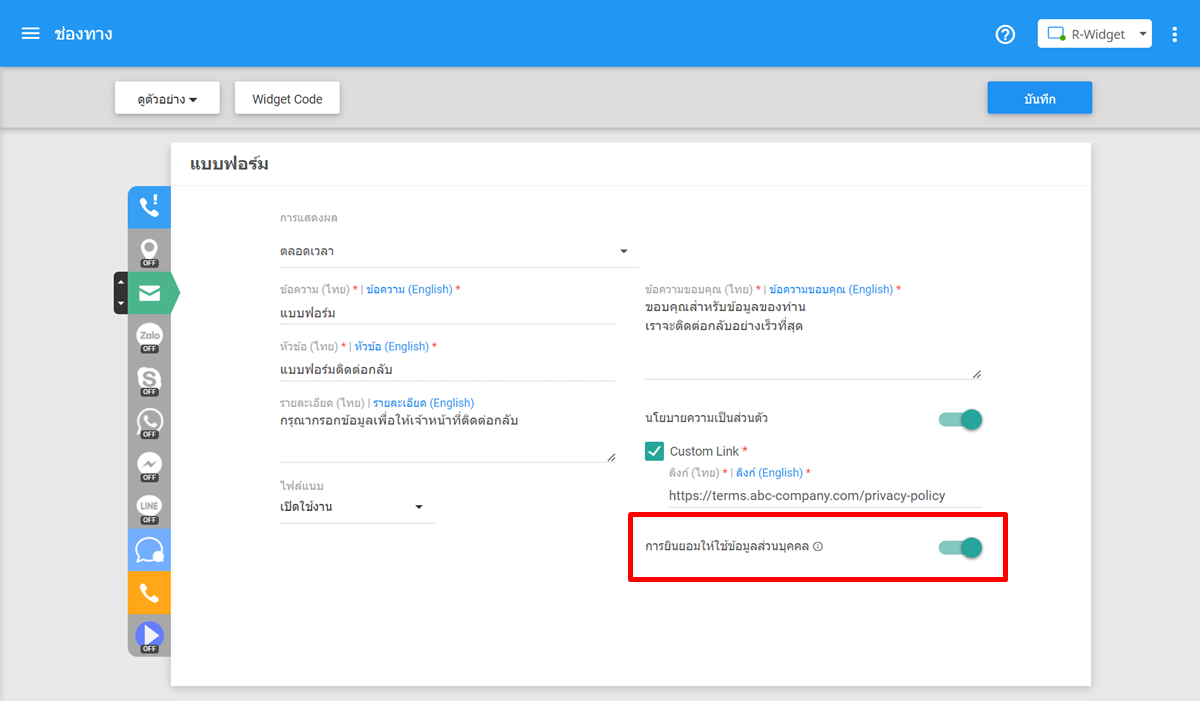
กรณีเลือกเปิดใช้งานการยินยอมให้ใช้ข้อมูลส่วนบุคคล แบบฟอร์มฝากเบอร์ติดต่อกลับจะแสดงตัวเลือกให้ผู้ใช้งานสามารถเลือกความยินยอมให้ใช้ข้อมูลส่วนบุคคลเพื่อวัตถุประสงค์ทางการตลาดได้ ดังตัวอย่าง โดยข้อมูลความยินยอมจะถูกจัดเก็บที่ระบบ Marketing Consent Manager
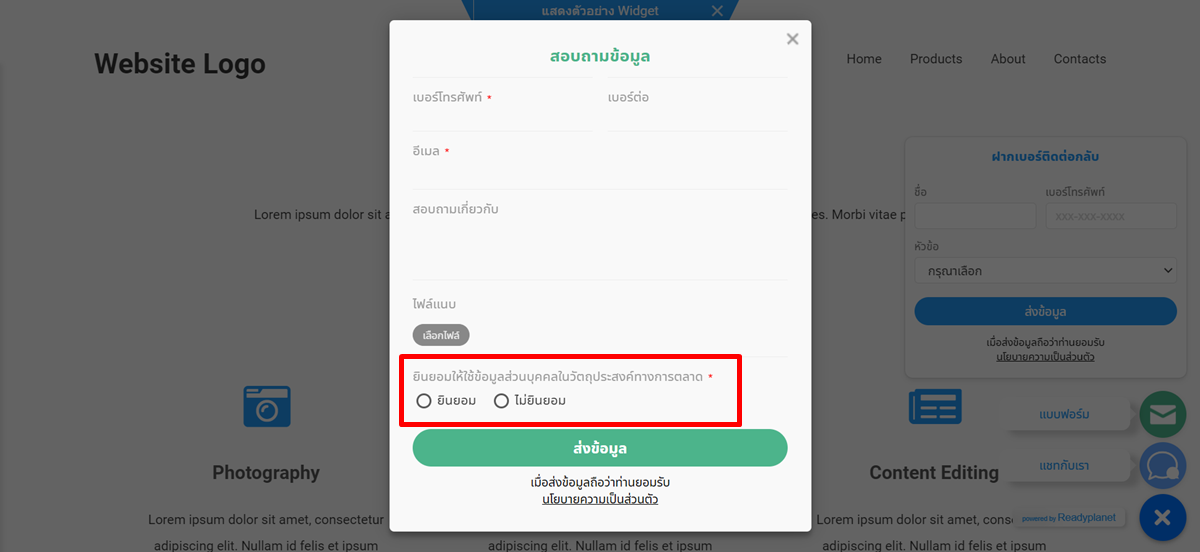
10. R-Chat
ระบบแชทบนหน้าเว็บไซต์โดยเฉพาะ ส่วนขยายที่สำคัญของ ReadyPlanet Marketing Platform ทำงานร่วมกับ R-CRM ระบบบริหารจัดการข้อมูลลูกค้า มีข้อมูลรายงานและสถิติ สามารถเลือกเปิดใช้งานและใส่ข้อความที่ต้องการให้แสดงบนปุ่มได้
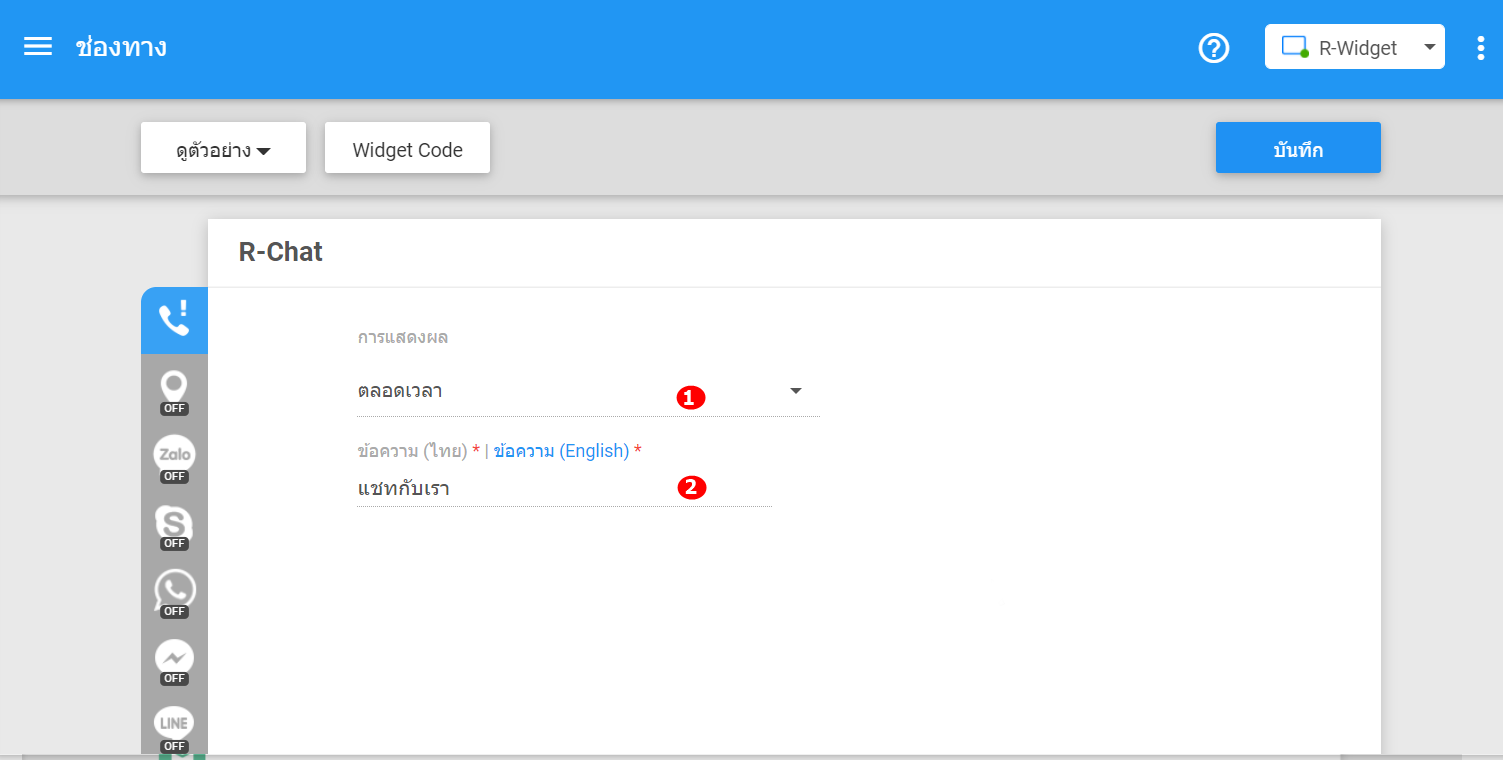
เมื่อผู้ใช้งานคลิกปุ่ม R-Chat จะสามารถเริ่มต้นแชทได้ทันทีดังรูป
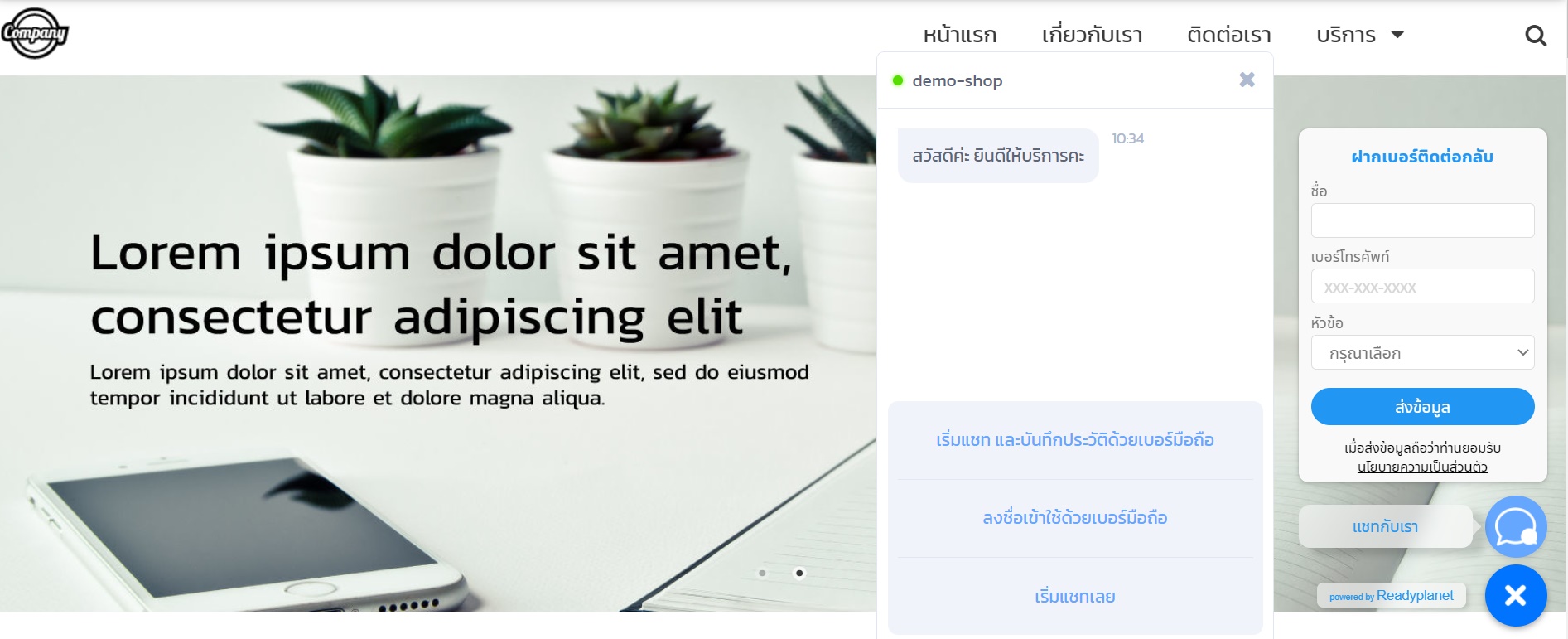
ดูรายละเอียดการใช้งานเพิ่มเติมได้ที่ คู่มือการใช้งาน R-Chat
11. ปุ่มกำหนดเอง (Custom Button)
นอกจากช่องทางต่าง ๆ ตามที่ระบบมีให้เปิดใช้งานได้แล้วนั้น ธุรกิจสามารถเพิ่มไอคอนเพื่อคลิกไปยัง URL ของเว็บไซต์ที่ต้องการได้ เช่น คลิกไปยังหน้ารายการสินค้า, คลิกเพื่อไปยังหน้าแจ้งชำระเงิน หรือคลิกเพื่อเปิด YouTube Video เป็นต้น โดยสามารถเลือกเปิดใช้งาน "ปุ่มกำหนดเอง (Custom Button)" ซึ่งสามารถอัปโหลดรูปไอคอน และใส่ URL ของเว็บไซต์ได้ ดังนี้
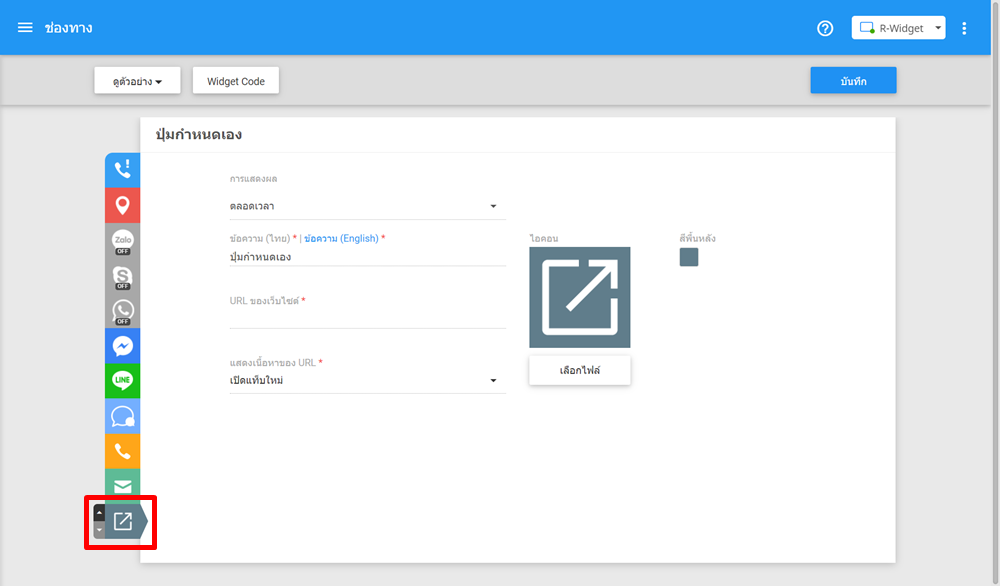
ข้อความ : ข้อความแสดงกำกับปุ่ม ดังตัวอย่าง
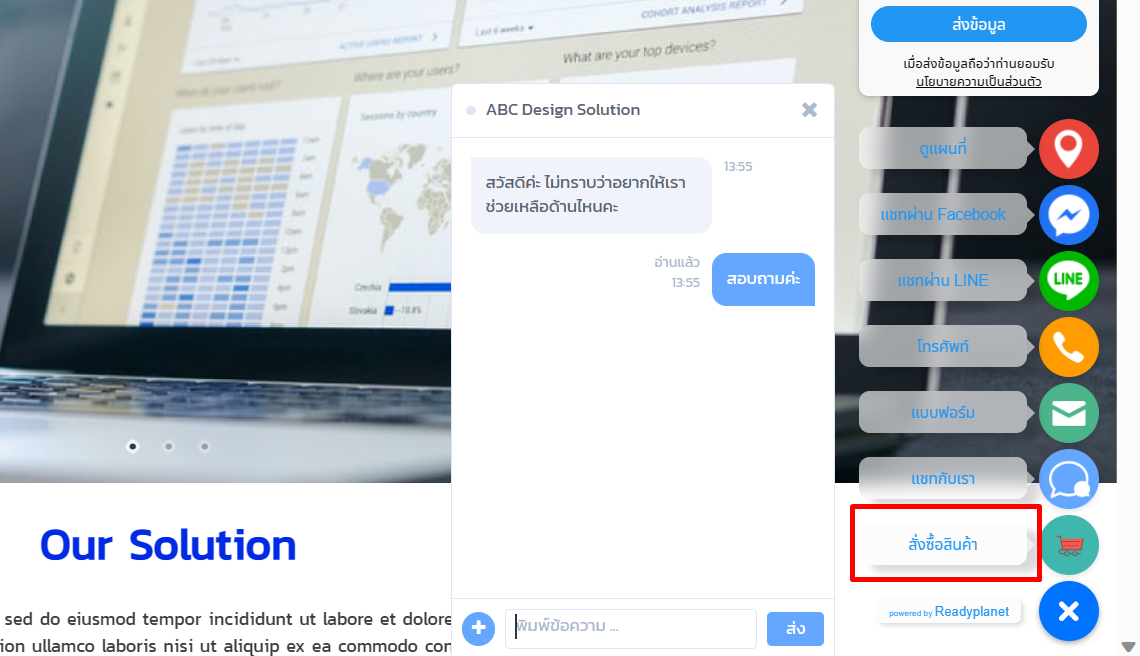
ไอคอน : สามารถอัปโหลดรูปไอคอนของปุ่ม และเลือกตัดภาพให้เหมาะสมได้ ดังตัวอย่าง
(*แนะนำให้ใช้รูปที่มีอัตราส่วนภาพ 1:1)
![]()
สามารถกำหนดสีพื้นหลังของปุ่ม โดยคลิกเลือกสี หรือวาง Code สีตามต้องการได้
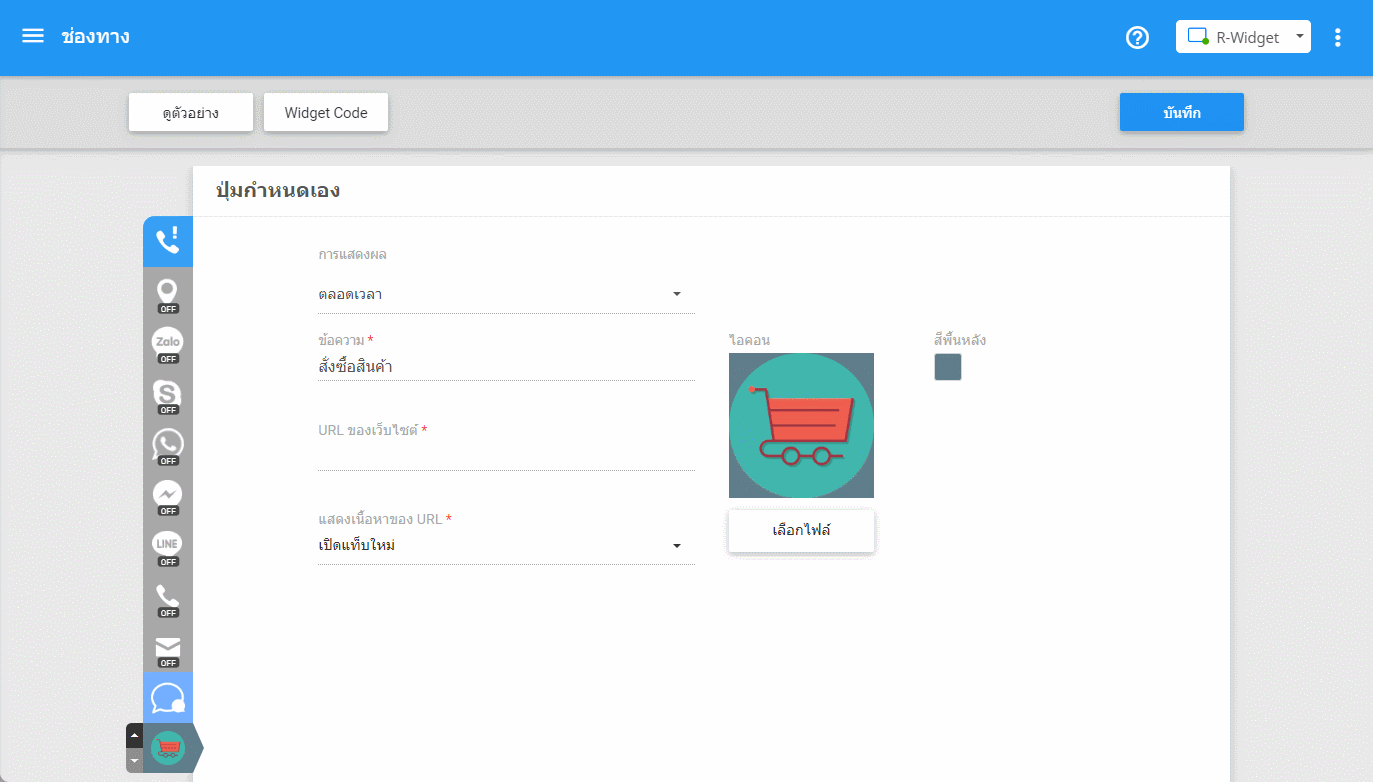
URL ของเว็บไซต์ : ใส่ URL ของเว็บไซต์
แสดงเนื้อหา URL : สามารถเลือกการแสดงเนื้อหาของ URL ได้ 2 รูปแบบ คือ เปิดแท็บใหม่ หรือ แสดงใน Pop-up
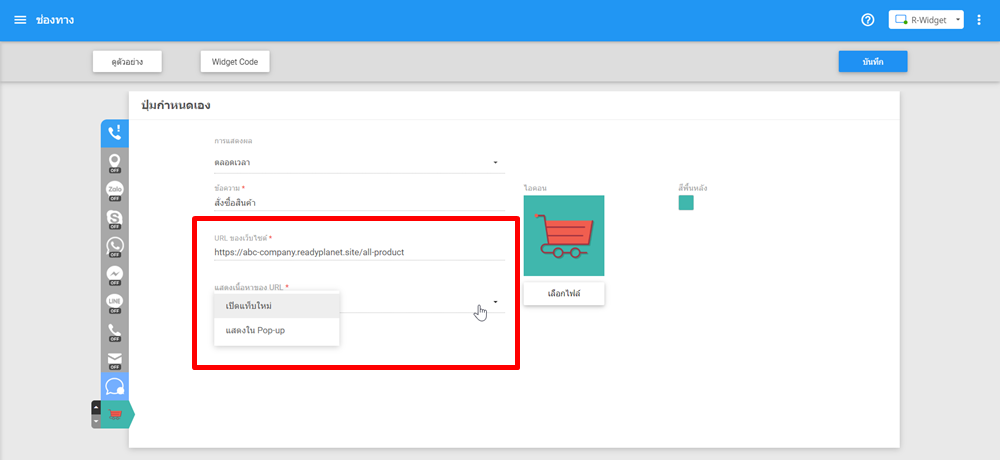
กรณีเลือก "เปิดแท็บใหม่" เมื่อคลิกที่ปุ่ม ระบบจะพาไปยัง URL ของเว็บไซต์ที่ตั้งค่าไว้ โดยเปิดแท็บใหม่ ดังตัวอย่าง
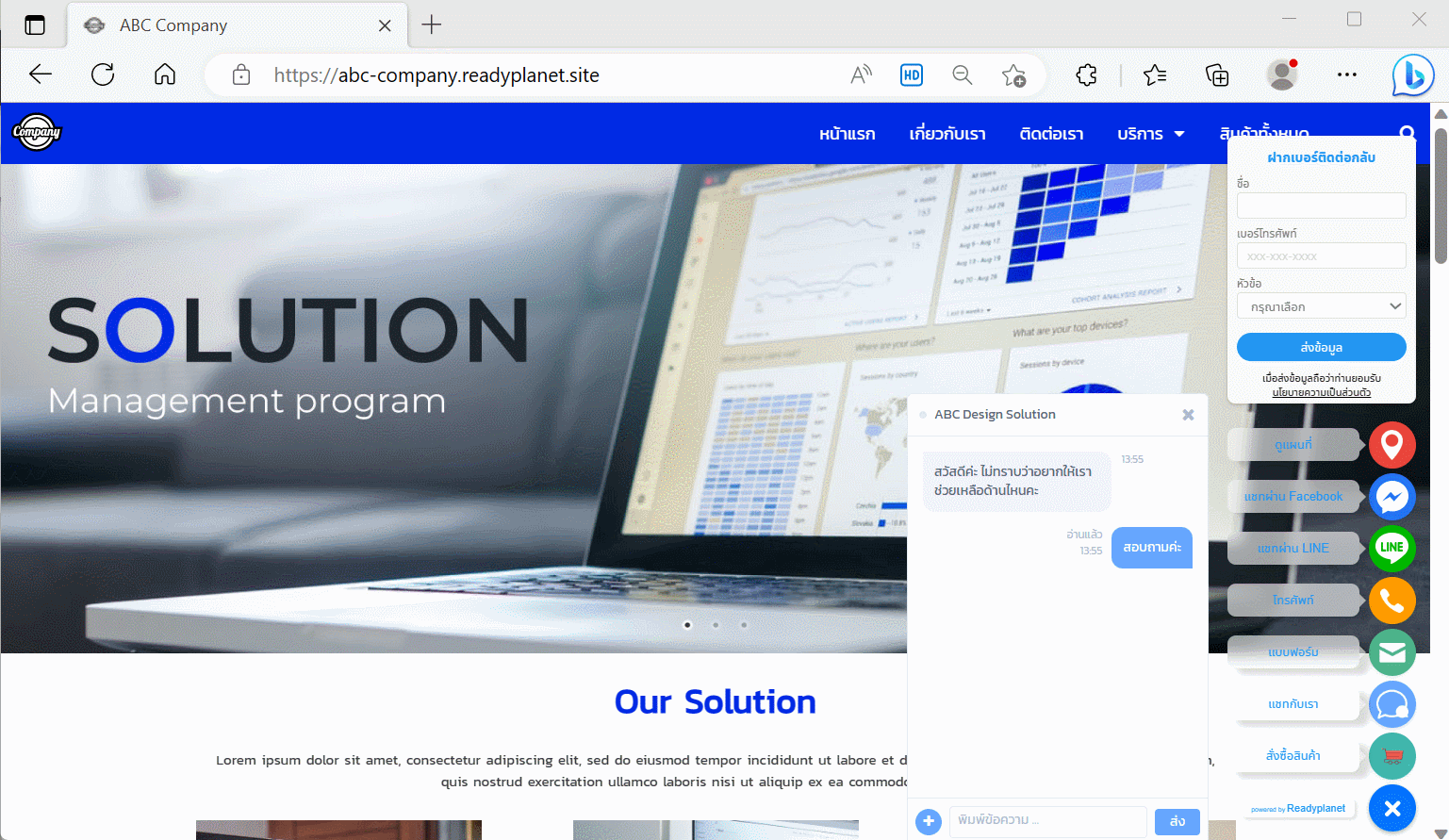
กรณีเลือก "แสดงใน Pop-up" เมื่อคลิกที่ปุ่ม ระบบจะเปิด Pop-up โดยแสดงเนื้อหาของ URL ดังตัวอย่าง
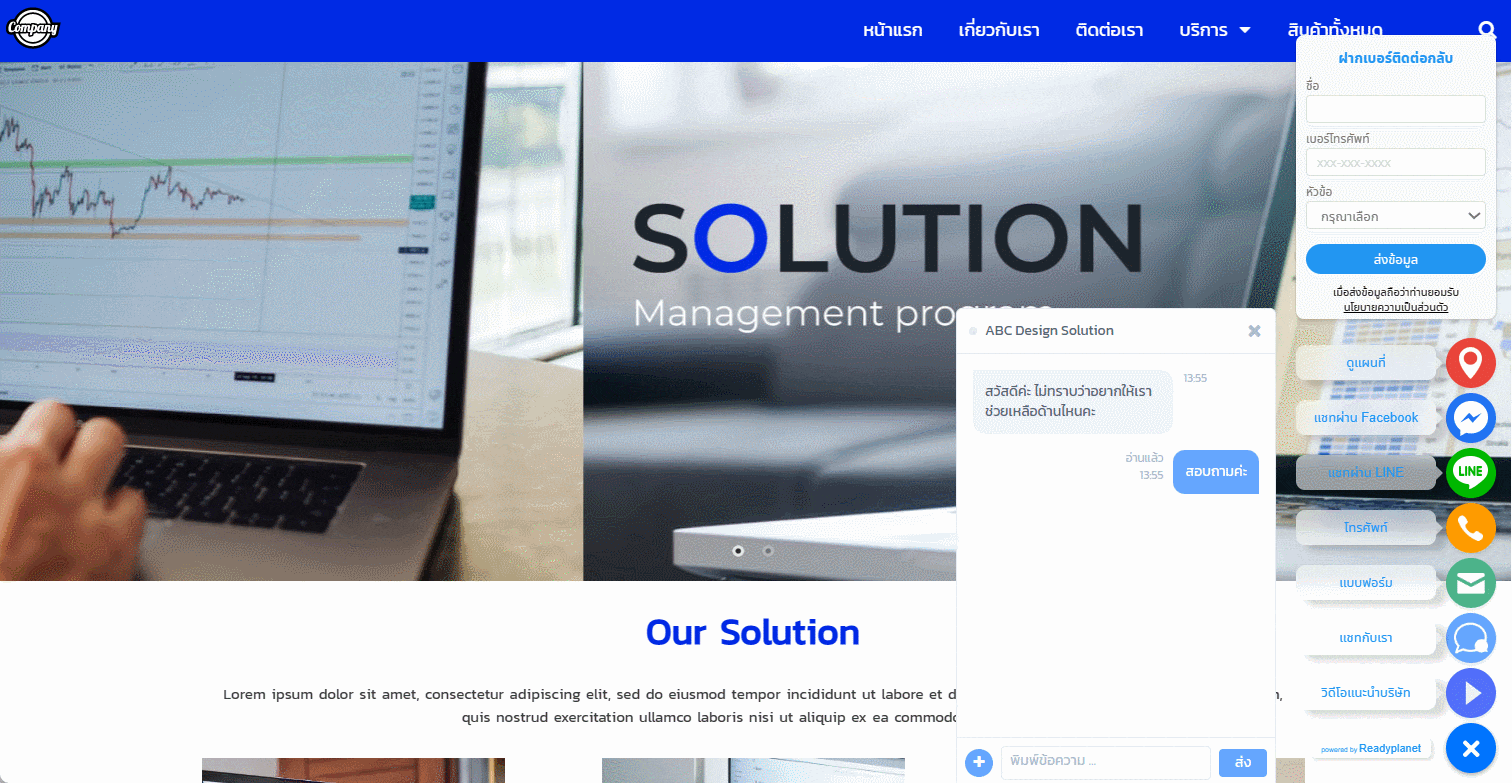
หมายเหตุ : กรณีเลือกการแสดงเนื้อหา URL เป็น "แสดงใน Pop-up" จำเป็นต้องใช้ URL ในรูปแบบ iframe เท่านั้น
ตัวอย่างเช่น URL ของ YouTube Video สามารถคัดลอก URL ในรูปแบบ iframe มาใช้งานได้ดังตัวอย่าง
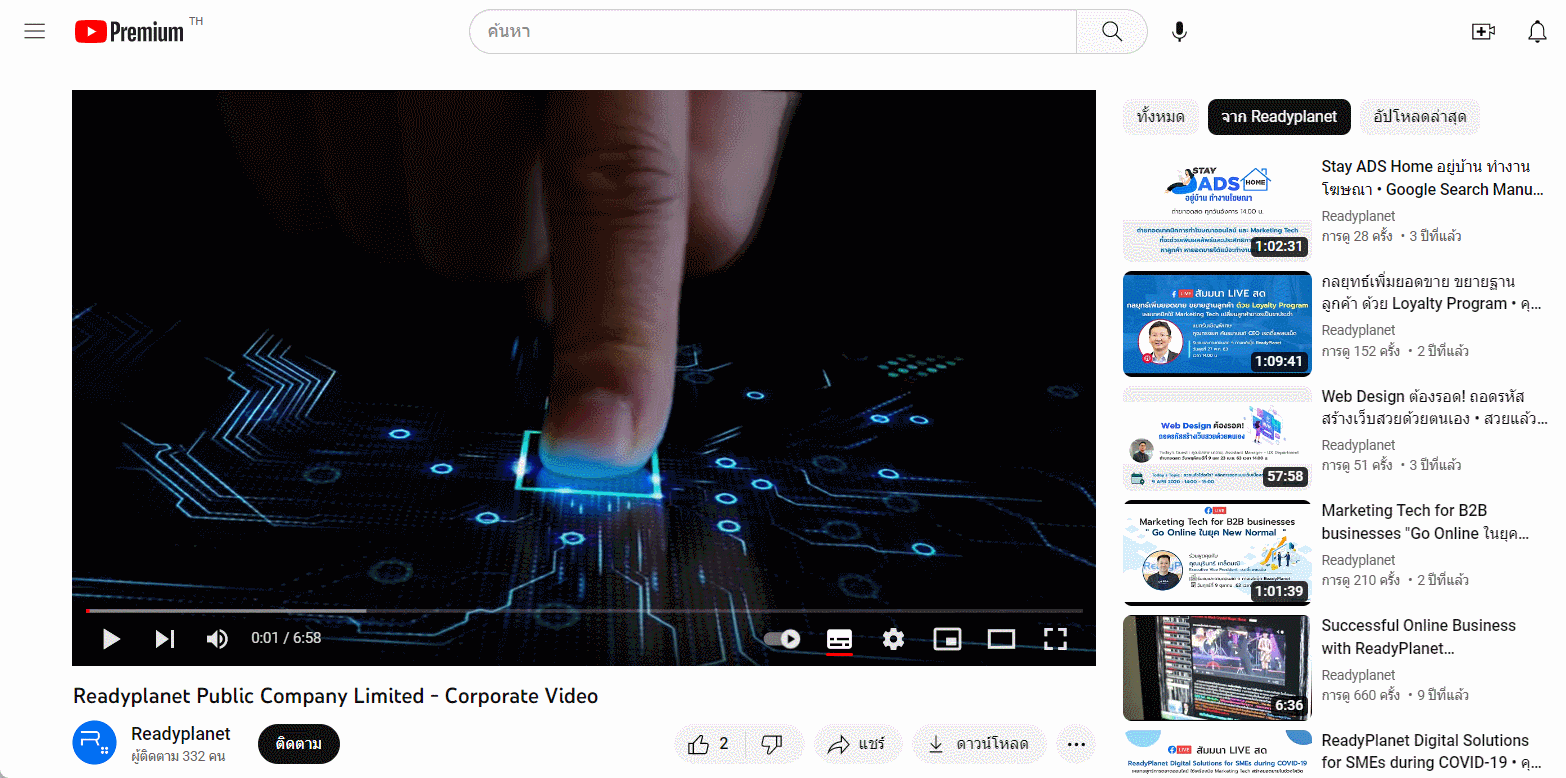
การจัดลำดับช่องทางติดต่อ
เมื่อเลือก เปิด/ปิด การแสดงผลและตั้งค่าช่องทางต่าง ๆ เรียบร้อยแล้ว สามารถคลิกเลือกช่องทางและจัดลำดับการแสดงผลได้ เมื่อตั้งค่าและจัดลำดับเรียบร้อยแล้ว คลิกบันทึก โดยสามารถคลิกดูตัวอย่างการแสดงผลได้ ดังรูป