วิธีเพิ่ม Section แบบฟอร์ม
เว็บมาสเตอร์สามารถเพิ่มแบบฟอร์มติดต่อกลับในหน้าเว็บไซต์ เพื่อให้ผู้เข้าชมกรอกข้อมูลแจ้งเว็บไซต์ หรือสอบถามข้อมูลสินค้าหรือบริการเพิ่มเติมได้ โดยมีให้เลือกใช้ 2 รูปแบบ คือ แบบฟอร์มมาตรฐาน และ แบบฟอร์มกำหนดเอง ดังนี้ค่ะ
1. แบบฟอร์มมาตรฐาน
คือ แบบฟอร์มติดต่อกลับที่ระบบกำหนดหัวข้อพร้อมช่องรับข้อมูลมาให้แล้ว ประกอบด้วยช่องที่มีหัวข้อ ชื่อ - นามสกุล, เบอร์โทรศัพท์, Email, และ ข้อความ ค่ะ
วิธีแสดงผลแบบฟอร์มมาตรฐานบนหน้าเว็บไซต์
1. คลิก "เพิ่มเมนู" เพื่อสร้างเมนูใหม่ หรือ เข้าไปหน้าเว็บที่สร้างไว้แล้ว ที่เป็นเมนูประเภท "บทความ" หรือ "Landing Page" จากนั้น คลิกปุ่ม "เพิ่ม Section"
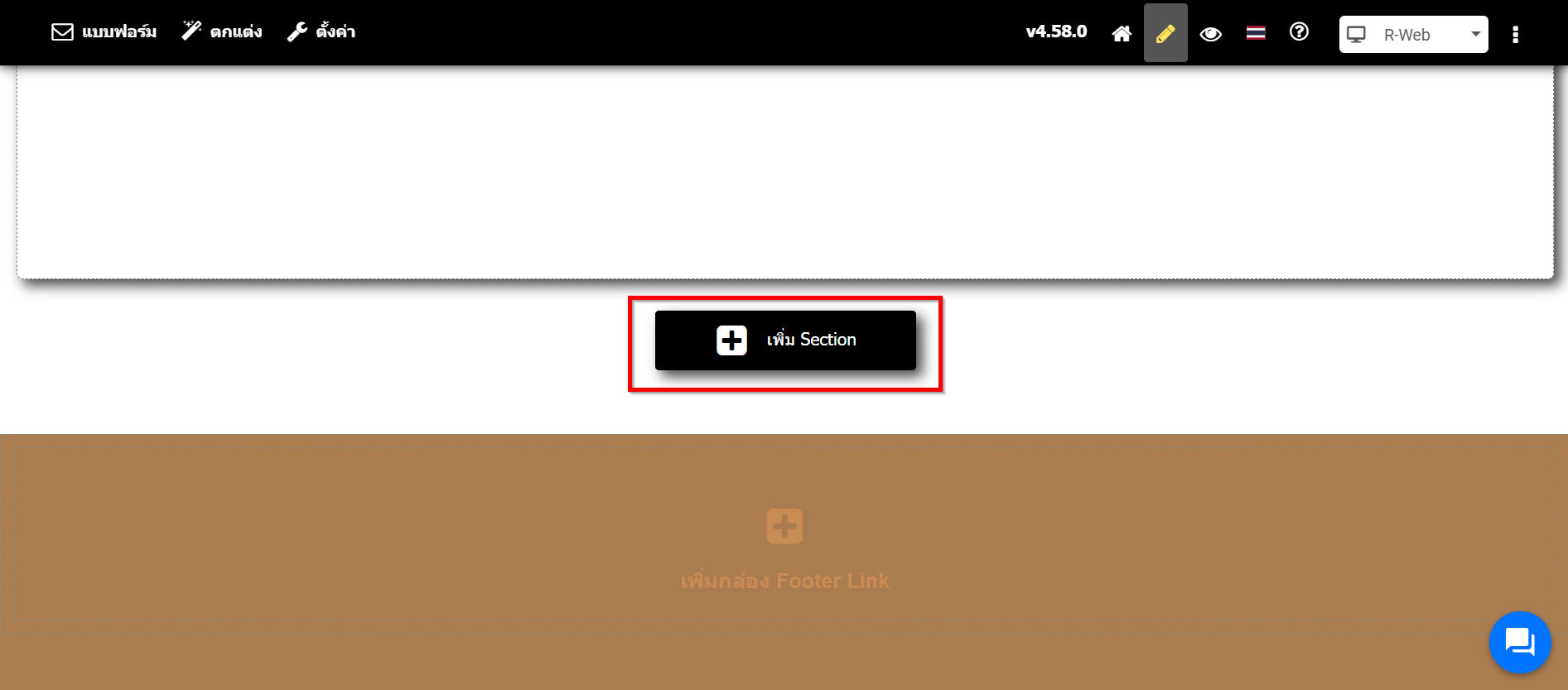
2. ปรากฎหน้าต่าง "เลือก Section" คลิกที่ตัวเลือก "แบบฟอร์ม"
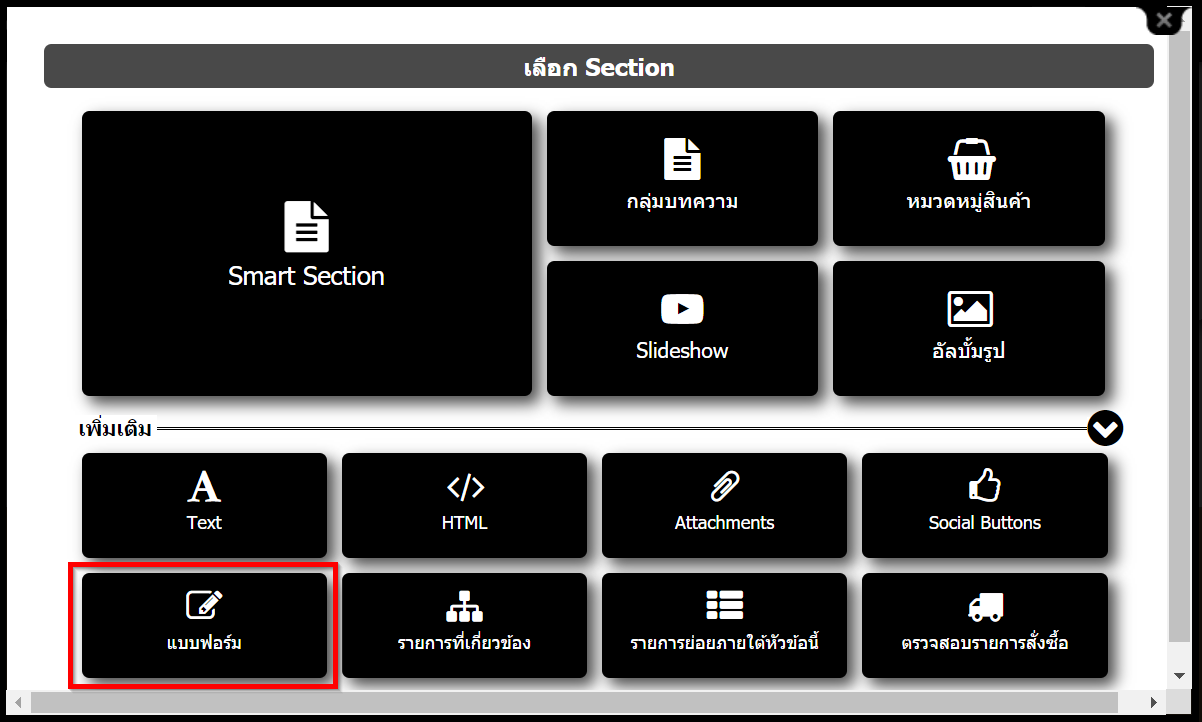
3. ระบบจะแสดงผล แบบฟอร์มติดต่อกลับมาตรฐาน บนหน้าเว็บไซต์ ซึ่งประกอบไปด้วยช่องให้กรอก ชื่อ - นามสกุล, อีเมล,
เบอร์โทรศัพท์ และ ข้อความ ดังรูปค่ะ
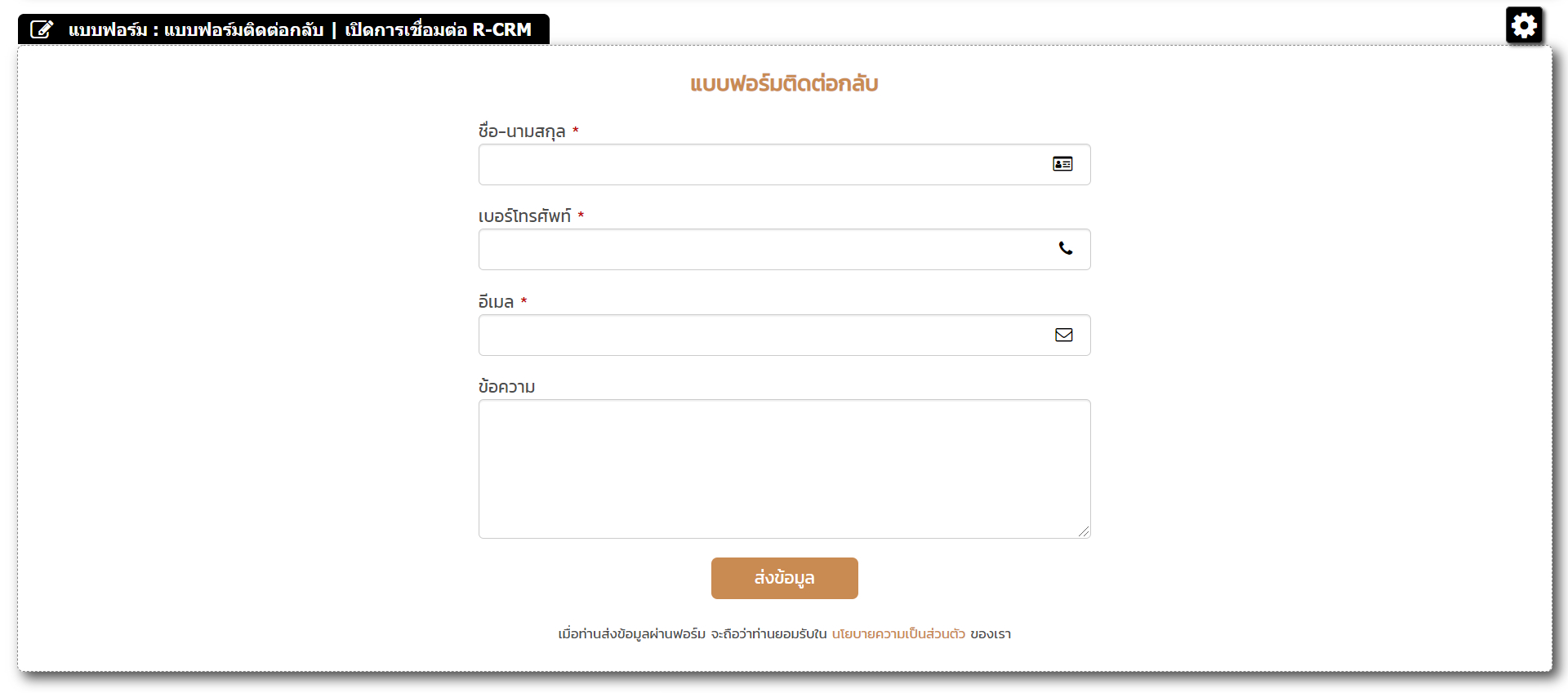
2. การสร้างและการเลือกใช้งานแบบฟอร์มกำหนดเอง
คือ แบบฟอร์มที่คุณสามารถกำหนดชื่อหัวข้อและช่องรับข้อมูลในแบบฟอร์มได้เองตามต้องการ โดยมีวิธีการจัดการแบบฟอร์มกำหนดเอง ดังนี้
2.1. วิธีสร้างแบบฟอร์มกำหนดเอง
2.1.1 คลิกเข้าสู่ส่วนแก้ไขหน้าเว็บไซต์ที่ต้องการ แล้วเพิ่ม Section แบบฟอร์ม ตามขั้นตอนในข้อที่ 1. เมื่อปรากฎแบบฟอร์มมาตรฐานแล้ว ให้นำเมาส์เข้าไปในบริเวณแบบฟอร์ม จะปรากฎสัญลักษณ์ ![]() เมื่อนำเมาส์ไปชี้ที่สัญลักษณ์ดังกล่าวแล้ว ให้คลิกตัวเลือก "สร้างแบบฟอร์มใหม่"
เมื่อนำเมาส์ไปชี้ที่สัญลักษณ์ดังกล่าวแล้ว ให้คลิกตัวเลือก "สร้างแบบฟอร์มใหม่"
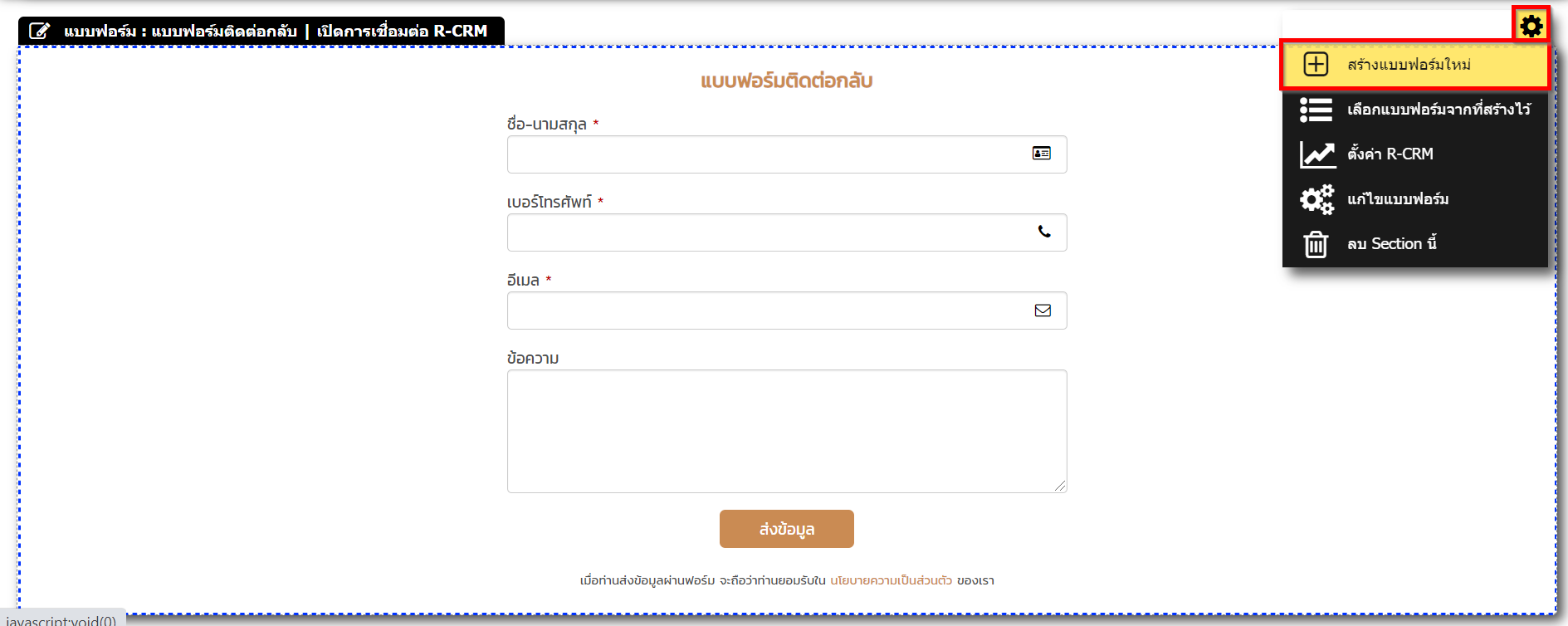
2.1.2 หรืออีกทางหนึ่งคือ ไปที่เมนู "แบบฟอร์ม" จากนั้นคลิก "แบบฟอร์มกำหนดเอง" แล้วคลิกปุ่ม "เพิ่มฟอร์มใหม่"
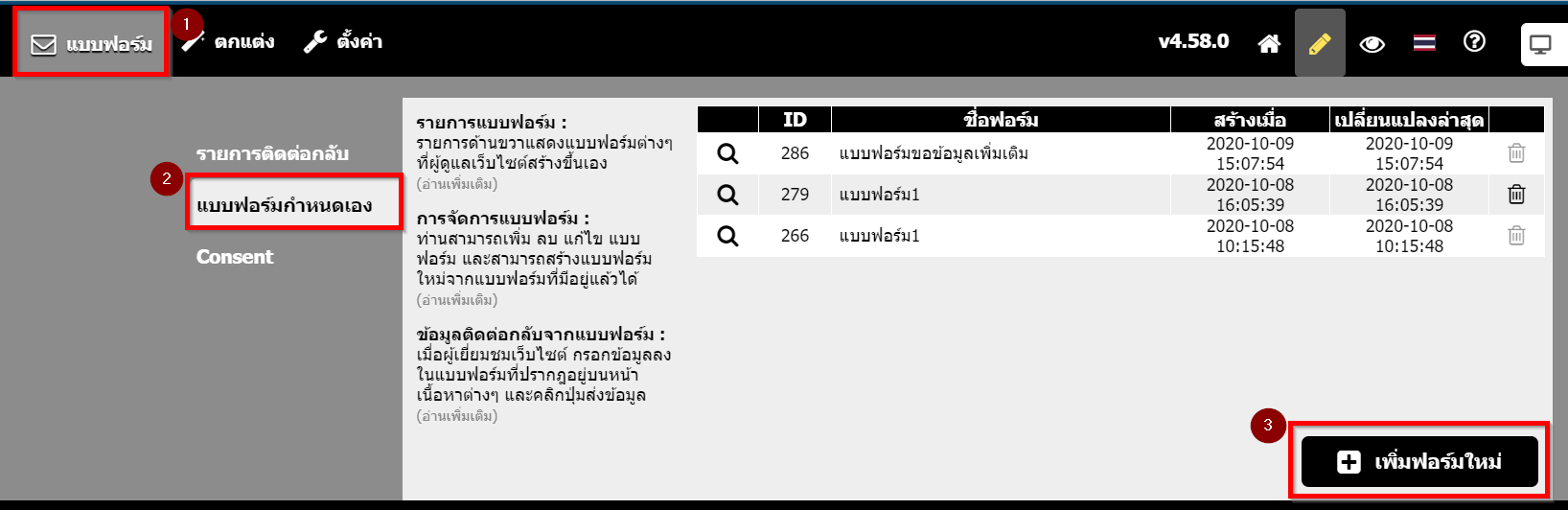
2.1.3 จะปรากฎหน้าสำหรับจัดการแบบฟอร์ม สามารถแก้ไขข้อความในหน้าจัดการแบบฟอร์มตำแหน่งต่าง ๆ ได้แก่
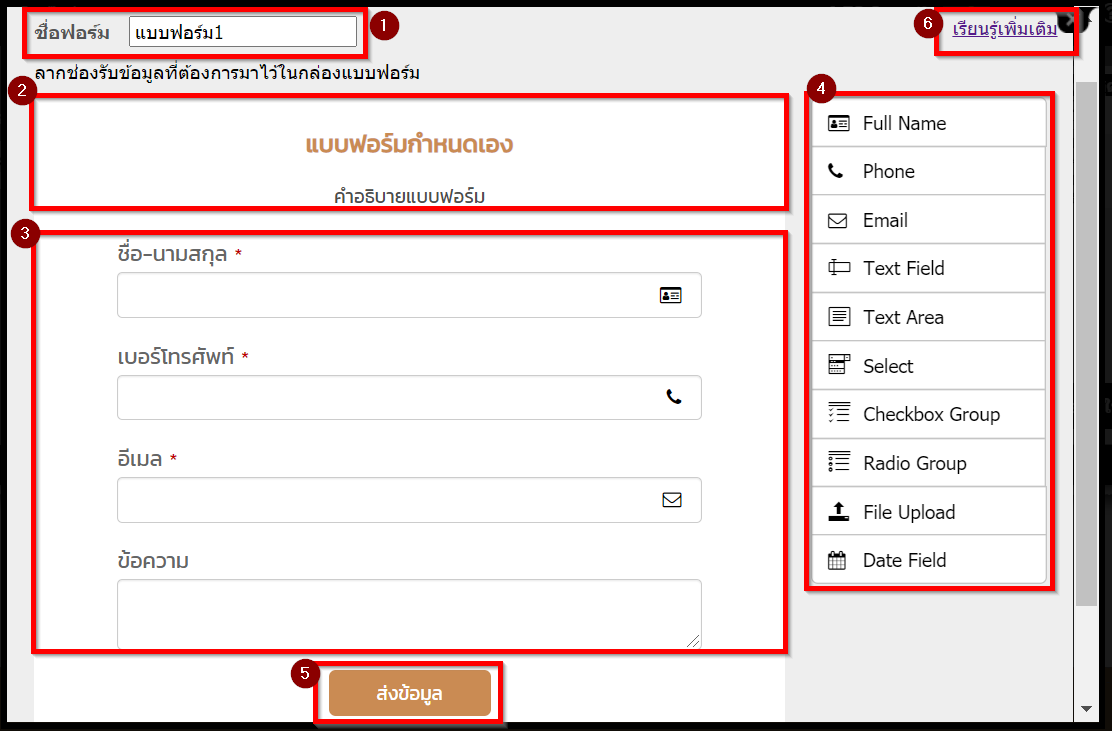
- หมายเลข 1 ชื่อแบบฟอร์มสำหรับอ้างอิง ซึ่งจะแสดงผลให้เว็บมาสเตอร์เห็นเฉพาะในส่วนแก้ไขเว็บไซต์ ไม่แสดงผลบนหน้าเว็บไซต์จริงค่ะ
- หมายเลข 2 หัวข้อและคำอธิบายแบบฟอร์ม จะแสดงผลหน้าเว็บไซต์
- หมายเลข 3 หัวข้อของช่องรับข้อมูลทุกช่อง
- หมายเลข 4 ประเภทช่องรับข้อมูล มีให้เลือกทั้งหมด 10 ประเภท
- หมายเลข 5 ชื่อปุ่มส่งข้อมูล
- หมายเลข 6 เรียนรู้เพิ่มเติม เป็นคู่มือการใช้งานแบบฟอร์มเพิ่มเติม
2.1.4 เว็บมาสเตอร์สามารถ เพิ่มช่องรับข้อมูล (Field) โดยคลิกลากไอคอนช่องรับข้อมูลประเภทที่ต้องการจากทางขวา
ไปวางในแบบฟอร์มด้านซ้าย โดยมีประเภทของช่องรับข้อมูล 10 ประเภท ดังนี้
- Fullname เป็นช่องรับข้อมูลรูปแบบ ชื่อ - นามสกุล สามารถใส่ข้อมูลได้สูงสุด 255 ตัวอักษร

- Phone เป็นช่องรับข้อมูลรูปแบบ เบอร์โทรศัพท์ สามารถใส่ข้อมูลได้สูงสุด 16 ตัวอักษร

- Email ช่องรับข้อมูลรูปแบบอีเมล ต้องกรอกข้อมูลให้ตรงรูปแบบอีเมลจึงสามารถส่งข้อมูลได้ เช่น abc@mail.com ซึ่งเมื่อลูกค้ากรอกแบบฟอร์มโดยใส่อีเมลเข้ามา เว็บมาสเตอร์จะได้รับอีเมลจากระบบ ซึ่งสามารถตอบกลับอีเมลของลูกค้าที่กรอกแบบฟอร์มเข้ามาได้

- Text Field เป็นช่องรับข้อมูลสั้น ๆ 1 บรรทัด เช่น เป็นคำถามที่ต้องการได้รับการพิมพ์คำตอบสั้นๆ สามารถใส่ข้อมูลได้สูงสุด 255 ตัวอักษร

- Text Area เป็นช่องรับข้อมูลหลายบรรทัด เช่น ต้องการได้ที่อยู่จากลูกค้า หรือ ต้องการคำตอบที่เป็นรายละเอียดยาวๆ สามารถใส่ข้อมูลได้สูงสุด 1,000 ตัวอักษร
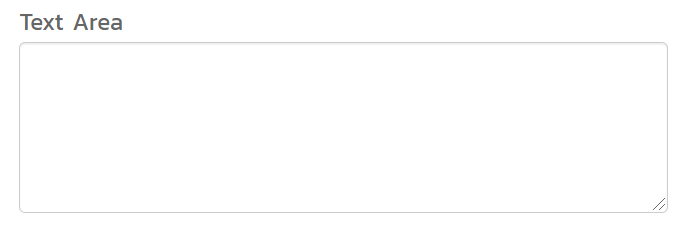
- Select เป็นช่องรับข้อมูลแบบเป็นตัวเลือก dropdown ที่ผู้ชมเว็บไซต์สามารถเลือกได้แค่คำตอบเดียว สามารถใส่ข้อมูลในตัวเลือกได้สูงสุด 100 ตัวอักษร และสามารถเพิ่มตัวเลือกได้สูงสุด 100 ตัวเลือก

- Checkbox Group เป็นช่องรับข้อมูลแบบเป็นตัวเลือก ที่ผู้ชมเว็บไซต์สามารถเลือกตอบได้มากกว่า 1 ตัวเลือก สามารถใส่ข้อมูลในตัวเลือกได้สูงสุด 100 ตัวอักษร และสามารถเพิ่มตัวเลือกได้สูงสุด 30 ตัวเลือก

- Radio Group เป็นช่องรับข้อมูลแบบเป็นตัวเลือกที่ผู้ชมเว็บไซต์สามารถเลือกได้แค่คำตอบเดียว สามารถใส่ข้อมูลในตัวเลือกได้สูงสุด 100 ตัวอักษร และสามารถเพิ่มตัวเลือกได้สูงสุด 30 ตัวเลือก
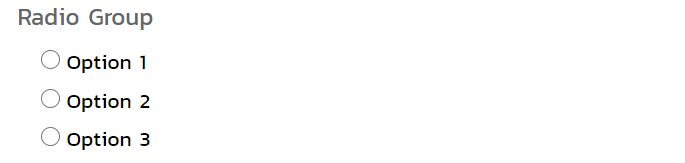
- File Upload เป็นช่องรับข้อมูลในรูปแบบที่ผู้ชมเว็บไซต์สามารถอัปโหลดไฟล์เข้าไปได้ รองรับการอัพโหลดไฟล์เอกสารต่าง ๆ ที่มีขนาดไม่เกิน 2 MB ในแบบฟอร์ม โดยในแบบฟอร์มกำหนดเอง 1 ชุด สามารถเพิ่มช่องรับข้อมูลประเภท File Upload ได้สูงสุด 5 ช่องต่อ 1 แบบฟอร์ม

- Date Field เป็นช่องรับข้อมูลรูปแบบที่ให้ผู้ชมเว็บไซต์เลือก วัน/เดือน/ปี ค.ศ. ( dd/mm/yyyy)

2.1.5 ช่องรับข้อมูลทั้ง 10 ประเภท มีเงื่อนไขการใช้งานเพิ่มเติมดังนี้
- 1 แบบฟอร์มสามารถเพิ่มช่องรับข้อมูลได้สูงสุด 30 ช่อง
- ช่องรับข้อมูลทุกประเภท สามารถลบ, แก้ไขป้ายชื่อ และ คัดลอก ได้ดังนี้
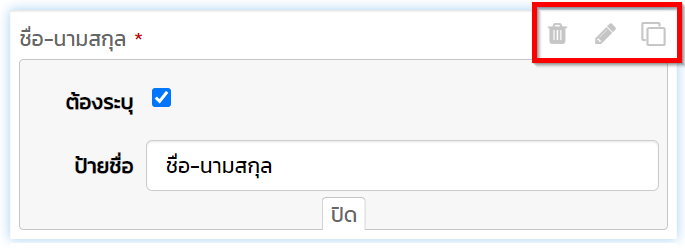
![]() ใช้สำหรับลบช่องรับข้อมูล (Field)
ใช้สำหรับลบช่องรับข้อมูล (Field)
![]() ใช้สำหรับแก้ไขชื่อช่องรับข้อมูล (Field) ที่หัวข้อ ป้ายชื่อ และการตั้งค่าช่องรับข้อมูล เช่น กำหนดว่าผู้กรอกแบบฟอร์มต้องระบุ (Required) ข้อมูล หรือเพิ่มลบตัวเลือกย่อยด้านใน
ใช้สำหรับแก้ไขชื่อช่องรับข้อมูล (Field) ที่หัวข้อ ป้ายชื่อ และการตั้งค่าช่องรับข้อมูล เช่น กำหนดว่าผู้กรอกแบบฟอร์มต้องระบุ (Required) ข้อมูล หรือเพิ่มลบตัวเลือกย่อยด้านใน
![]() ใช้สำหรับคัดลอกช่องรับข้อมูล (Field) นี้ไปใช้งานต่อ
ใช้สำหรับคัดลอกช่องรับข้อมูล (Field) นี้ไปใช้งานต่อ
- ช่องรับข้อมูลทุกประเภท สามารถกำหนดได้ว่าจะบังคับให้ผู้ชมเว็บกรอกหรือไม่ โดยคลิกเลือกหัวข้อ "ต้องระบุ"
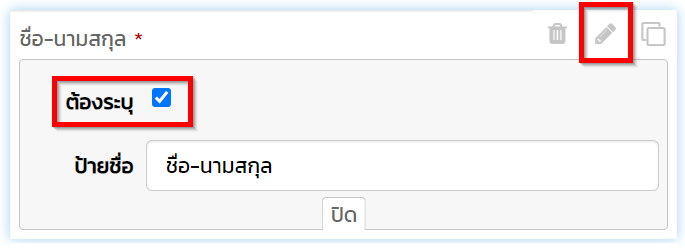
2.1.5 จากนั้นทำการสร้างแบบฟอร์มกำหนดเอง โดยแก้ไขชื่อฟอร์ม และลากประเภทช่องรับข้อมูลที่ต้องการด้านขวามือ มาไว้ที่กล่องแบบฟอร์มด้านซ้ายมือ
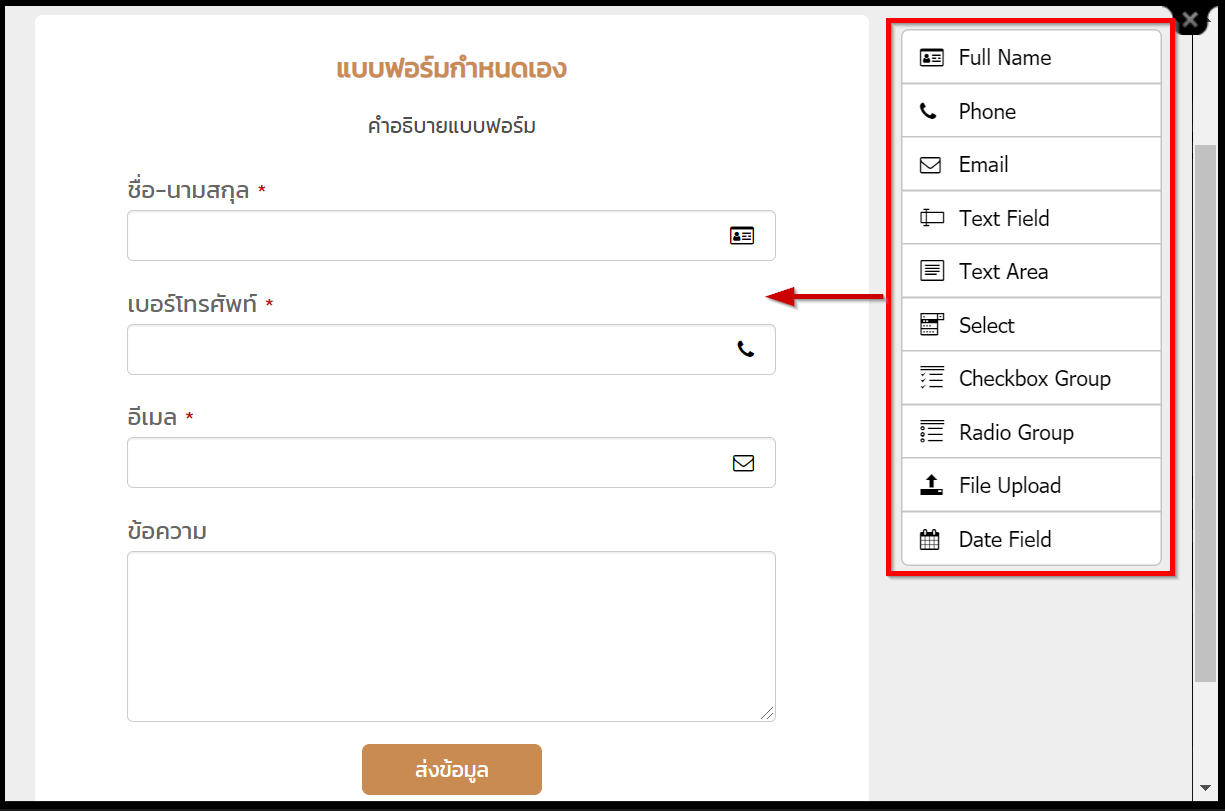
2.1.6 ทำการแก้ไขชื่อฟอร์ม เช่น แบบฟอร์มรับสมัครตัวแทนจำหน่าย (ซึ่งจะแสดงผลให้เว็บมาสเตอร์เห็นเฉพาะในส่วนแก้ไขเว็บไซต์ ไม่แสดงผลบนหน้าเว็บไซต์จริง)

2.1.7 จากนั้นทำการใส่ชื่อแบบฟอร์ม และคำอธิบาย ที่จะแสดงหน้าเว็บไซต์เพิ่มเติม โดยเอาเมาส์ไปแตะชื่อแบบฟอร์มจากนั้นคลิกที่สัญลักษณ์ ![]() เพื่อทำการแก้ไข และคลิกที่ปิด (Close) เพื่อบันทึกชื่อแบบฟอร์มเบื้องต้น
เพื่อทำการแก้ไข และคลิกที่ปิด (Close) เพื่อบันทึกชื่อแบบฟอร์มเบื้องต้น
ชื่อแบบฟอร์ม และ คำอธิบายจะไม่สามารถลบช่องดังกล่าวออกได้ หากไม่ต้องการให้แสดงผล จะต้องทำการลบข้อความด้านในออกค่ะ
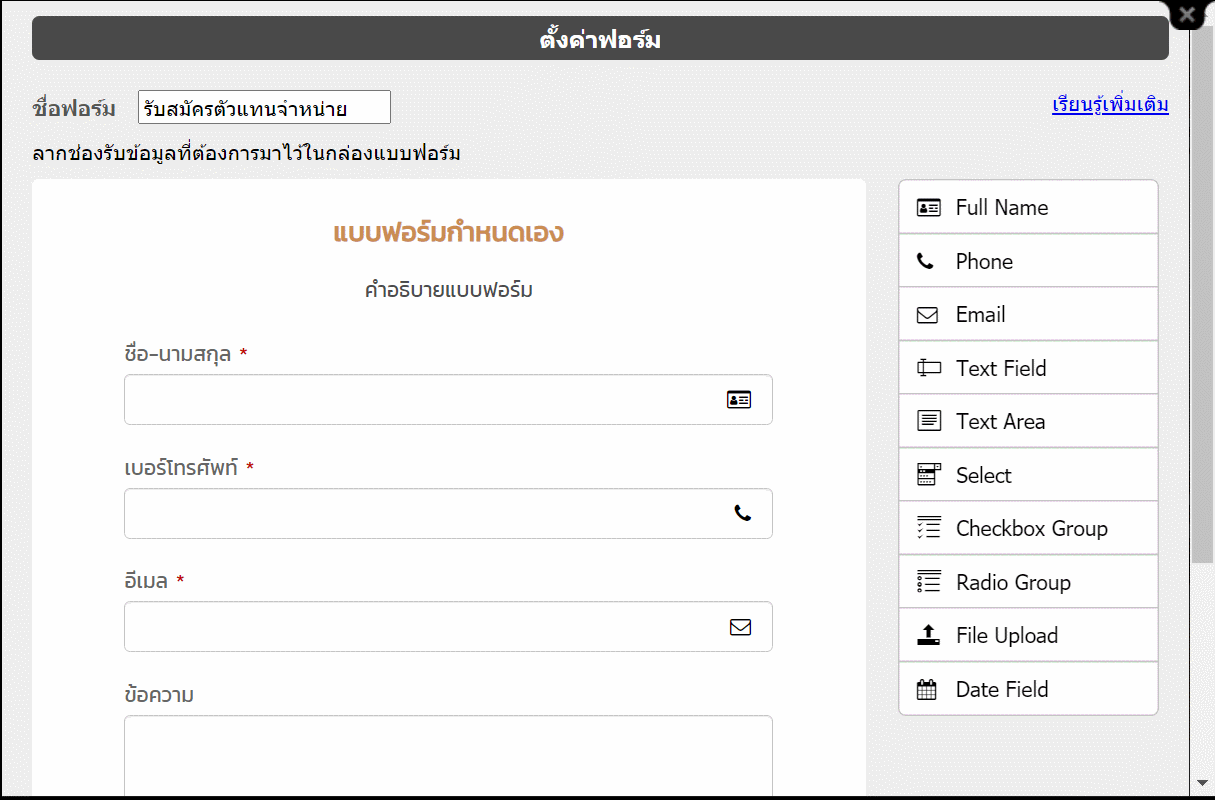
2.1.8 เมื่อแก้ไขชื่อเรียบร้อย ทำการลากประเภทช่องรับข้อมูลที่ต้องการด้านขวามือ มาไว้ที่กล่องแบบฟอร์มด้านซ้ายมือ ตัวอย่างเช่น
- ต้องการเพิ่มช่องรับข้อมูลแบบ Radio Group เพื่อให้ผู้ชมเว็บไซต์เลือกเพศ ทำการลากช่องรับข้อมูลฝั่งขวา มาที่กล่องแบบฟอร์มด้านซ้ายมือ จากนั้น คลิกที่สัญลักษณ์ ![]() เพื่อแก้ไขชื่อฟิลด์ที่หัวข้อป้ายชื่อ, ชื่อตัวเลือก หรือหากต้องการตั้งค่าบังคับให้ผู้ชมเว็บกรอก ให้คลิกเลือกที่ Required เรียบร้อยแล้วคลิกที่ปุ่มปิด (Close) เพื่อบันทึกฟิลด์
เพื่อแก้ไขชื่อฟิลด์ที่หัวข้อป้ายชื่อ, ชื่อตัวเลือก หรือหากต้องการตั้งค่าบังคับให้ผู้ชมเว็บกรอก ให้คลิกเลือกที่ Required เรียบร้อยแล้วคลิกที่ปุ่มปิด (Close) เพื่อบันทึกฟิลด์
- หากต้องการลบฟิลด์ออกจากระบบให้คลิกที่สัญลักษณ์ ![]() หรือหากต้องการ Copy ไปใช้งานต่อคลิกที่สัญลักษณ์
หรือหากต้องการ Copy ไปใช้งานต่อคลิกที่สัญลักษณ์ ![]()
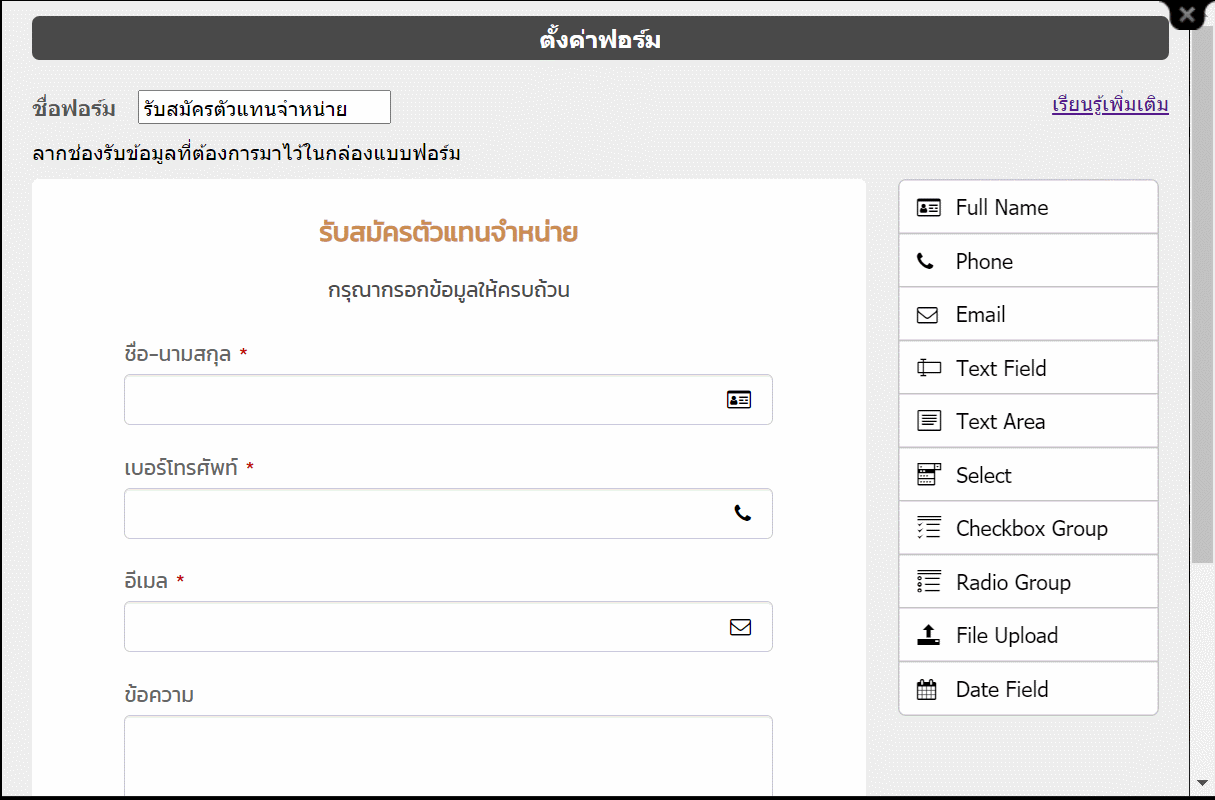
เมื่อเพิ่มช่องรับข้อมูลแล้ว สามารถแก้ไขหัวข้อและ ย้ายสลับตำแหน่งของหัวข้อ ให้แสดงผล ก่อน - หลัง ได้ตามต้องการ เพียงนำเมาส์ไปชี้บริเวณช่องรับข้อมูลที่ต้องการ จะปรากฎ ![]() ให้คลิกเมาส์ค้างไว้และลากช่องข้อมูลไปยังตำแหน่งที่ต้องการ ดังรูปตัวอย่าง
ให้คลิกเมาส์ค้างไว้และลากช่องข้อมูลไปยังตำแหน่งที่ต้องการ ดังรูปตัวอย่าง
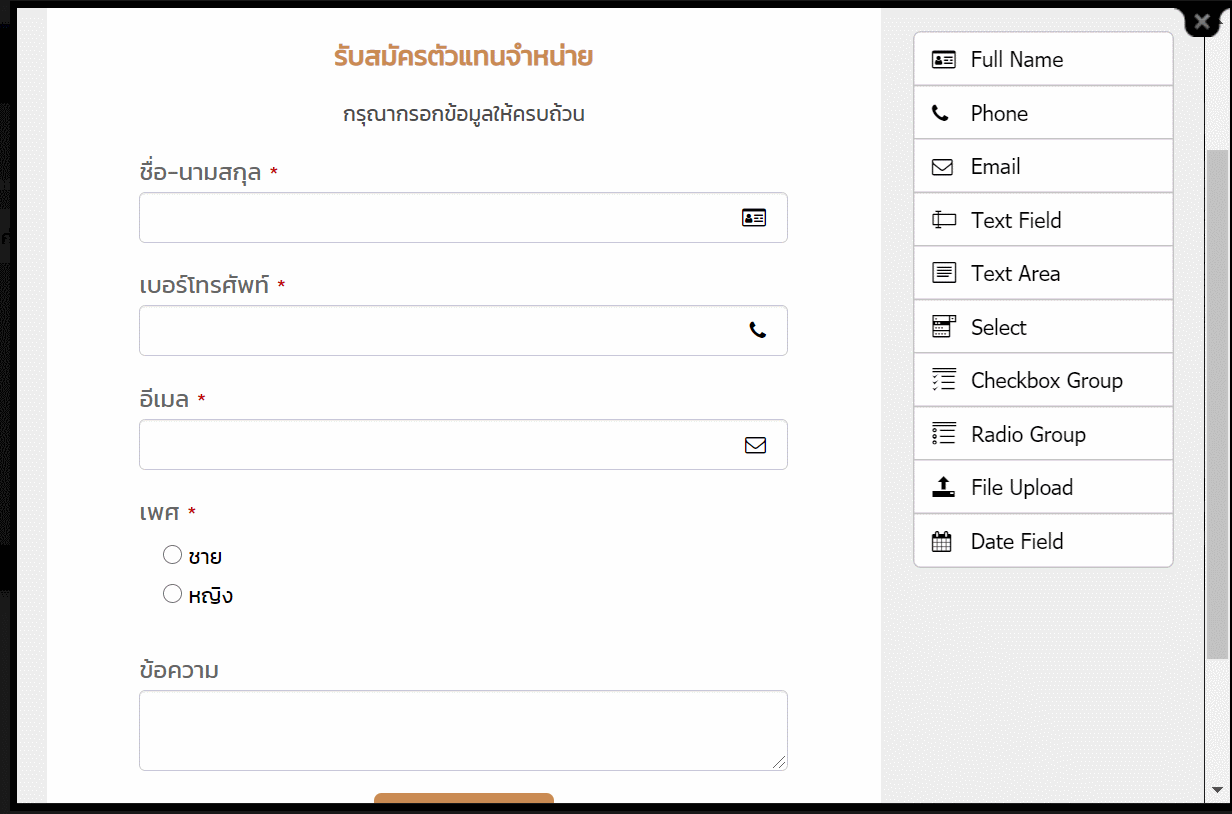
เมื่อเลือกช่องรับข้อมูลที่ต้องการ และปรับตั้งค่าแบบฟอร์มใหม่เสร็จเรียบร้อยตามต้องการแล้ว ด้านล่างที่เป็นปุ่ม "ส่งข้อมูล" สามารถแก้ไขชื่อให้ตรงกับการใช้งานแบบฟอร์มได้ เช่น "ยืนยันการสมัคร" เรียบร้อยแล้วคลิกปุ่ม "บันทึก" เพื่อยืนยันการสร้างฟอร์มค่ะ
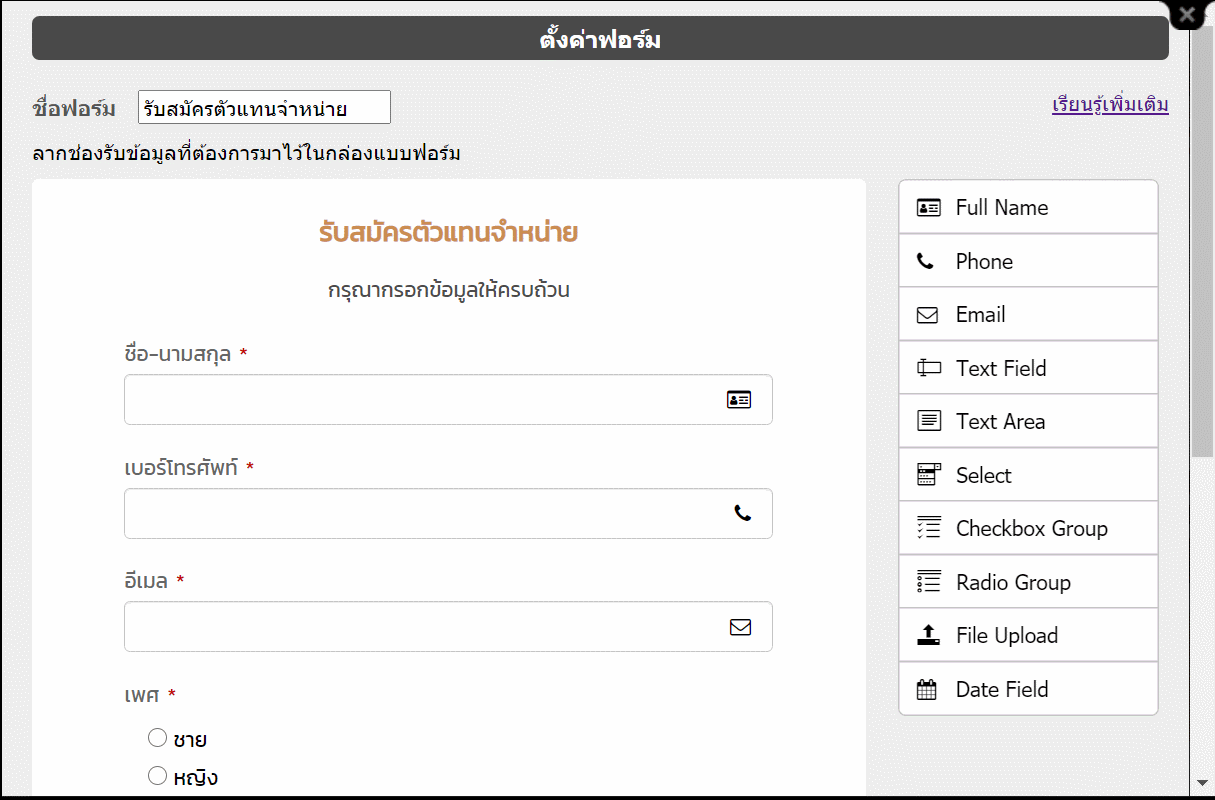
ระบบจะแสดงผลฟอร์มที่สร้างใหม่ในเมนู "แบบฟอร์ม" ซึ่งคุณสามารถคลิก ![]() เพื่อกลับไปแก้ไขแบบฟอร์ม หรือคลิก
เพื่อกลับไปแก้ไขแบบฟอร์ม หรือคลิก ![]() เพื่อลบแบบฟอร์มได้ค่ะ
เพื่อลบแบบฟอร์มได้ค่ะ
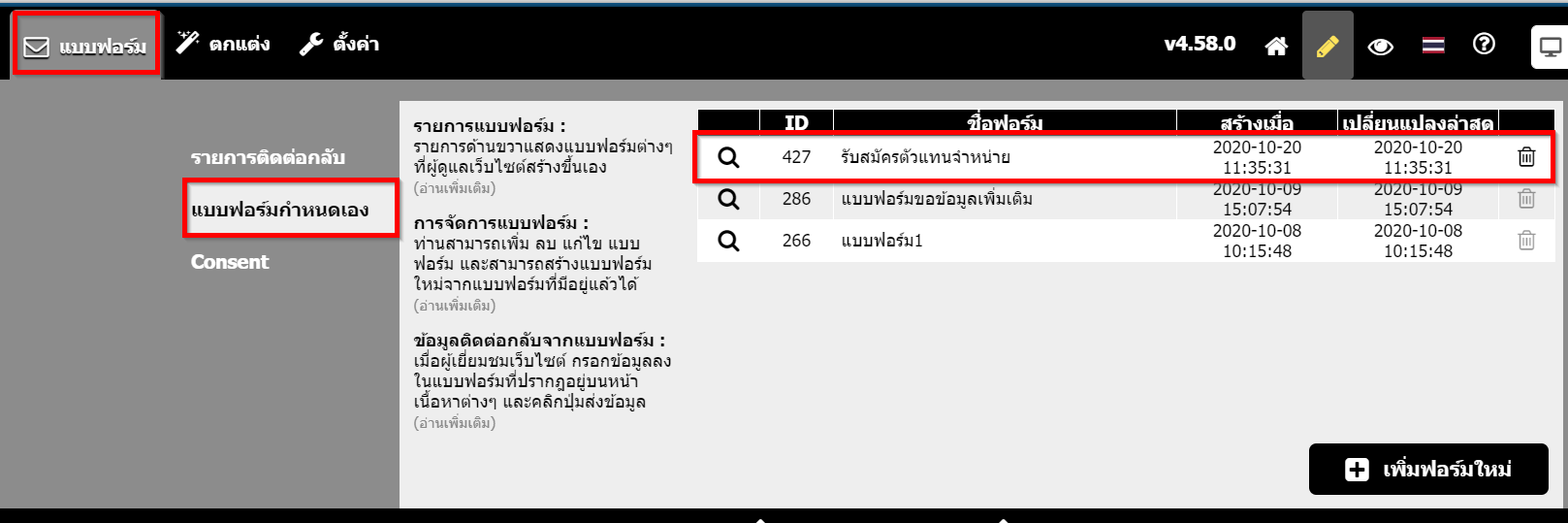
2.2. วิธีเลือกใช้แบบฟอร์มกำหนดเองบนหน้าเว็บไซต์ที่ต้องการ
คลิกเข้าสู่หน้าเว็บไซต์ที่ต้องการ แล้วเพิ่ม Section แบบฟอร์มตามขั้นตอนในข้อที่ 1. เมื่อปรากฎแบบฟอร์มมาตรฐานแล้ว ให้นำเมาส์เข้าไปในบริเวณแบบฟอร์ม จะปรากฎสัญลักษณ์ ![]() เมื่อนำเมาส์ไปชี้ที่สัญลักษณ์ดังกล่าวแล้ว ให้คลิกตัวเลือก "เลือกแบบฟอร์มจากที่สร้างไว้"
เมื่อนำเมาส์ไปชี้ที่สัญลักษณ์ดังกล่าวแล้ว ให้คลิกตัวเลือก "เลือกแบบฟอร์มจากที่สร้างไว้"
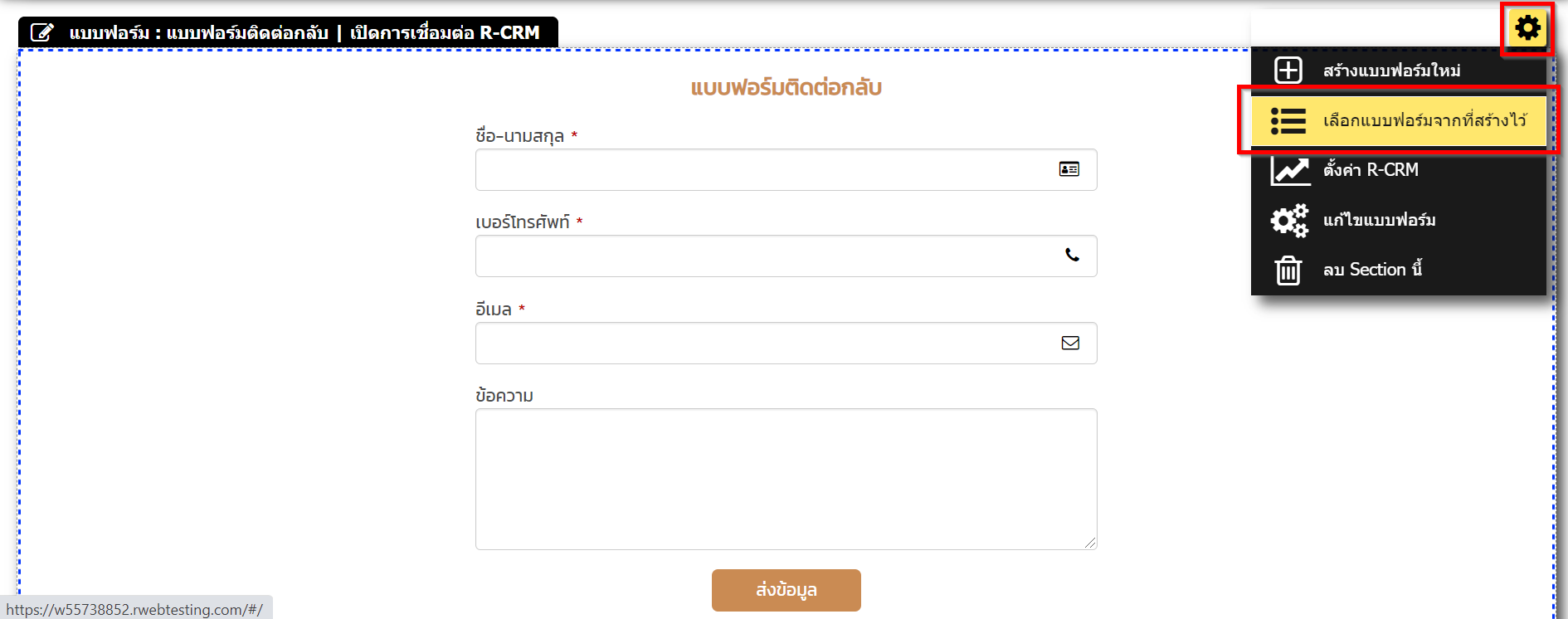
ปรากฎหน้าต่าง "เลือกแบบฟอร์ม" ให้คลิกเลือกใช้แบบฟอร์มกำหนดเองที่ต้องการ
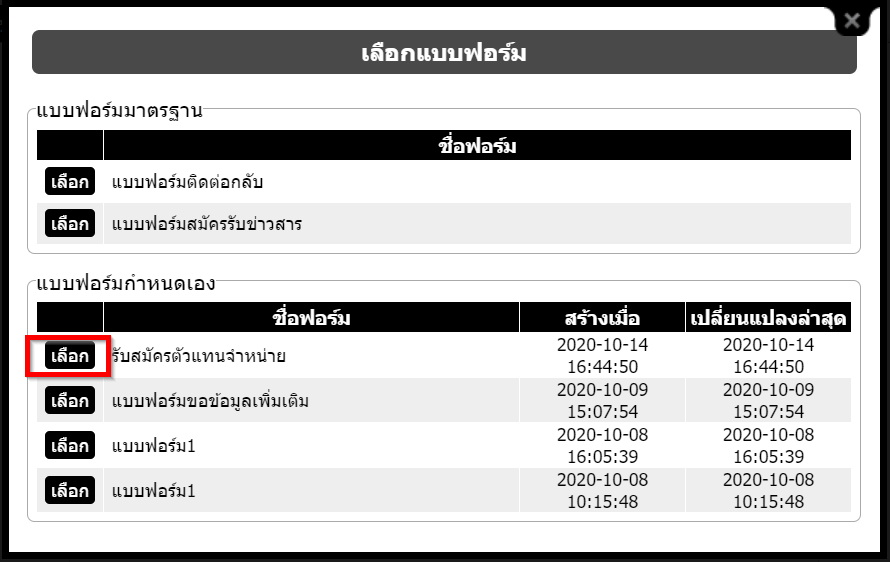
การแสดงผลแบบฟอร์มกำหนดเองบนหน้าเว็บไซต์
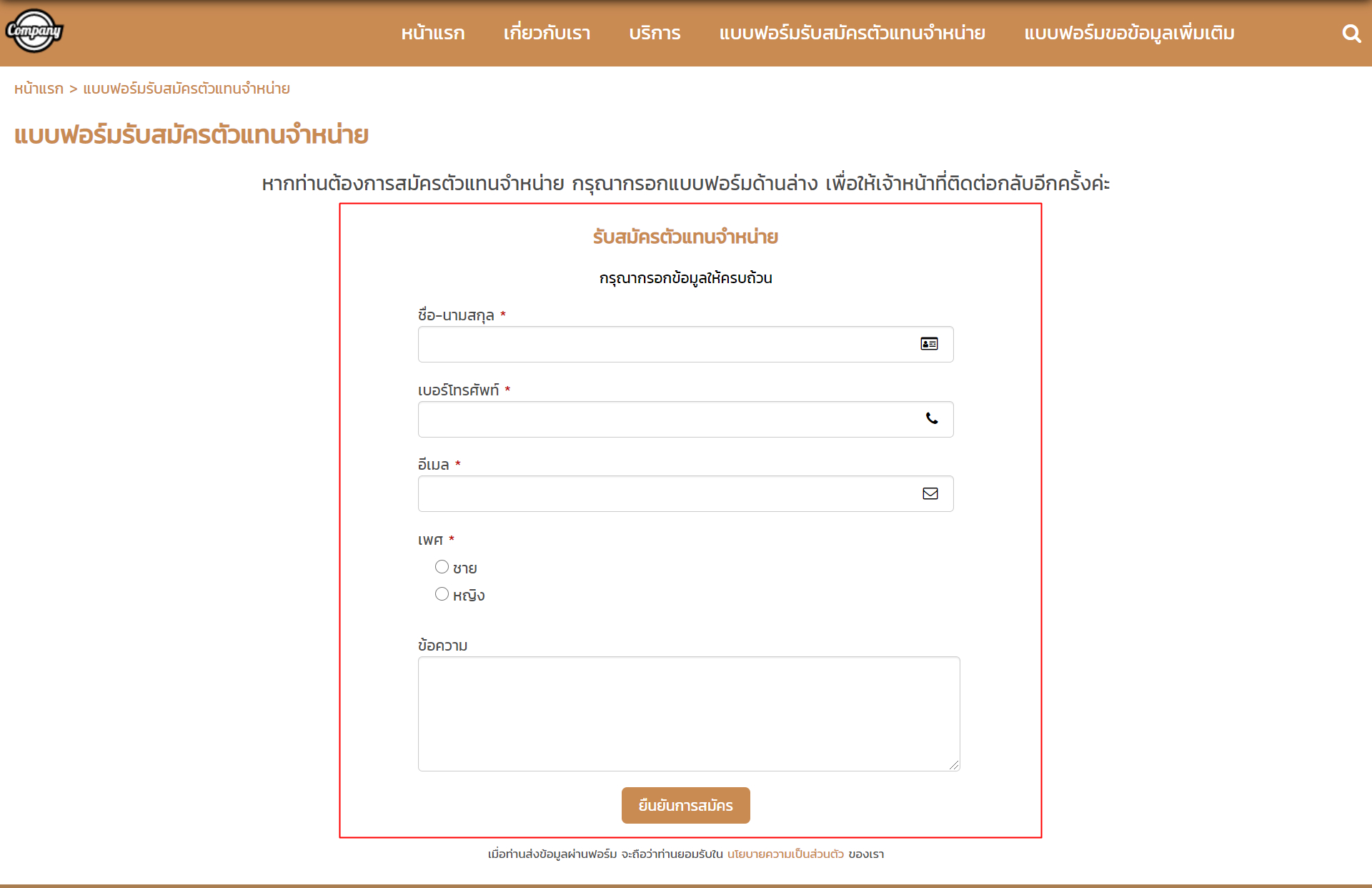
2.3. การแก้ไขและลบแบบฟอร์มกำหนดเอง ในเมนู "แบบฟอร์ม"
เว็บมาสเตอร์สามารถแก้ไข หรือลบแบบฟอร์มกำหนดเอง ตามเงื่อนไขของระบบ ดังนี้
2.3.1. แบบฟอร์มกำหนดเองที่สร้างไว้ และยังไม่ถูกเลือกใช้บนหน้าเว็บไซต์จริง
เว็บมาสเตอร์สามารถคลิกเข้าไปที่เมนู "แบบฟอร์ม" คลิก "แบบฟอร์มกำหนดเอง" ระบบจะอนุญาตให้แก้ไขและลบแบบฟอร์มได้ โดยคลิก ![]() เพื่อเข้าสู่หน้าแก้ไขแบบฟอร์ม หรือคลิก
เพื่อเข้าสู่หน้าแก้ไขแบบฟอร์ม หรือคลิก ![]() เพื่อลบแบบฟอร์มได้ตามปกติ
เพื่อลบแบบฟอร์มได้ตามปกติ
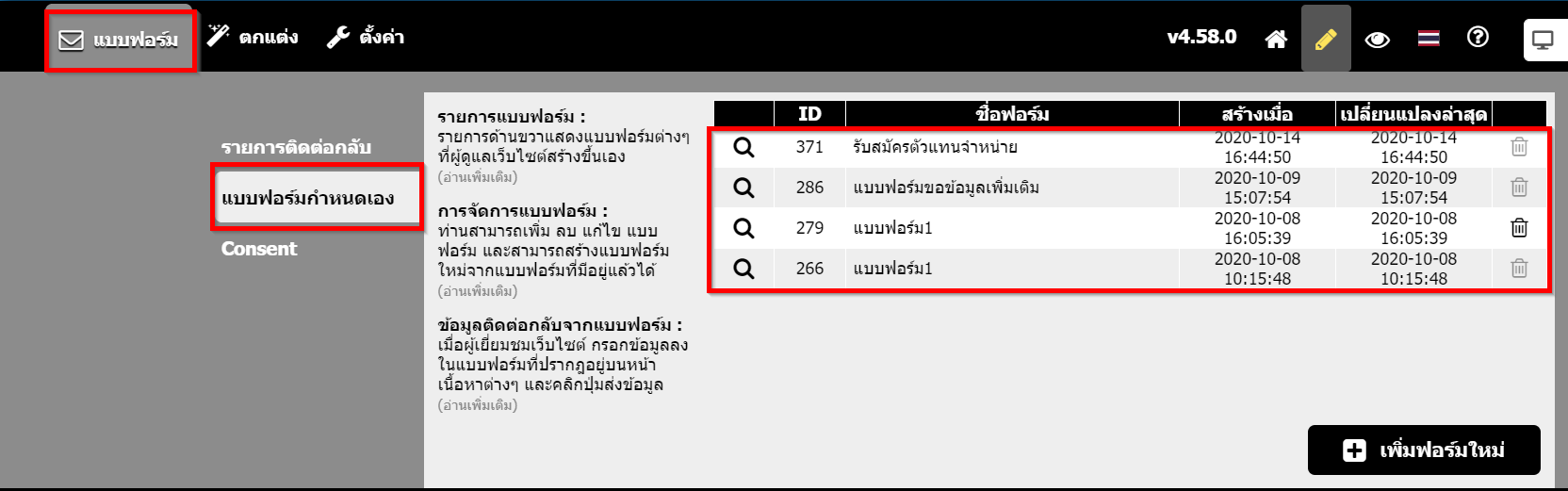
2.3.2. แบบฟอร์มกำหนดเองที่ถูกเลือกใช้บนหน้าเว็บไซต์จริง แต่ยังไม่เคยมีการกรอกข้อมูล
สำหรับแบบฟอร์มกำหนดเองที่ถูกเลือกให้แสดงผลบนหน้าเว็บไซต์แล้ว ระบบจะไม่อนุญาตให้ลบแบบฟอร์ม (สัญลักษณ์ ![]() จะคลิกไม่ได้)
จะคลิกไม่ได้)
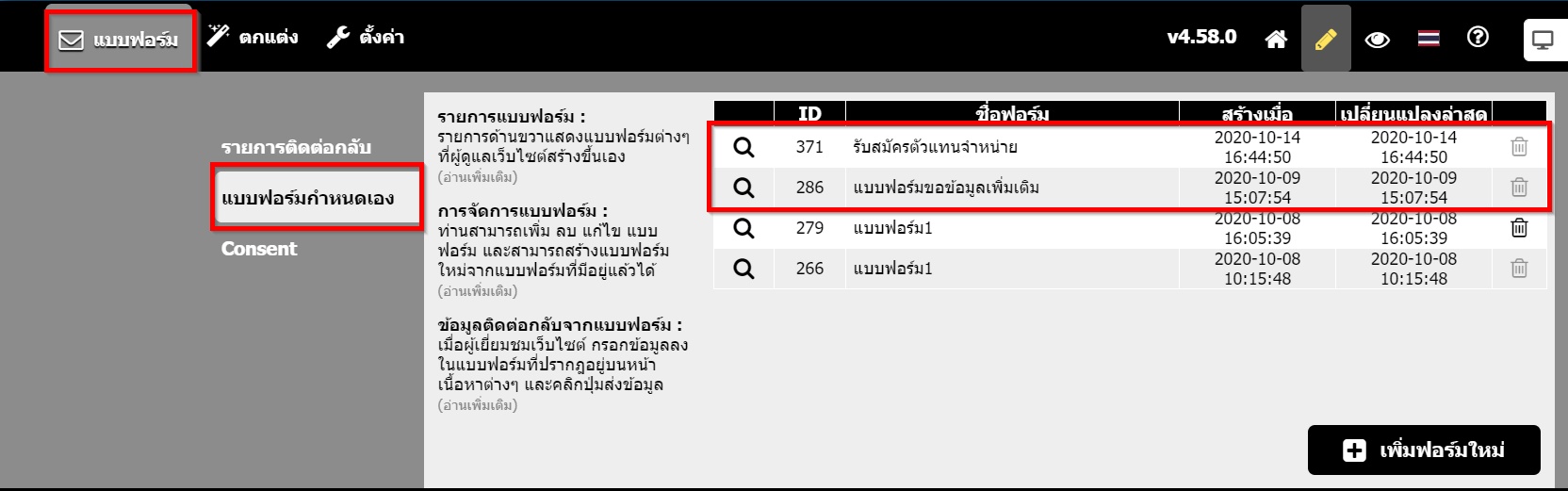
แต่หากเว็บมาสเตอร์ ยกเลิกการใช้งานแบบฟอร์มกำหนดเองบนหน้าเว็บไซต์ก่อน จะสามารถลบแบบฟอร์มกำหนดเองได้
โดยเปิดหน้าเว็บไซต์ที่มีการเลือกใช้แบบฟอร์มกำหนดเองดังกลาว ที่หัวข้อ "แบบฟอร์ม" ให้นำเมาส์เข้าไปในบริเวณแบบฟอร์ม จะปรากฎสัญลักษณ์ ![]() เมื่อนำเมาส์ไปชี้ที่สัญลักษณ์ดังกล่าวแล้ว ให้คลิกตัวเลือก "สร้างแบบฟอร์มใหม่" หรือ "เลือกแบบฟอร์มจากที่สร้างไว้" เพื่อเลือกใช้ฟอร์มชุดอื่นแทนค่ะ
เมื่อนำเมาส์ไปชี้ที่สัญลักษณ์ดังกล่าวแล้ว ให้คลิกตัวเลือก "สร้างแบบฟอร์มใหม่" หรือ "เลือกแบบฟอร์มจากที่สร้างไว้" เพื่อเลือกใช้ฟอร์มชุดอื่นแทนค่ะ
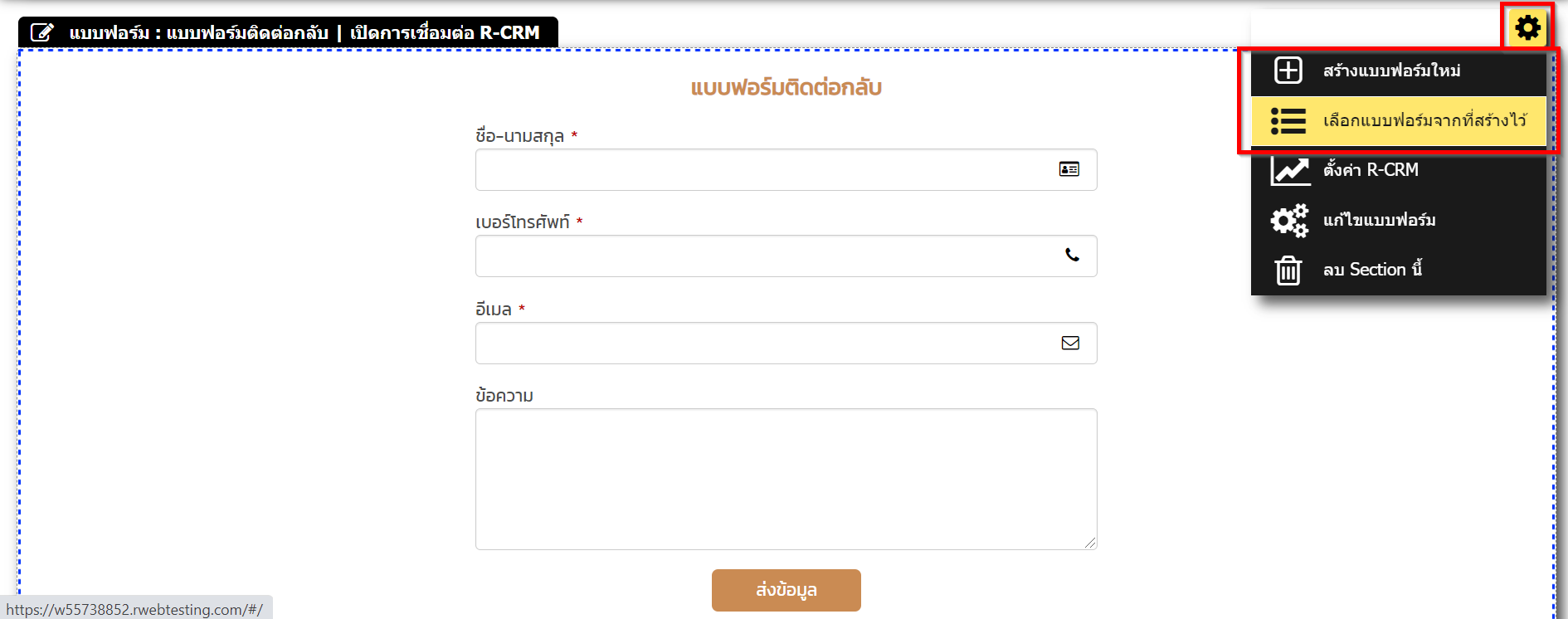
และในส่วนของการแก้ไข หากฟอร์มนั้น ๆ ยังไม่เคยมีผู้ใดกรอกข้อมูล จะยังคงสามารถแก้ไขหัวข้อและสลับตำแหน่งฟิลด์ต่าง ๆ ได้ตามปกติ แม้ว่าแบบฟอร์มนั้นจะถูกเลือกใช้งานบนหน้าเว็บไซต์อยู่หรือไม่ก็ตาม

2.3.2. แบบฟอร์มกำหนดเองที่ถูกเลือกใช้บนหน้าเว็บไซต์จริง และมีผู้กรอกข้อมูลในแบบฟอร์มแล้ว
ระบบจะไม่อนุญาตให้มีการแก้ไข และลบแบบฟอร์มที่มีการกรอกข้อมูลแล้ว โดยในหน้าจัดการแบบฟอร์ม สัญลักษณ์ ![]() ที่อยู่ด้านขวาของแบบฟอร์มนั้น ๆ จะคลิกไม่ได้ และหากคลิกสัญลักษณ์
ที่อยู่ด้านขวาของแบบฟอร์มนั้น ๆ จะคลิกไม่ได้ และหากคลิกสัญลักษณ์ ![]() เพื่อเข้าสู่หน้าแก้ไขแบบฟอร์ม จะมีข้อความแจ้งว่า "แบบฟอร์มนี้ถูกใช้งานแล้วไม่สามารถแก้ไขได้"
เพื่อเข้าสู่หน้าแก้ไขแบบฟอร์ม จะมีข้อความแจ้งว่า "แบบฟอร์มนี้ถูกใช้งานแล้วไม่สามารถแก้ไขได้"
แต่สามารถสร้างฟอร์มใหม่จากฟอร์มนี้ ให้คุณสร้างฟอร์มใหม่โดยคัดลอกโครงร่างจากแบบฟอร์มเดิมเป็นหลัก ซึ่งง่ายและช่วยให้ประหยัดเวลาในการสร้างฟอร์มเพิ่มด้วยค่ะ
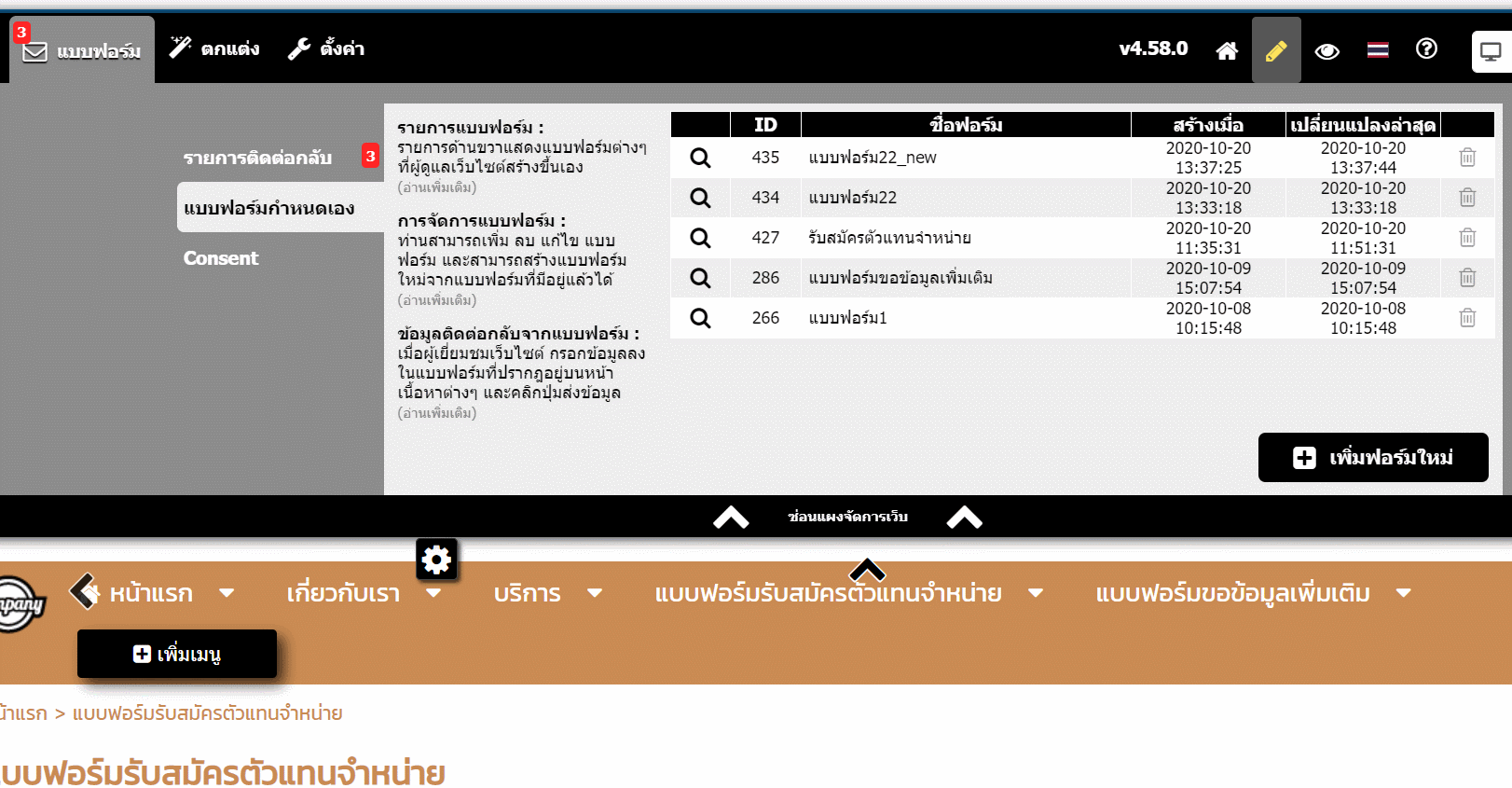
การดูข้อมูลรายการติดต่อกลับจากแบบฟอร์ม
เมื่อมีผู้เข้าชมกรอกข้อมูลในแบบฟอร์มบนหน้าเว็บไซต์ ระบบจะส่งอีเมลแจ้งไปยังเว็บมาสเตอร์ (ตามแอคเคาท์เมลที่อยู่ในเมนู ตั้งค่า > บัญชี) รวมถึงมีข้อมูลจัดเก็บในส่วนจัดการเว็บไซต์ที่เมนู "แบบฟอร์ม" > "รายการติดต่อกลับ" เบื้องต้นระบบจะแสดงข้อมูลของรายการติดต่อกลับแบบย่อ คือ ID, วันที่, ชื่อบทความ, และชื่อแบบฟอร์ม ซึ่งเป็นข้อมูลรวมจากทุกแบบฟอร์ม โดยจะแสดงผลข้อมูลย้อนหลังระยะเวลา 1 เดือนจากวันที่ปัจจุบัน
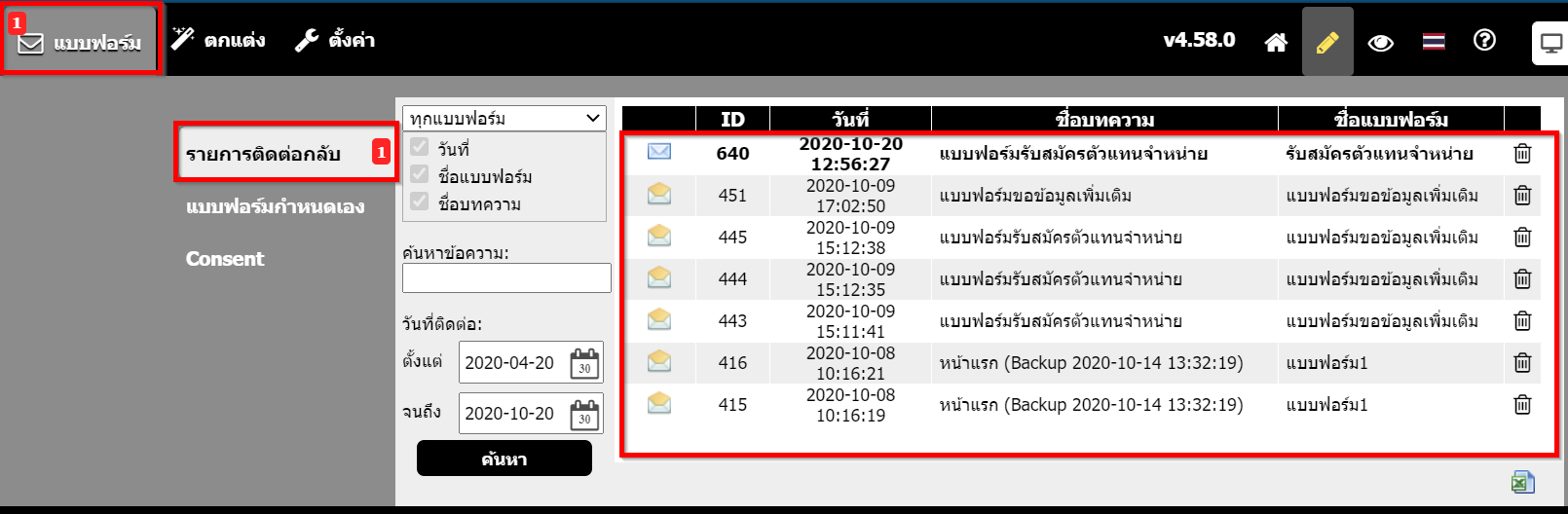
นอกจากการดูข้อมูลรายการติดต่อกลับโดยรวมและดูเฉพาะแบบฟอร์มที่ต้องการแล้ว ยังสามารถใช้งานช่อง "ค้นหาข้อความ" เพื่อให้ระบบแสดงผลเฉพาะข้อมูลรายการติดต่อกลับบางรายการอย่างง่ายและรวดเร็ว โดยมีตัวเลือกการค้นหาข้อมูล ดังนี้ค่ะ
1. คลิกกชื่อแบบฟอร์ม ที่ต้องการ
2. คลิกเลือกหัวข้อ ที่เกี่ยวข้องกับข้อมูลที่ต้องการค้นหา (ระบบจะไม่ค้นหาข้อมูลในหัวข้อที่ไม่ถูกเลือกค่ะ)
3. กรอกคำค้น ที่เกี่ยวข้องกับหัวข้อที่ต้องการค้นหา ในช่อง "ค้นหาข้อความ"
4. สามารถเลือก "วันที่ติดต่อ" คือ ขอบเขตของช่วงเวลาที่มีการกรอกแบบฟอร์มติดต่อเข้ามา
สุดท้าย คลิกปุ่ม "ค้นหา" ระบบจะแสดงผลข้อมูลที่ด้านขวา คุณสามารถคลิกบริเวณข้อมูลรายการนั้น ๆ เพื่อดูรายละเอียดทั้งหมด
ตัวอย่าง เลือกแบบฟอร์มกำหนดเองชื่อ "รับสมัครตัวแทนจำหน่าย" โดยกำหนดให้ระบบมีการค้นหาและแสดงผลข้อมูลจากหัวข้อ "วันที่", "ชื่อแบบฟอร์ม" หรือ "ชื่อบทความ"
ซึ่งหากข้อมูลดังกล่าวตรงกับข้อมูลที่ผู้เข้าชมกรอกแบบฟอร์มเข้ามาในหัวข้อ "ชื่อ นามสกุล" ระบบก็จะแสดงผลการค้นหา
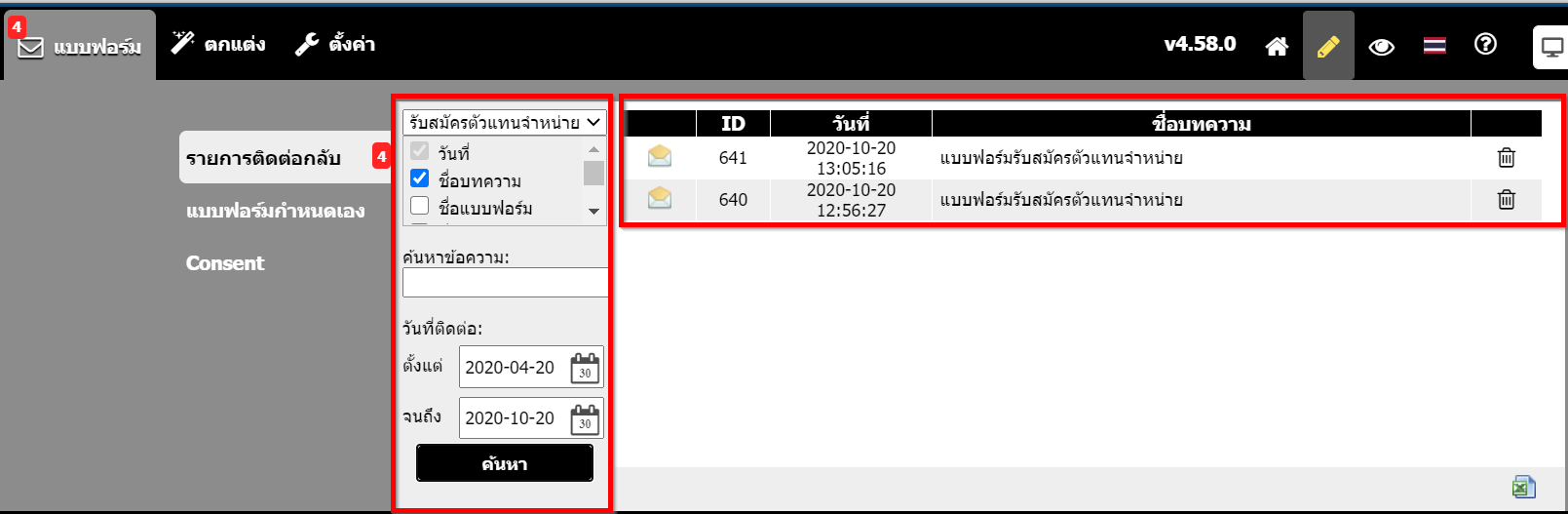
และเว็บมาสเตอร์สามารถคลิกดูรายละเอียดทั้งหมดของรายการติดต่อกลับเพิ่มเติมได้ค่ะ
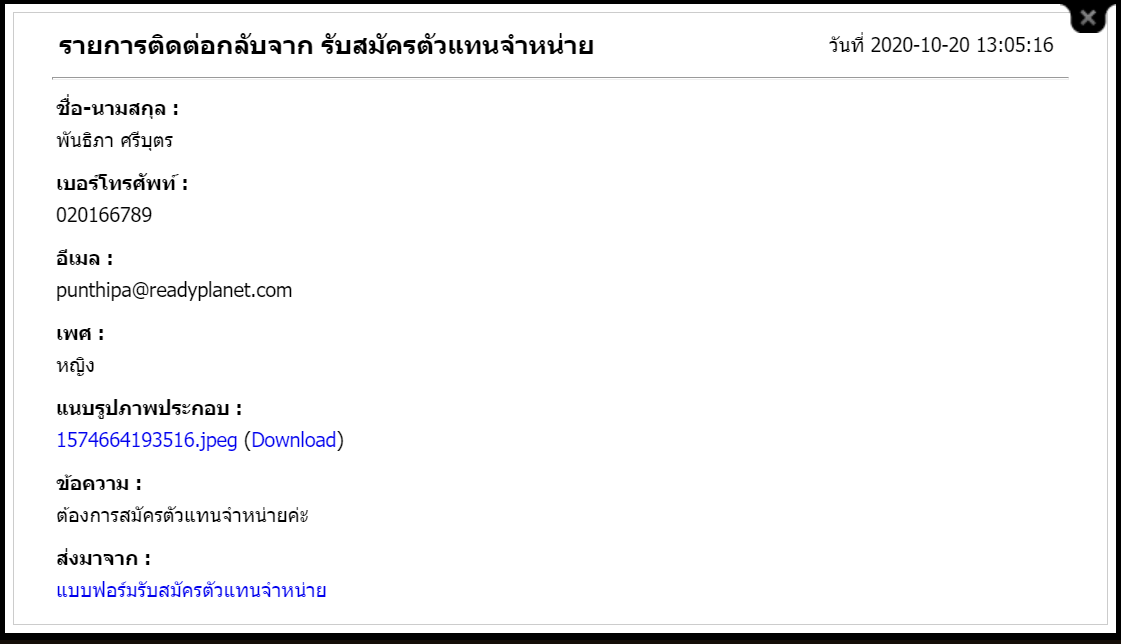
ข้อแนะนำ : ในการค้นหาข้อมูลรายการติดต่อกลับ อาจไม่จำเป็นต้องตั้งค่าตัวเลือกการค้นหาครบทั้ง 4 ข้อข้างต้น แต่การกำหนดตัวเลือกการค้นหาที่ครบถ้วนย่อมทำให้ค้นหาข้อมูลได้ละเอียด และพบข้อมูลที่ตรงต่อความต้องการได้อย่างรวดเร็วยิ่งขึ้น ซึ่ง
จะเป็นประโยชน์ต่อการดูข้อมูลของเว็บมาสเตอร์อย่างยิ่งในกรณีที่มีข้อมูลรายการติดต่อกลับจำนวนมากค่ะ
วิธีดาวน์โหลดเอกสารแนบ จากแบบฟอร์มรายการติดต่อกลับ
สำหรับข้อมูลจากแบบฟอร์มที่มีการใช้ช่องรับข้อมูลประเภท file upload ในแบบฟอร์ม เว็บมาสเตอร์สามารถดาวนโหลดไฟล์เอกสารแนบที่ผู้กรอกฟอร์มส่งมาได้จากทั้งอีเมลที่แจ้งการกรอกฟอร์มไปยังเว็บมาสเตอร์ (ต้องล็อกอินเข้าส่วนจัดการเว็บไซต์จึงจะดาวน์โหลดไฟล์ได้) และดาวน์โหลดได้จากรายการติดต่อกลับที่ต้องการในส่วนจัดการเว็บไซต์ค่ะ
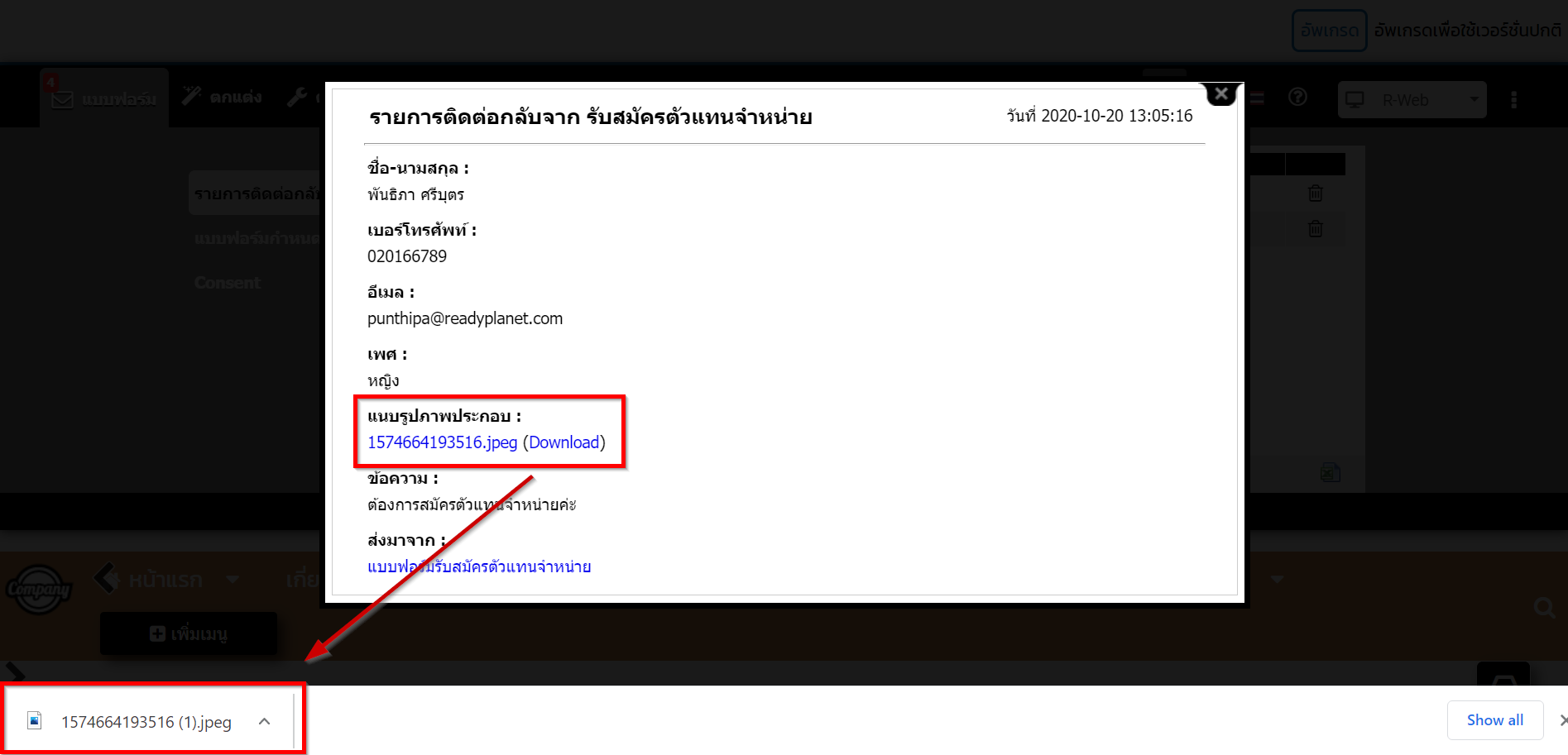
วิธี Export รายการติดต่อกลับในรูปแบบไฟล์ CSV
นอกจากนี้ ยังสามารถ Export รายละเอียดรายการติดต่อกลับในรูปแบบไฟล์ CSV (ไฟล์ประเภทเดียวกับ MS Excel) ได้อีกด้วย
โดยคลิกที่สัญลักษณ์ ![]() ที่มุมล่างขวาของหน้ารายการติดต่อกลับ ระบบจะ Pop Up หน้าต่างสำหรับบันทึกไฟล์เอกสารรายการติดต่อกลับให้ท่านสามารถจัดเก็บลงเครื่องคอมพิวเตอร์และนำข้อมูลในไฟล์ไปใช้งานต่อได้ค่ะ
ที่มุมล่างขวาของหน้ารายการติดต่อกลับ ระบบจะ Pop Up หน้าต่างสำหรับบันทึกไฟล์เอกสารรายการติดต่อกลับให้ท่านสามารถจัดเก็บลงเครื่องคอมพิวเตอร์และนำข้อมูลในไฟล์ไปใช้งานต่อได้ค่ะ
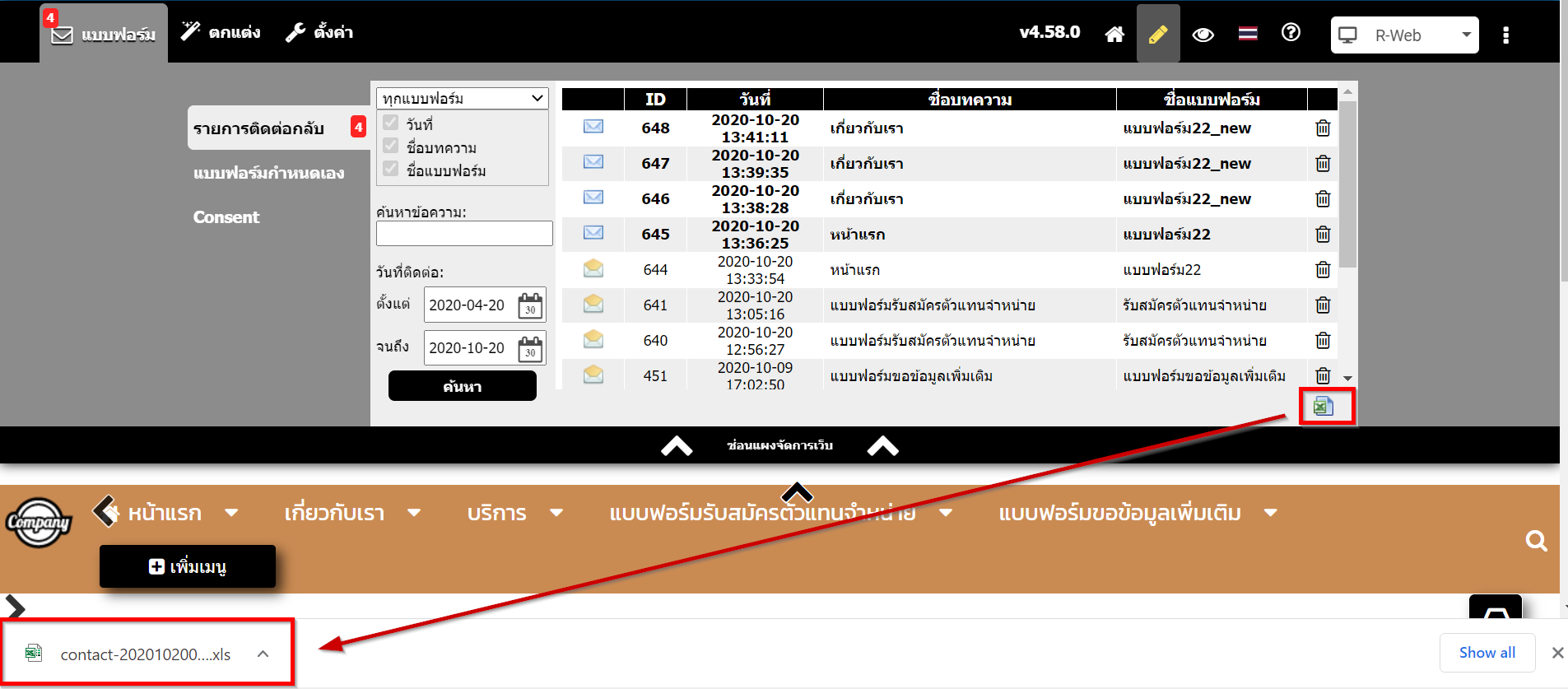
วิธีลบรายการติดต่อกลับ
สามารถลบข้อมูลรายการติดต่อกลับได้ โดยการคลิกสัญลักษณ์ ![]() ที่รายการ จากนั้นจะปรากฎหน้าต่างยืนยันการลบ และคลิก OK
ที่รายการ จากนั้นจะปรากฎหน้าต่างยืนยันการลบ และคลิก OK
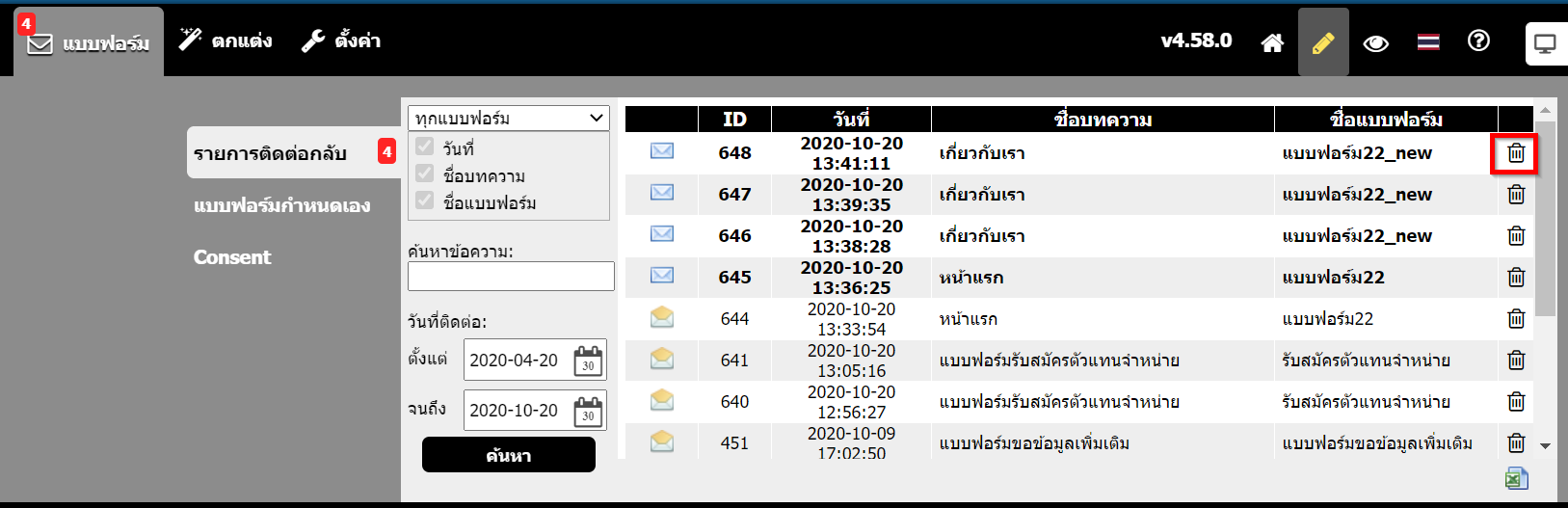
จากนั้นจะปรากฎหน้าต่างยืนยันการลบ และคลิก OK
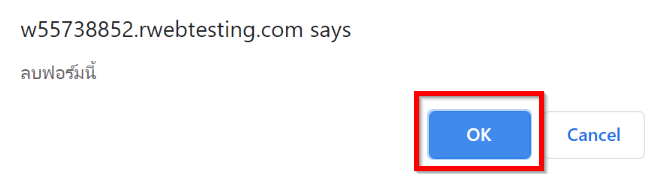
การตั้งค่า Privacy Policy ให้กับแบบฟอร์ม
เข้าเมนู "แบบฟอร์ม" เลือก "Consent" ระบบได้กำหนดค่าเริ่มต้นเป็น "เปิดใช้งาน"
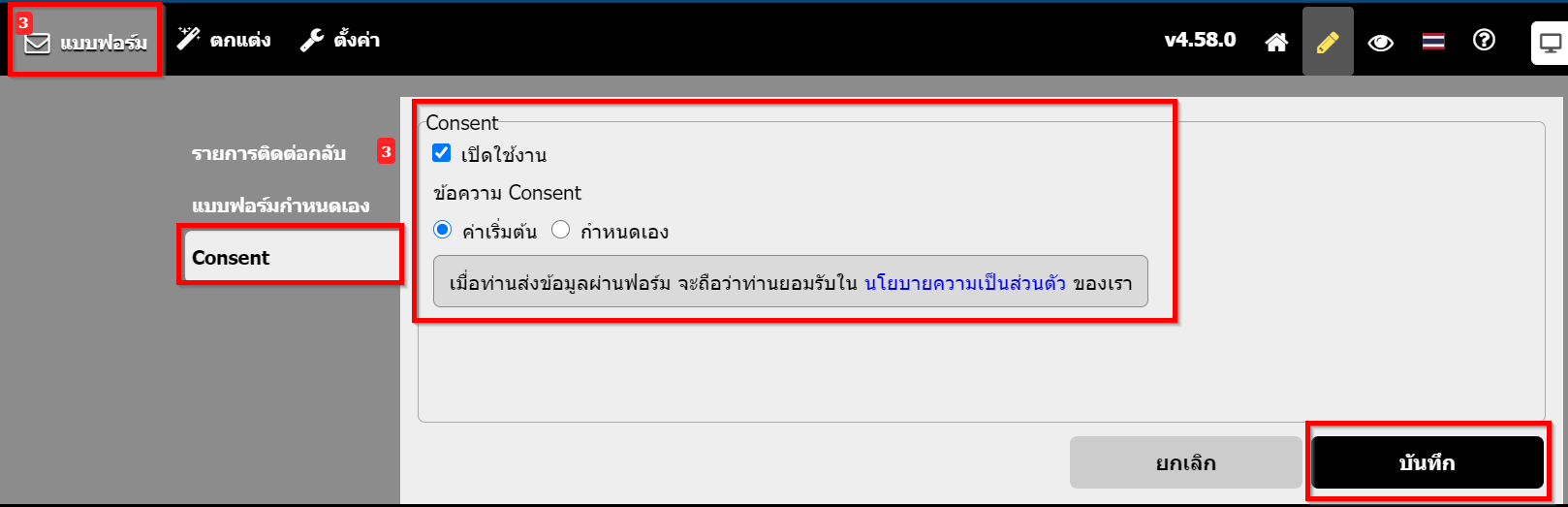
กำหนดตามค่าเริ่มต้นของระบบ
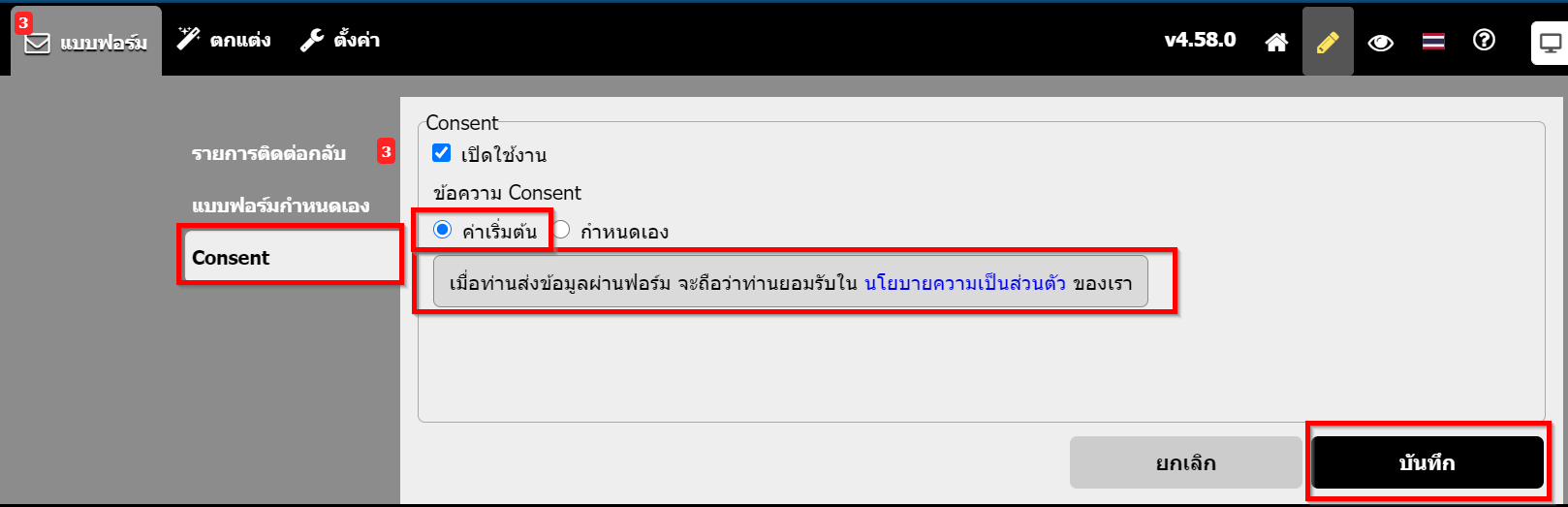
กำหนดเอง
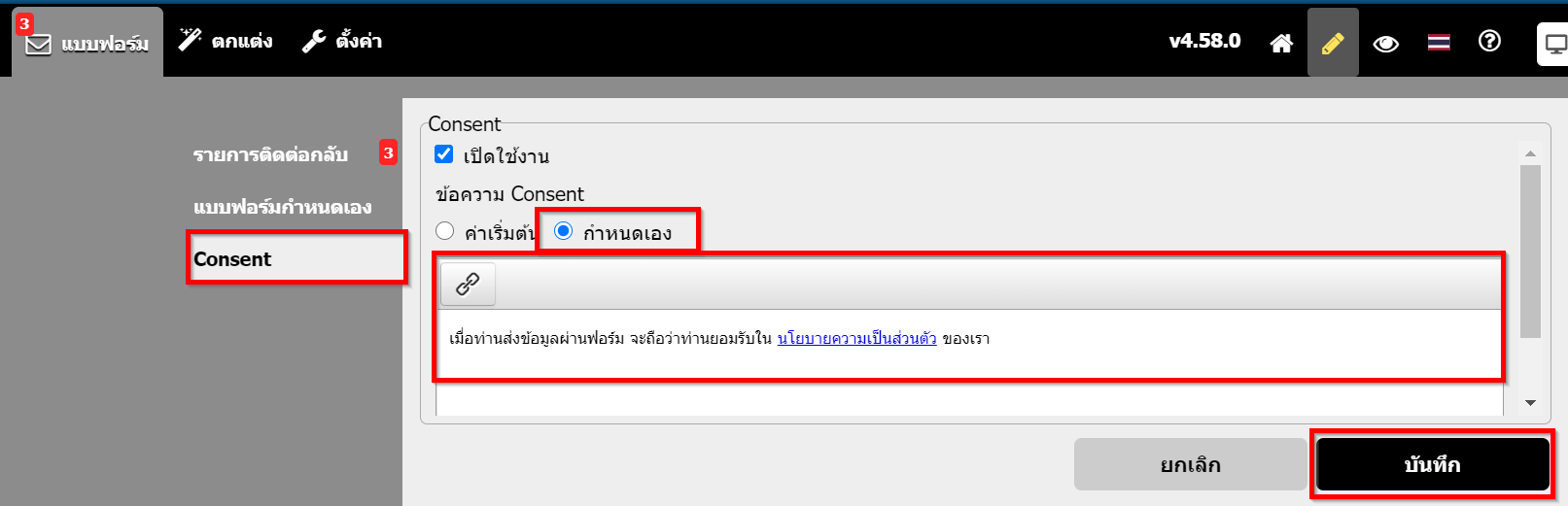
การเชื่อมต่อแบบฟอร์มกับระบบ R-CRM
1. หลังจากเพิ่มแบบฟอร์มบนหน้าเว็บไซต์แล้ว ระบบจะทำการเชื่อมต่อแบบฟอร์มไปยัง R-CRM เพื่อส่งข้อมูลไปสร้างเป็น Lead ให้อัตโนมัติ โดยหากท่านต้องการเชื่อมต่อแบบฟอร์ม มีเงื่อนไข ดังนี้
1.1 แบบฟอร์มต้องประกอบไปด้วย ช่องรับข้อมูล (Field) ประเภท ชื่อ, เบอร์โทร และ อีเมล
1.2 หากไม่มีประเภทช่องรับข้อมูล (Field) ดังกล่าว ข้อมูลจะไม่ถูกส่งไปที่ระบบ R-CRM
1.3 หากมีการใช้งาน ช่องรับข้อมูลประเภท "File Upload" จะสามารถดาวน์โหลดไฟล์ที่ ระบบ R-CRM ได้
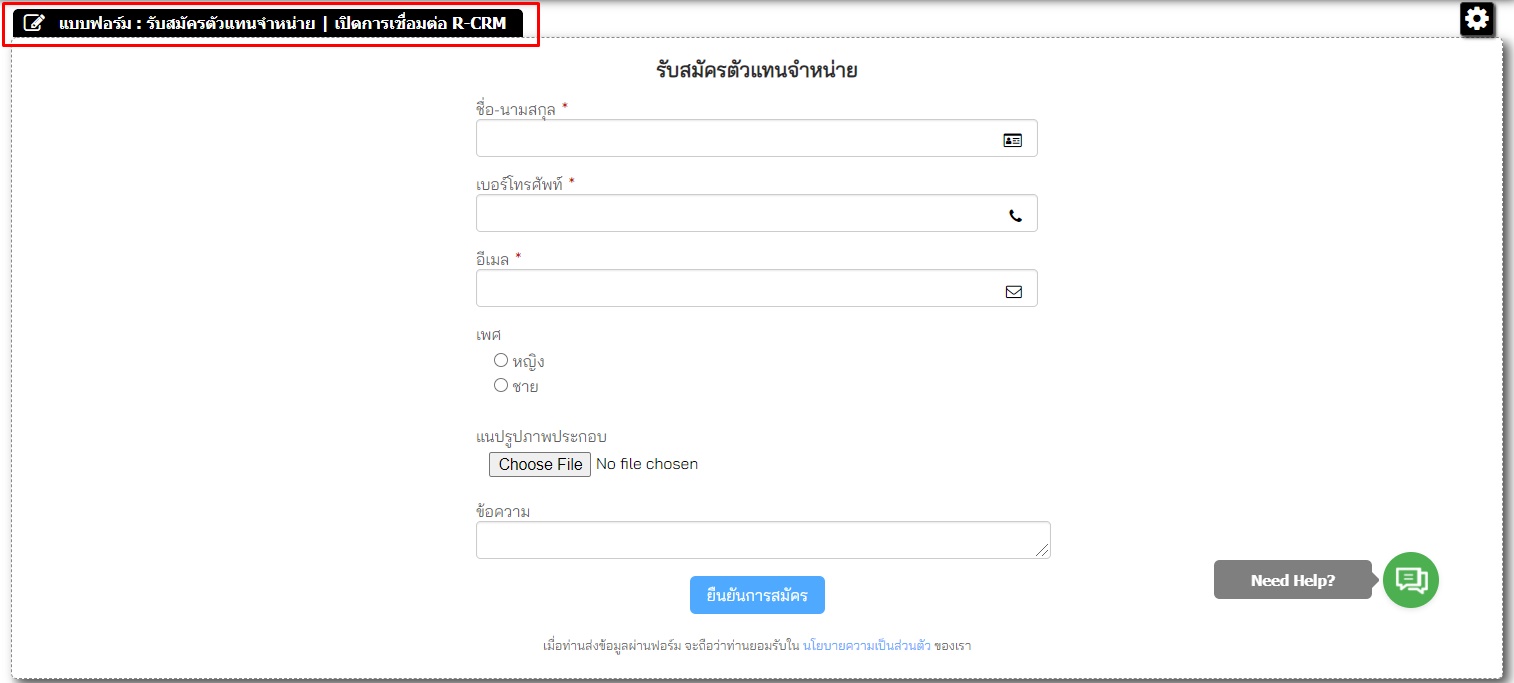
2.เมื่อผู้ชมเว็บไซต์กรอกแบบฟอร์มและกดส่งข้อมูล ข้อมูลดังกล่าวจะถูกส่งต่อไปยังระบบ R-CRM โดยสามารถเลือกเชื่อมต่อและเลือก *ทางเข้า (Gate) ของระบบ R-CRM ที่ต้องการได้
หมายเหตุ : ทางเข้า (Gate) ของระบบ R-CRM เป็นการกำหนดผู้ใช้หรือกลุ่มผู้รับข้อมูลที่ต้องการรับข้อมูล Lead ไว้ สามารถดูรายละเอียดการตั้งค่าได้ที่ คู่มือการใช้งาน R-CRM : Lead Receiver API
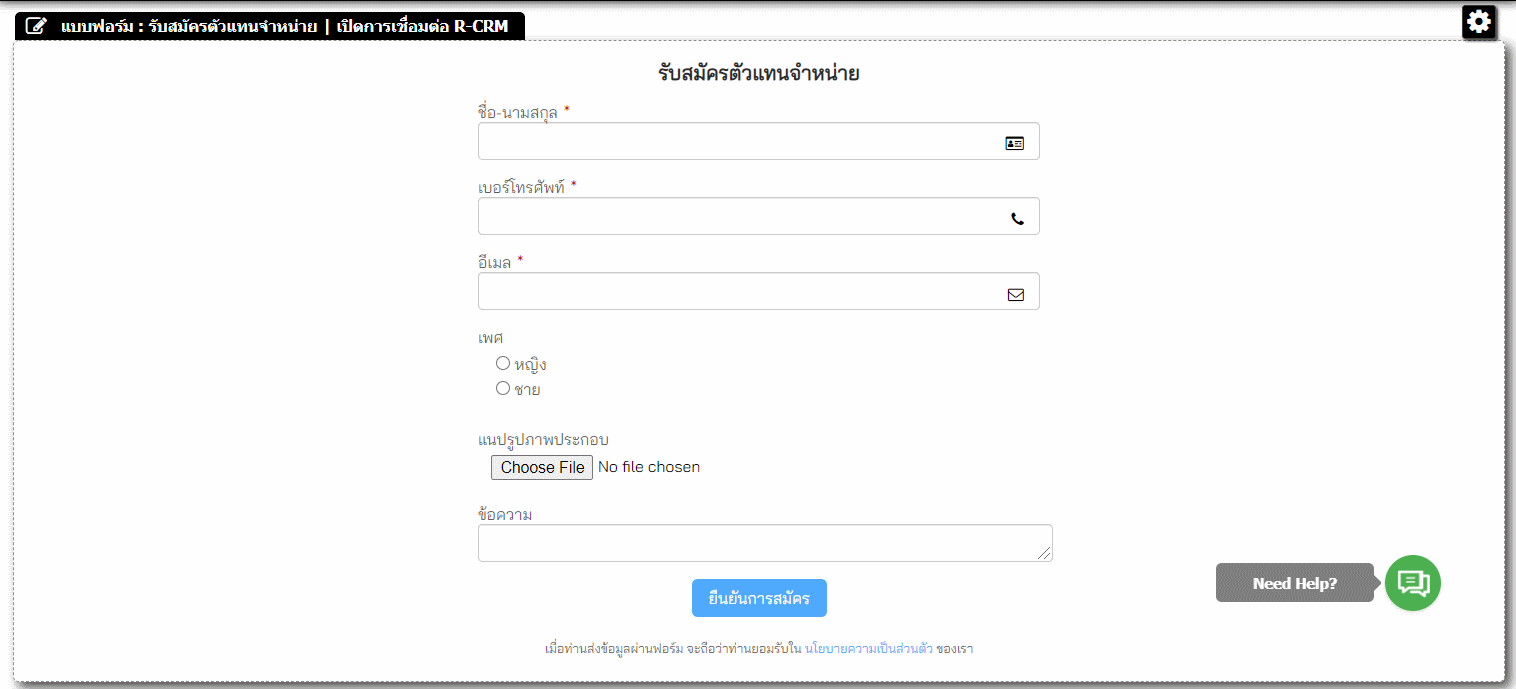
3. แต่หากแบบฟอร์มไหน ไม่ต้องการให้ระบบเชื่อมต่อไปยังระบบ R-CRM ท่านสามารถทำการยกเลือกการเชื่อมต่อได้ โดยไปที่สัญลักษณ์ จากนั้นเลือก "ตั้งค่า R-CRM"
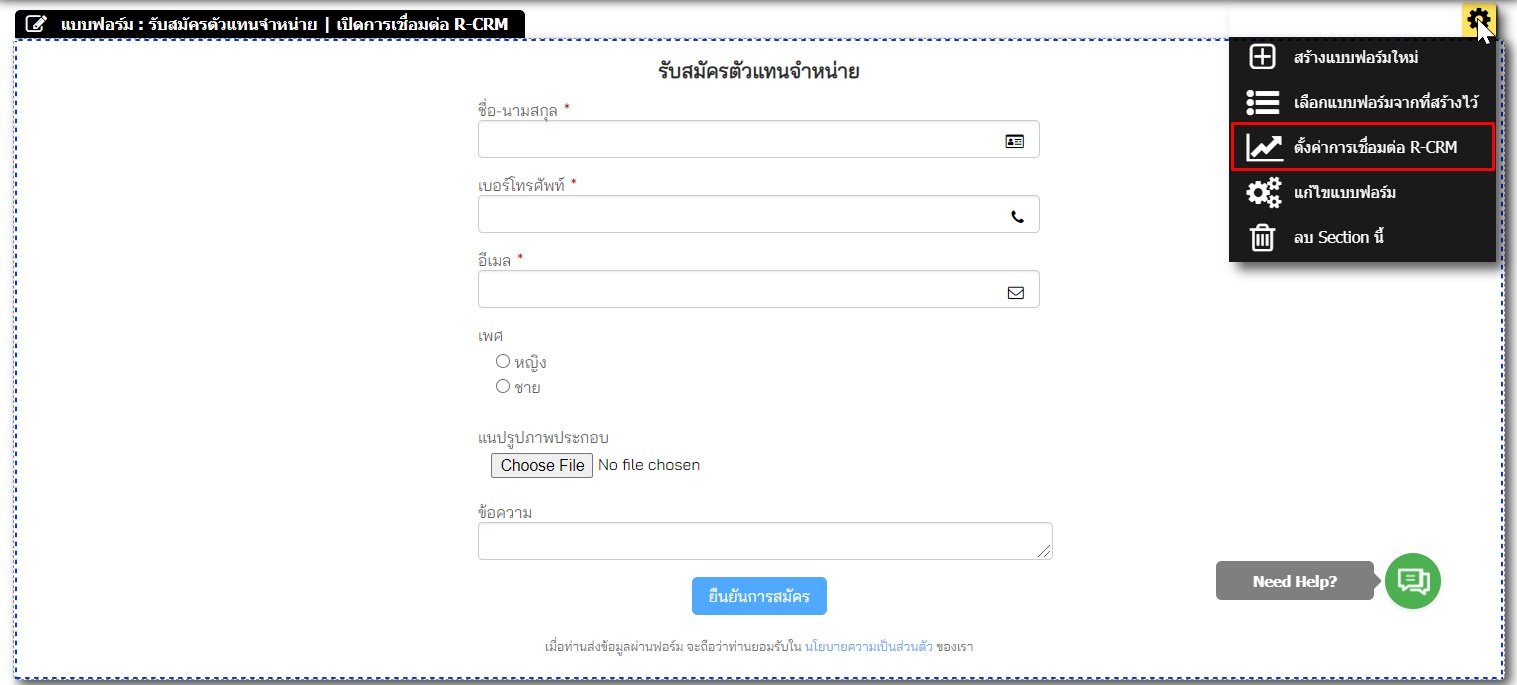
4. จากนั้นคลิก ยกเลิกเชื่อมต่อกับระบบ R-CRM แล้วคลิกที่ปุ่มบันทึก
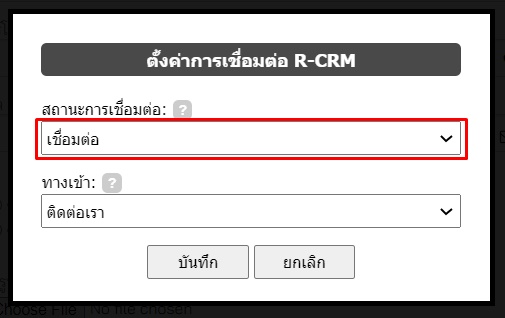
5. ที่ Edit Mode ระแสดงผลแบบฟอร์มปกติที่ไม่ได้เชื่อมต่อไปยัง R-CRM
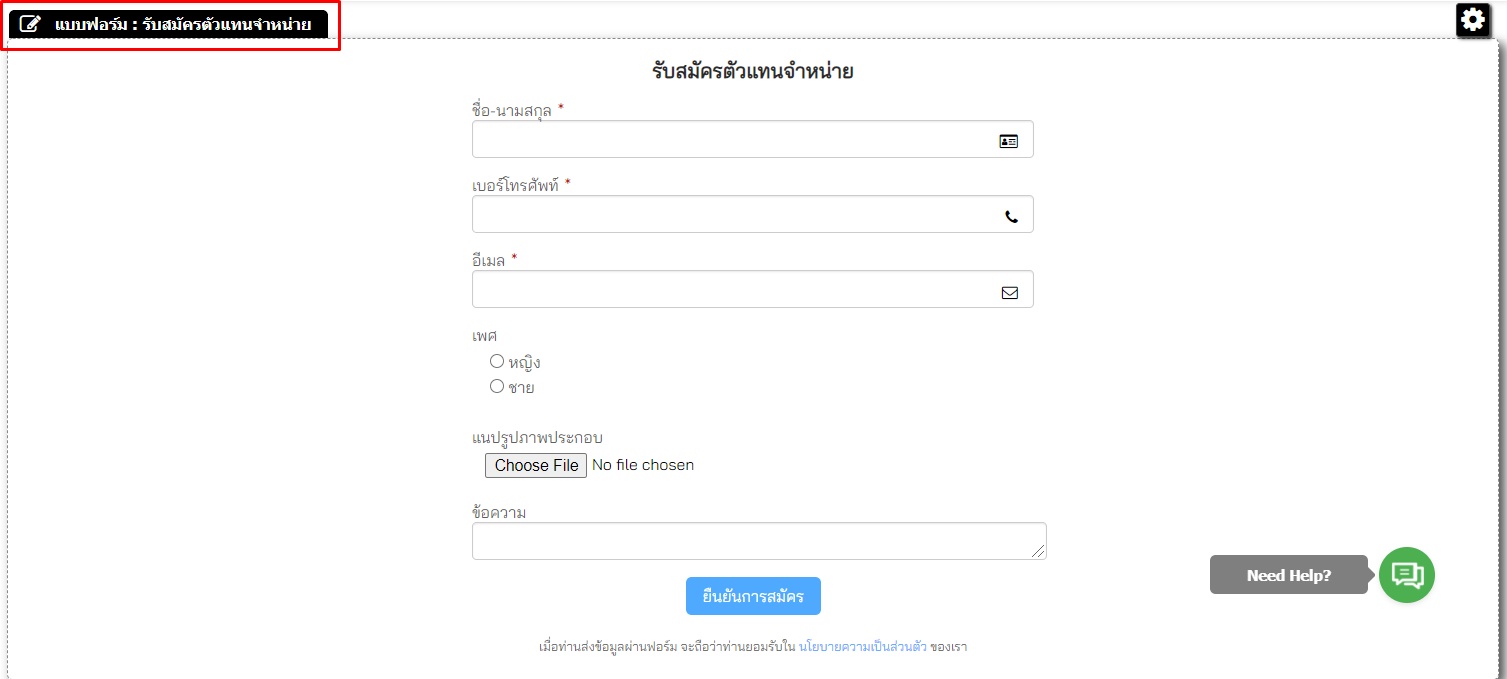
6. กรณีที่มีการเชื่อมต่อกับระบบ R-CRM ไว้ เมื่อผู้เข้าชมเว็บไซต์กรอกแบบฟอร์มเข้ามา ระบบจะส่งข้อมูลจากแบบฟอร์มไปเป็น Lead ที่ R-CRM อัตโนมัติ
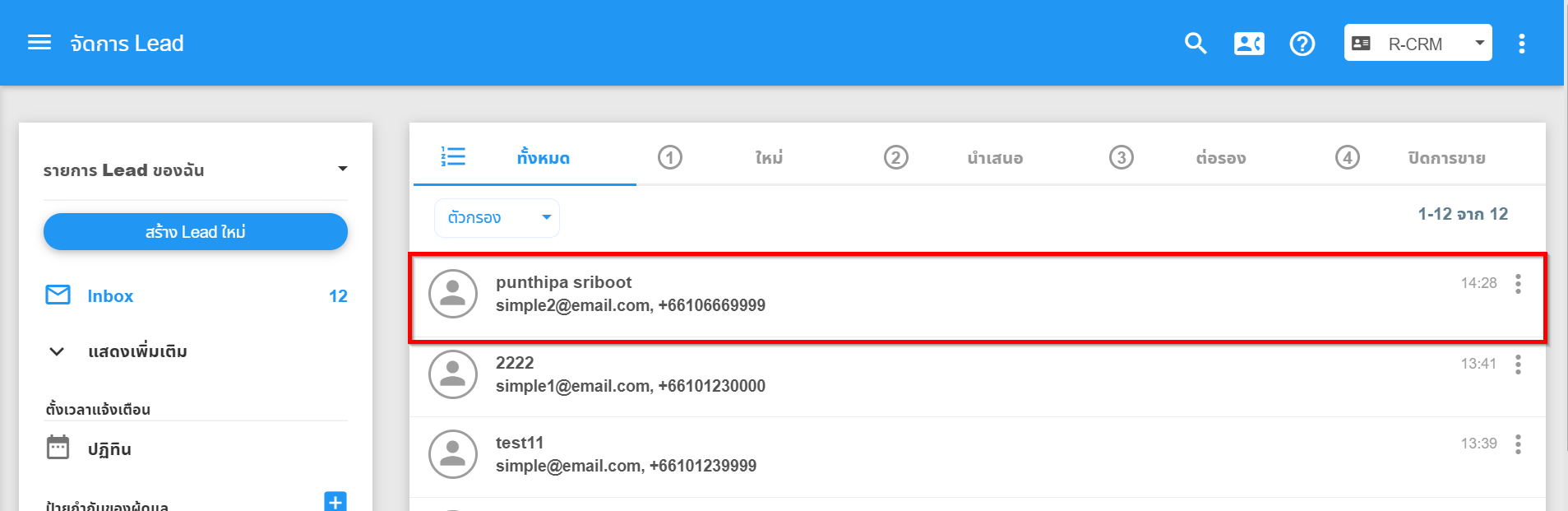
7. หากแบบฟอร์มไหนมีการใช้งาน File upload จะสามารถคลิกดาวน์โหลดไฟล์ที่ระบบ R-CRM ไปใช้งานได้
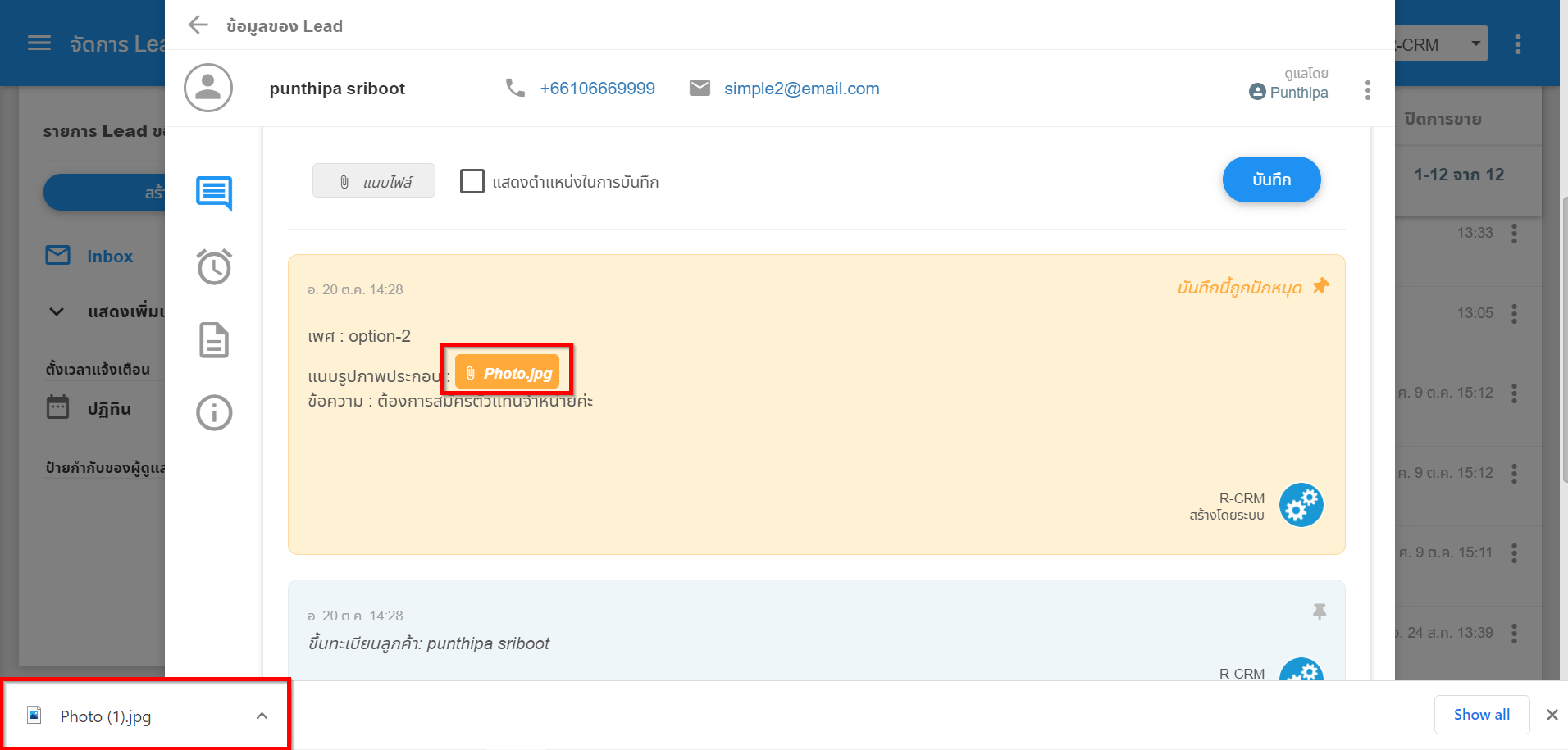
หมายเหตุ แบบฟอร์มด้านบนเป็นแบบฟอร์มรูปแบบใหม่ที่มีความสามารถในการสร้างช่องรับข้อมูลได้หลากหลายขึ้น โดยหากท่านต้องการใช้งาน สามารถเข้าไปสร้างแบบฟอร์มดังกล่าวตามวิธีที่แนะนำด้านบนได้เลยค่ะ
แต่หากท่านไหนยังใช้งานแบบฟอร์มรูปแบบเดิมอยู่ ก็ยังสามารถใช้งานต่อได้เช่นกัน โดยสามารถดูคู่มือการใช้งานได้ โดย คลิกที่นี่ ค่ะ

