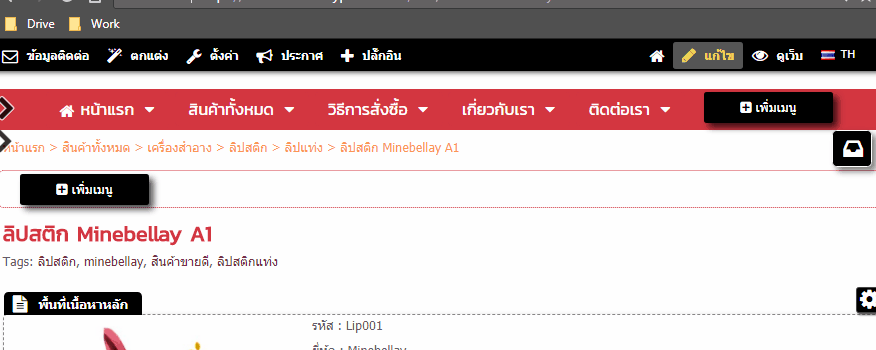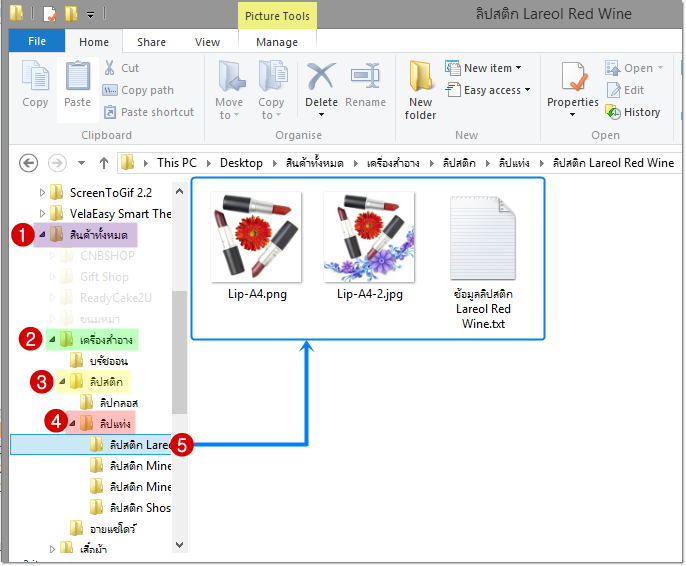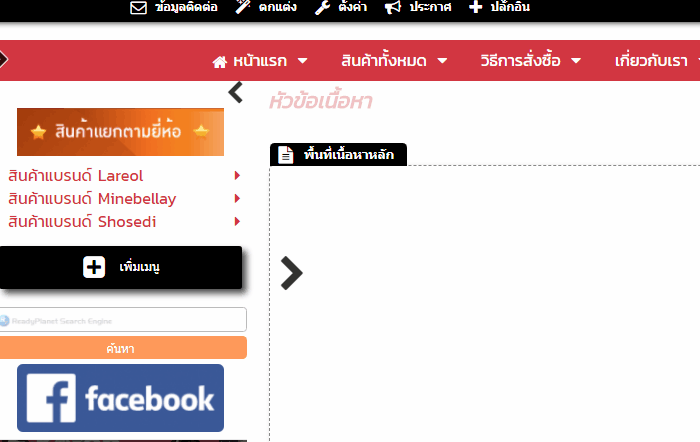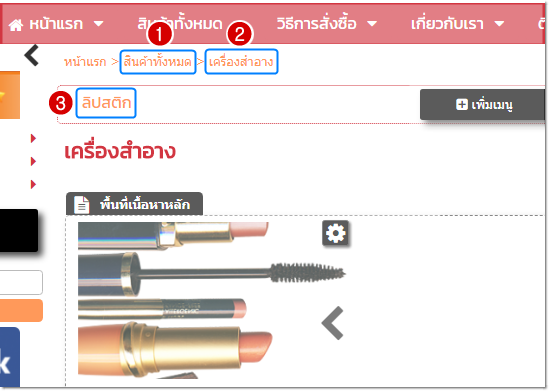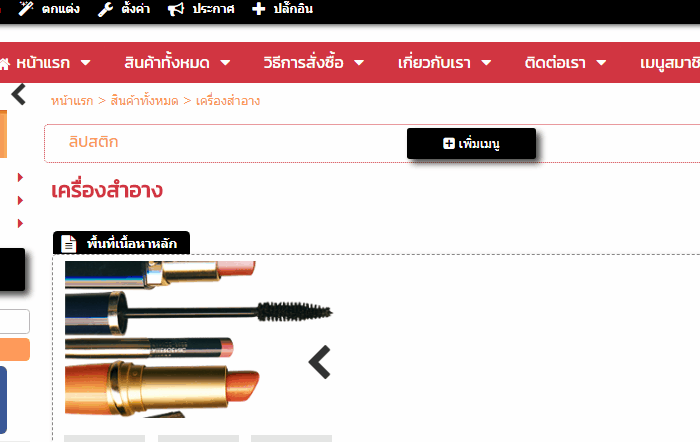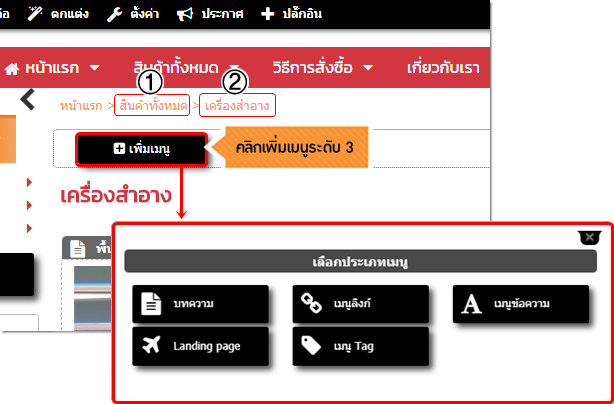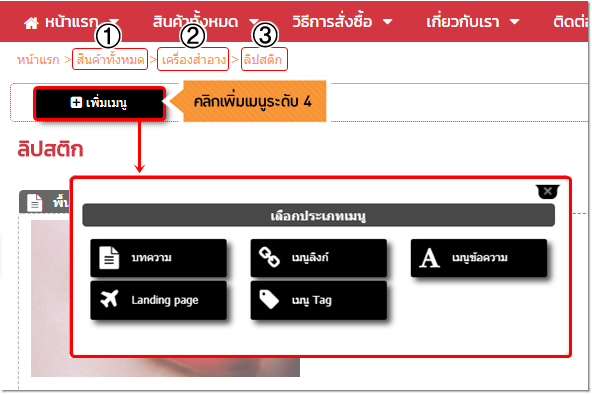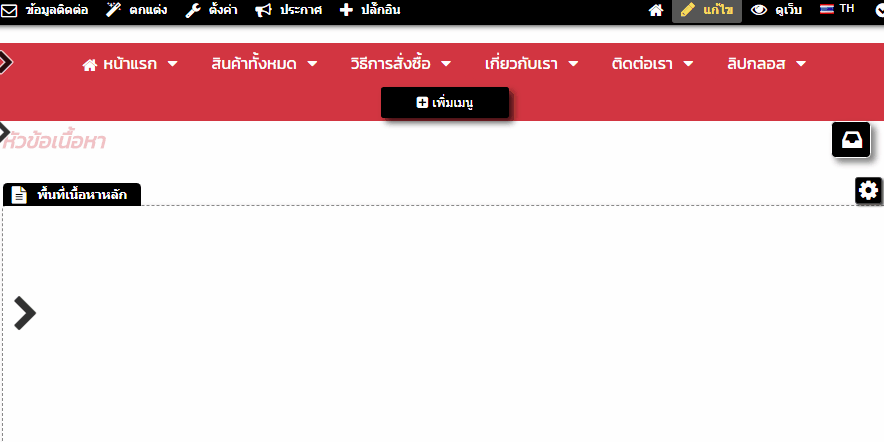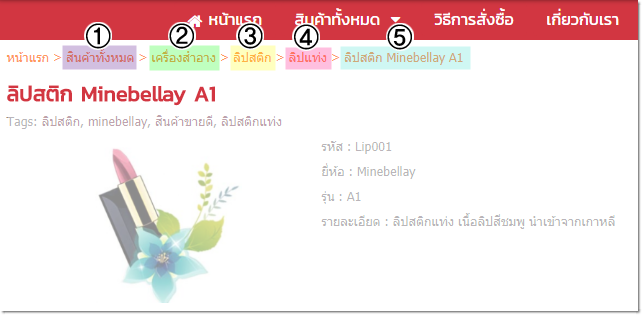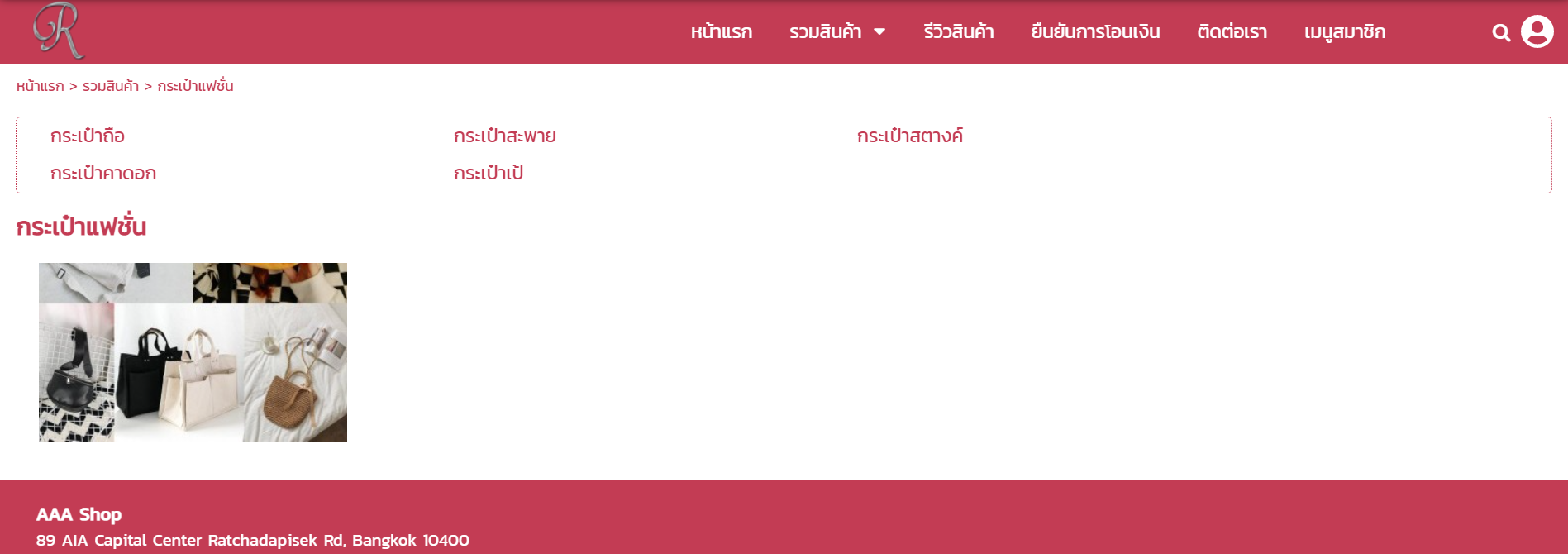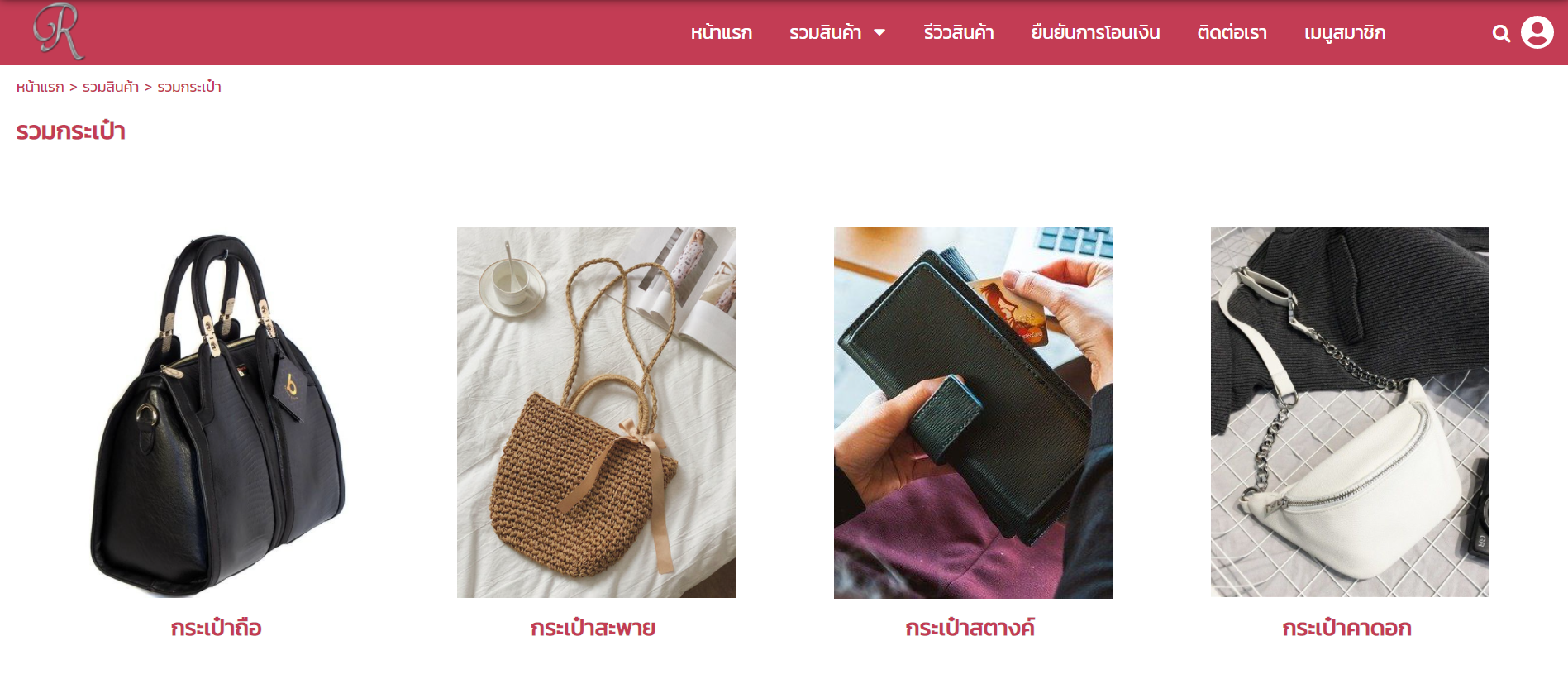ขั้นตอนการเพิ่มเมนูระดับที่ 3, 4 และ 5
สามารถเพิ่มเมนูระดับที่ 3, 4 และ 5 ได้ทั้งเมนูด้านบนและเมนูด้านข้างที่ทำการเพิ่มเมนูระดับที่ 2 ไว้เรียบร้อยแล้ว (สามารถอ่านรายละเอียดเพิ่มเติมที่ การเพิ่มเมนูบทความ และ วิธี Drag & Drop สลับตำแหน่งและเพิ่มเมนูระดับ 2 ค่ะ)
โดยสามารถเพิ่มเมนูระดับที่ 3-5 ได้ 3 วิธีดังนี้
วิธีที่ 1 เพิ่มเมนู โดยใช้คำสั่ง "เพิ่มเมนูภายใต้เมนูนี้"
ตัวอย่าง ในเว็บไซต์ มีเมนูด้านบนระดับ 1 ชื่อ "สินค้าทั้งหมด" และมีเมนูระดับ 2 อยู่ภายใต้ ชื่อว่า "เครื่องสำอาง" โดยต้องการเพิ่มเมนูระดับที่ 3 ชื่อ "ลิปสติก" เข้าไปภายใต้เมนูระดับ 2 ชื่อ "เครื่องสำอาง"
โดยให้นำเมาส์ไปชี้ที่สัญลักษณ์  ของเมนูระดับ 2 (ชื่อ "เครื่องสำอาง") แล้วคลิก "เพิ่มเมนูภายใต้เมนูนี้" จากนั้น เลือกประเภทเมนูและใส่ข้อมูลตามปกติ ก็จะเป็นการเพิ่มเมนู ระดับ 3 ได้ค่ะ
ของเมนูระดับ 2 (ชื่อ "เครื่องสำอาง") แล้วคลิก "เพิ่มเมนูภายใต้เมนูนี้" จากนั้น เลือกประเภทเมนูและใส่ข้อมูลตามปกติ ก็จะเป็นการเพิ่มเมนู ระดับ 3 ได้ค่ะ
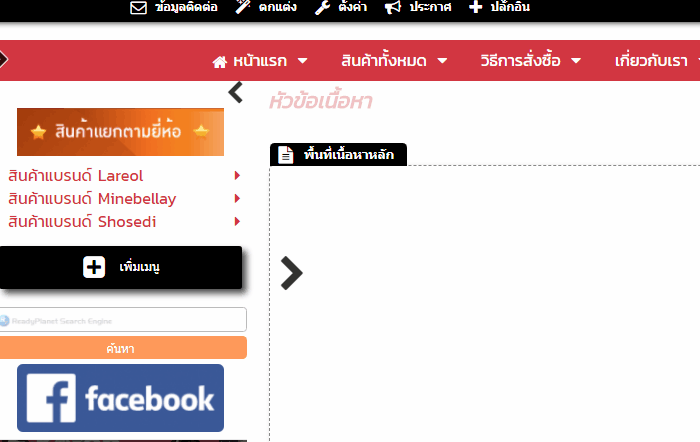
โดยเมื่อคลิกเมนูระดับ 2 (ชื่อ "เครื่องสำอาง") บนหน้าเว็บไซต์ จะเห็นได้ว่ามีเมนูระดับ 3 ชื่อ "ลิปสติก" (ตำแหน่งหมายเลข 3 ในรูปตัวอย่าง)
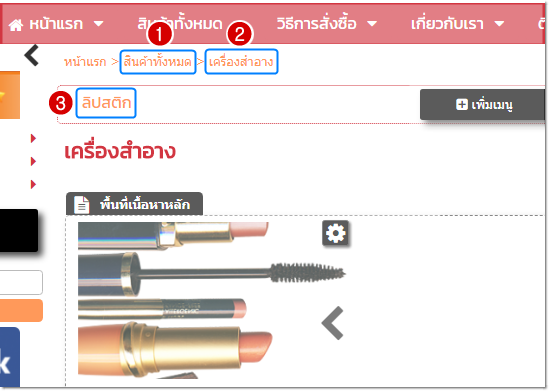
และถ้าต้องการเพิ่มเมนูระดับ 4 ให้นำเมาส์ไปชี้ที่เมนูระดับ 3 แล้ว เลือก "เพิ่มเมนูภายใต้เมนูนี้" ก็จะเป็นการเพิ่มเมนูระดับ 4 เข้าไปภายใต้ระดับ 3 ต่อไปค่ะ
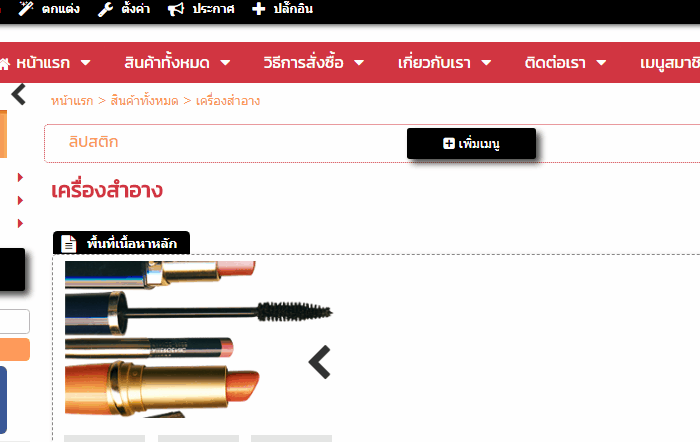
วิธีที่ 2 เพิ่มเมนูระดับ 3-5 โดยใช้ปุ่ม "เพิ่มเมนู"
หลังจากคลิกเข้ามาในหน้าเนื้อหาของเมนูระดับ 2 เป็นต้นไป เว็บมาสเตอร์จะสามารถเพิ่มเมนูที่ต้องการให้เป็นเมนูระดับ 3-5 ด้วยการ คลิกปุ่ม "เพิ่มเมนู" ที่อยู่ในกรอบเส้นประ ซึ่งเป็นพื้นที่เมนูระดับ 3-5
ตัวอย่าง ในเว็บไซต์ มีเมนูด้านบนระดับ 1 ชื่อ "สินค้าทั้งหมด" และมีเมนูระดับ 2 อยู่ภายใต้ ชื่อว่า "เครื่องสำอาง" ซึ่งในหน้าแก้ไขรายละเอียดของเมนูเครื่องสำอาง จะปรากฎปุ่ม "เพิ่มเมนู" อยู่ในพื้นที่กรอบเส้นประ ที่สามารถคลิกเพื่อเพิ่มเมนูระดับ 3 อยู่ภายใต้เมนูเครื่องสำอาง ได้ค่ะ
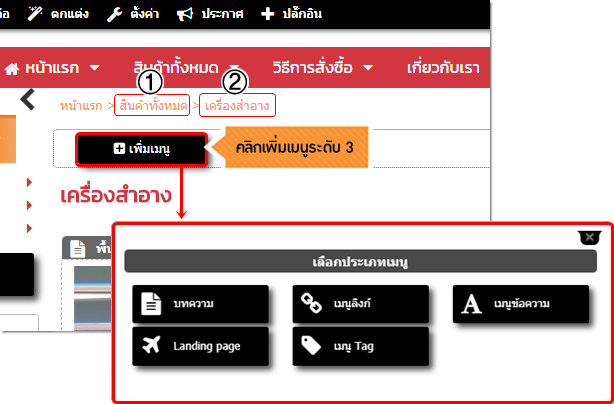
หลังจากเพิ่มเมนูใหม่ ชื่อ "ลิปสติก" เป็นเมนูระดับ 3 แล้ว ในหน้าเนื้อหาของเมนูนี้ ก็จะปรากฎปุ่ม "เพิ่มเมนู" อยู่ในพื้นที่กรอบเส้นประ ซึ่งสามารถคลิกเพื่อเพิ่มเมนูระดับ 4 เข้าไปภายใต้ระดับ 3 ต่อไป และใช้วิธีเดียวกันนี้ทำต่อไปจนถึงเมนูระดับที่ 5 ซึ่งเป็นระดับสุดท้ายได้
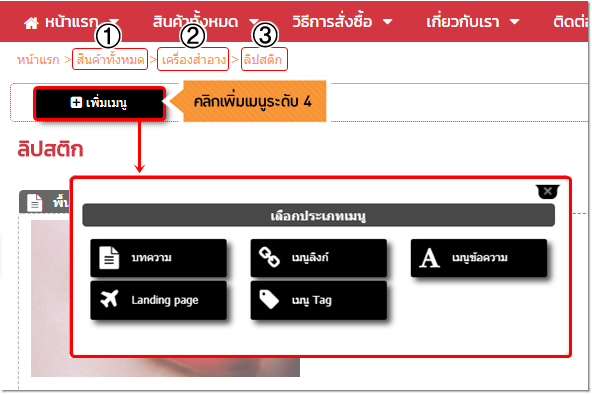
วิธีที่ 3 ลากย้ายเมนูที่เพิ่มไว้แล้ว มาอยู่ในระดับที่ 3-5
เว็บมาสเตอร์สามารถ Drag & Drop หรือลากและวางเมนูที่สร้างไว้ในตำแหน่งอื่นๆ ให้เป็นเมนูระดับที่ 3 - 5 ได้
Tips : เพื่อความสะดวกในการย้ายเมนู ไปวางในระดับ 3-5 เบื้องต้น ควร Drag & Drop เมนูที่ต้องการ ไปวางไว้บริเวณเมนูด้านบนหรือด้านข้าง (ระดับ 1) หรือเก็บในคลังเนื้อหาก่อนค่ะ
โดยให้คลิกเข้าไปยังหน้าเมนูที่เป็นระดับ 2 เป็นต้นไป ซึ่งจะแสดงผลพื้นที่กรอบเส้นประ ที่มีปุ่ม "เพิ่มเมนู" (ตามวิธีที่ 2 ข้างต้น) ให้คุณคลิกลากย้ายเมนูที่ต้องการ นำมาวางในบริเวณกรอบเส้นประ ตามระดับที่ต้องการได้เลยค่ะ
ตัวอย่างการเพิ่มเมนูระดับ 4
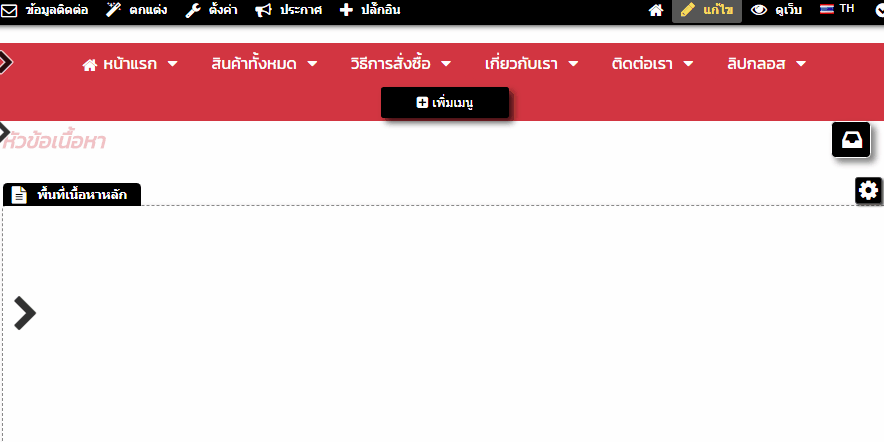
ตัวอย่างการแสดงผลเมนูทั้ง 5 ระดับ
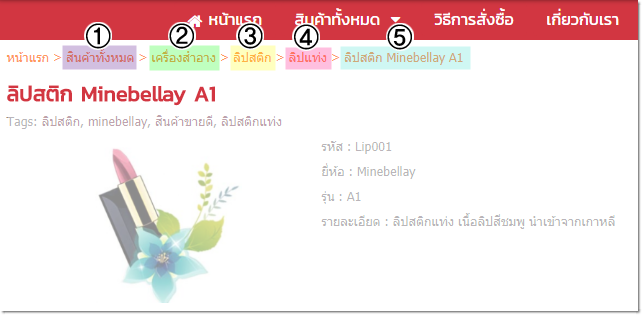
ซ่อน/แสดง การแสดงผลเมนูระดับที่ 3 , 4 และ 5
เมื่อมีการสร้างเมนูย่อยระดับที่ 3 , 4 และ 5 ในหน้าบทความ สามารถเลือกการแสดงผลเป็น ซ่อน/แสดงได้ โดยไปที่ฟันเฟือง เลือก ซ่อน/แสดง พื้นที่นี้ ระบบจะทำการบันทึกให้อัตโนมัติ

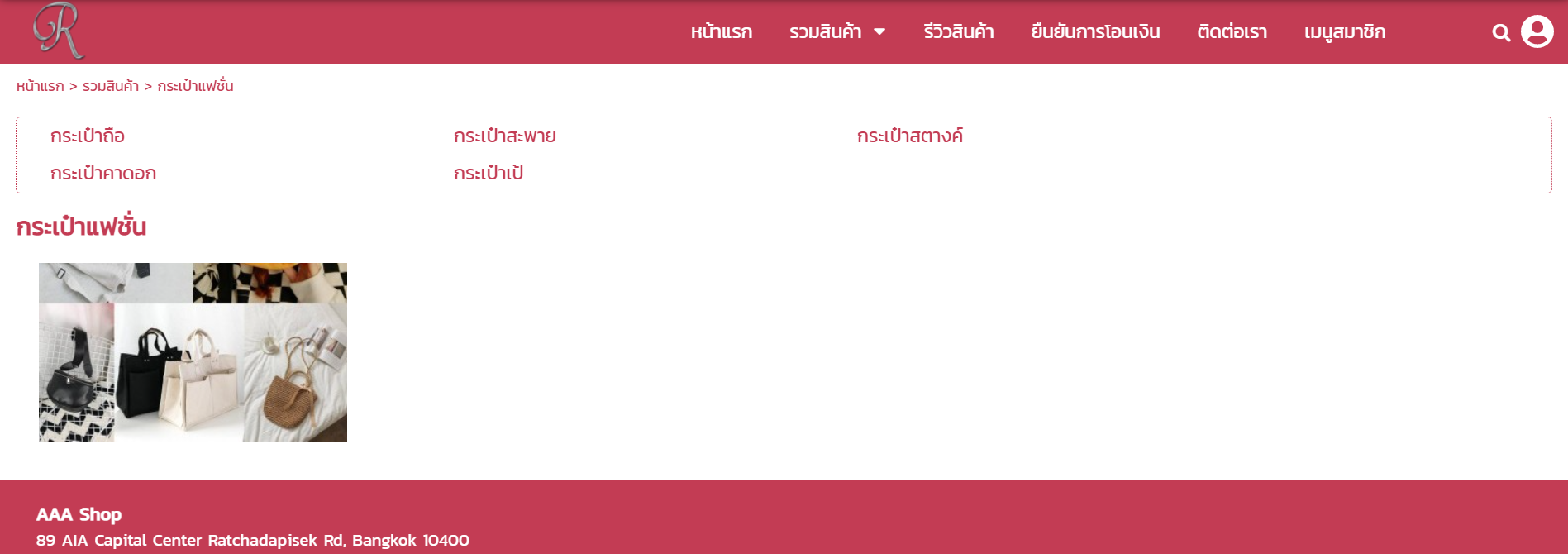
แบบเดิม : เมนูระดับที่ 3 จะแสดงด้านบนในหน้ารายละเอียดของเมนูระดับที่ 2
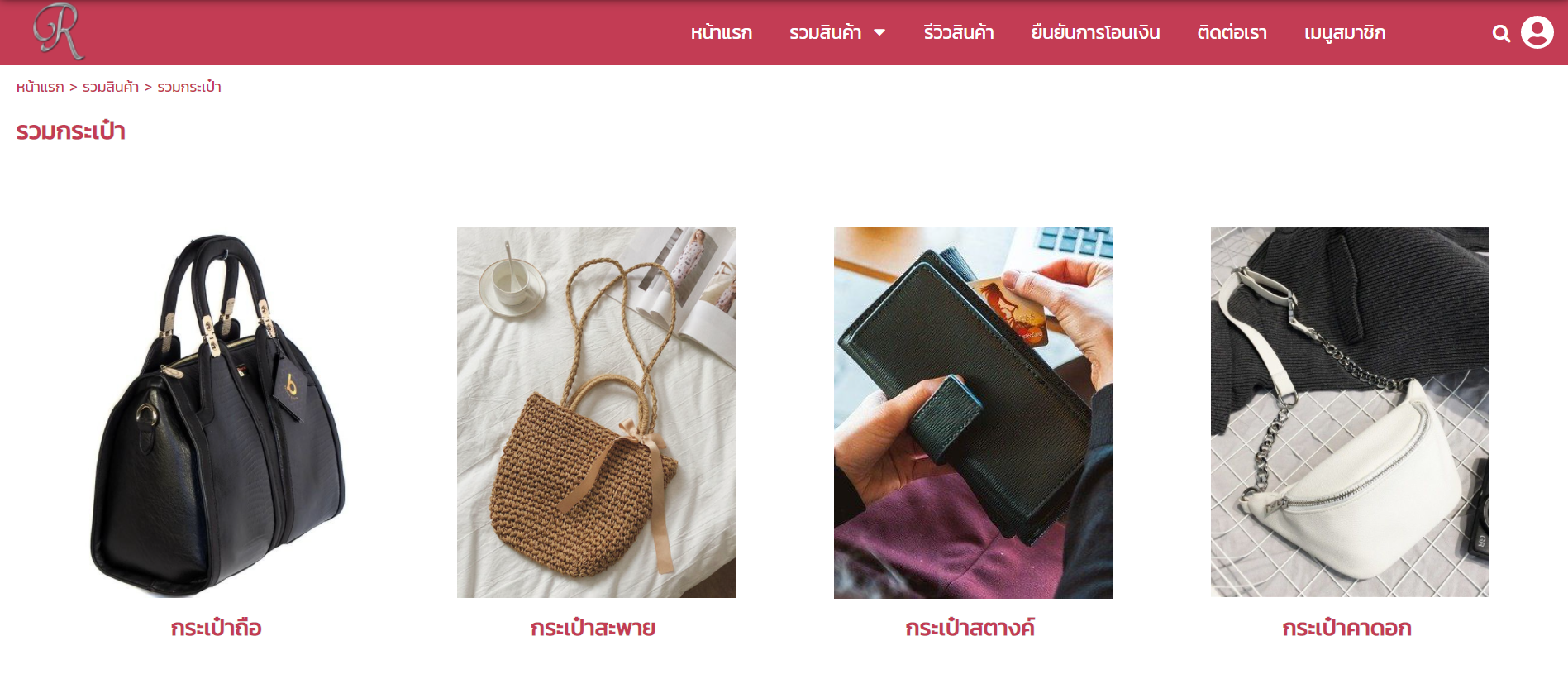
แบบใหม่ : สามารถเลือกซ่อน และประยุกต์ใช้กับ Smart Section ได้ โดยการผูกลิงก์ไปยังเมนูระดับที่ 3