รายการรีซอร์ส (Resource)
รีซอร์ส (Resource) หมายถึง ทรัพยากรที่ใช้ในการให้บริการซึ่งเชื่อมโยงกับรายการบริการที่สร้างไว้ โดยรีซอร์สอาจหมายถึง คน เช่น ธุรกิจคลินิกทำฟัน รีซอร์ส คือ คุณหมอ ให้บริการ ขูดหินปูน อุดฟัน ถอนฟัน เป็นต้น หรืออาจหมายถึง สินค้าที่ให้บริการ เช่น บริการเช่ารถยนต์ รีซอร์ส คือ ประเภทรถที่ให้เช่า เป็นต้น ทั้งนี้แต่ละธุรกิจสามารถตั้งค่ารีซอร์สได้แตกต่างกันตามการให้บริการ สามารถบริหารจัดการรีซอร์สได้โดยคลิกเมนู "รายการรีซอร์ส" (Resource)
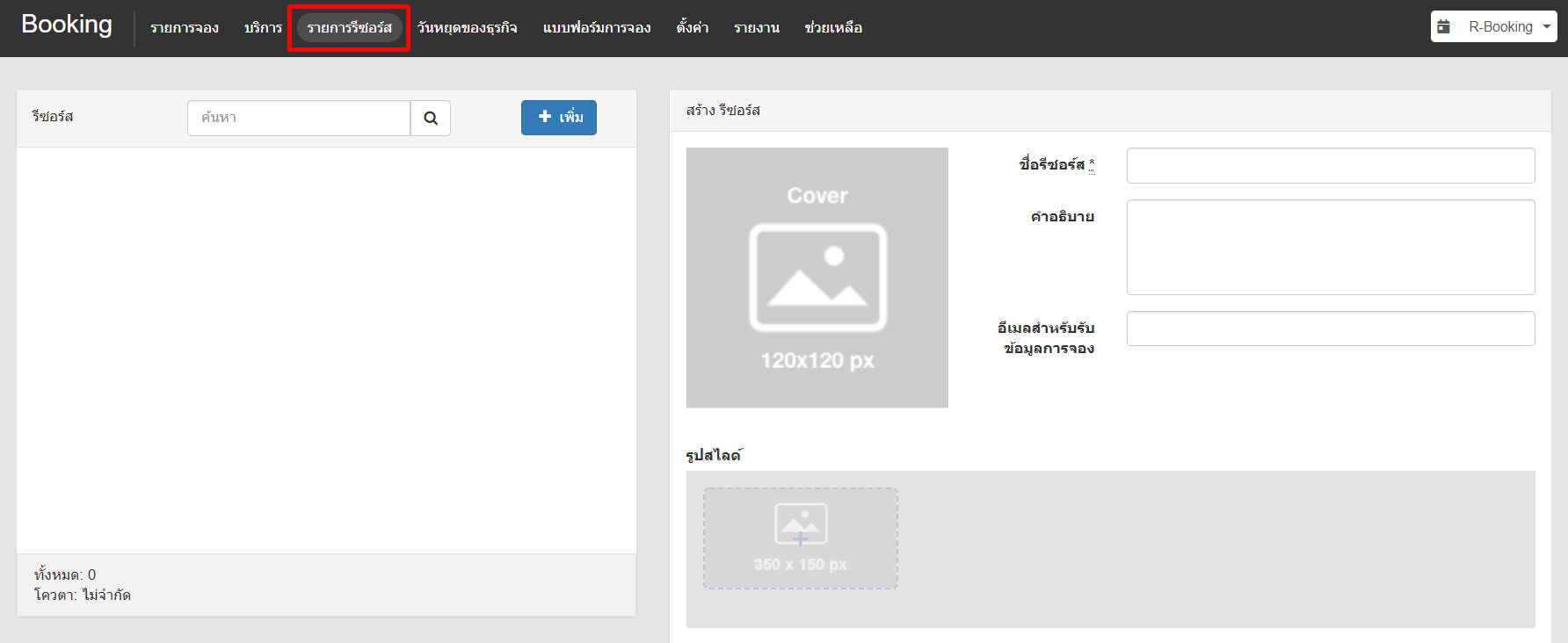
สามารถบริหารจัดการรีซอร์สได้ดังนี้
จัดการรีซอร์ส (แก้ไข, คัดลอกและลบรีซอร์ส)
คลิก "เพิ่ม" (+ ADD) เพื่อสร้างรายการรีซอร์ส โดยสามารถใส่ข้อมูลและตั้งค่าได้ดังนี้
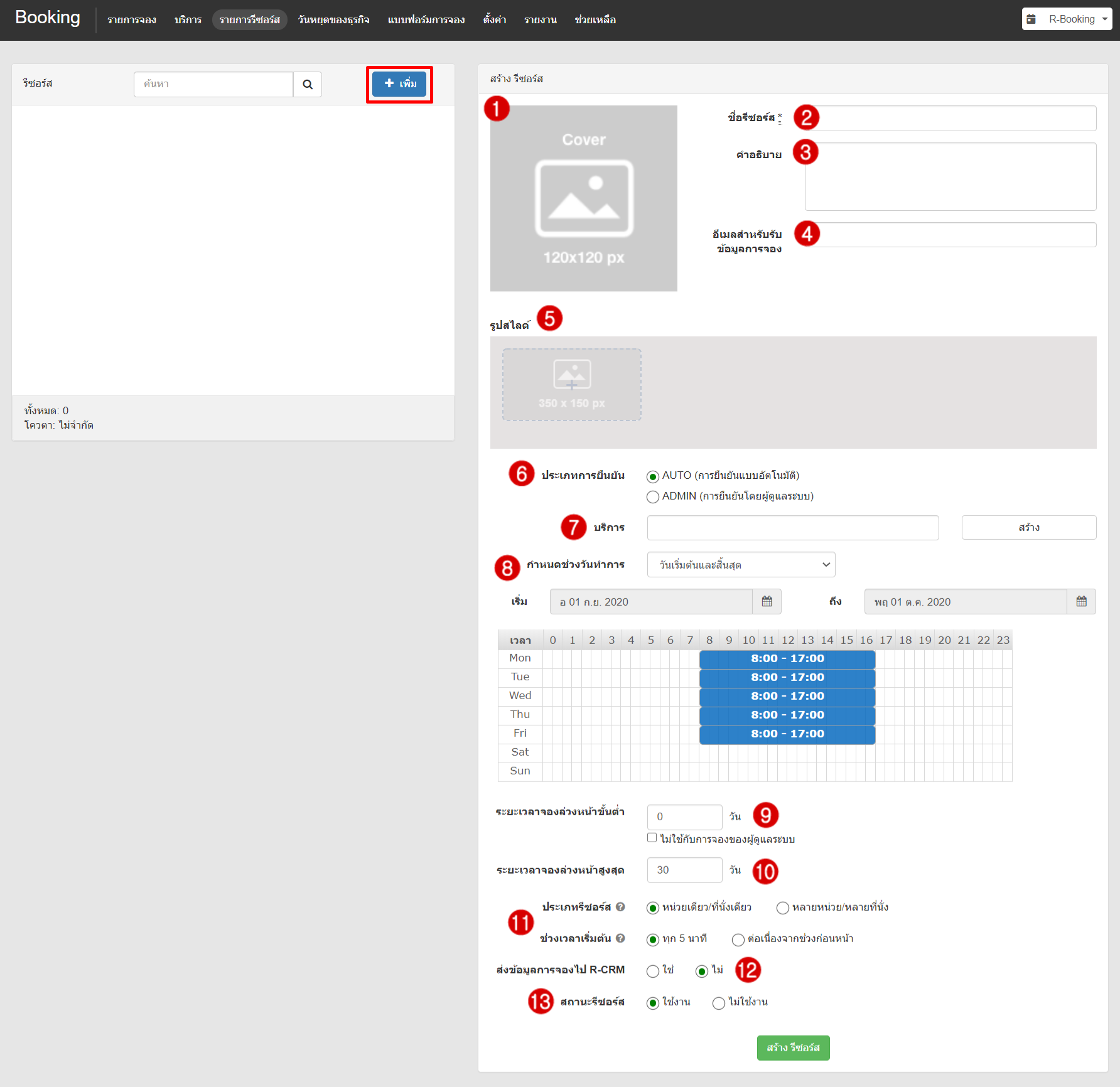
1. รูปภาพ (Cover) : ใส่รูปภาพของรีซอร์สสำหรับแสดงในหน้ารวมรีซอร์ส (ขนาดแนะนำ 120x120 px.)
2. ชื่อรีซอร์ส (Title) : ใส่ชื่อรีซอร์ส (ชื่อรีซอร์สห้ามซ้ำกัน)
3. คำอธิบาย (Description) : ใส่คำอธิบายเพิ่มเติมเกี่ยวกับรีซอร์สเพื่อแสดงในหน้ารายการรีซอร์ส
4. อีเมลสำหรับรับข้อมูลการจอง (Email notification) :
5. รูปสไลด์ (Image slider) : ใส่รูปสไลด์สำหรับแสดงในหน้ารายละเอียดรีซอร์สได้สูงสุด 10 ภาพ (ขนาดแนะนำ 350x150 px.)
6. ประเภทการยืนยัน (Confirmation type) : สามารถเลือกประเภทการยืนยันได้ 2 รูปแบบ ดังนี้
- ยืนยันแบบอัตโนมัติ (AUTO ) : เมื่อผู้ใช้งานทำรายการจองสำเร็จจะได้รับสถานะ "ยืนยัน" (Confirm) ทันที
- ยืนยันโดยผู้ดูแลระบบ (ADMIN) : เมื่อผู้ใช้งานทำรายการจองสำเร็จ สถานะรายการจองเป็น "รอยืนยัน" (Pending) โดยผู้ดูแลระบบสามารถตรวจสอบข้อมูลรายการจองก่อนและเปลี่ยนสถานะเป็น "ยืนยัน" (Confirm) หรือ ยกเลิก (Cancle) เมื่อผู้ดูแลระบบเปลี่ยนสถานะรายการจองแล้ว ผู้ใช้งานจะได้รับแจ้งเตือน ดูรายละเอียดเพิ่มเติมได้ที่ การบริหารจัดการรายการจอง)
7. บริการ (Service) : เลือกบริการที่มีความสัมพันธ์กับรีซอร์สนี้ โดยสามารถคลิกเลือกบริการจากรายการบริการที่สร้างไว้หรือหากต้องการเพิ่มบริการใหม่ สามารถคลิก "สร้าง" (Create) และใส่ข้อมูลเพื่อสร้างบริการได้
ดูรายละเอียดเพิ่มเติมได้ที่ การสร้างบริการ (Service)
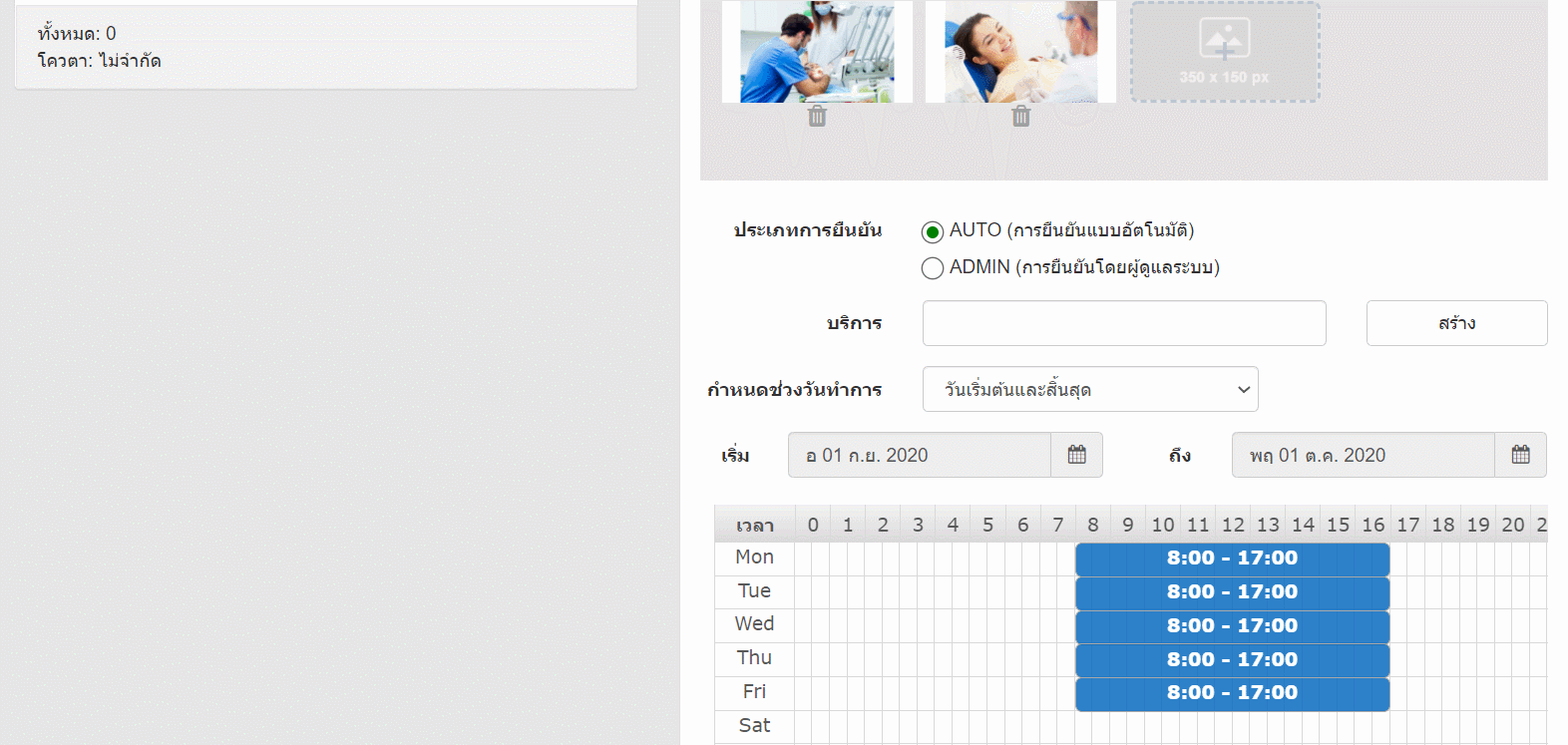
8. กำหนดช่วงเวลาทำการ (Available dates) : สามารถกำหนดช่วงวันทำการของรีซอร์สได้ 3 รูปแบบ ดังนี้
แบบวันเดียว (One day) : กำหนดวันทำการของรีซอร์สที่สามารถจองได้เพียง 1 วัน เช่น การจองคอร์สอบรม สัมนา กิจกรรม One Day Trip เป็นต้น โดยเมื่อเลือกประเภทวันเดียว จะสามารถเลือกวันที่และลากกำหนดช่วงเวลาทำการเพื่อให้ผู้ใช้งานจองได้ ดังรูป
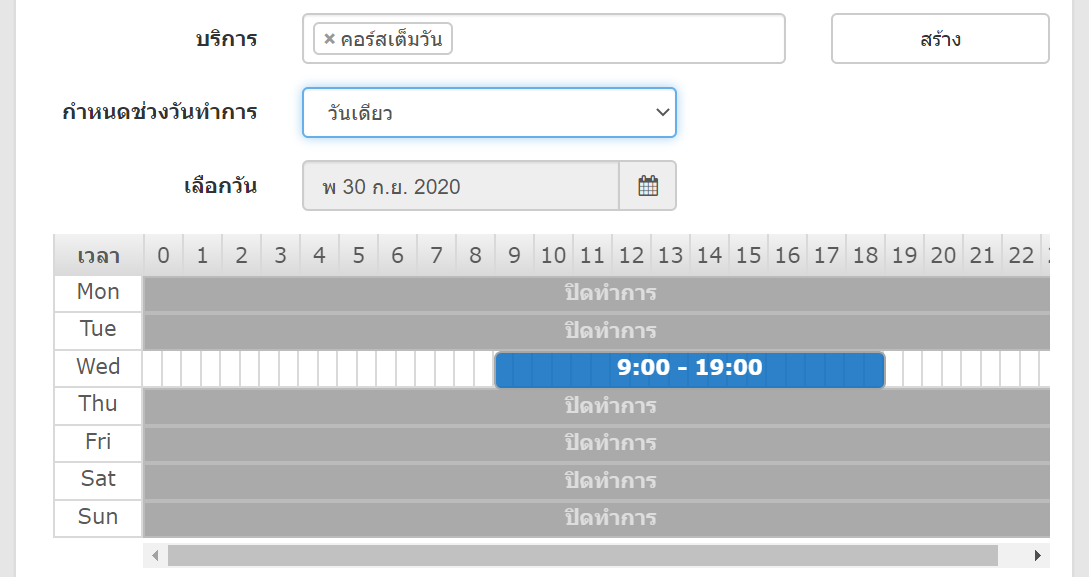
แบบไม่กำหนดวันสิ้นสุด (No end date) : กำหนดเวลาทำการของรีซอร์สโดยไม่กำหนดวันสิ้นสุด เช่น คลินิกทันตกรรม
คลินิกเสริมความงาม จองคิวทำนวดสปา คาร์แคร์ บริการทำความสะอาด เป็นต้น โดยเมื่อเลือกรีซอร์สประเภทไม่กำหนดวันสิ้นสุดจะสามารถลากกำหนดช่วงเวลาทำการของแต่ละวันได้ ดังรูป
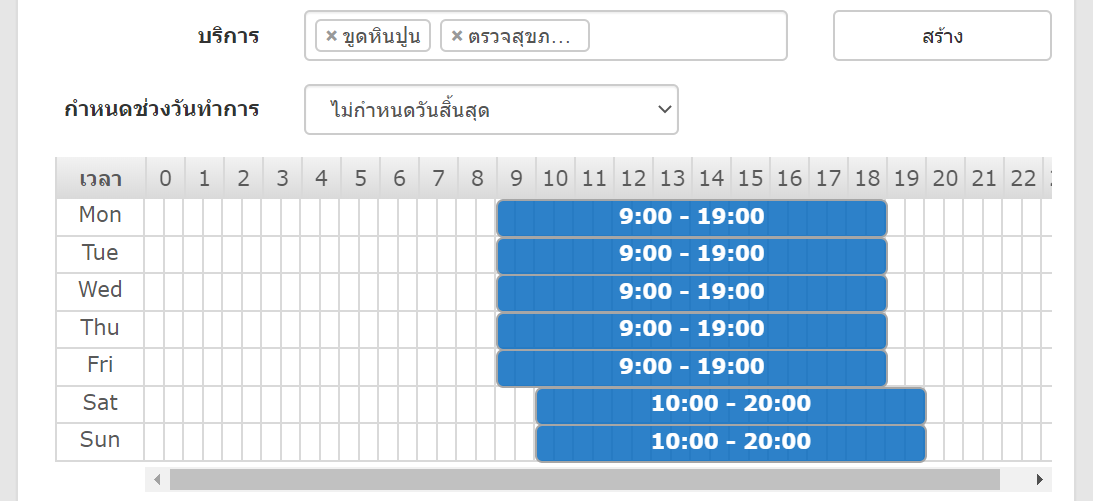
แบบกำหนดเอง (Customization) : กำหนดช่วงวันและเวลาทำการของรีซอร์สที่ต้องการให้ผู้ใช้งานจองได้ เหมาะกับธุรกิจที่ต้องกำหนดวันเริ่มต้น - วันสิ้นสุด และเลือกช่วงเวลาเอง เช่น ตารางทำการของแพทย์แต่ละเดือน, จองคิวนัดหมายรายสัปดาห์ เป็นต้น เมื่อเลือกรีซอร์สประเภทกำหนดเองแล้ว สามารถกำหนดวันเริ่มต้น - วันสิ้นสุด และลากกำหนดช่วงเวลาทำการรีซอร์สได้ ดังรูป
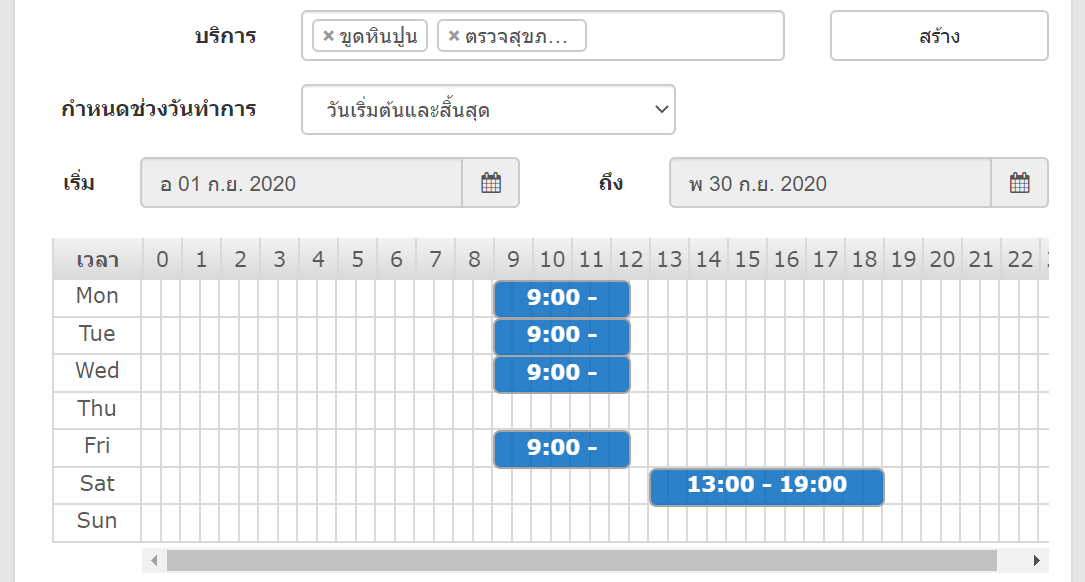
9. ระยะเวลาจองล่วงหน้าขั้นต่ำ (Minimum advance booking ) : กำหนดระยะเวลาจองล่วงหน้าขั้นต่ำ (ตั้งแต่ 0-7 วัน)
10. ระยะเวลาจองล่วงหน้าสูงสุด (Maximum advance booking) : กำหนดระยะเวลาจองล่วงหน้าสูงสุด (ตั้งแต่ 1-180 วัน)
11. ประเภทรีซอร์ส (Resource type) : สามารถเลือกประเภทของรีซอร์สได้ 2 ประเภท ดังนี้
(1) หน่วยเดียว/ที่นั่งเดียว (Single unit/seat) : ในช่วงเวลาเดียวกันสามารถจองรีซอร์สนี้ได้เพียง 1 คน เช่น นัดแพทย์, นัดช่าง, จองสนาม, จองห้อง เป็นต้น

หากเลือกรีซอร์สประเภทหน่วยเดียว/ที่นั่งเดียว จะสามารถเลือกรูปแบบ "ช่วงเวลาเริ่มต้น" (Slot start) ของรีซอร์สได้ โดยสามารถเลือกได้ 2 รูปแบบ คือ ทุก 5 นาที หรือต่อเนื่องจากช่วงก่อนหน้า (ระยะเวลาแต่ละช่วงขึ้นอยู่กับระยะเวลาของบริการที่เลือกไว้)
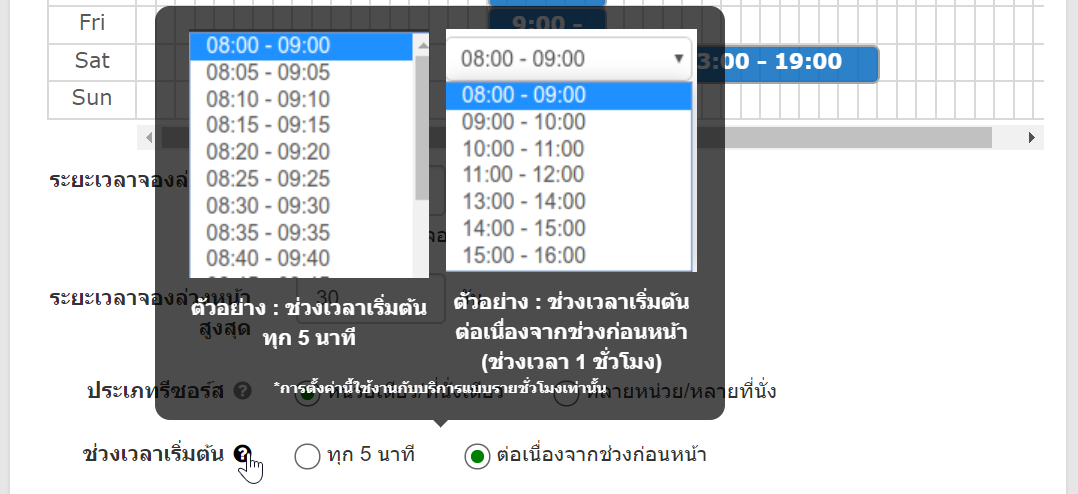
(2) หลายหน่วย/หลายที่นั่ง (Multiple units/seats) : ในช่วงเวลาเดียวกันสามารถจองรีซอร์สนี้ได้มากกว่า 1 คนพร้อมกัน เช่น คอร์สอบรม, ทัวร์, สปา เป็นต้น
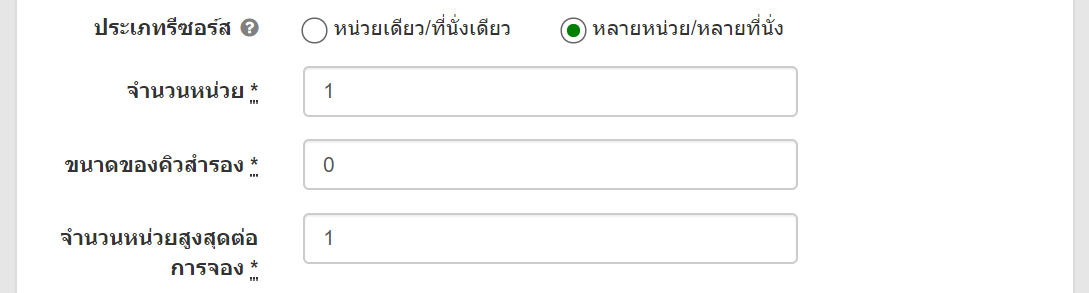
หากเลือกรีซอร์สเป็นประเภทหลายหน่วย/หลายที่นั่ง สามารถตั้งค่าและใส่ข้อมูลเพิ่มเติมได้ดังนี้
จำนวนหน่วย : จำนวนหน่วย/ที่นั่ง ที่สามารถรองรับได้ในช่วงเวลา
ขนาดของคิวสำรอง : จำนวนคิวสำรองที่สามารถรองรับได้ (กรณีมีผู้ใช้งานจองเต็มจำนวนแล้ว)
จำนวนหน่วยสูงสุดต่อการจอง : จำนวนหน่วยสูงสุดที่ผู้ใช้งานสามารถจองได้ใน 1 รายการจอง
12. ส่งข้อมูลการจองไป R-CRM : สามารถเลือกส่งข้อมูลการจองไป R-CRM ได้ โดยหากเลือก "ใช่" สามารถตั้งค่าโดยใส่ข้อมูล "รหัสทางเข้าของ R-CRM" (ถ้ามี) หรือ "อีเมลผู้รับข้อมูลการจอง" (ถ้ามี)
หมายเหตุ : รหัสทางเข้าของ R-CRM สามารถตั้งค่าได้ที่เมนู Lead Receiver API รายละเอียดเพิ่มเติม

หากเลือกส่งข้อมูลการจองไป R-CRM เมื่อมีผู้ใช้งานทำรายการจองเข้ามา ระบบจะส่งข้อมูลการจองเข้าไปเป็น Lead ใหม่ใน R-CRM โดยสามารถคลิกเพื่อลงบันทึก, สร้างใบเสนอราคาและใบแจ้งหนี้, ส่งอีเมล รวมถึงสามารถคลิกลิงก์เพื่อเพิ่มบันทึกและเปลี่ยนสถานะของรายการจองได้ ดังตัวอย่าง
ดูรายละเอียดการใช้งาน R-CRM เพิ่มเติมได้ที่ คู่มือการใช้งาน R-CRM
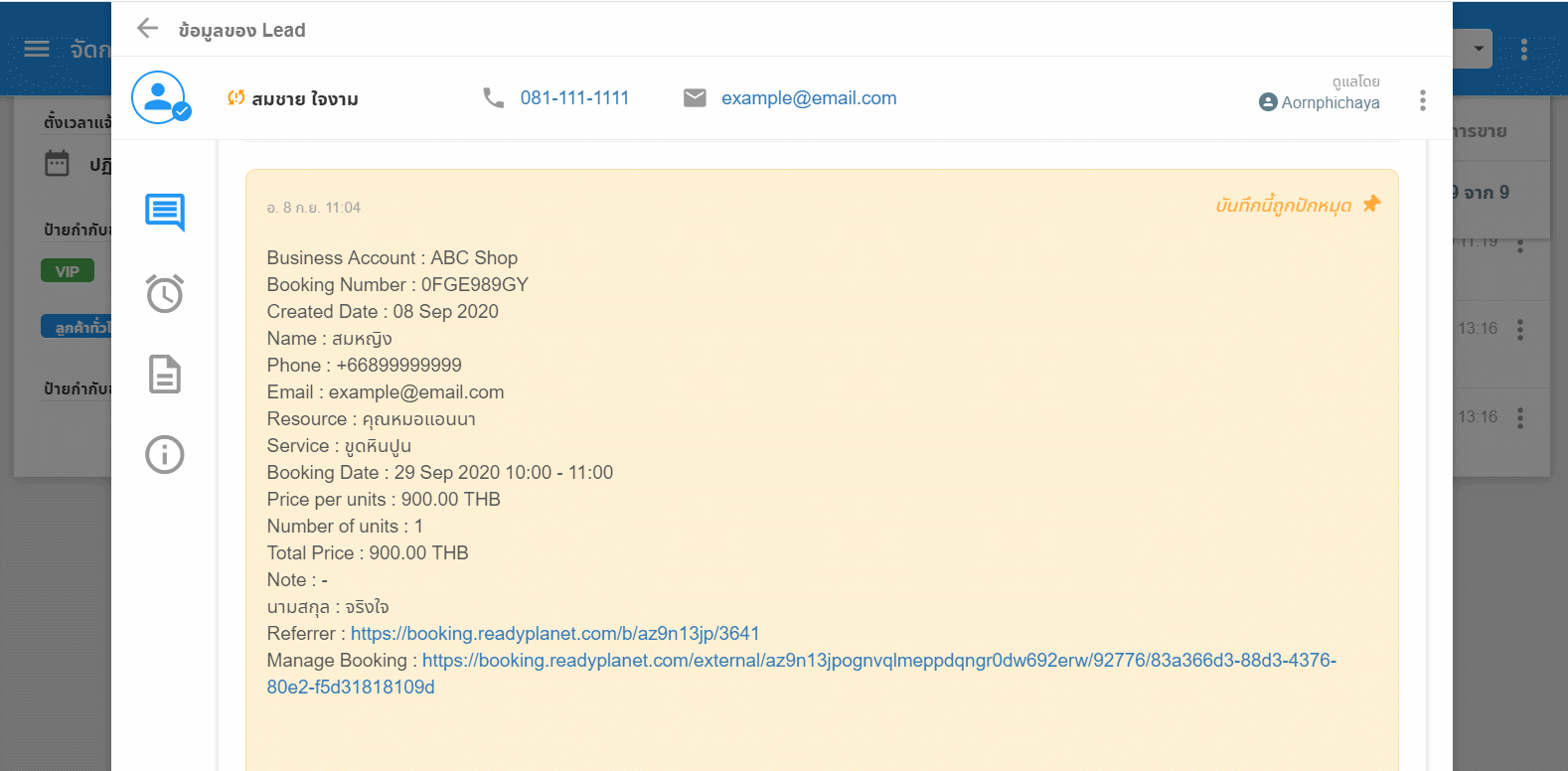
13. สถานะรีซอร์ส (Resource status) : สามารถเลือกสถานะเป็น "ใช้งาน" (Active) หรือ "ไม่ใช้งาน" (Inactive)
1. การแก้ไขรีซอร์ส ไปที่เมนู "รายการรีซอร์ส" (Resource) สามารถแก้ไขรายละเอียดของรีซอร์สโดยคลิกที่สัญลักษณ์ ![]() ดังรูป โดยเมื่อแก้ไขรายละเอียดเรียบร้อยแล้วคลิก "อัพเดท"
ดังรูป โดยเมื่อแก้ไขรายละเอียดเรียบร้อยแล้วคลิก "อัพเดท"
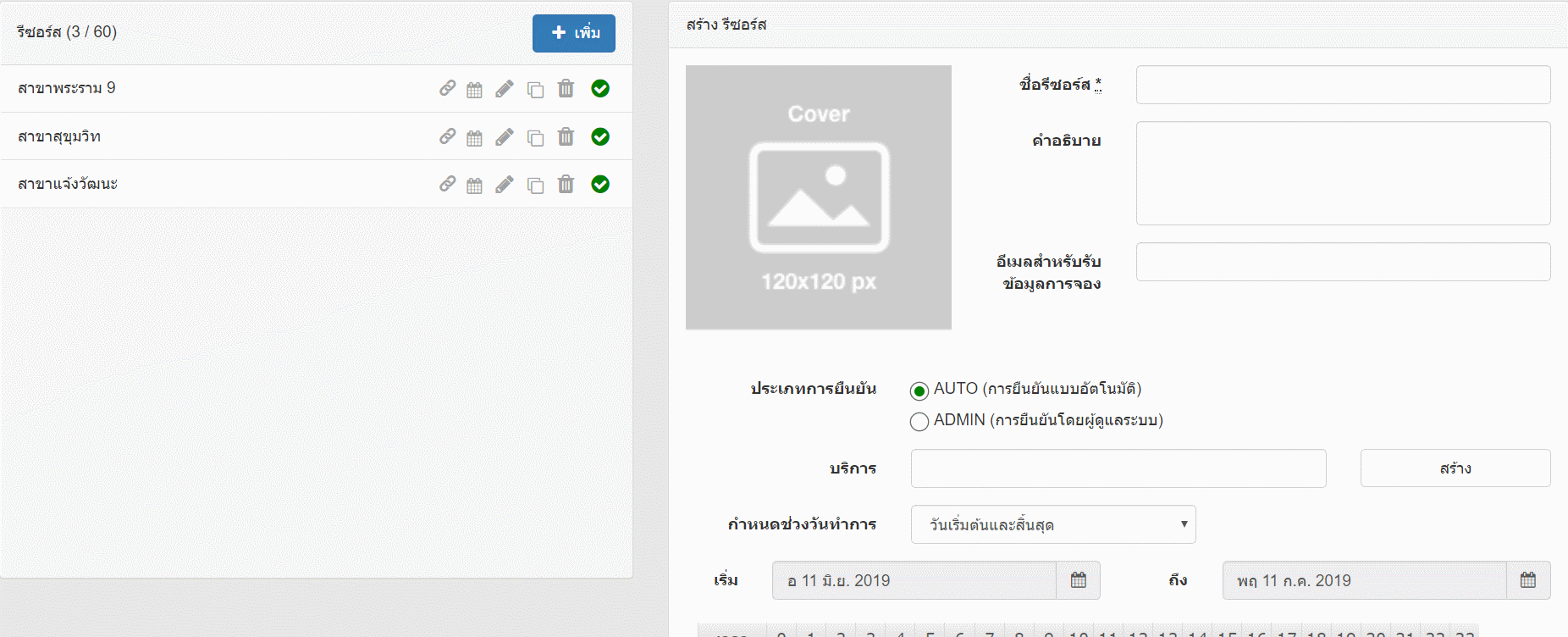
2. การคัดลอกรีซอร์ส หากธุรกิจท่านจำเป็นต้องมีการสร้างและใส่รายละเอียดหลายรีซอร์ส โดยแต่ละรีซอร์สอาจจะมีรายละเอียดเหมือนกันหรือคล้ายกัน สามารถใช้เครื่องมือคัดลอกรีซอร์สและแก้ไขรายละเอียดเพิ่มเติมเพื่อลดระยะเวลาในการเพิ่มรีซอร์สได้
- เมื่อสร้างรีซอร์สไว้เรียบร้อยแล้วต้องการคัดลอก ให้คลิกสัญลักษณ์
 ดังรูป เพื่อคัดลอกรีซอร์สที่ต้องการ
ดังรูป เพื่อคัดลอกรีซอร์สที่ต้องการ - จากนั้นใส่จำนวนรีซอร์สที่ต้องการคัดลอกและคลิกตกลง
- เมื่อคัดลอกเรียบร้อยแล้วระบบทำการจะสร้างรีซอร์สใหม่ตามจำนวนที่ท่านใส่โดยคัดลอกข้อมูลจากรีซอร์สที่ท่านทำการคัดลอก
- หลังจากคัดลอกเรียบร้อยแล้ว สามารถคลิกแก้ไขข้อมูลของรีซอร์สที่ทำการคัดลอกมาตามต้องการได้

3. การลบรีซอร์ส ในกรณีที่มีรีซอร์สของธุรกิจที่ไม่ได้เปิดให้บริการแล้ว ท่านสามารถลบรีซอร์สออกจากระบบจองได้ โดยไปที่เมนู "รายการรีซอร์ส" (Resource) คลิกสัญลักษณ์ ![]() ของรีซอร์สที่ท่านต้องการลบและคลิกตกลง เพื่อยืนยันการลบรีซอร์ส ดังรูป
ของรีซอร์สที่ท่านต้องการลบและคลิกตกลง เพื่อยืนยันการลบรีซอร์ส ดังรูป
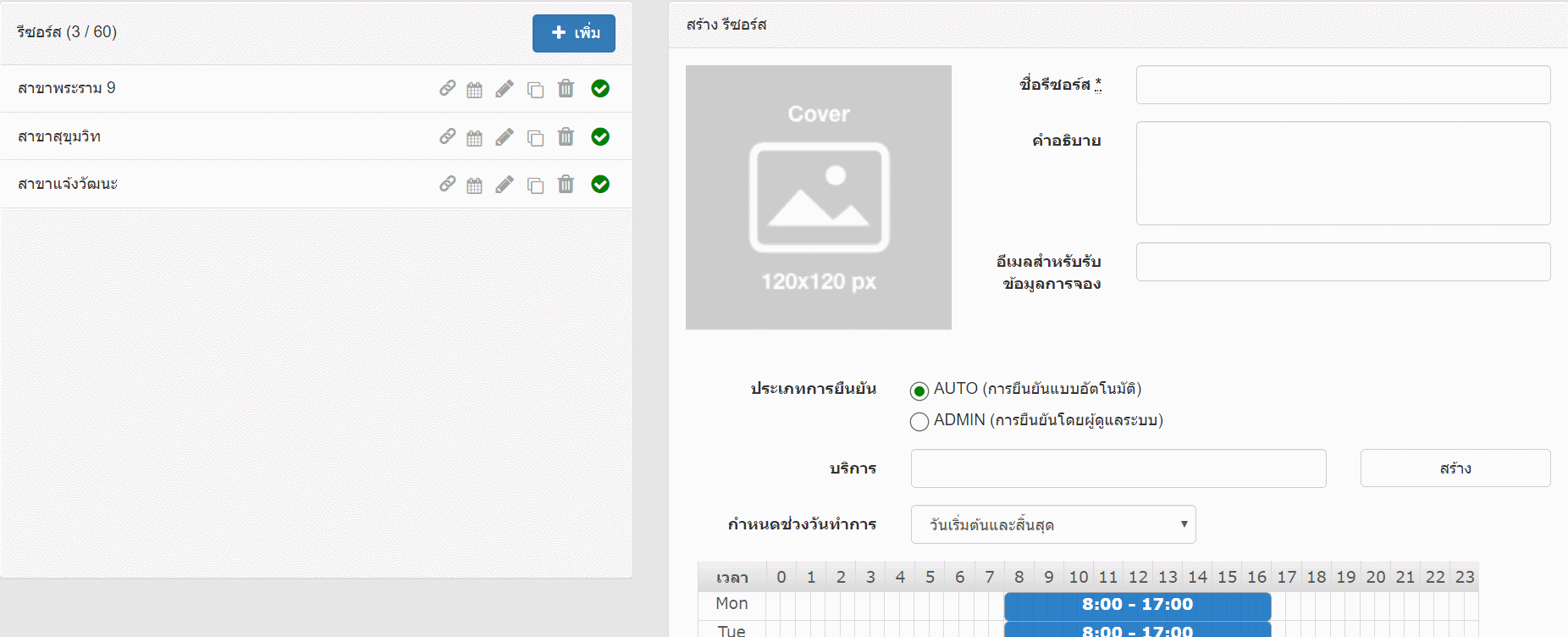
1. กรณีต้องการปิดการใช้งานรีซอร์สชั่วคราว ไปที่เมนู "Resource" (รายการรีซอร์ส) หากต้องการปิดการใช้งานรีซอร์สใด ให้คลิกสัญลักษณ์ ![]() ของรีซอร์สนั้น ๆ และคลิกตกลงเพื่อยืนยันการปิดใช้งาน สัญลักษณ์จะเปลี่ยนเป็นสีเทาดังรูป และหากต้องการเปิดใช้งานสามารถคลิกที่สัญลักษณ์เครื่องหมายถูกอีกครั้งเพื่อเปิดการใช้งานรีซอร์สได้
ของรีซอร์สนั้น ๆ และคลิกตกลงเพื่อยืนยันการปิดใช้งาน สัญลักษณ์จะเปลี่ยนเป็นสีเทาดังรูป และหากต้องการเปิดใช้งานสามารถคลิกที่สัญลักษณ์เครื่องหมายถูกอีกครั้งเพื่อเปิดการใช้งานรีซอร์สได้
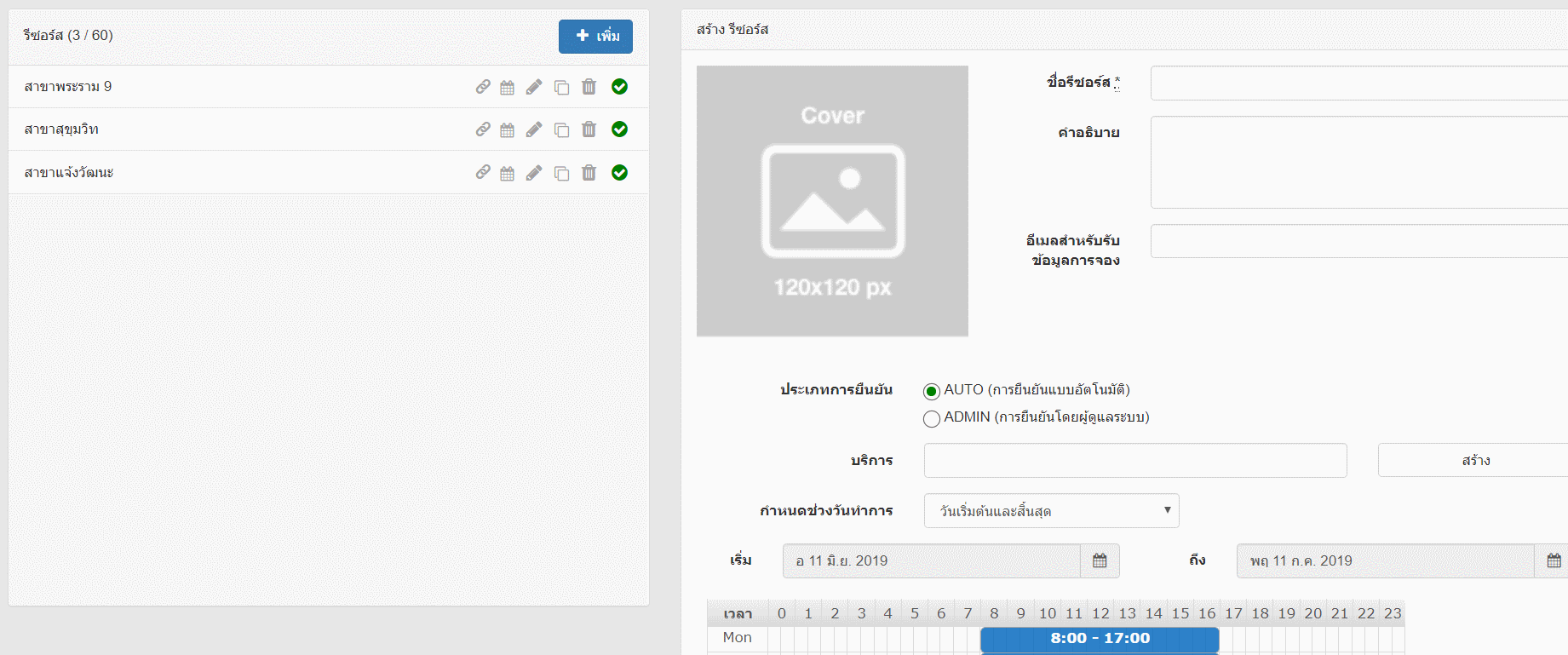
2. กรณีต้องการปิดทำการรีซอร์สเป็นบางช่วงเวลา ไปที่เมนู "Resource" (รายการรีซอร์ส) คลิกสัญลักษณ์ปฏิทินของรีซอร์สที่ต้องการ จากนั้นคลิกเลือกวันที่ต้องการ เมื่อคลิกเลือกวันแล้วให้เลือกช่วงเวลาที่ต้องการปิดทำการและคลิก "สร้าง" (Create)
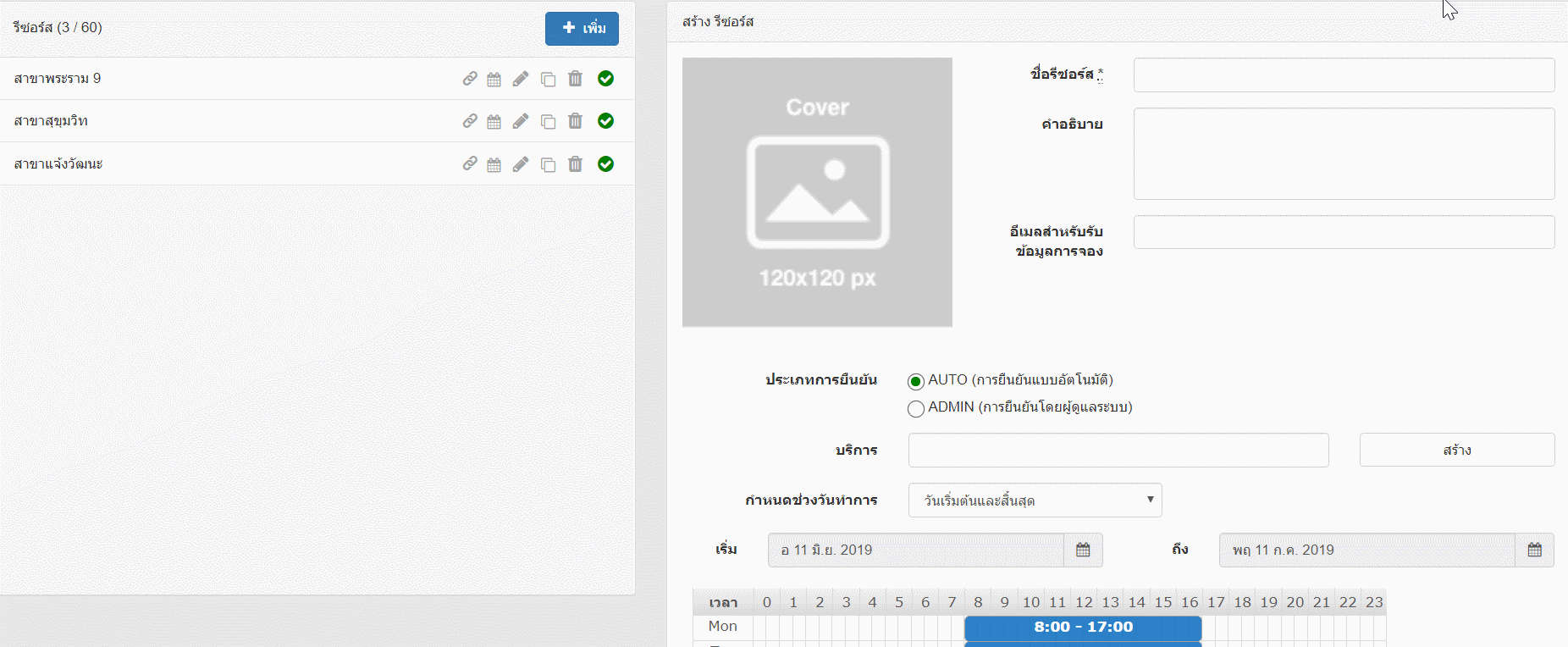
3. กรณีที่ต้องการปิดทำการรีซอร์สเป็นบางวัน ไปที่เมนู "Resource" (รายการรีซอร์ส) คลิกสัญลักษณ์ปฏิทินของรีซอร์สที่ต้องการ จากนั้นคลิกเลือกวันที่ต้องการ เมื่อคลิกเลือกวันแล้วให้คลิกเลือก "ปิดทำการทั้งวัน" (All day off) และ คลิก "สร้าง" (Create)


