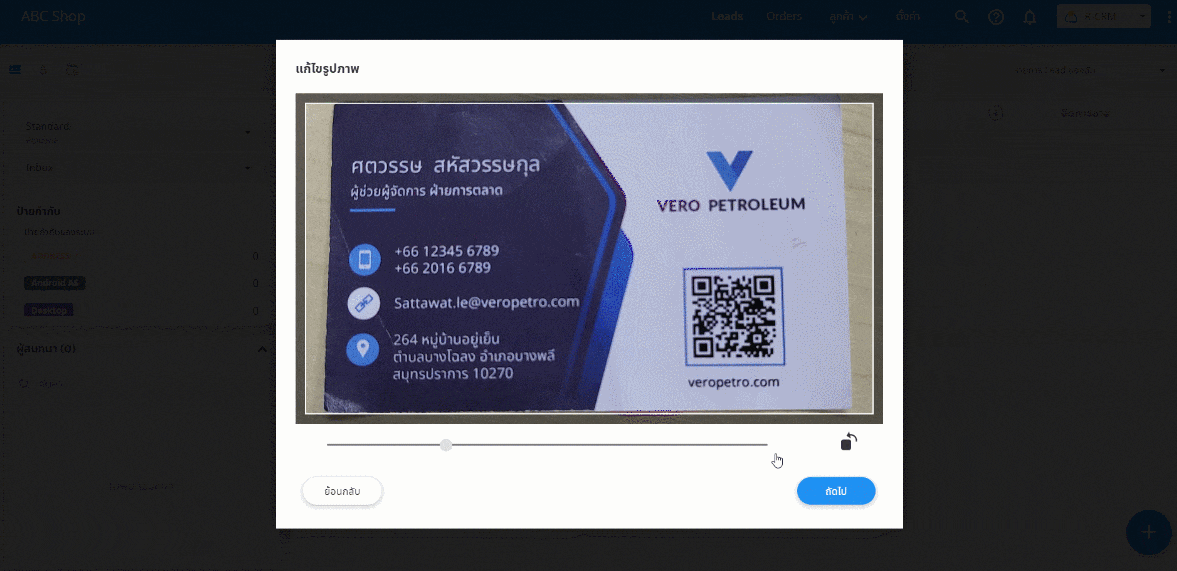สร้าง Lead ใหม่ (Create Lead)
สร้าง Lead ใหม่
เมื่อมีรายการข้อมูลผู้ติดต่อที่มีความสนใจสินค้า/บริการ และต้องมีการติดตามเพื่อปิดการขาย สามารถสร้าง Lead ใหม่ในระบบได้โดยคลิกเครื่องหมายบวกมุมขวาล่าง ดังรูป โดยการสร้าง Lead ใหม่ สามารถทำได้ 3 วิธี คือ กรอกข้อมูลเอง, สร้าง Lead จากเสียง และ สร้าง Lead จากรูปภาพ
หมายเหตุ : การสร้าง Lead จากรูปภาพ และเสียง เป็นฟีเจอร์ที่มีการใช้งาน AI ซึ่งมีการใช้เครดิต และต้องมีการเปิดการใช้งานก่อน โดยสิทธิ์ระดับผู้ดูแลของ R-CRM สามารถเปิดใช้งานได้ที่เมนู ตั้งการใช้งานค่า AI
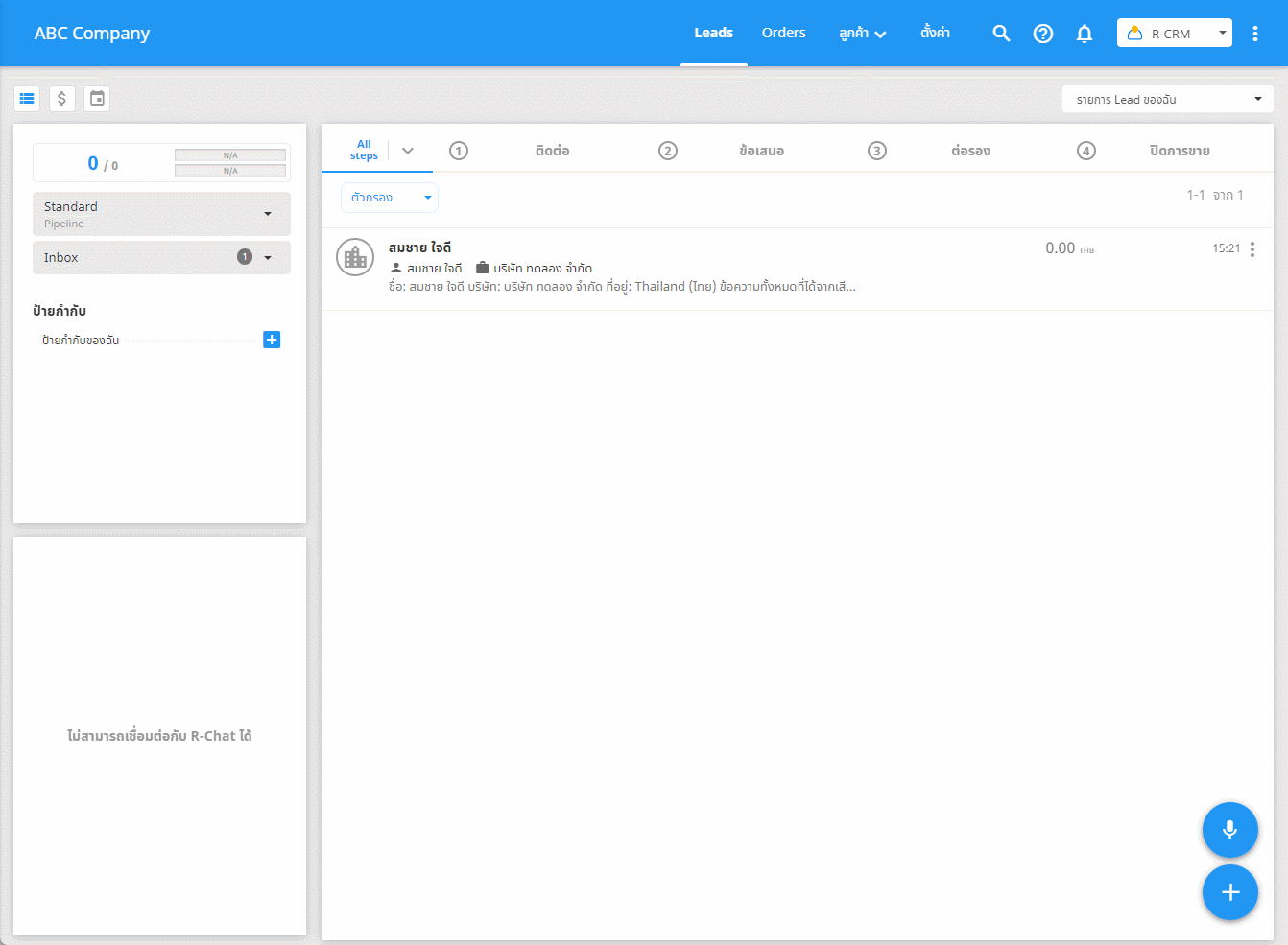
กรอกข้อมูลเอง
การสร้าง Lead ด้วยการกรอกข้อมูลเอง ประกอบด้วย 3 ขั้นตอน ดังนี้
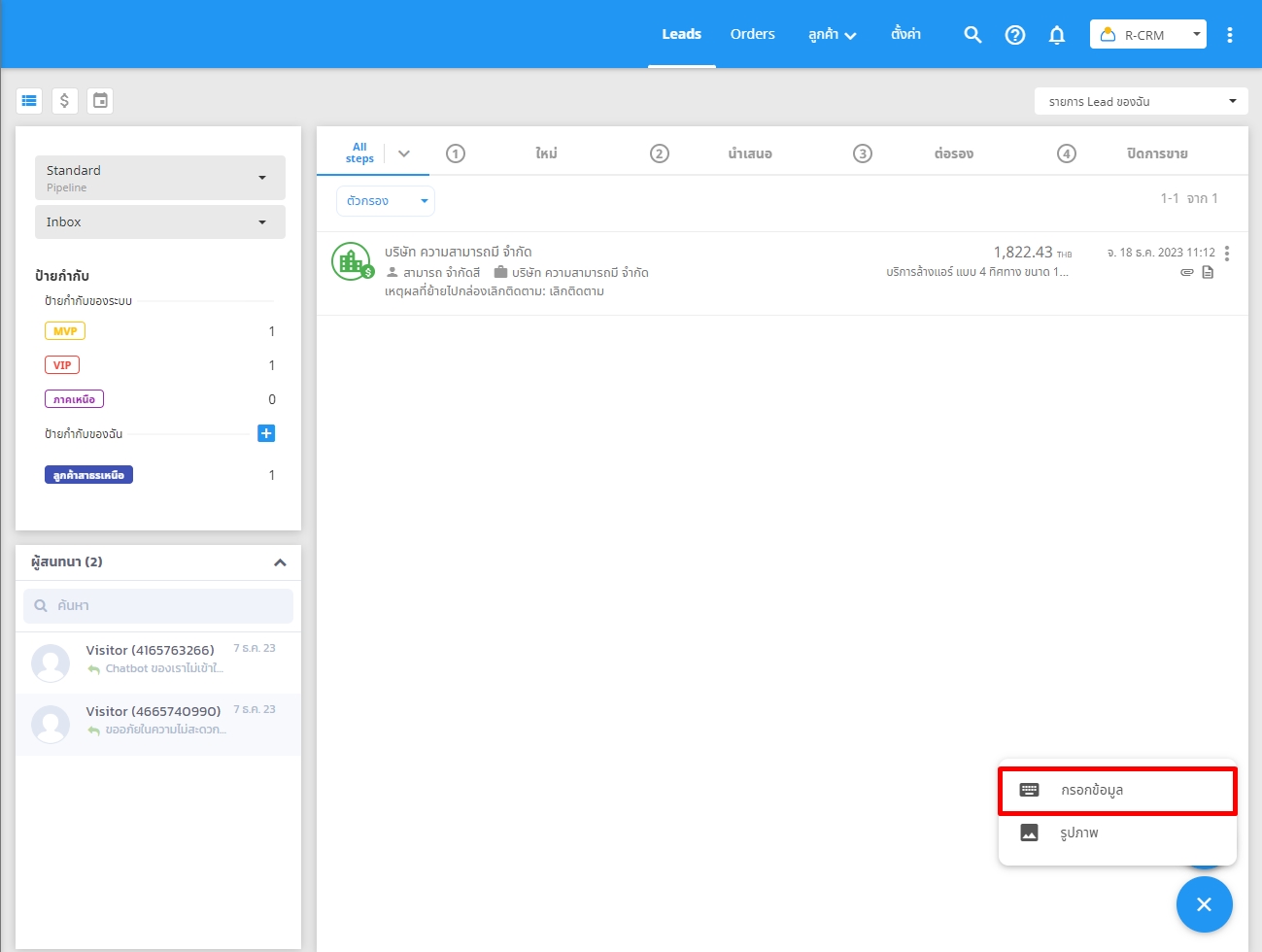
ขั้นตอนที่ 1 ใส่ข้อมูลของ Lead เบื้องต้น ดังนี้
- ชื่อ Lead (บังคับกรอก) : สามารถใส่ชื่อ Lead ที่ต้องการให้แสดงได้ตามต้องการ เช่น หัวข้อการนำเสนอสินค้า/บริการ, ชื่อโครงการ, ชื่อองค์กร เป็นต้น
- ชื่อผู้ติดต่อ (บังคับกรอก)
- ข้อมูลอื่น ๆ : สามารถใส่นามสกุล, ตำแหน่งงาน รวมถึงข้อมูล อีเมล, เบอร์โทรศัพท์ และเลขประจำตัวผู้เสียภาษีเพิ่มเติมได้
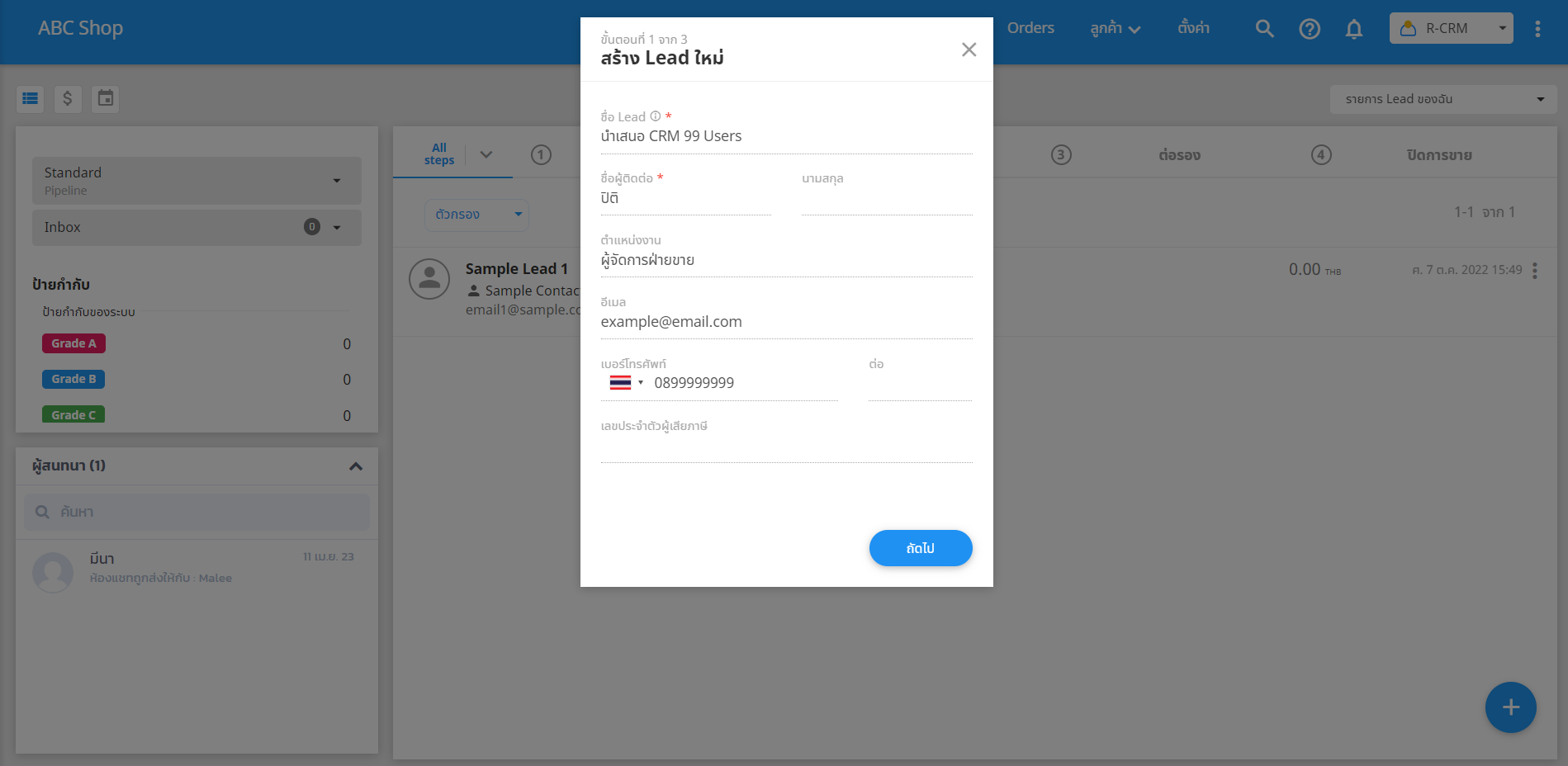
ขั้นตอนที่ 2 เมื่อใส่ข้อมูลเบื้องต้นในขั้นตอนที่ 1 และคลิกถัดไป ในขั้นตอนที่ 2 สามารถใส่ข้อมูล Lead และผู้ติดต่อเพิ่มเติมได้ ดังนี้
- แหล่งที่มา (บังคับกรอก) : เลือกแหล่งที่มาของ Lead
- Lead Intro : สามารถเพิ่มข้อความบันทึกเบื้องต้นของ Lead เช่น สินค้าหรือบริการที่ลูกค้าสนใจ เป็นต้น
- ป้ายกำกับของระบบ : สามารถเพิ่มป้ายกำกับของระบบในข้อมูล Lead
- ป้ายกำกับของฉัน : เพิ่มป้ายกำกับของฉันที่ข้อมูล Lead
- Pipeline : เลือก Lead Pipeline ที่ต้องการใช้งาน
- ข้อมูลเพิ่มเติมของผู้ติดต่อ : สามารถใส่ข้อมูลแฟกซ์, LINE ID, Facebook และเว็บไซต์เพิ่มเติมได้
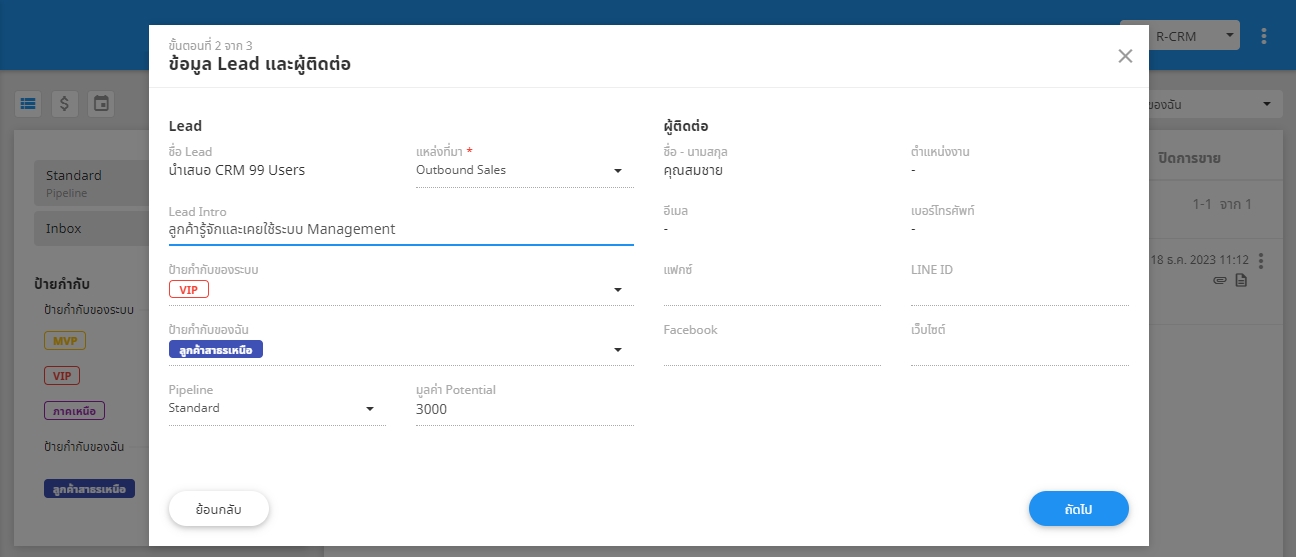
หากข้อมูลอีเมล, เบอร์โทร หรือเลขประจำตัวผู้เสียภาษีที่ใส่ไว้ในขั้นตอนที่ 1 ตรงกับข้อมูลทะเบียนลูกค้าที่มีอยู่ ระบบจะแจ้งพบข้อมูลในระบบ ดังตัวอย่าง โดยสามารถเลือกสร้าง Lead ต่อได้ 2 รูปแบบ คือ "เลือกข้อมูลที่มีอยู่แล้ว" หากต้องการสร้าง Lead โดยใช้ข้อมูลจากทะเบียนลูกค้าที่มีอยู่ หรือเลือก "สร้างใหม่" โดยเลือกข้อมูลที่ใส่ไว้เพื่อสร้างเป็นทะเบียนลูกค้าใหม่ในระบบ
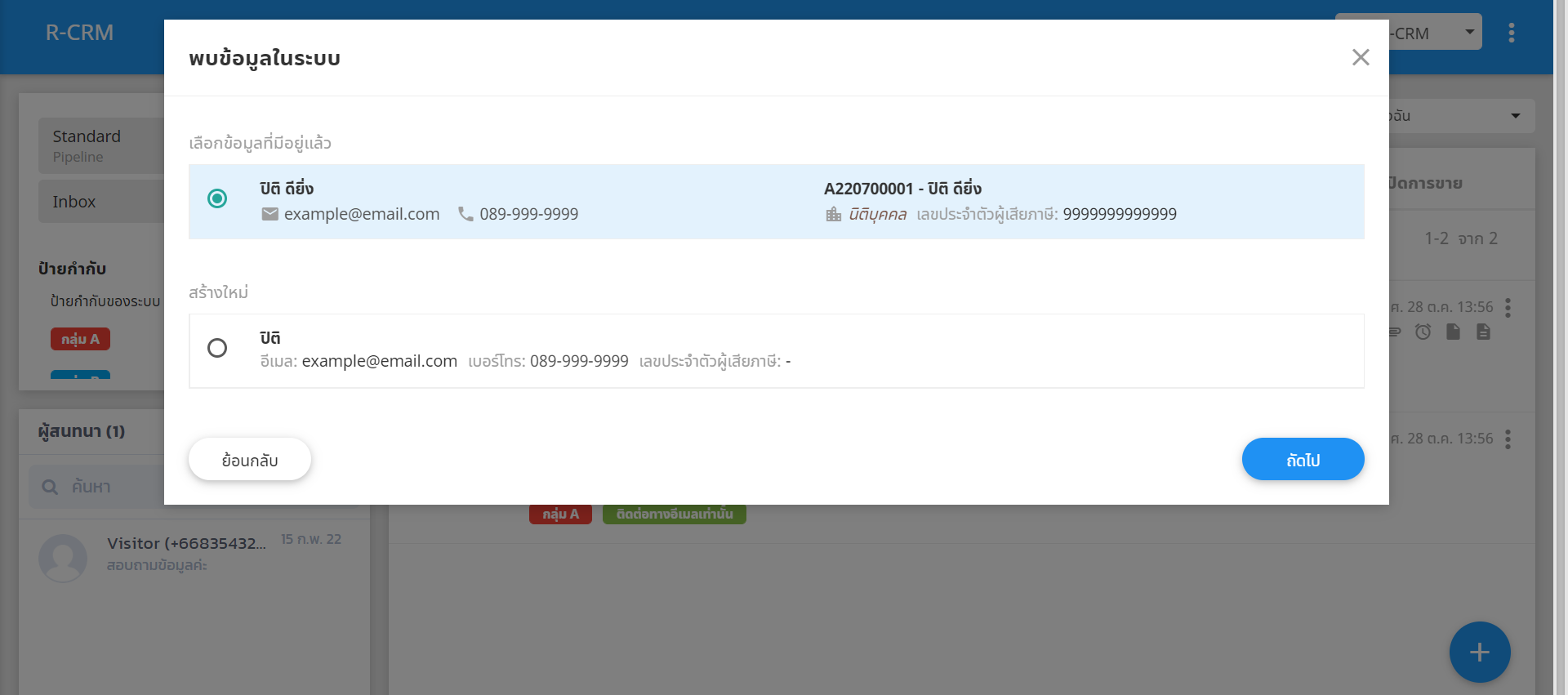
นอกจากนี้ หากอีเมล, เบอร์โทร หรือเลขประจำตัวผู้เสียภาษี ตรงกับข้อมูล Lead ของผู้ใช้อื่น ระบบจะแจ้งเตือน Lead ซ้ำ ดังตัวอย่าง โดยสามารถยกเลิกการสร้าง Lead หรือสร้าง Lead ต่อโดยคลิก "ถัดไป" หากธุรกิจใดไม่ต้องการสร้าง Lead ได้หลังจากที่ระบบตรวจสอบพบ Lead ซ้ำกับผู้อื่น สามารถเข้าไปตั้งค่าที่เมนู ตรวจสอบ Lead ซ้ำ
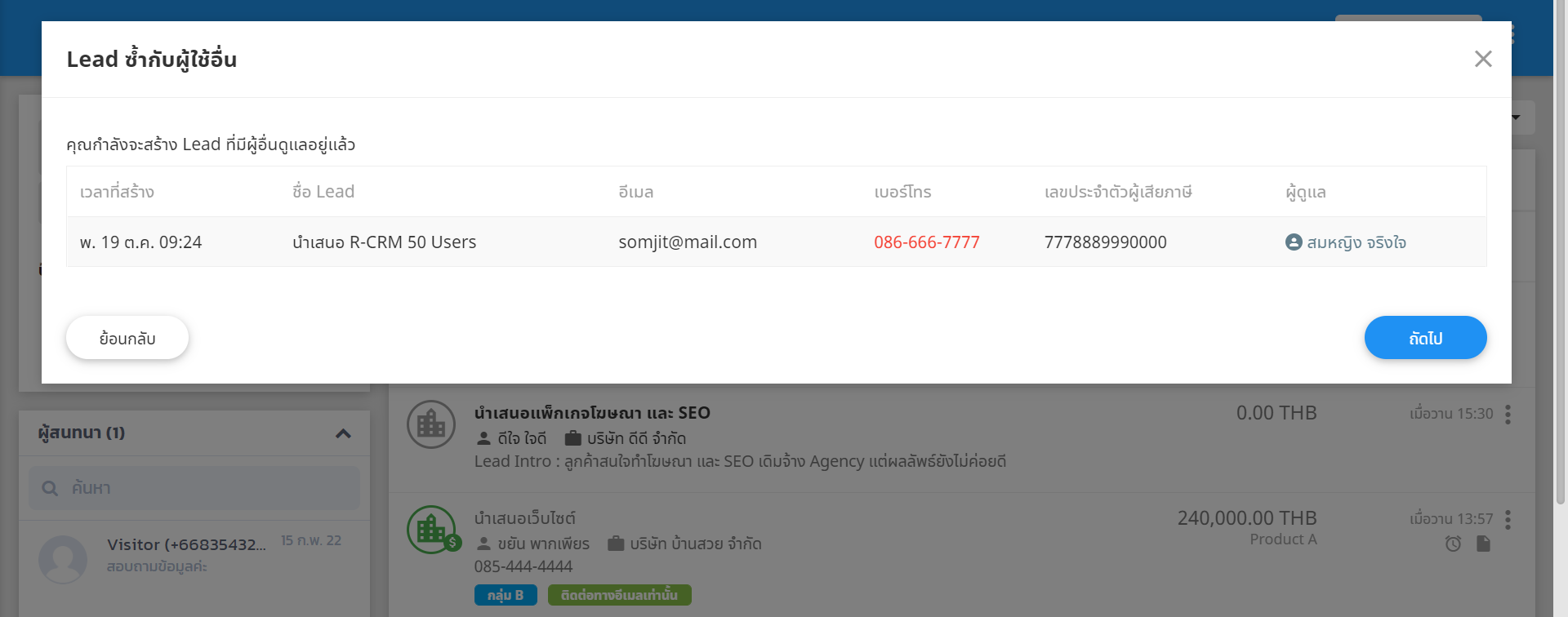
ขั้นตอนที่ 3 ใส่ข้อมูลทะเบียนลูกค้า โดยระบบบังคับกรอกในส่วน "ชื่อทะเบียนลูกค้า" เท่านั้น และสามารถใส่ข้อมูลประเภททะเบียนลูกค้า, ประเภทธุรกิจ และข้อมูลอื่น ๆ ของทะเบียนลูกค้าเพิ่มเติมได้ แต่หากยังไม่มีข้อมูลในส่วนอื่น ๆ สามารถคลิกบันทึกเพื่อสร้าง Lead ใหม่ก่อนได้ โดยสามารถแก้ไขข้อมูลเพิ่มเติมได้ภายหลัง
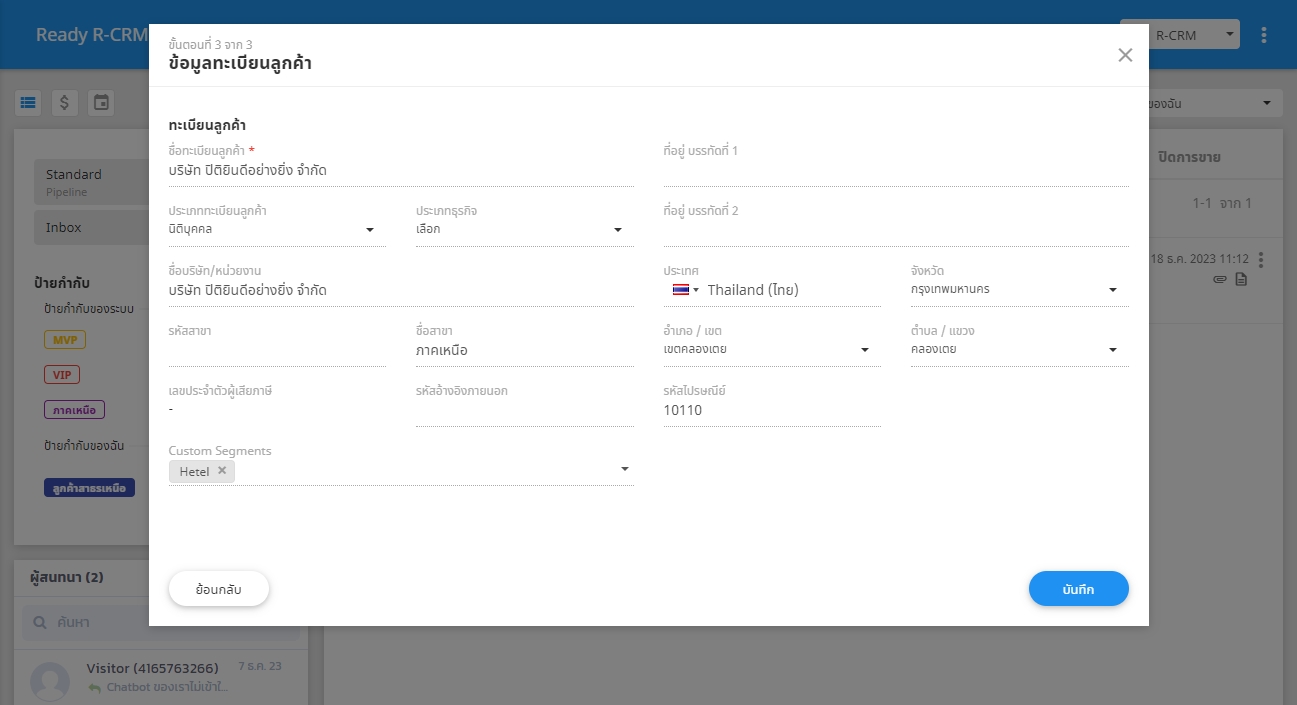
เมื่อใส่ข้อมูลเรียบร้อยแล้ว คลิกบันทึกเพื่อสร้าง Lead ใหม่ ระบบจะแสดงรายการ Lead โดยแสดงข้อมูล ชื่อ Lead, ชื่อ-นามสกุลผู้ติดต่อ, ชื่อบริษัท (กรณีเลือกประเภทนิติบุคคล) และบันทึกล่าสุดของ Lead ดังตัวอย่าง
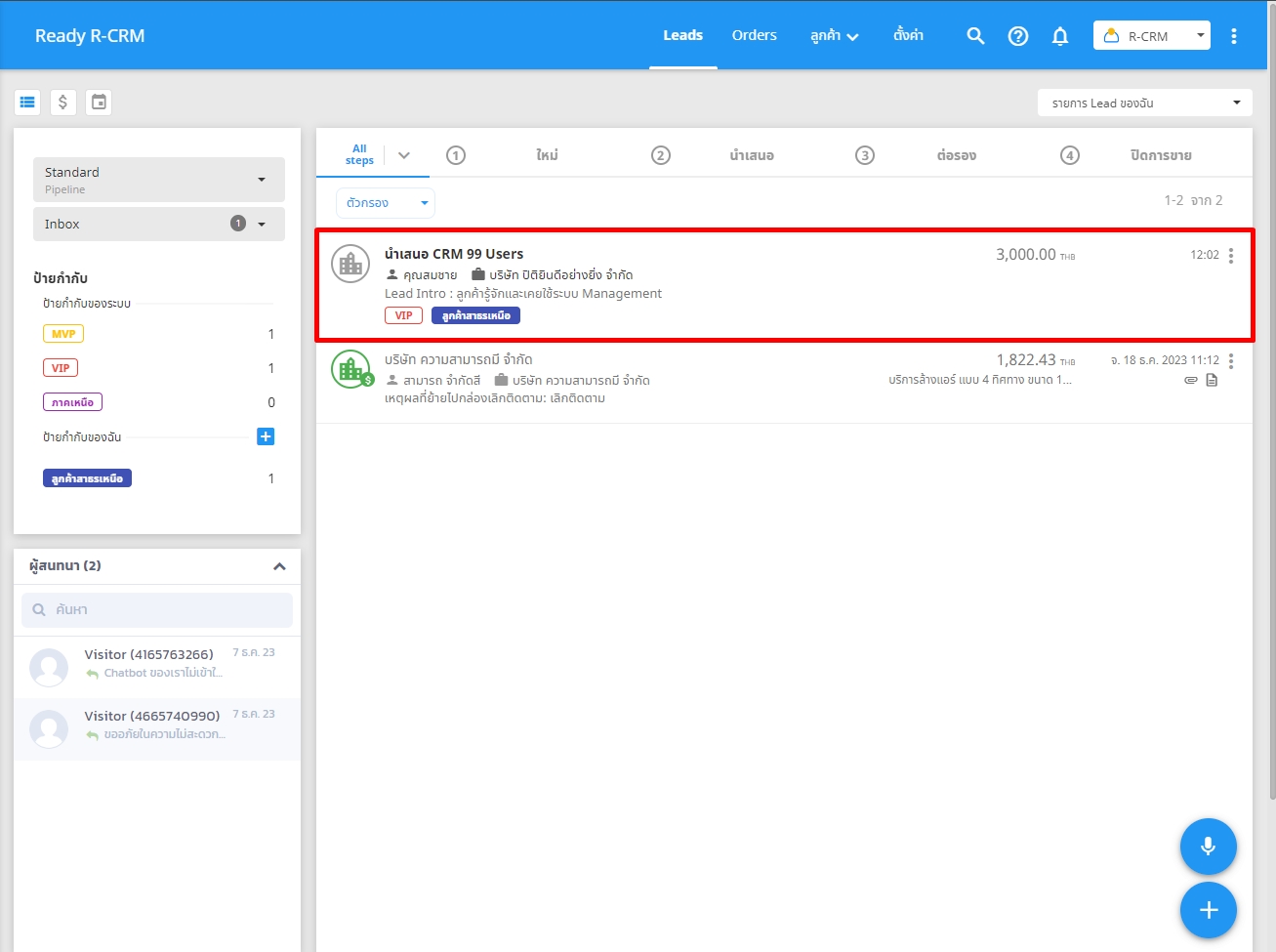
สร้าง Lead ด้วยเสียง
การสร้าง Lead จากเสียง สามารถทำได้โดยการ คลิก สั่งการด้วยเสียง จากนั้นสามารถคลิก "สร้าง Lead ใหม่
โดยสามารถพูดข้อมูลที่เกี่ยวข้องสำหรับการสร้าง Lead เช่น ชื่อ, ตำแหน่งงาน, เบอร์โทร, ชื่อบริษัท หรือข้อมูลความสนใจเบื้องต้นเกี่ยวกับสินค้า/บริการ เพื่อให้ระบบนำข้อมูลไปสร้าง Lead ได้
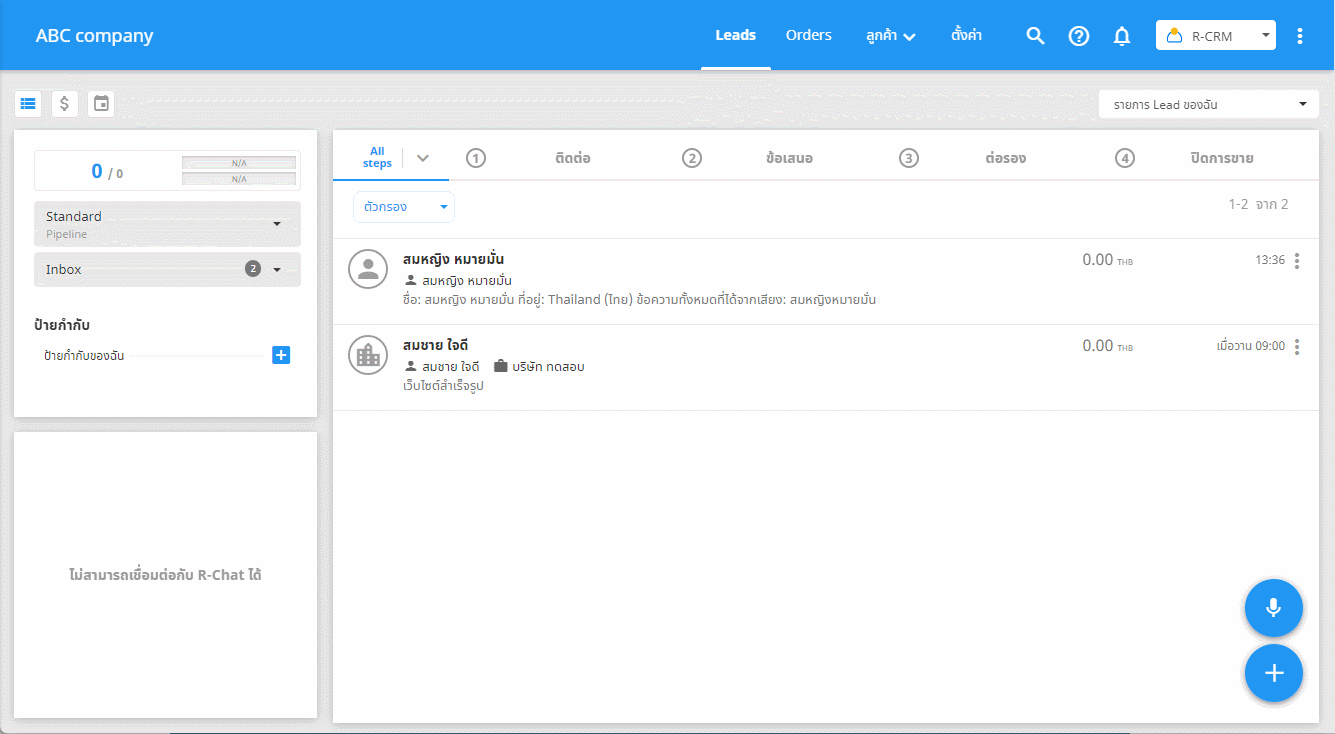
สำหรับการบันทึกเสียงเพื่อนำไปสร้าง Lead ใหม่ จะสามารถบันทึกเสียงได้สูงสุด 30 วินาที โดยหากบันทึกเสียงเรียบร้อยแล้ว คลิกปุ่มหยุด ดังรูป
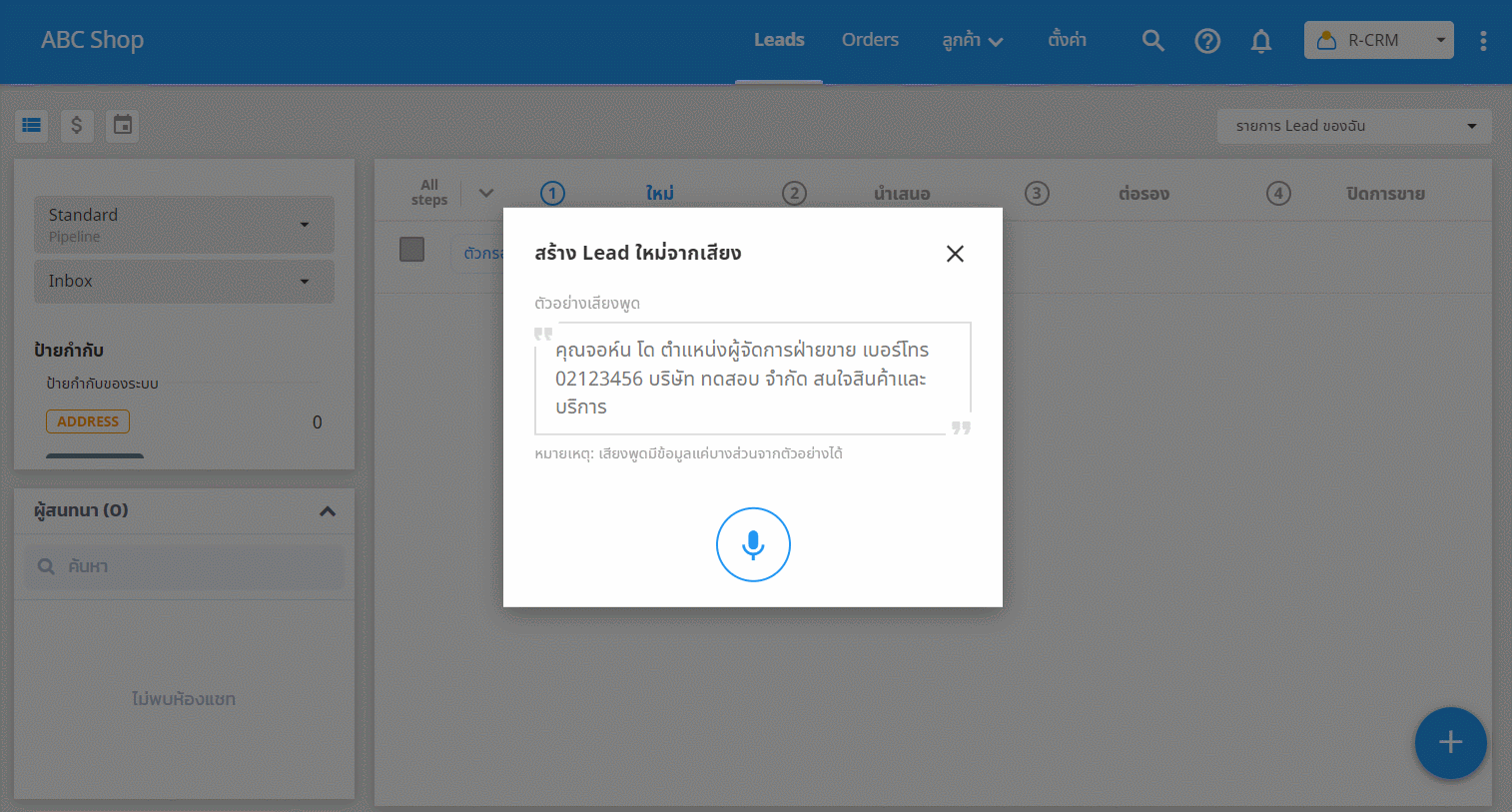
ในระหว่างบันทึกเสียงหากพูดข้อมูลไม่ครบถ้วน หรือเกิดเสียงรบกวนระหว่างบันทึกเสียง สามารถคลิกย้อนกลับเพื่อเริ่มต้นบันทึกเสียงใหม่ได้
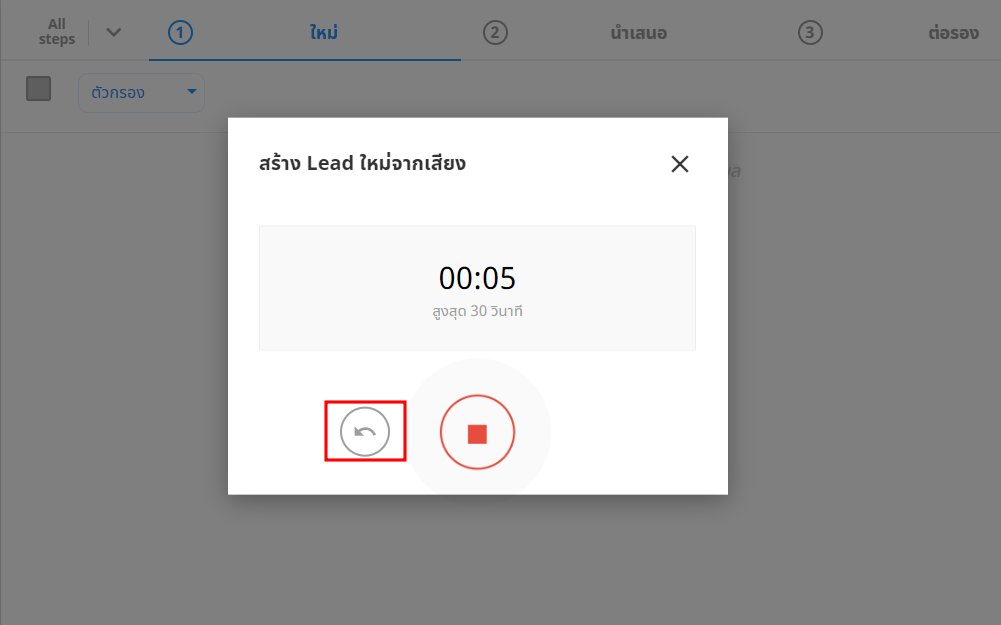
หากใช้เวลาครบ 30 วินาที โดยที่ผู้ใช้งานไม่ได้กดหยุดบันทึกเสียง ระบบจะทำการหยุดบันทึกให้โดยอัตโนมัติ พร้อมกับแสดงข้อความ "ไฟล์เสียงครบกำหนด 30 วินาที อาจมีข้อมูลที่ไม่ครบถ้วน กรุณาตรวจสอบ" เพื่อให้ผู้ใช้งานตรวจสอบไฟล์เสียงที่บันทึกไว้
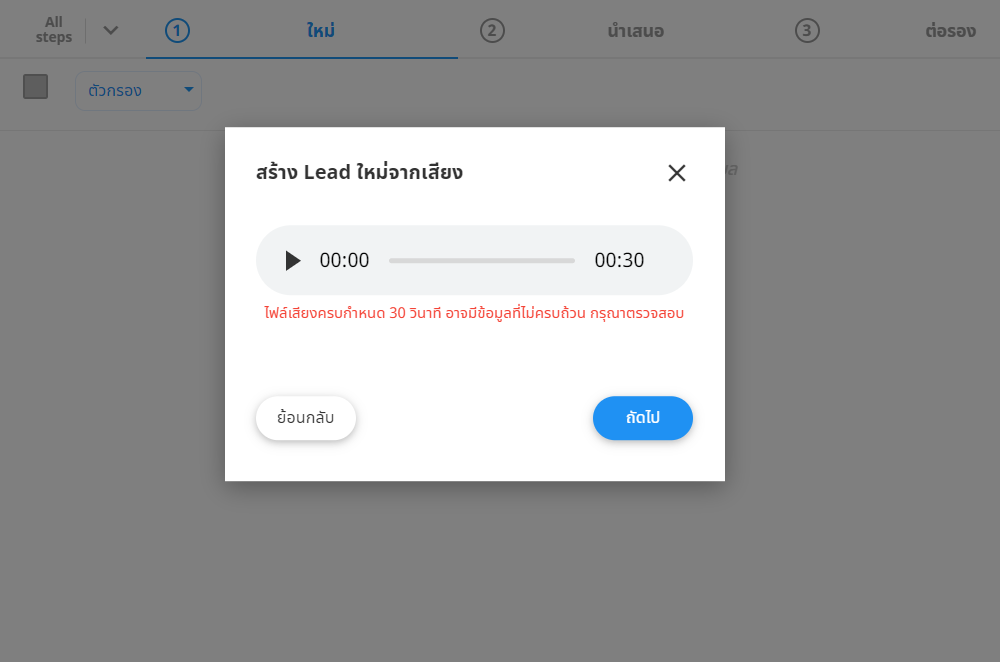
หลังจากหยุดบันทึกเสียง สามารถกดปุ่ม Play เพื่อฟังไฟล์เสียงและตรวจสอบความถูกต้อง หากข้อมูลถูกต้องเรียบร้อยแล้ว สามารถคลิก "ถัดไป" เพื่อให้ระบบนำข้อมูลไปสร้าง Lead ใหม่ แต่หากข้อมูลไม่ครบถ้วน หรือไม่ถูกต้อง สามารถคลิก "ย้อนกลับ" เพื่อบันทึกเสียงใหม่อีกครั้งได้
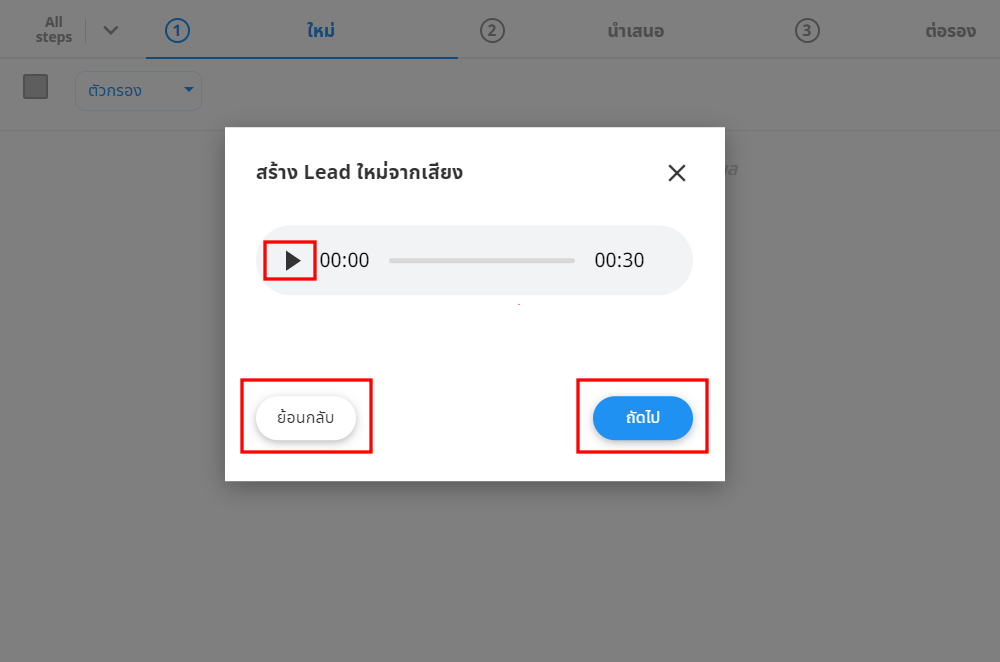
เมื่อบันทึกเสียงถูกต้องเรียบร้อยแล้ว และคลิก "ถัดไป" ระบบแปลงเสียงเป็นข้อความ และใช้ AI ช่วยแยกแยะข้อมูลแต่ละประเภท จากนั้นระบบจะนำข้อมูลที่ได้มาใส่ในแบบฟอร์มสำหรับสร้าง Lead ใหม่ให้อัตโนมัติ ดังตัวอย่าง โดยสามารถตรวจสอบความถูกต้องของข้อมูล และแก้ไขเพิ่มเติมได้ จากนั้นเลือก แหล่งที่มา และ Lead Pipeline ที่ต้องการ และคลิก "ถัดไป" เพื่อสร้าง Lead
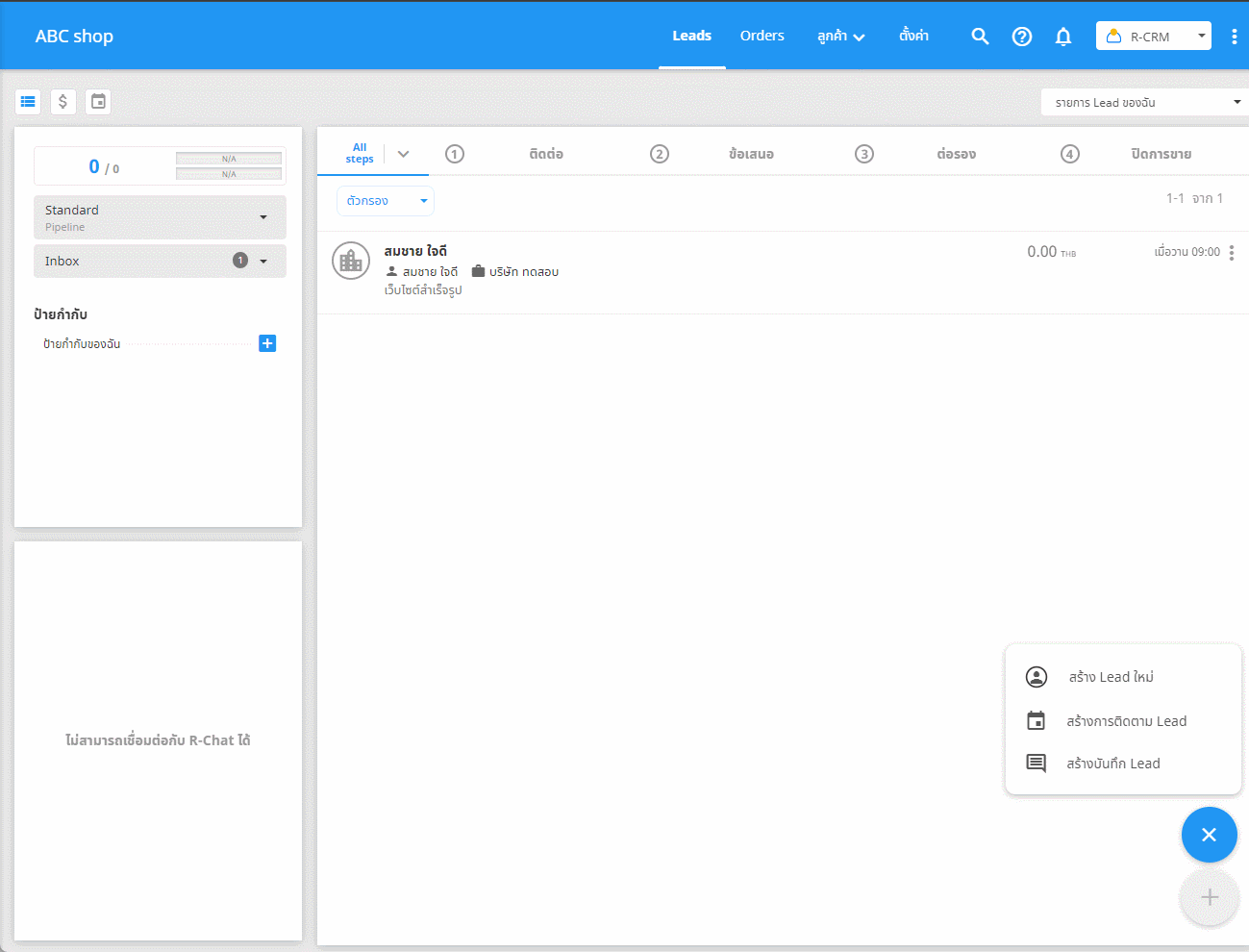
หมายเหตุ : กรณีข้อมูลอีเมล, เบอร์โทร หรือเลขประจำตัวผู้เสียภาษีซ้ำกับข้อมูลที่มีอยู่แล้ว ระบบจะแจ้งเตือนเช่นเดียวกับขั้นตอนการสร้าง Lead ใหม่โดยกรอกข้อมูลเอง
สร้าง Lead จากรูปภาพ
ฟีเจอร์สร้าง Lead จากรูปภาพ ช่วยอำนวยความสะดวกให้ทีมขายสามารถเพิ่มข้อมูล Lead เข้าสู่ระบบได้ โดยไม่จำเป็นต้องกรอกข้อมูลเอง เพียงแค่มีรูปภาพที่มีข้อมูลสำหรับสร้าง Lead เช่น รูปถ่ายนามบัตร, ภาพถ่ายหน้าจอจากข้อมูลติดต่อบนเว็บไซต์ หรือ รูปถ่ายป้ายบริษัท เป็นต้น โดยสามารถเลือก "ถ่ายรูป" หรือ "อัปโหลดรูปภาพ" เพื่อสร้าง Lead ได้
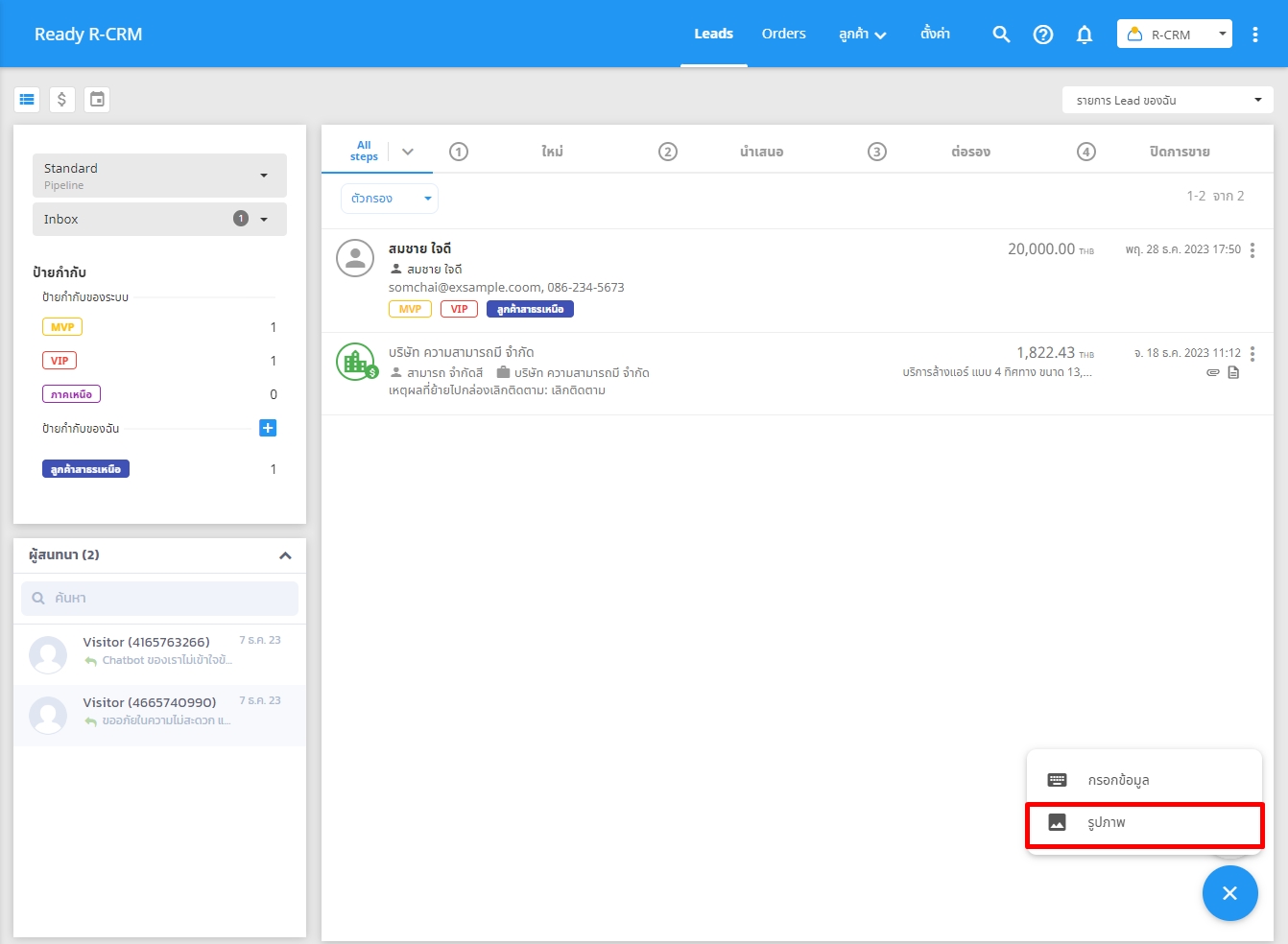
เมื่อคลิกสร้าง Lead ใหม่ และเลือก "รูปภาพ" ระบบจะแสดง Pop-up สำหรับถ่ายรูป หรือเลือกรูปภาพเพื่อสร้าง Lead ดังตัวอย่าง
กรณีเลือก "ถ่ายรูป" ในครั้งแรกระบบจะขออนุญาตเข้าถึงกล้องของอุปกรณ์ที่กำลังใช้งาน เช่น คอมพิวเตอร์ หรือมือถือ โดยจำเป็นต้องเลือกอนุญาต เพื่อให้ระบบสามารถถ่ายรูปได้
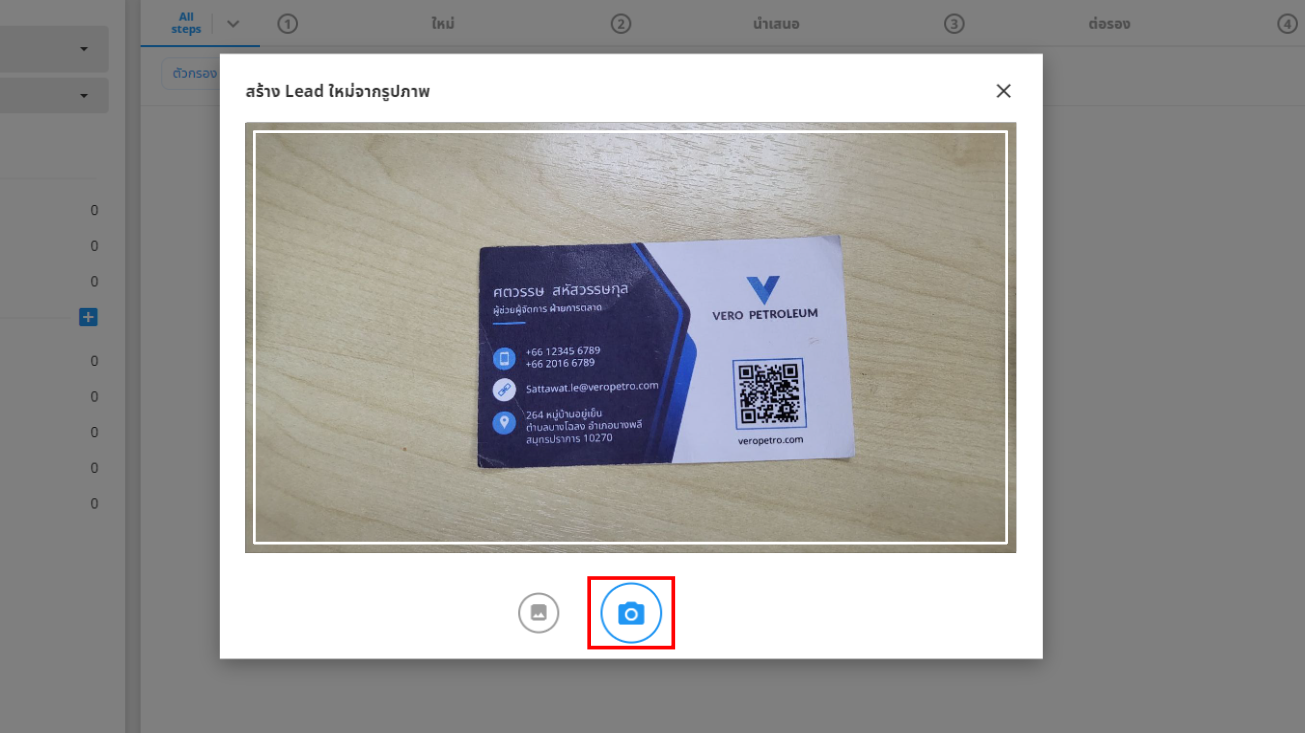
ตัวอย่างการถ่ายรูปผ่านคอมพิวเตอร์
.png)
ตัวอย่างการถ่ายรูปผ่านมือถือ
กรณีมีไฟล์รูปภาพในคอมพิวเตอร์ หรือ มือถือ สามารถคลิกไอคอนรูปภาพ เพื่อเลือกไฟล์รูปสำหรับอัปโหลดเข้าสู่ระบบเพื่อสร้าง Lead ได้ ดังตัวอย่าง
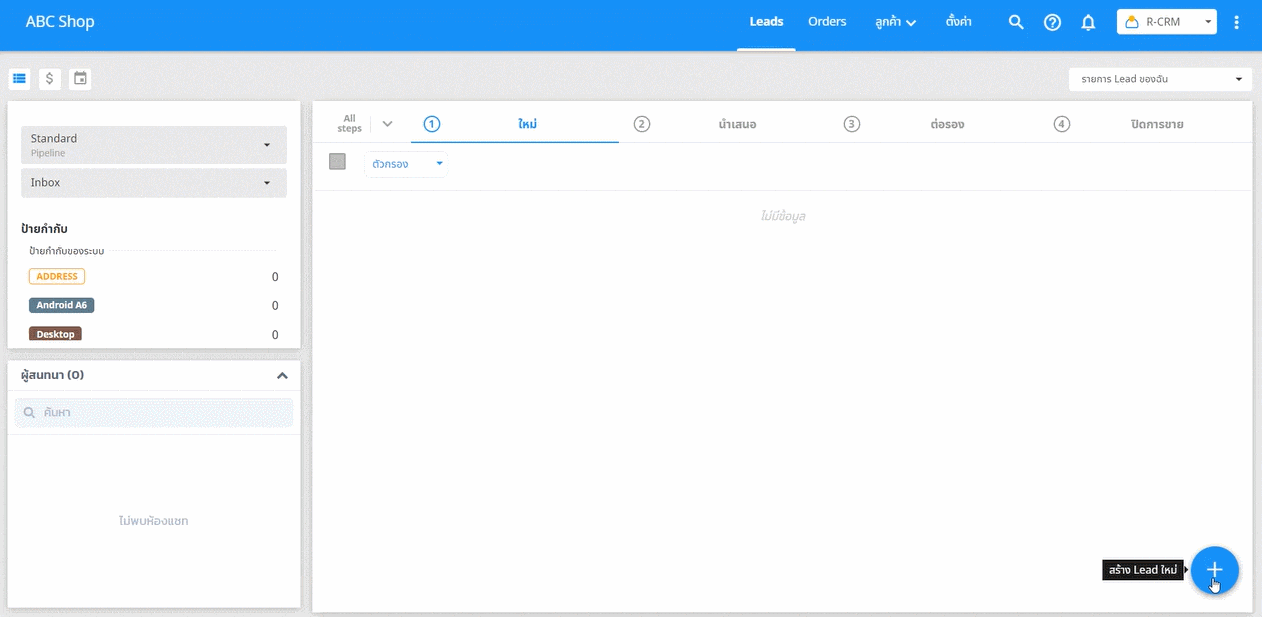
ตัวอย่างการอัปโหลดรูปผ่านคอมพิวเตอร์
.png)
ตัวอย่างการอัปโหลดรูปผ่านมือถือ
เมื่อถ่ายรูป หรืออัปโหลดรูปภาพเรียบร้อยแล้ว สามารถจัดตำแหน่งของรูปภาพให้เหมาะสม โดยย่อ/ขยายขนาดของรูป หรือหมุนรูปภาพให้อยู่ในตำแหน่งที่เหมาะสมได้
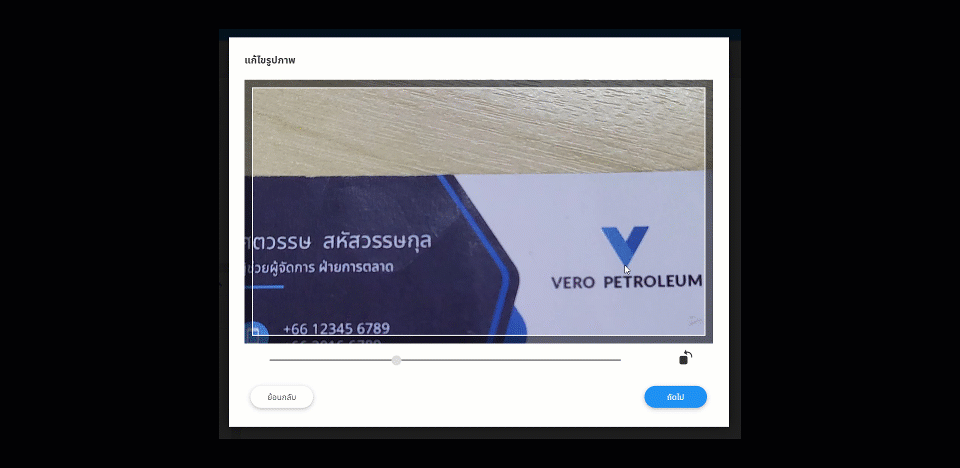
หลังจากจัดตำแหน่งของรูปภาพเรียบร้อยแล้ว คลิก "ถัดไป" โดยระบบจะสแกนข้อมูลในรูปภาพ และใช้ AI ช่วยแยกแยะข้อมูลแต่ละประเภท จากนั้นระบบจะนำข้อมูลที่ได้มาใส่ในแบบฟอร์มสำหรับสร้าง Lead ใหม่ให้อัตโนมัติ ดังตัวอย่าง โดยสามารถตรวจสอบความถูกต้องของข้อมูล และแก้ไขเพิ่มเติมได้ จากนั้นเลือก แหล่งที่มา และ Lead Pipeline ที่ต้องการ และคลิก "ถัดไป" เพื่อสร้าง Lead