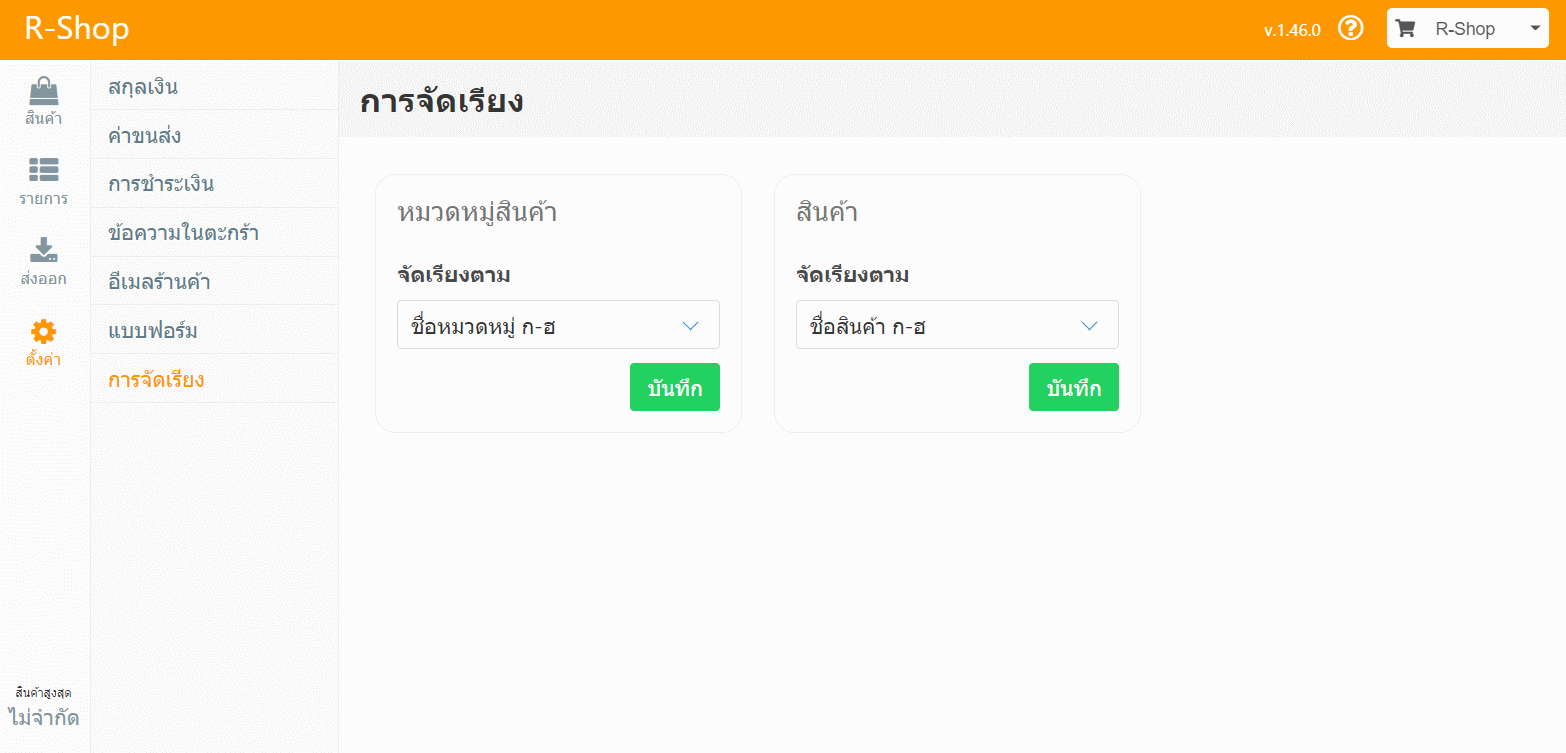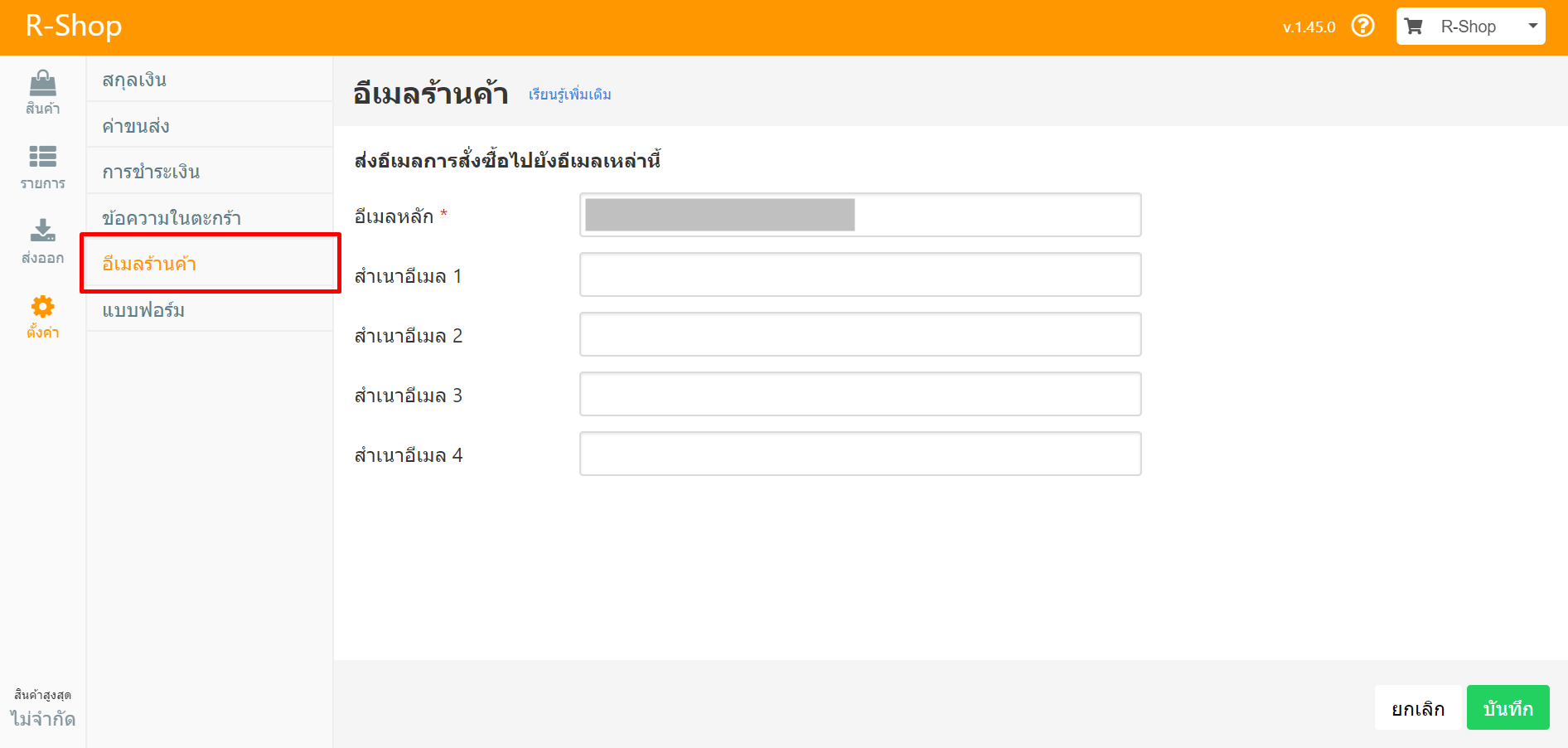สามารถตั้งค่าระบบ R-Shop โดยคลิกเมนู "ตั้งค่า" และสามารถตั้งค่าหัวข้อต่าง ๆ ได้ดังนี้
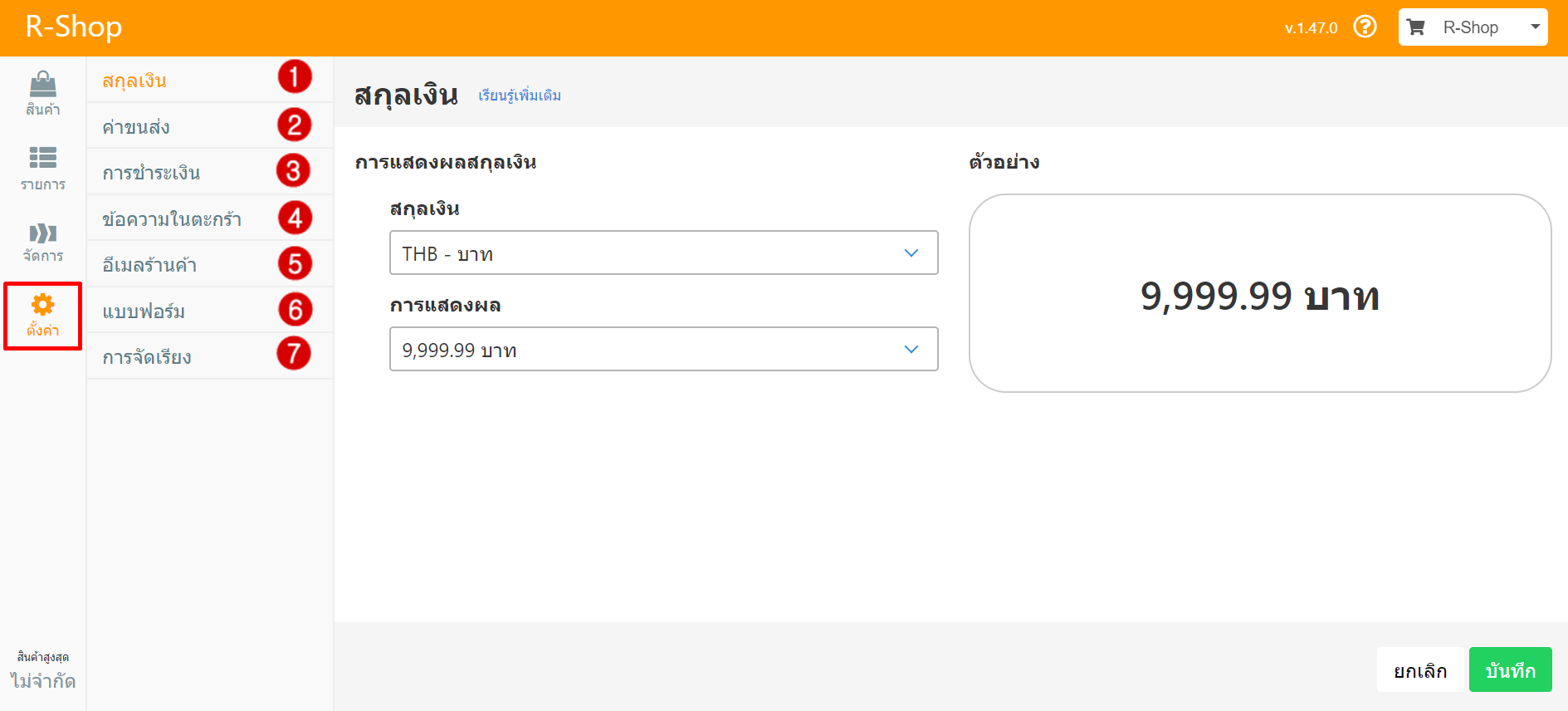
สามารถเลือกสกุลเงินของราคาสินค้าที่จะใช้ใน R-Shop และเลือกการแสดงผลหน่วยสกุลเงินเป็น "ISO" คือ รหัสตัวอักษร 3 ตัวตามที่กำหนดโดยองค์การมาตรฐานสากล หรือ "สัญลักษณ์" ของสกุลเงิน และสามารถเลือก ตำแหน่งการแสดงผลสกุลเงิน ให้อยู่ด้านหน้าหรือหลังของตัวเลขราคาได้ เมื่อตั้งค่าพื้นฐานเรียบร้อยแล้ว คลิก "บันทึก"
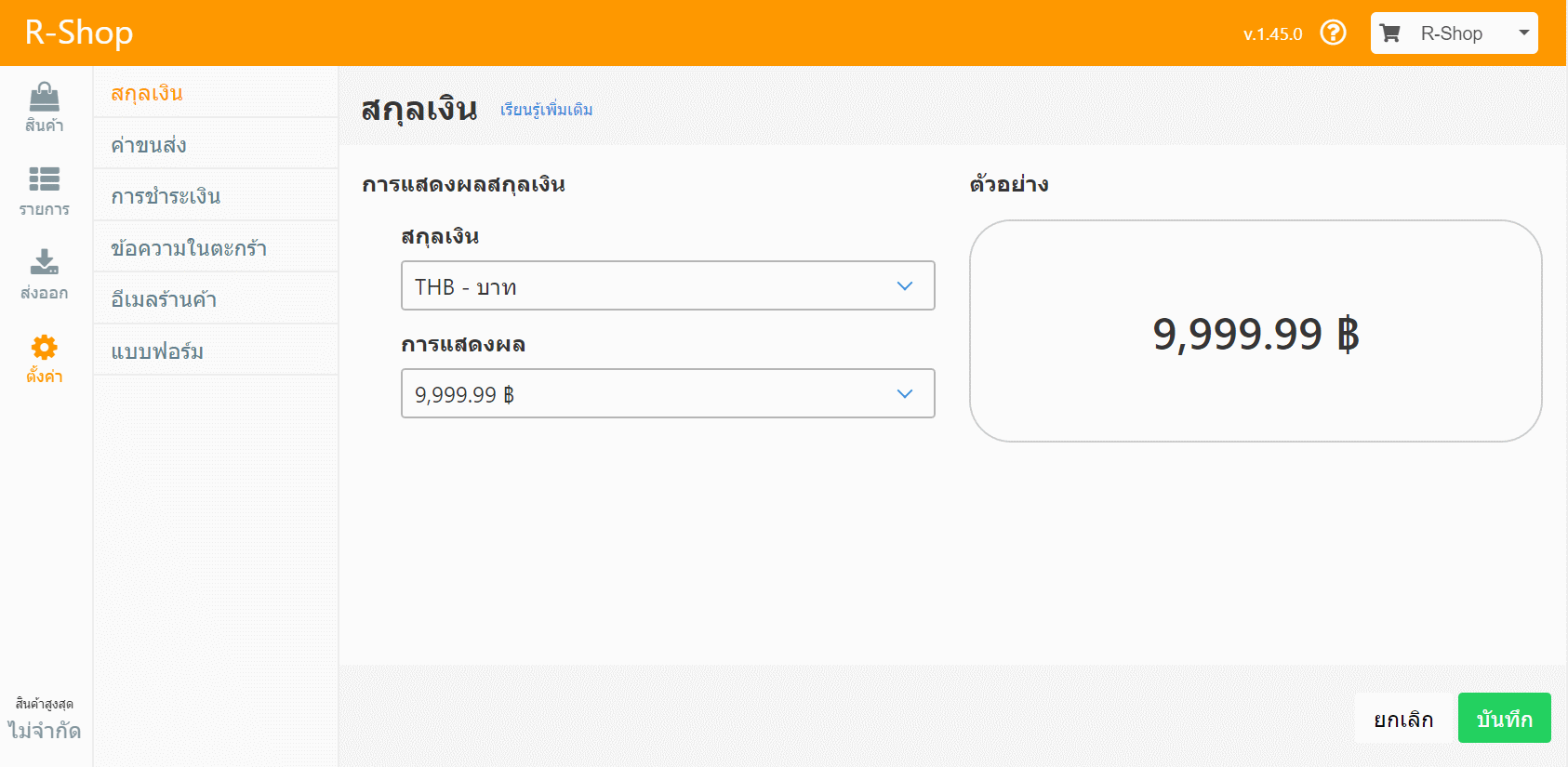
ตั้งค่าการจัดส่งสินค้าไปยังผู้ซื้อ โดยผู้ใช้งานสามารถกำหนด พื้นที่จัดส่งสินค้า (Region) และ รูปแบบค่าขนส่ง ได้ถึง 5 ประเภท รายละเอียดดังนี้
กำหนดพื้นที่จัดส่งสินค้า : สามารถกำหนดพื้นที่จัดส่งโดยเลือกเพิ่มประเทศหรือจังหวัดที่ต้องการ เช่น กำหนดค่าขนส่งสำหรับประเทศ ไทย, พม่า และกัมพูชา หรือ กำหนดค่าขนส่งสำหรับเขตกรุงเทพมหานครและปริมณฑล เป็นต้น โดยคลิกเลือก "กำหนดพื้นที่จัดส่ง" และคลิก "เพิ่มพื้นที่จัดส่ง"
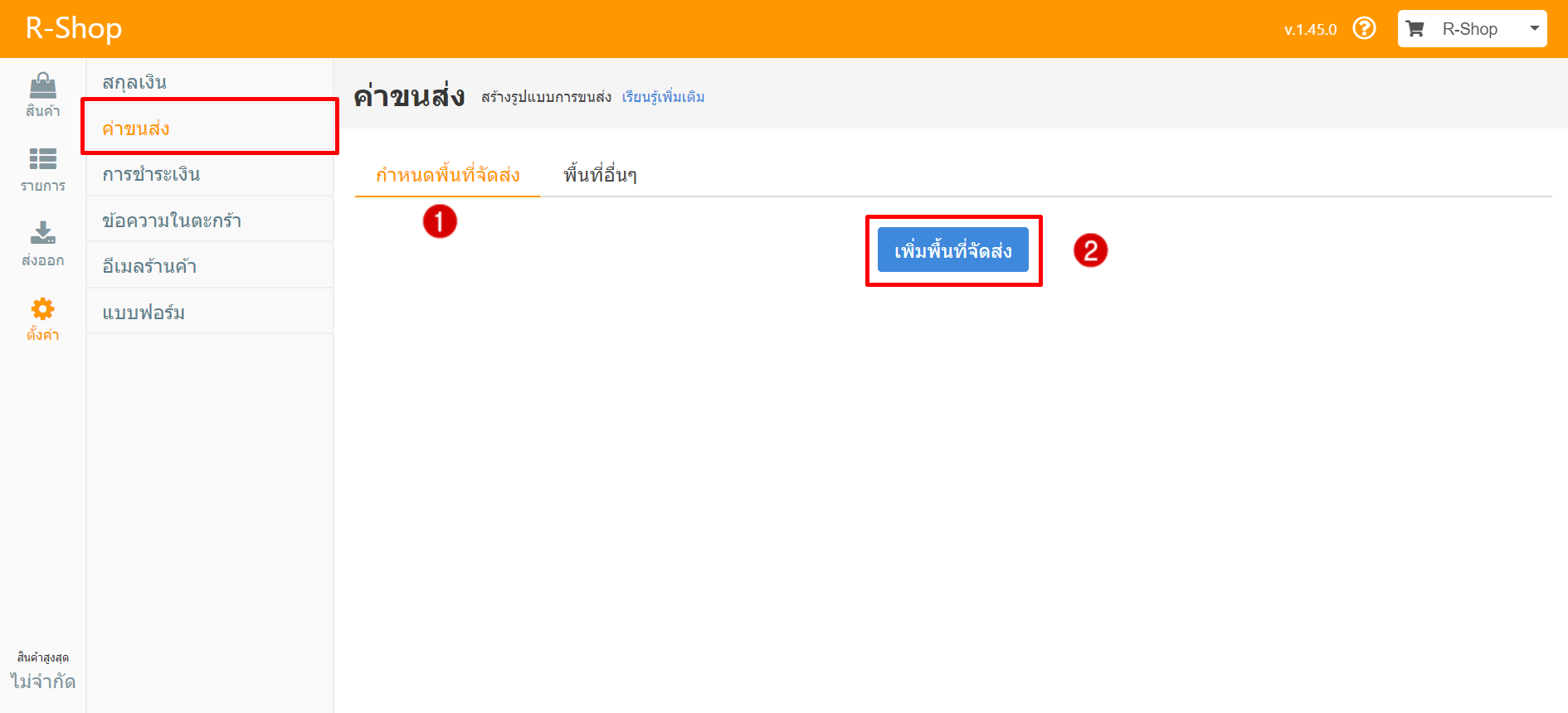
เมื่อคลิกเพิ่มพื้นที่จัดส่งแล้ว สามารถตั้งค่าได้ดังนี้
(1) กำหนดชื่อของพื้นที่จัดส่ง เช่น จัดส่งภายในประเทศ, จัดส่งในเขตกรุงเทพและปริมณฑล เป็นต้น
(2) ประเภทพื้นที่จัดส่ง : เลือกประเภทพื้นที่จัดส่งโดยสามารถเลือกได้ 2 ประเภท คือ ประเทศหรือจังหวัดในประเทศไทย
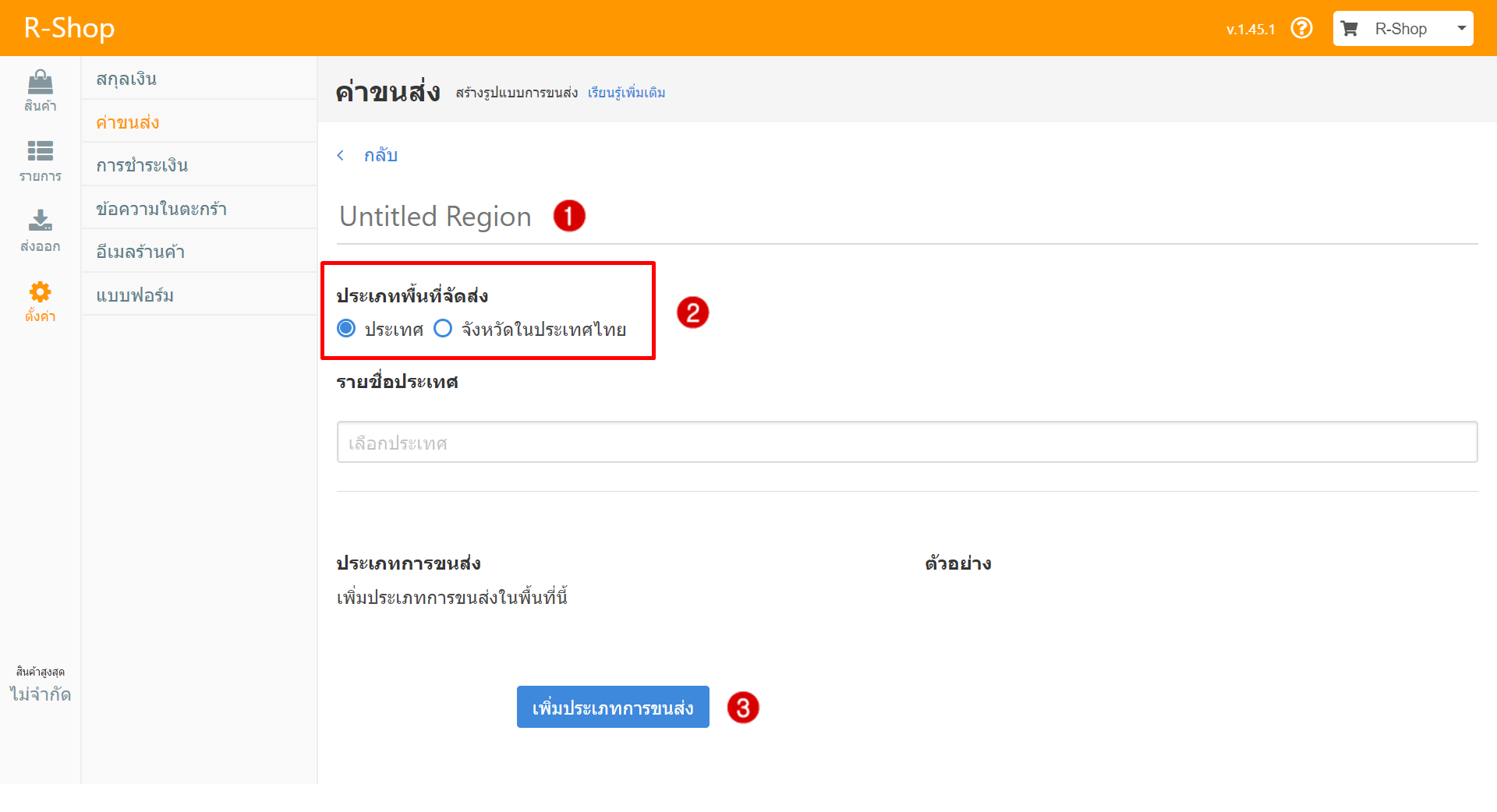
กรณีเลือกประเภทเป็น "ประเทศ" สามารถใส่ชื่อพื้นที่จัดส่งและคลิกเลือกประเทศที่ต้องการให้มีการใช้ค่าขนส่งประเภทเดียวกัน ดังรูป
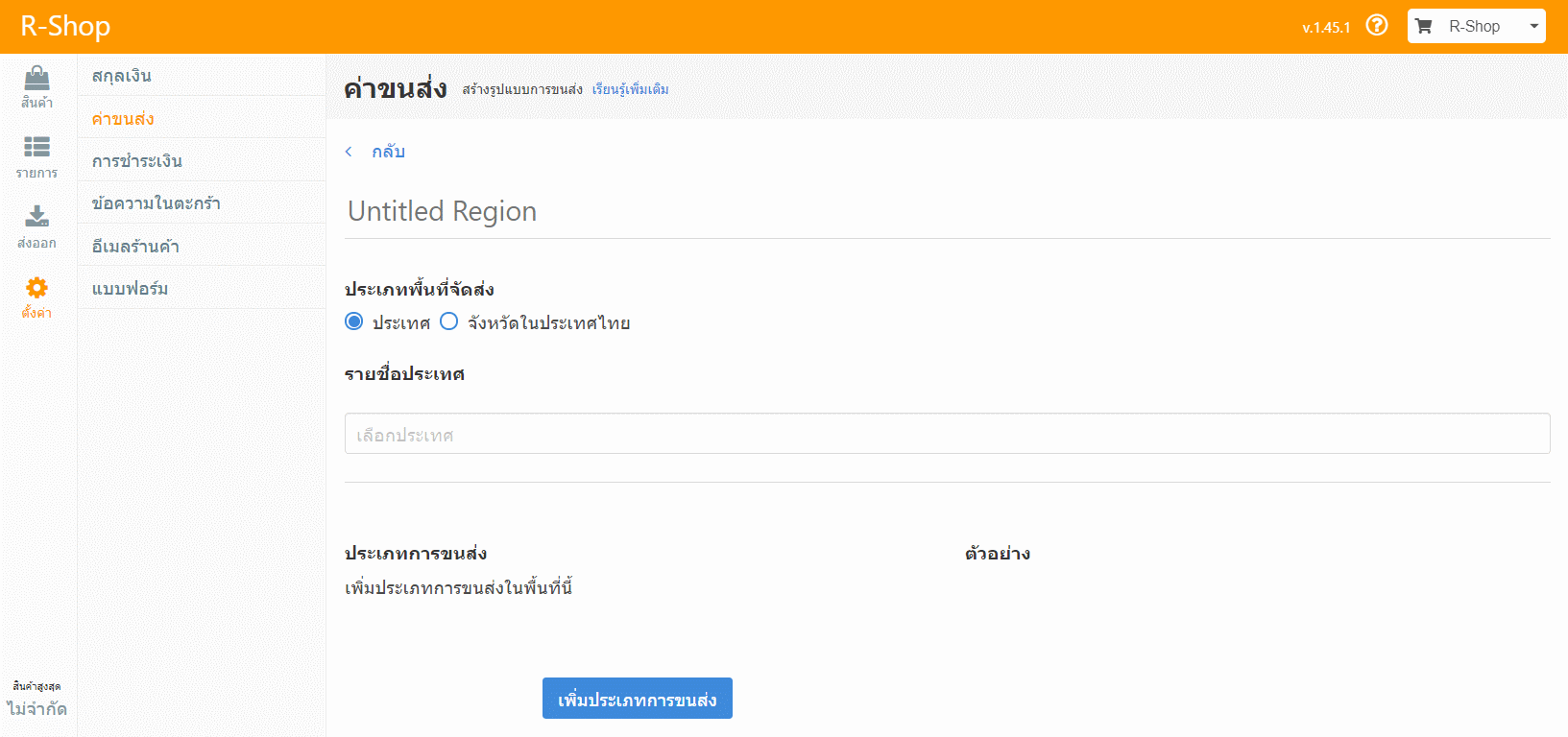
กรณีเลือกประเภทเป็น "จังหวัดประเทศไทย" สามารถคลิกเลือกจังหวัดประเทศไทยที่ต้องการตั้งค่าขนส่งประเภทเดียวกันดังรูป
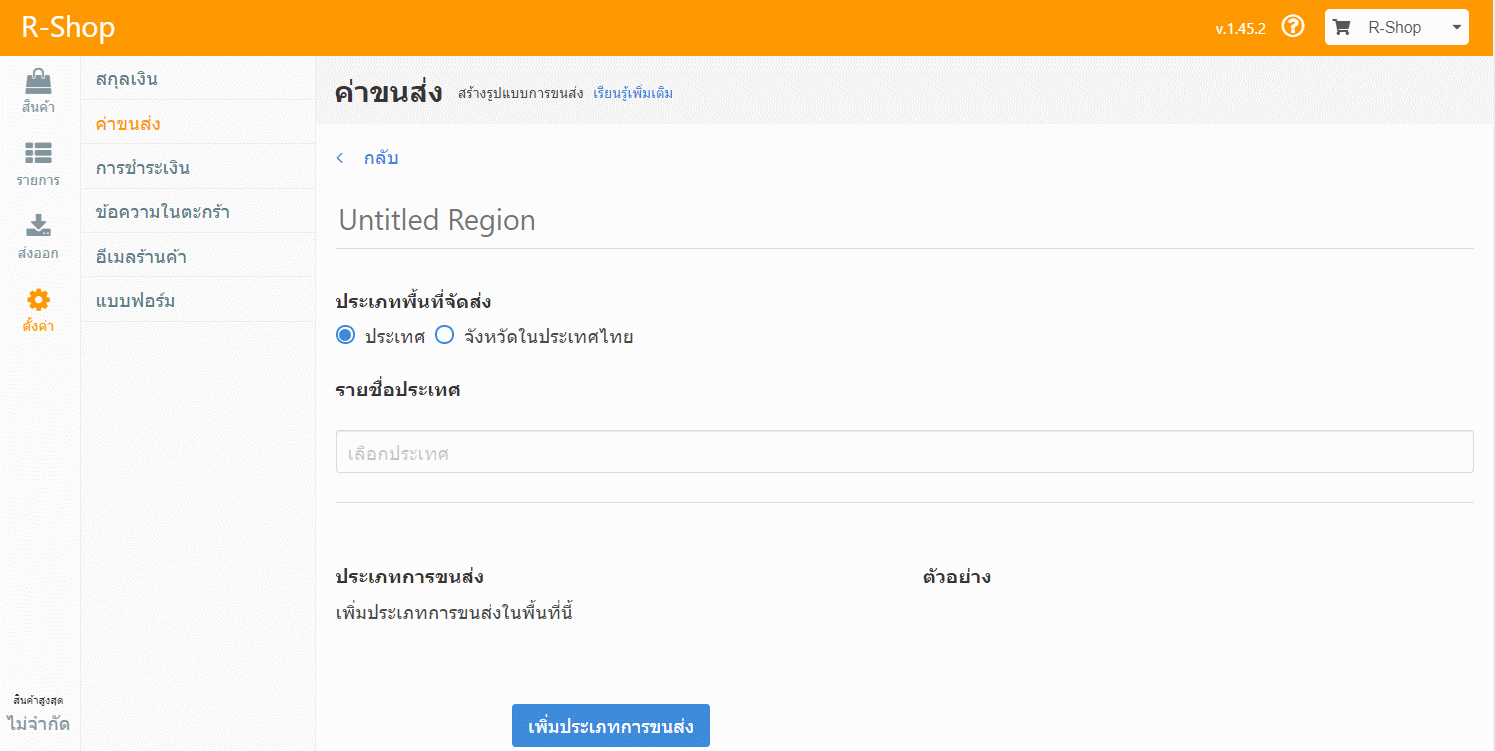
เมื่อเลือกประเภทพื้นที่จัดส่งและเลือกประเทศหรือจังหวัดในประเทศไทยได้ตามต้องการแล้ว สามารถคลิก "เพิ่มประเภทการขนส่ง" เพื่อกำหนดประเภทและราคาของการขนส่งในพื้นที่นี้
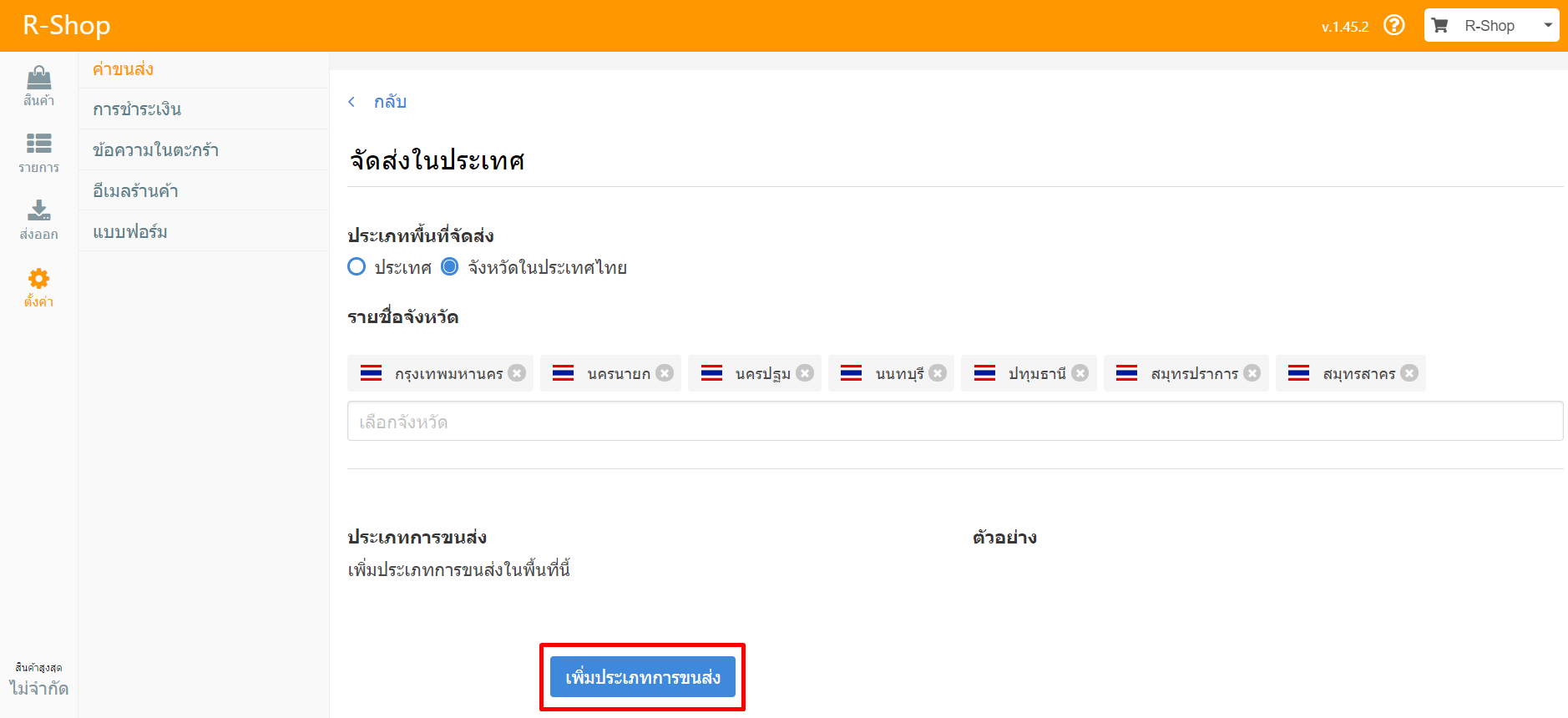
(3) เพิ่มประเภทการขนส่ง : เพิ่มประเภทการขนส่งในพื้นที่จัดส่งที่ต้องการ โดยสามารถกำหนดได้ 5 ประเภท ดังนี้
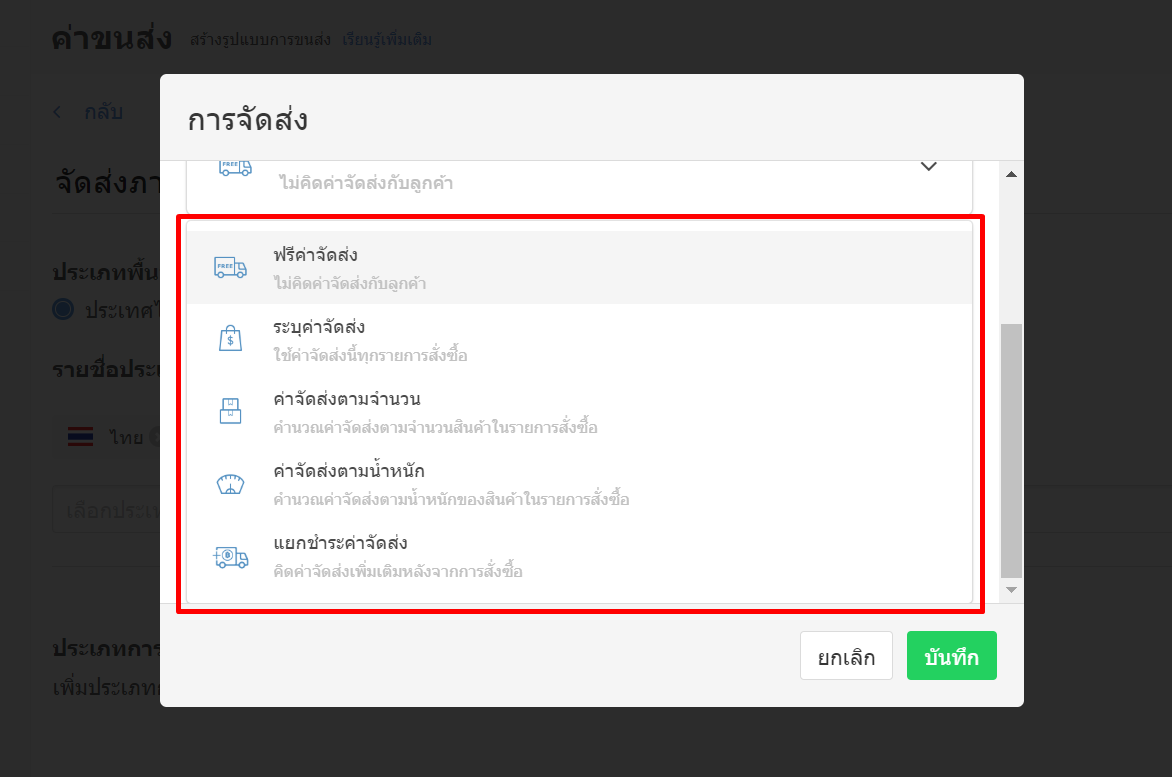
ฟรีค่าจัดส่ง (Free Shipping) เป็นการเลือกใช้งานค่าขนส่งแบบฟรี โดยระบบจะไม่คิดค่าขนส่งเมื่อมีการสั่งซื้อสินค้า
- ชื่อการจัดส่งสินค้า เช่น "จัดส่งฟรีลงทะเบียน"
- การจัดส่ง ให้เลือกเป็น "ฟรีค่าจัดส่ง"
- ระยะเวลาในการจัดส่ง สามารถกำหนดเวลาที่ลูกค้าจะได้รับสินค้าหลังจัดส่งได้ เช่น 5-7 วัน
- เรียบร้อยแล้ว คลิกปุ่ม "บันทึก"
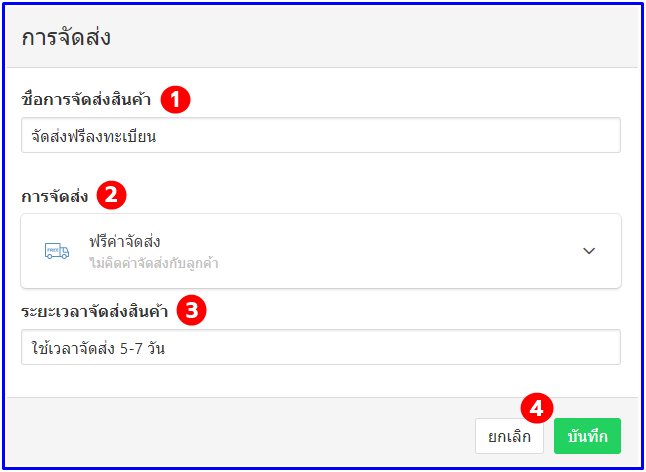
ระบุค่าจัดส่ง (Flat Rate) เป็นการตั้งอัตราค่าจัดส่งแบบคงที่ โดยไม่ว่าจะซื้อสินค้ากี่ชิ้น หรือราคากี่บาท การตั้งค่าแบบ ระบุค่าจัด ส่งสามารถนำมาใช้กับการจัดส่งแบบแยกประเภทการจัดส่ง เช่น ส่งแบบลงทะเบียน หรือ EMS ซึ่งราคาที่ตั้งไว้จะคงที่เท่ากันทั้งหมดไม่ว่าจัดส่งสินค้าไปที่ใดก็ตาม
- ชื่อการจัดส่งสินค้า เช่น "EMS"
- การจัดส่ง ให้เลือกเป็น "ระบุค่าจัดส่ง"
- ระยะเวลาในการจัดส่ง สามารถกำหนดเวลาที่ลูกค้าจะได้รับสินค้าหลังจัดส่งได้ เช่น 3-5 วัน
- ฟรีค่าจัดส่งเมื่อสั่งซื้อสินค้าที่มีมูลค่ารวมากกว่าที่กำหนด สามารถกำหนดได้ว่าหากลูกค้าสั่งซื้อเกินราคาที่กำหนดไว้จะจัดส่งให้ฟรี เช่น หากสั่งซื้อมากกว่า 1000 บาท จัดส่งฟรี
- เรียบร้อยแล้ว คลิกปุ่ม "บันทึก"
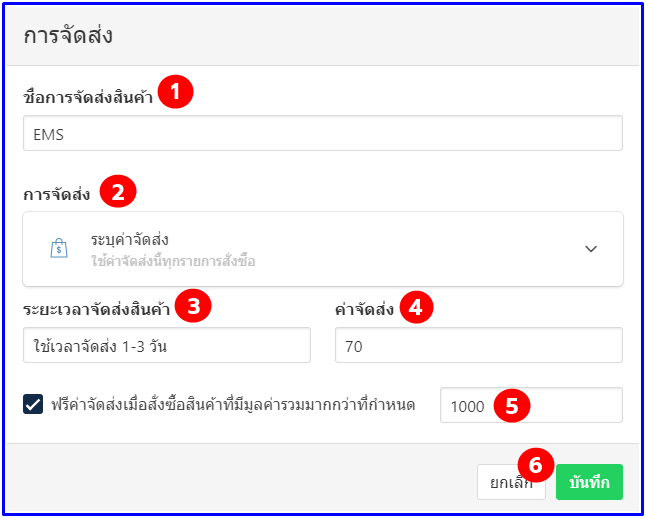
ค่าจัดส่งตามจำนวน (Rate By Quantity) เป็นการตั้งค่าราคาค่าขนส่ง ให้คิดจากจำนวนชิ้นของสินค้า สามารถตั้งค่าช่วงจำนวน ได้มากถึง 300 ช่วงด้วยกัน โดยค่าเริ่มต้นแถวแรกจะเริ่มจาก 0 - 1 และแถวสุดท้ายจะจบด้วย and up โดยที่ โดยระบบจะคิดค่าขนส่งตามจำนวนชิ้นที่กำหนดไว้
- ชื่อการจัดส่งสินค้า เช่น "คิดค่าจัดส่งตามจำนวนสินค้า"
- การจัดส่ง ให้เลือกเป็น "ค่าจัดส่งตามจำนวน"
- ระยะเวลาในการจัดส่ง สามารถกำหนดเวลาที่ลูกค้าจะได้รับสินค้าหลังจัดส่งได้ เช่น 3-5 วัน
- ช่วงจำนวนสินค้า และ ค่าจัดส่ง สามารถกำหนดได้สูงสุด 300 ช่วง โดยค่าเริ่มต้นแถวแรกจะเริ่มจาก 0 - 1 และแถวสุดท้ายจะจบด้วย and up เช่น 0-3 ชิ้น ค่าจัดส่ง 70 บาท
- ฟรีค่าจัดส่งเมื่อสั่งซื้อสินค้าที่มีมูลค่ารวมากกว่าที่กำหนด สามารถกำหนดได้ว่าหากลูกค้าสั่งซื้อเกินราคาที่กำหนดไว้จะจัดส่งให้ฟรี เช่น หากสั่งซื้อมากกว่า 1000 บาท จัดส่งฟรี
- เรียบร้อยแล้ว คลิกปุ่ม "บันทึก"
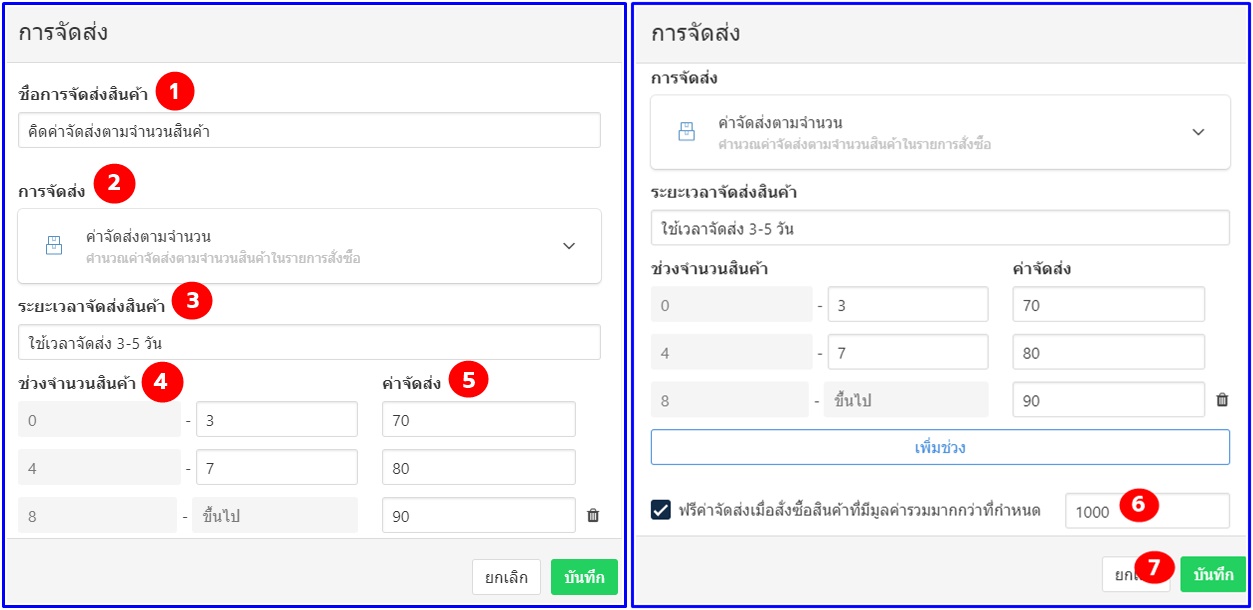
ค่าจัดส่งตามน้ำหนัก (Rate By Weight) เป็นการตั้งค่าราคาค่าขนส่ง ให้คิดจากน้ำหนักของสินค้า สามารถตั้งค่าช่วงน้ำหนักได้มากถึง 300 ช่วงด้วยกัน โดยระบบจะคิดค่าขนส่งตามน้ำหนักสินค้าที่กำหนดไว้
- ชื่อการจัดส่งสินค้า เช่น "คิดค่าจัดส่งตามน้ำหนักสินค้า"
- การจัดส่ง ให้เลือกเป็น "ค่าจัดส่งตามน้ำหนัก"
- ระยะเวลาในการจัดส่ง สามารถกำหนดเวลาที่ลูกค้าจะได้รับสินค้าหลังจัดส่งได้ เช่น 1-3 วัน
- ช่วงน้ำหนักสินค้าและค่าจัดส่ง (สามารถกำหนดได้สูงสุด 300 ช่วง)
- ฟรีค่าจัดส่งเมื่อสั่งซื้อสินค้าที่มีมูลค่ารวมากกว่าที่กำหนด สามารถกำหนดได้ว่าหากสั่งซื้อเกินราคาที่กำหนดจะจัดส่งให้ฟรี เช่น หากสั่งซื้อมากกว่า 1000 บาท จัดส่งฟรี
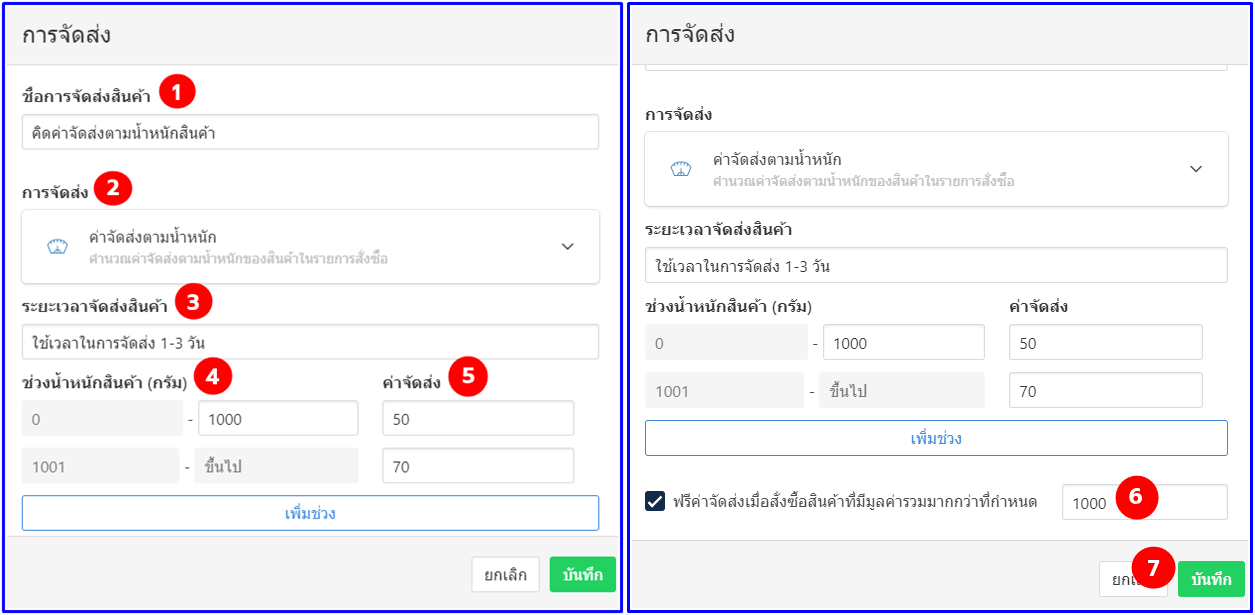
แยกชำระค่าจัดส่ง ตั้งค่าเพื่อแยกชำระค่าขนส่ง โดยอาจจะมีการคิดค่าขนส่งและแจ้งลูกค้าเพิ่มเติม โดยไม่รวมกับราคาสินค้า
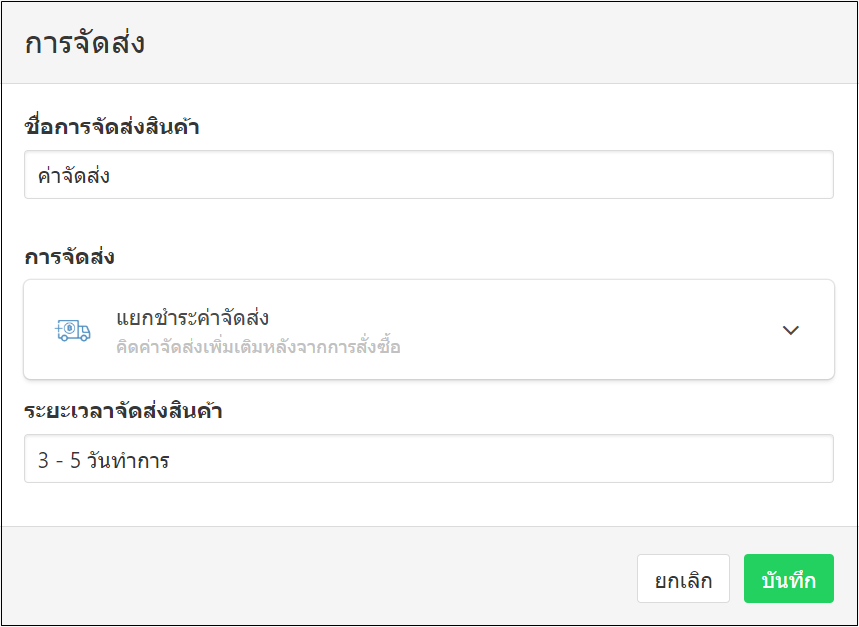
พื้นที่อื่น ๆ : สามารถกำหนดประเภทการขนส่งสำหรับพื้นที่อื่น ๆ นอกเหนือจากพื้นที่จัดส่งที่กำหนดไว้ โดยสามารถเลือกเปิดใช้งานประเทศอื่น ๆ หรือจังหวัดอื่น ๆ ในประเทศไทย และคลิกแก้ไขเพื่อเพิ่มประเภทการขนส่งได้ดังรูป
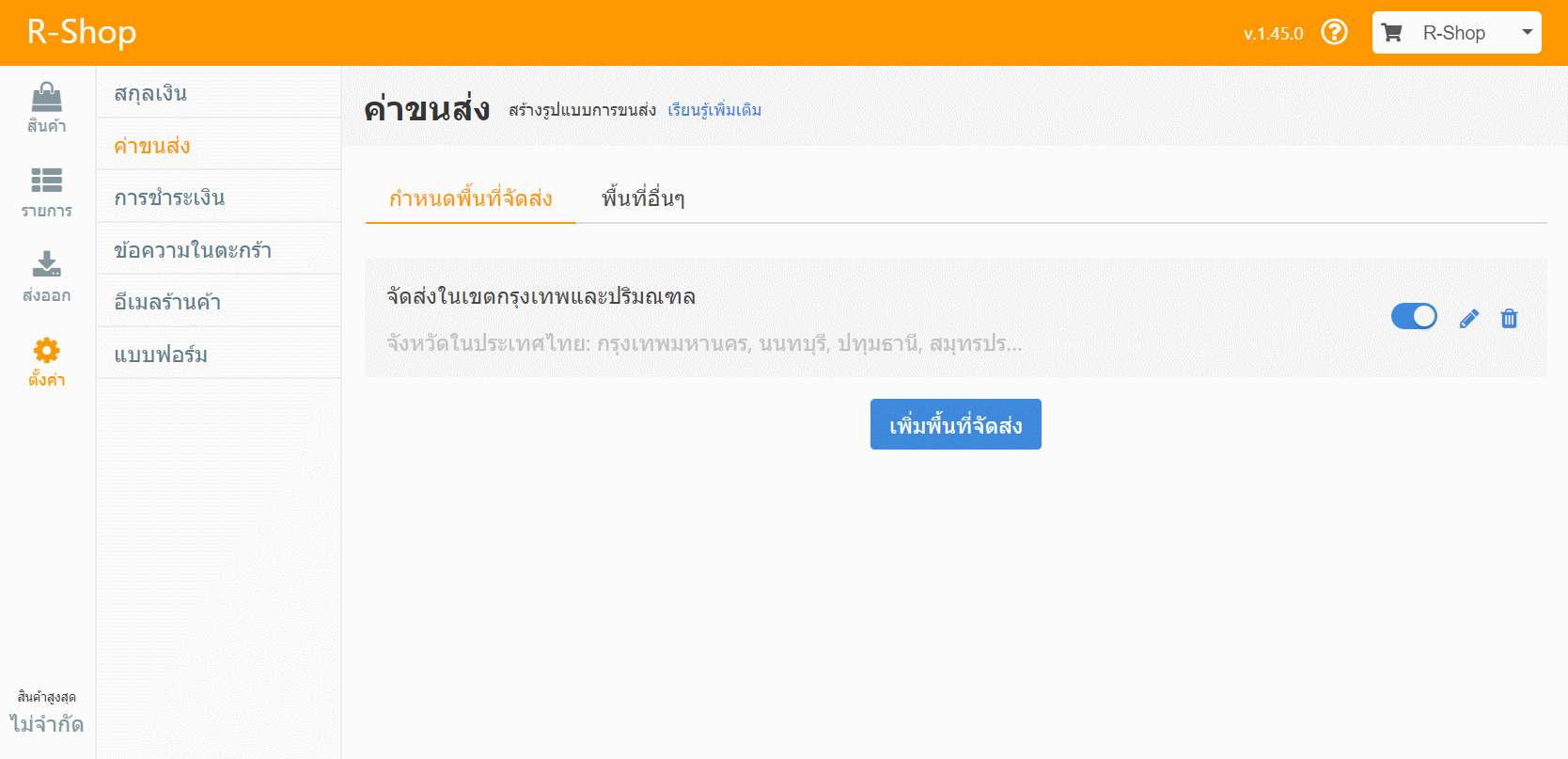
เมื่อคลิกเพิ่มประเภทการขนส่งแล้ว สามารถตั้งค่าประเภทค่าขนส่งได้ 5 ประเภทเช่นเดียวกัน เมื่อตั้งค่าเรียบร้อยแล้วคลิก "บันทึก"
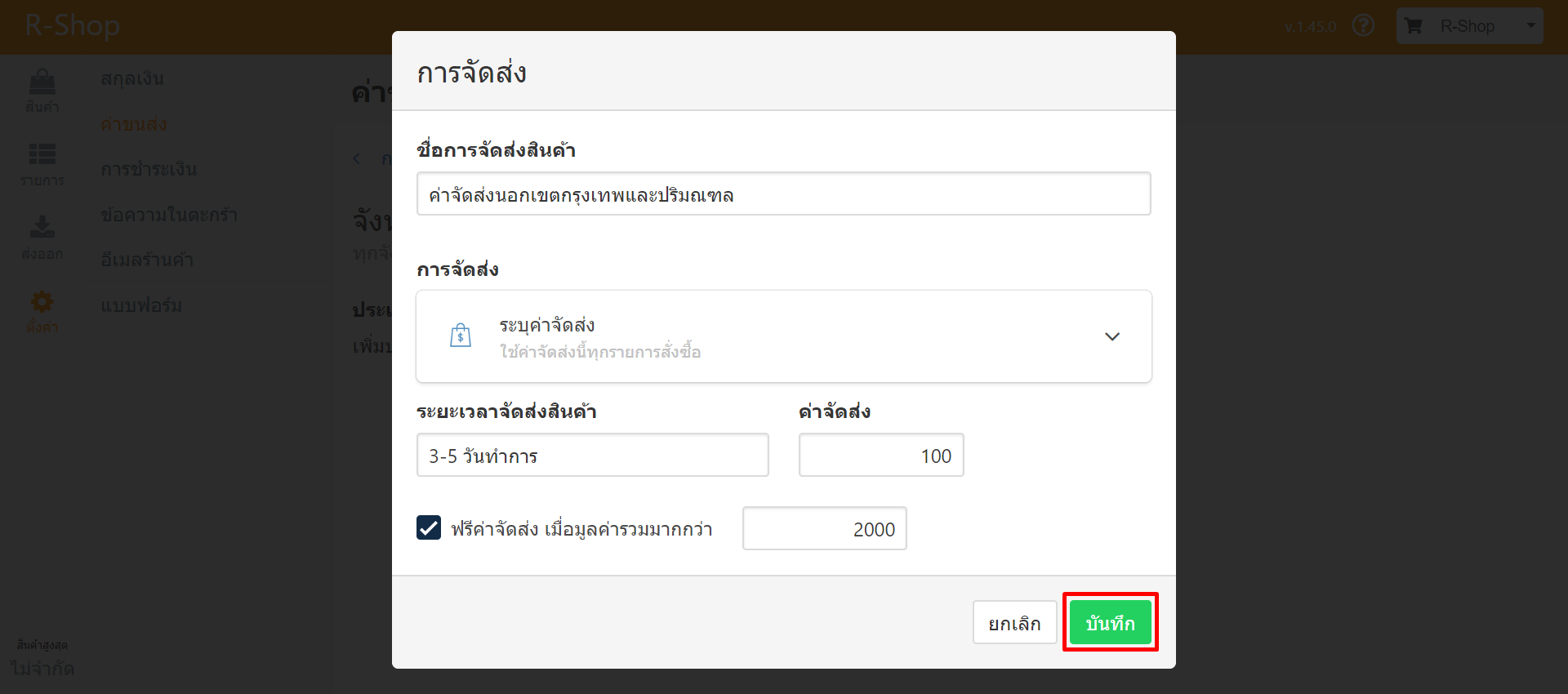
ข้อแนะนำเพิ่มเติมเกี่ยวกับตัวเลือกค่าขนส่งสินค้า
ระบบค่าขนส่งจะแสดงที่หน้า “ยืนยัน & ชำระเงิน” โดยค่าขนส่งที่แสดงนั้น จะแสดงตามข้อมูลประเทศหรือจังหวัดตามที่อยู่การจัดส่งที่ลูกค้าเลือก
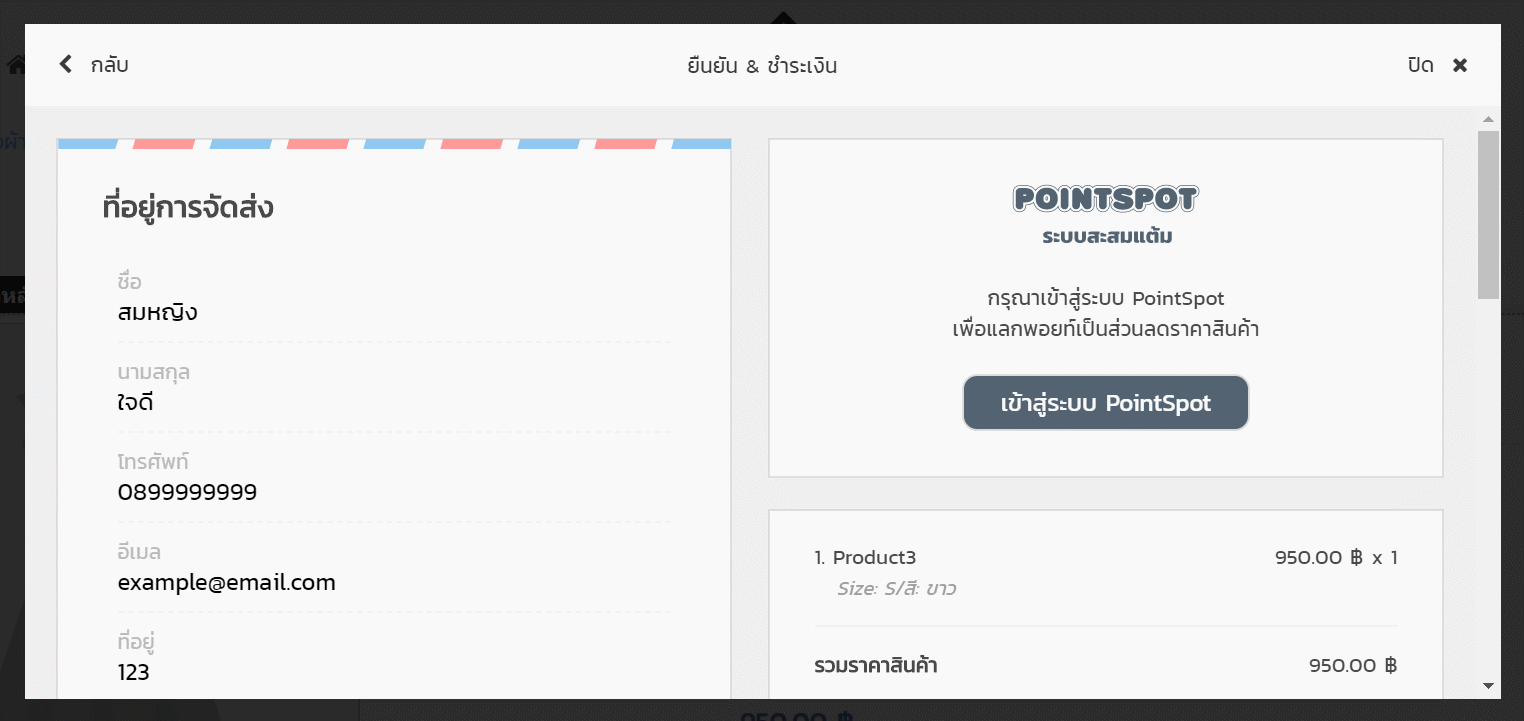
สามารถเลือกเปิด/ปิด การใช้งาน, แก้ไขหรือลบพื้นที่จัดส่งที่เพิ่มไว้ได้
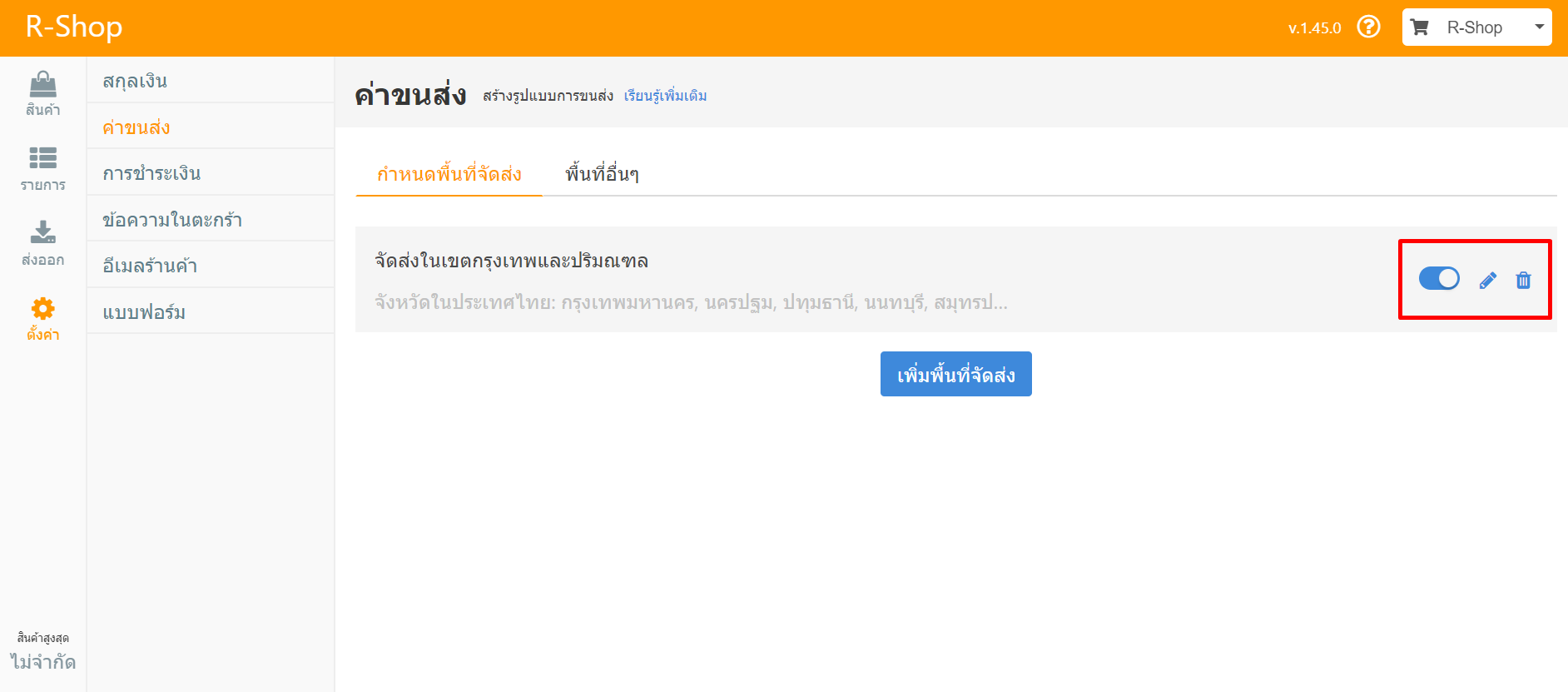
สามารถเปิด/ปิด, แก้ไขรายละเอียดค่าขนส่งและราคาหรือลบประเภทการขนส่งที่เพิ่มไว้ได้
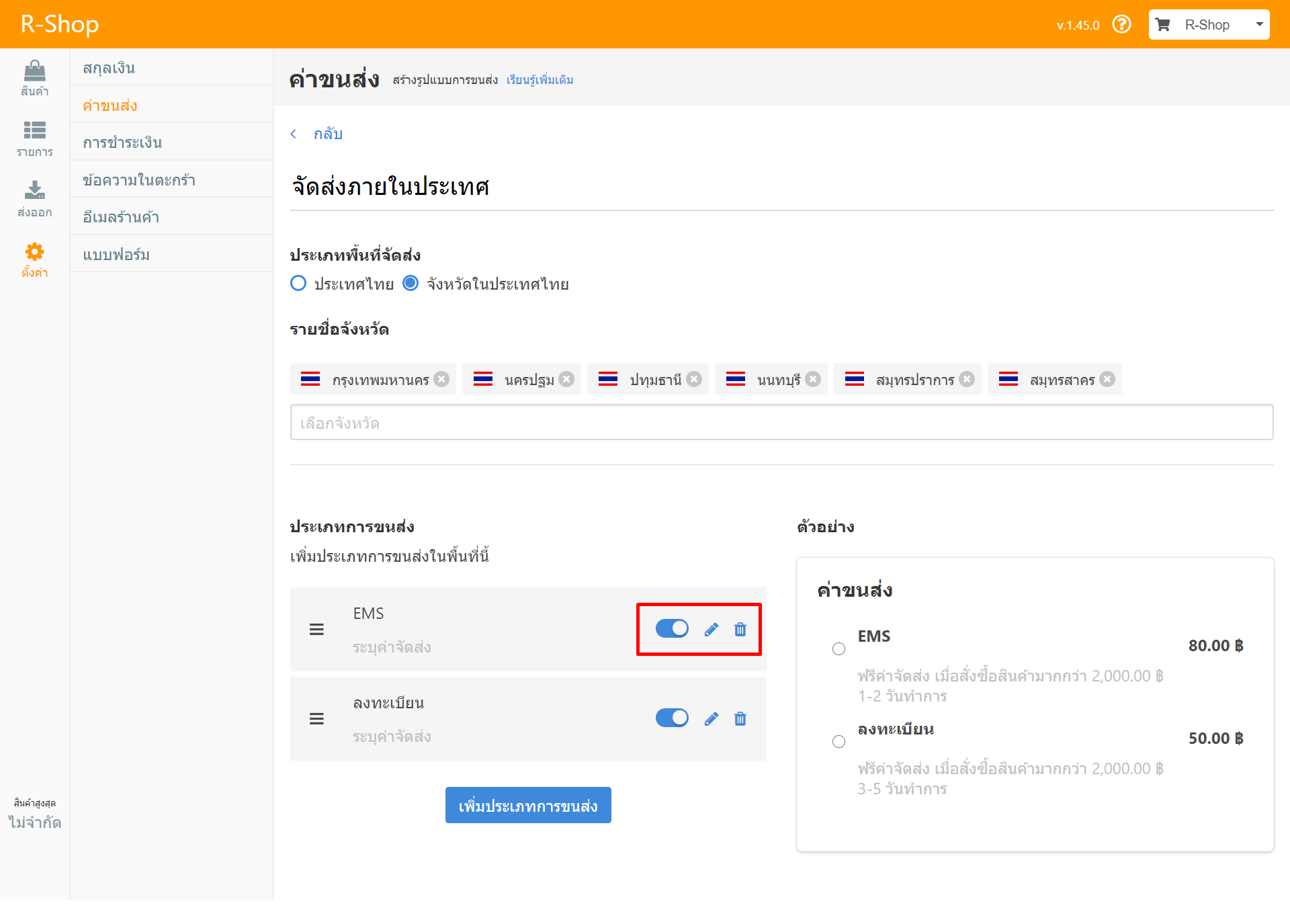
สามารถตั้งค่าช่องทางการชำระเงินเพื่อให้ลูกค้าเลือกในขั้นตอนการสั่งซื้อสินค้าได้ โดยสามารถตั้งค่าได้ดังนี้
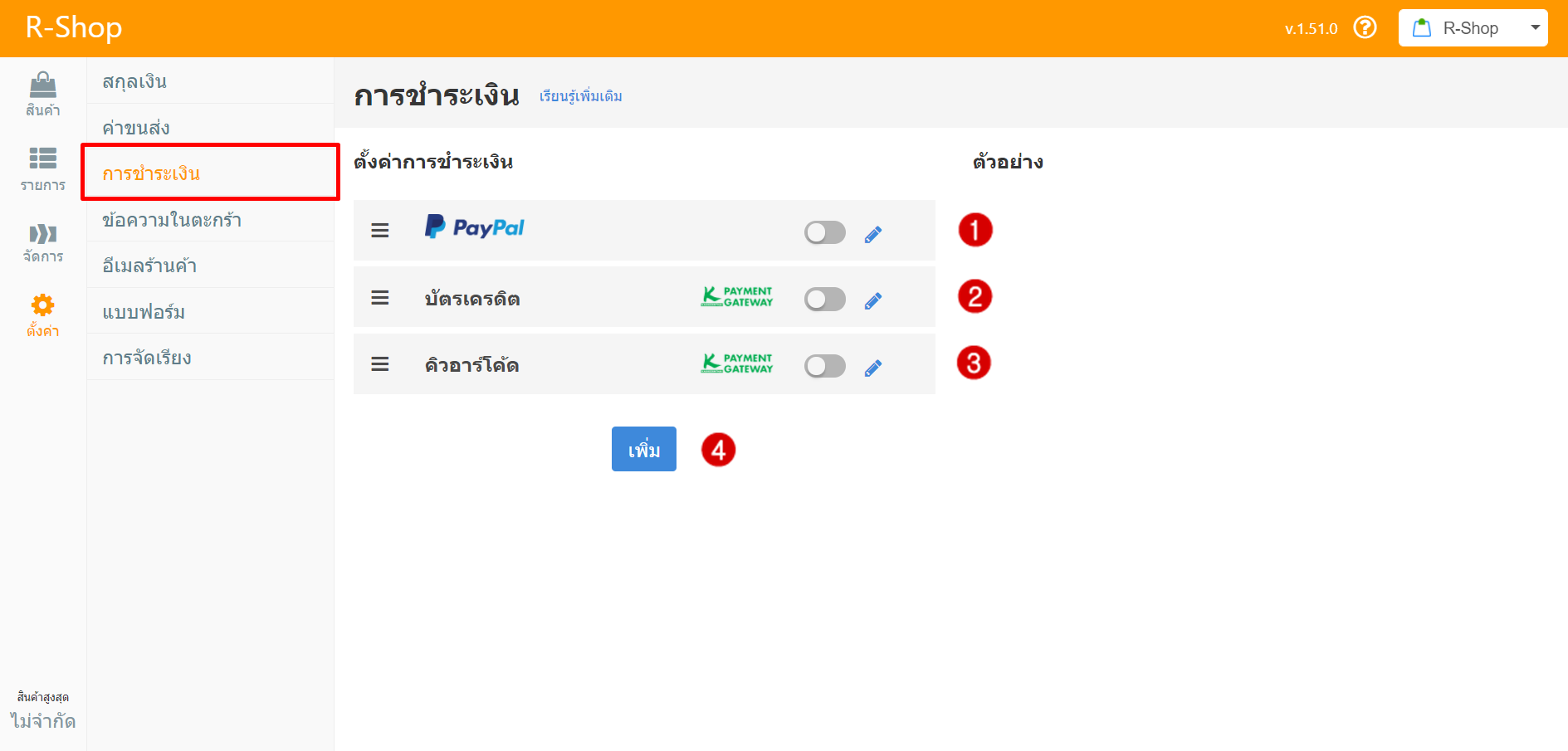
(1) PayPal : เพิ่มความน่าเชื่อถือให้ร้านค้ากับระบบที่ได้รับความเชื่อถือทั่วโลกโดย PayPal สามารถดูรายละเอียดและดำเนินการสมัครระบบชำระเงินกับ PayPal ด้วยตนเองได้ที่เว็บไซต์ www.paypal.com
หลังจากสมัครบัญชี PayPal เรียบร้อยแล้ว สามารถตั้งค่าที่ระบบ PayPal เพื่อสร้าง Client ID และ Secret ตามขั้นตอนดังนี้
- ไปที่หน้า PayPal Developers ภายใต้หัวข้อ REST API apps ให้คลิกปุ่ม Create App
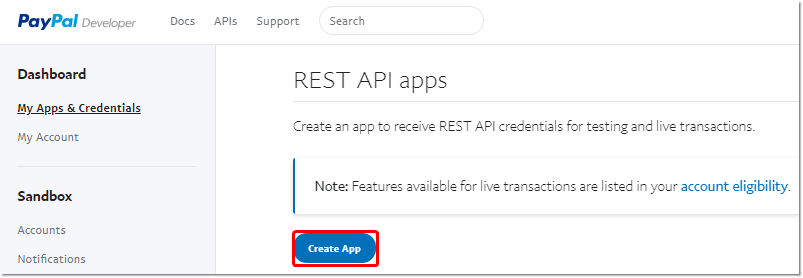
- กรอกและเลือกข้อมูล จากนั้นคลิกปุ่ม Create App
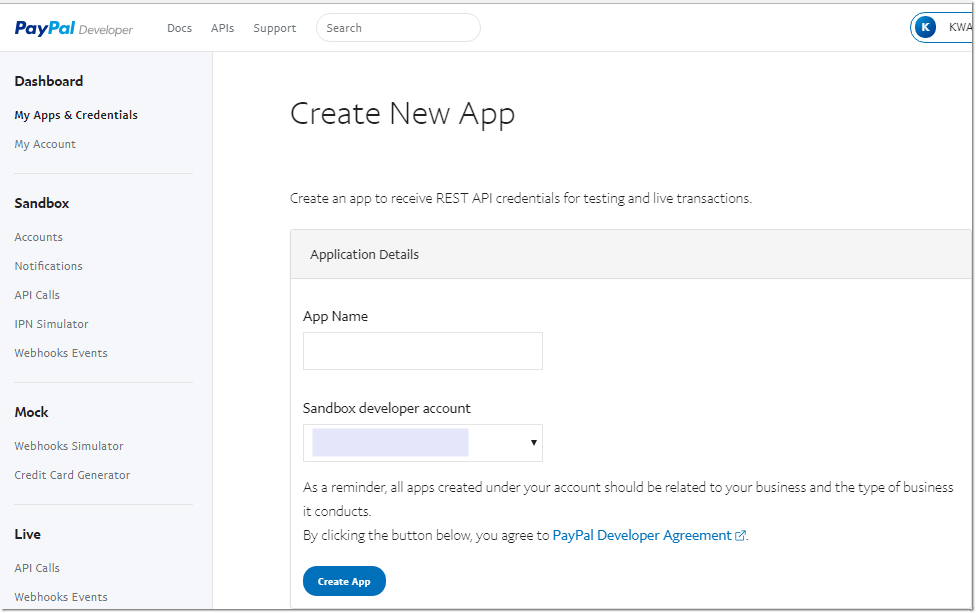
- คลิกแท็บ Live จะปรากฎ Client ID และ Secret ให้คัดลอกเพื่อนำมาติดตั้งในระบบ R-Shop
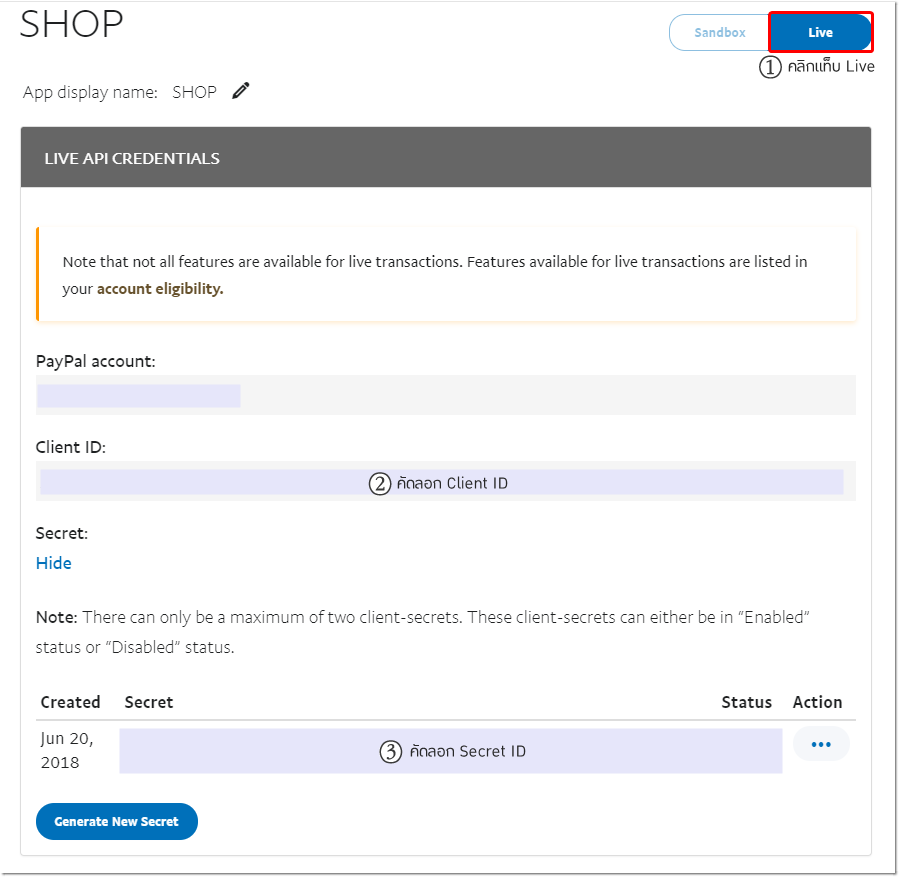
เมื่อตั้งค่าที่ระบบ PayPal เรียบร้อยแล้ว สามารถตั้งค่าที่ระบบ R-Shop โดยเลือกเปิดการชำระเงินผ่าน PayPal และคลิกเพื่อแก้ไขข้อมูล จากนั้นกรอกรหัส Client ID และ Secret ของบัญชี PayPal เมื่อใส่ข้อมูลเรียบร้อย คลิก "บันทึก"
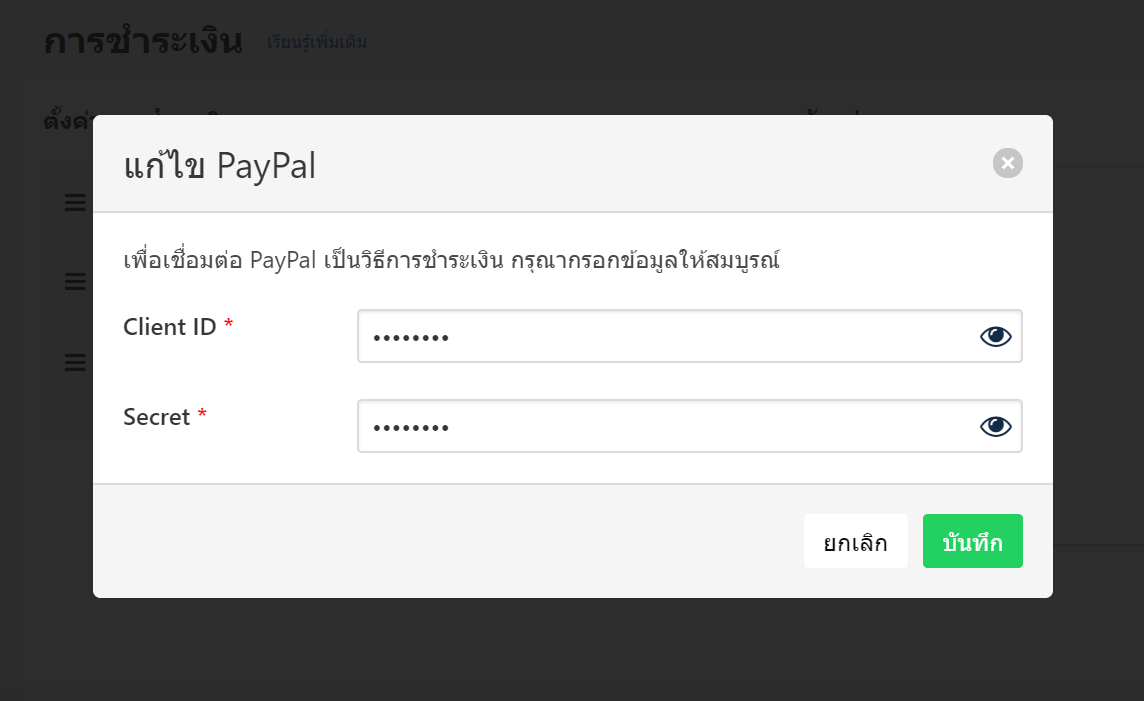
เมื่อลูกค้าเลือกคลิกปุ่มชำระเงินด้วย PayPal จะปรากฎหน้าต่างสำหรับให้ลูกค้าเลือกชำระเงินด้วย บัญชี PayPal หรือเลือกชำระเงินด้วยบัตรเครดิตทั่วไปได้ดังรูป
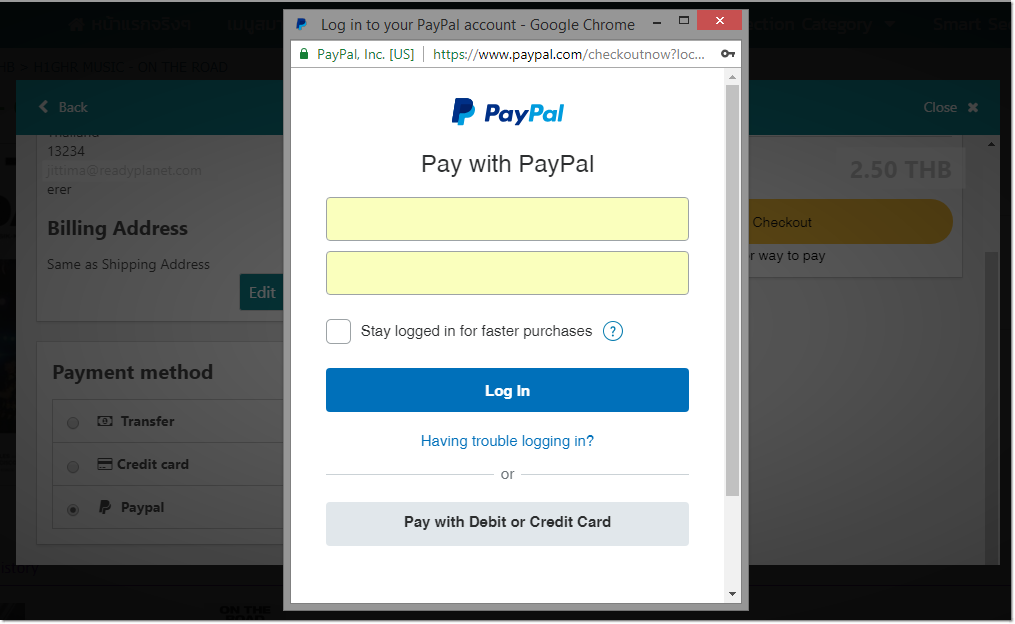
(2) บัตรเครดิต : สามารถเปิดใช้งานช่องทางการชำระเงินผ่านบัตรเครดิตและคลิกเพื่อตั้งค่าได้ ดังรูป โดยระบบ R-Shop รองรับการเชื่อมต่อช่องทางการรับชำระเงินผ่านบัตรเครดิต 2 ช่องทาง คือ omise และ K-Payment Gateway ดังรูป
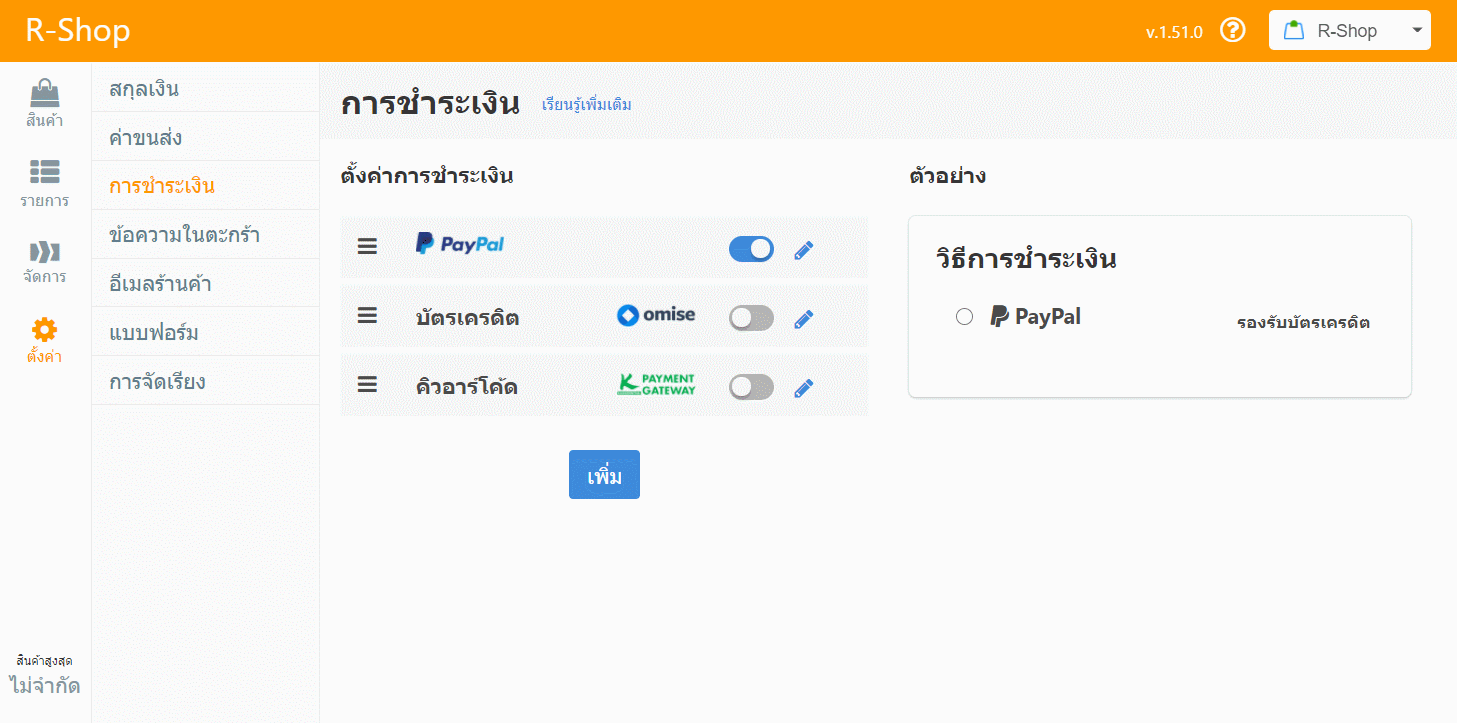
omise : ช่องทางรับชำระเงินออนไลน์แบบครบวงจรที่มาพร้อมฟังก์ชันการทำงานที่รวดเร็วและยืดหยุ่น เพื่อประสบการณ์การชำระเงินผ่านเว็บไซต์ที่ราบรื่น พร้อมตอบสนองทุกความต้องการของธุรกิจ ตั้งแต่ขั้นตอนการรับเงินเข้าไปถึงการโอนเงินออก
สามารถดูรายละเอียดและดำเนินการสมัครระบบชำระเงินกับ omise ด้วยตนเองได้ที่เว็บไซต์ https://www.omise.co/th
หากท่านสมัครบัญชี omise เรียบร้อยแล้ว สามารถเลือกเปิดการใช้งานช่องทางชำระเงินผ่านบัตรเครดิตโดยเลือก omise จากนั้นกรอกรหัส Public Key และ Secret Key ของบัญชี omise เมื่อใส่ข้อมูลเรียบร้อย คลิก "บันทึก"
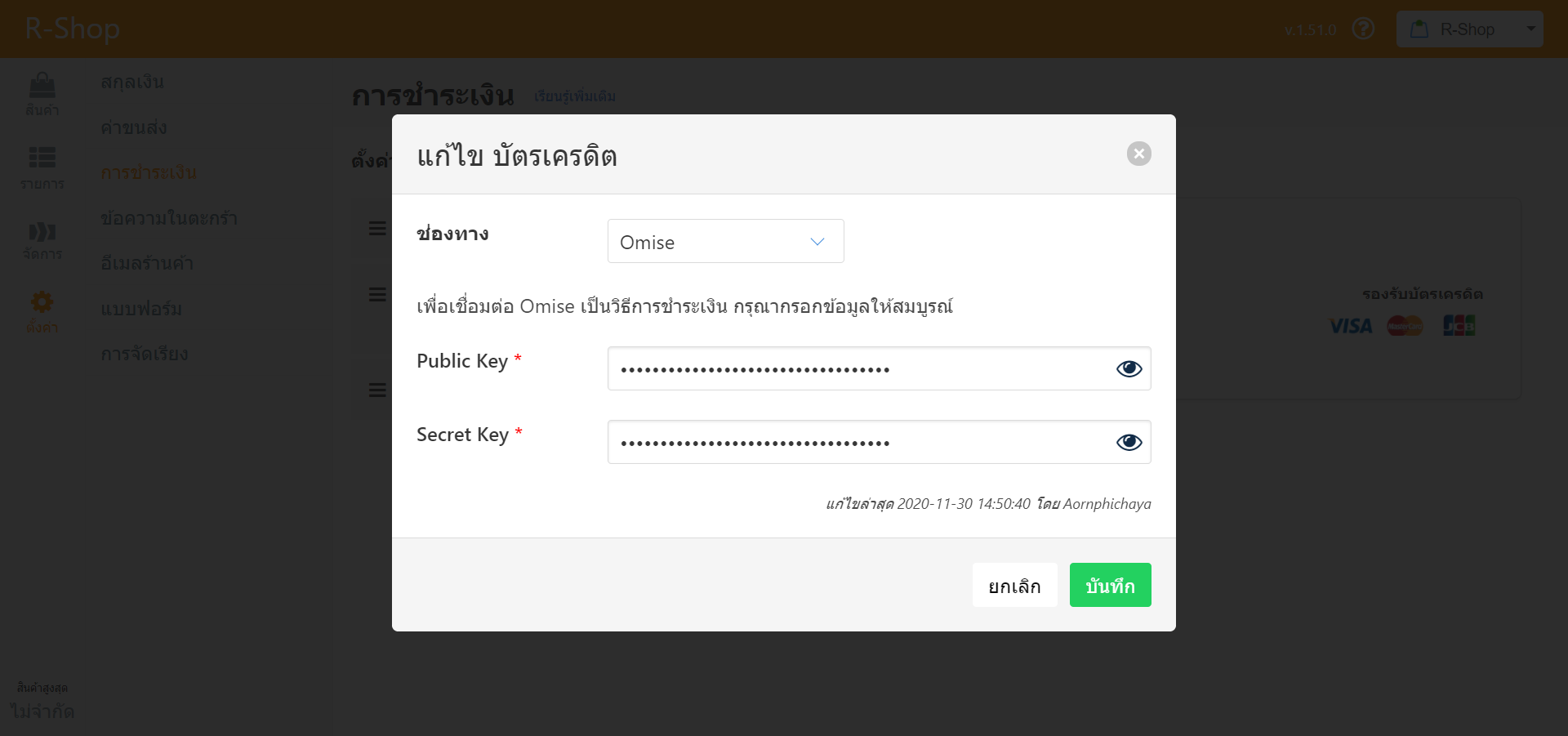
K-Payment Gateway : บริการรับชำระค่าสินค้าและบริการแบบออนไลน์ผ่านบัตรเครดิตของธนาคารกสิกรไทย (แบบชำระเต็มจำนวนเท่านั้น) โดยสามารถสมัครใช้บริการ K-Payment Gateway และตั้งค่าที่ระบบ R-Shop โดยใส่ข้อมูล Merchant ID, Public Key และ Secret Key ดังรูป
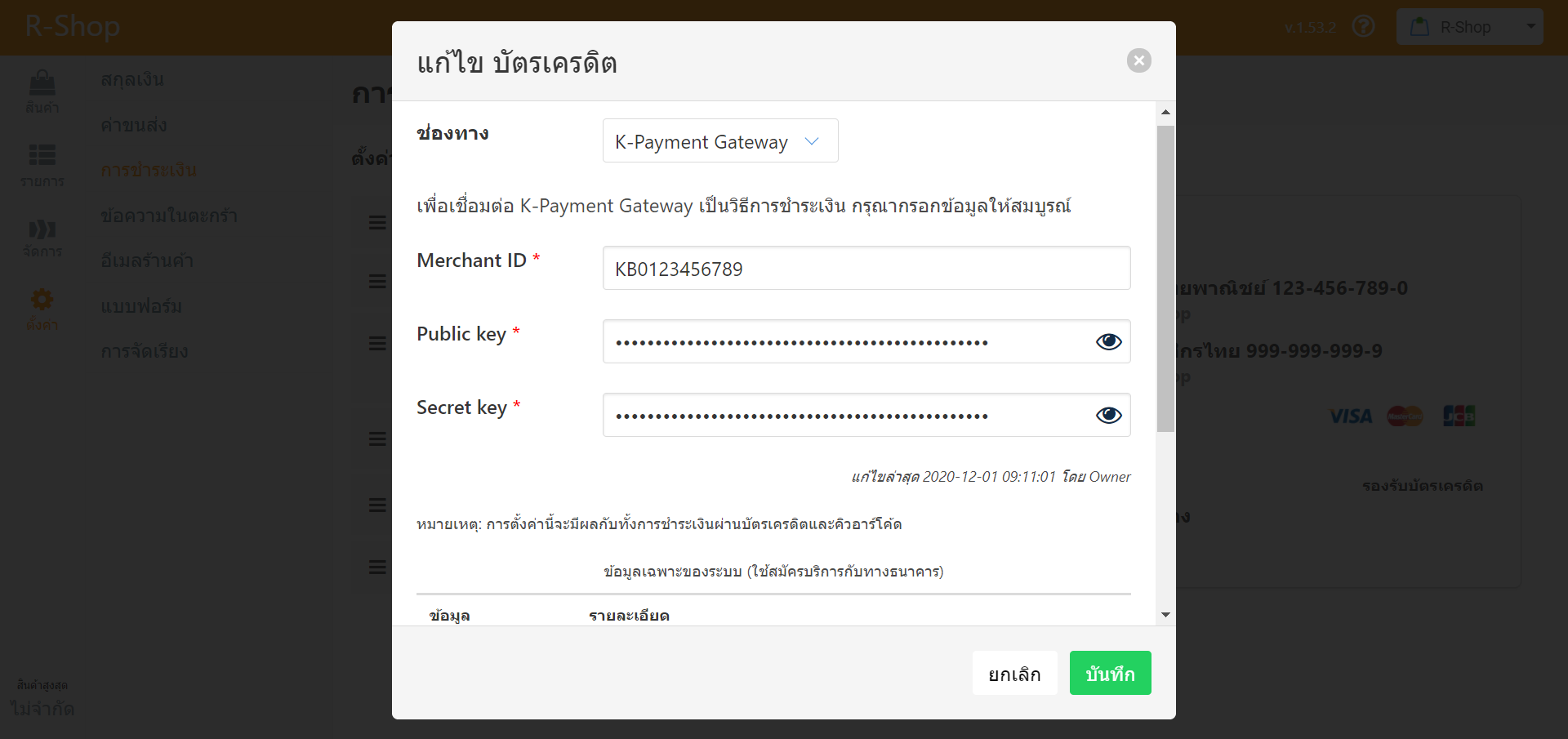
ดูรายละเอียดเพิ่มเติมได้ที่ การสมัครใช้บริการ K-Payment Gateway และการตั้งค่าเชื่อมต่อกับระบบ R-Shop
(3) คิวอาร์โค้ด : สามารถเปิดใช้งานช่องทางการชำระเงินผ่าน QR Code ของระบบ K-Payment Gateway ได้ โดยหากมีการตั้งค่าช่องทางการชำระเงินผ่านบัตรเครดิตของ K-Payment Gateway ไว้แล้ว การตั้งค่าจะส่งผลกับการชำระเงินผ่าน QR Code ด้วย
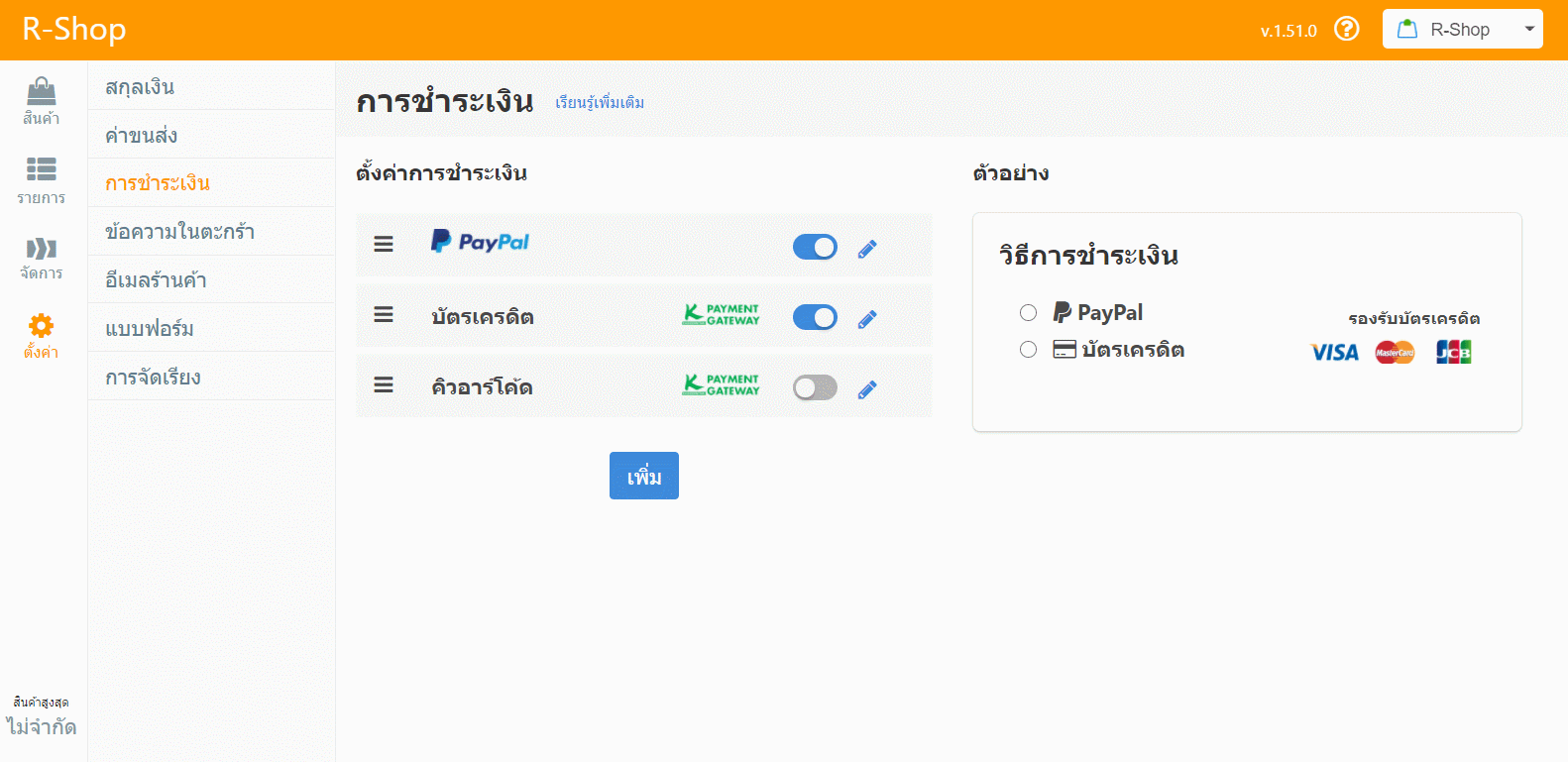
(4) เพิ่มช่องทางการชำระเงินอื่น ๆ : สามารถคลิก "เพิ่ม" เพื่อเพิ่มช่องทางการชำระเงินอื่น ๆ และตั้งค่าได้ดังนี้
- ประเภท : เลือกประเภทเป็น โอนเงิน, เก็บเงินปลายทาง หรือ อื่น ๆ ได้
- ช่องทาง : สามารถใส่รายละเอียดช่องทางการรับชำระเงิน เช่น ชื่อธนาคาร, เลขบัญชีหรือรหัสพร้อมเพย์ได้
- รายละเอียด : สามารถใส่รายละเอียดเพิ่มเติม เช่น ชื่อบัญชีของธุรกิจ หรือรายละเอียดเพิ่มเติมอื่น ๆ ได้
- สัญลักษณ์ : สามารถเลือกสัญลักษณ์ของวิธีการชำระเงินที่ต้องการได้
- แสดงปุ่มส่งหลักฐานการชำระเงิน : สามารถเลือกแสดง/ไม่แสดง ปุ่มส่งหลักฐานการชำระเงินที่หน้าขอบคุณเมื่อสั่งซื้อสำเร็จได้
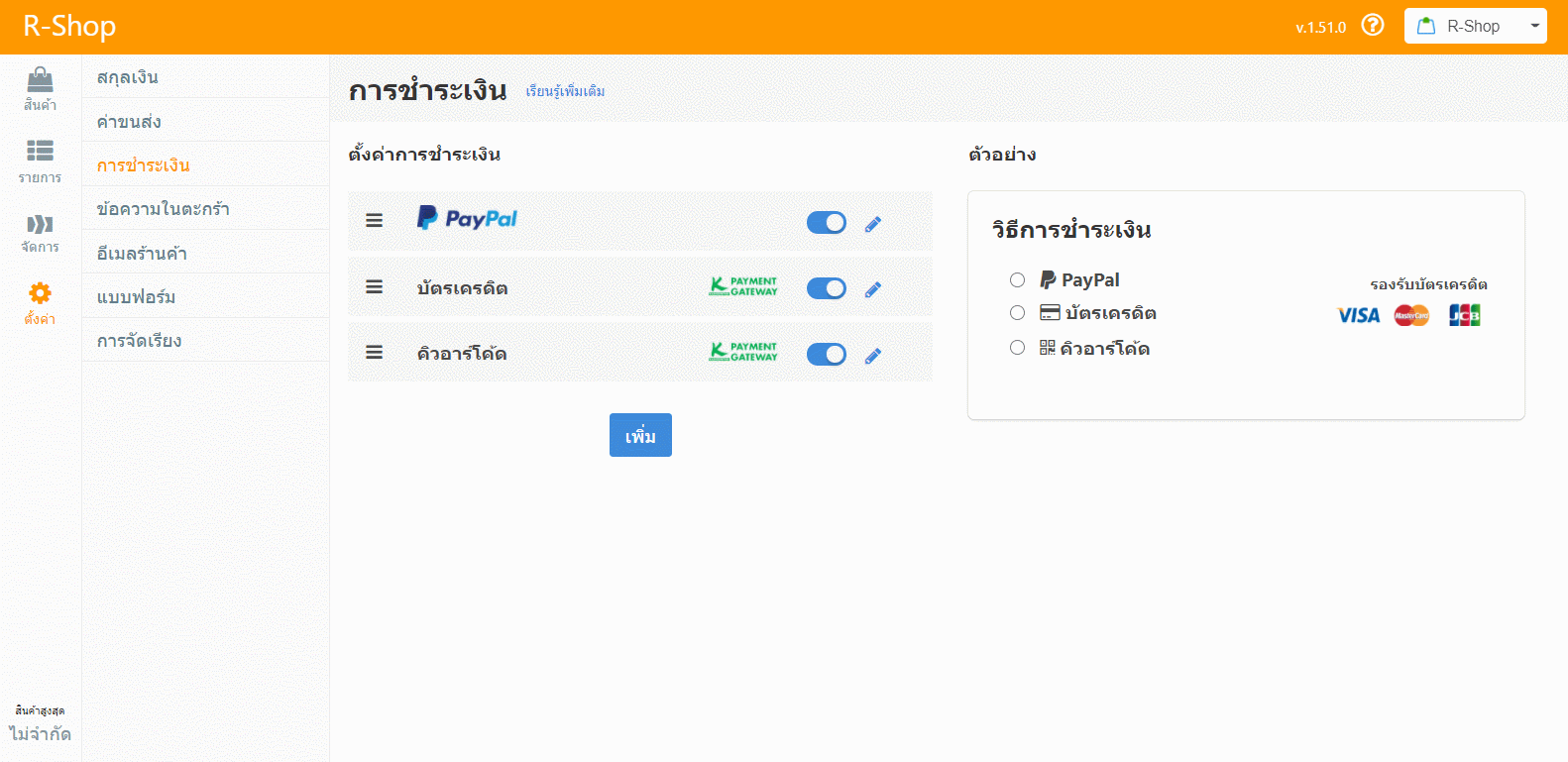
เมื่อตั้งค่าการชำระเงินทั้งหมดเรียบร้อยแล้ว สามารถคลิกลากเพื่อสลับตำแหน่งได้ดังตัวอย่าง
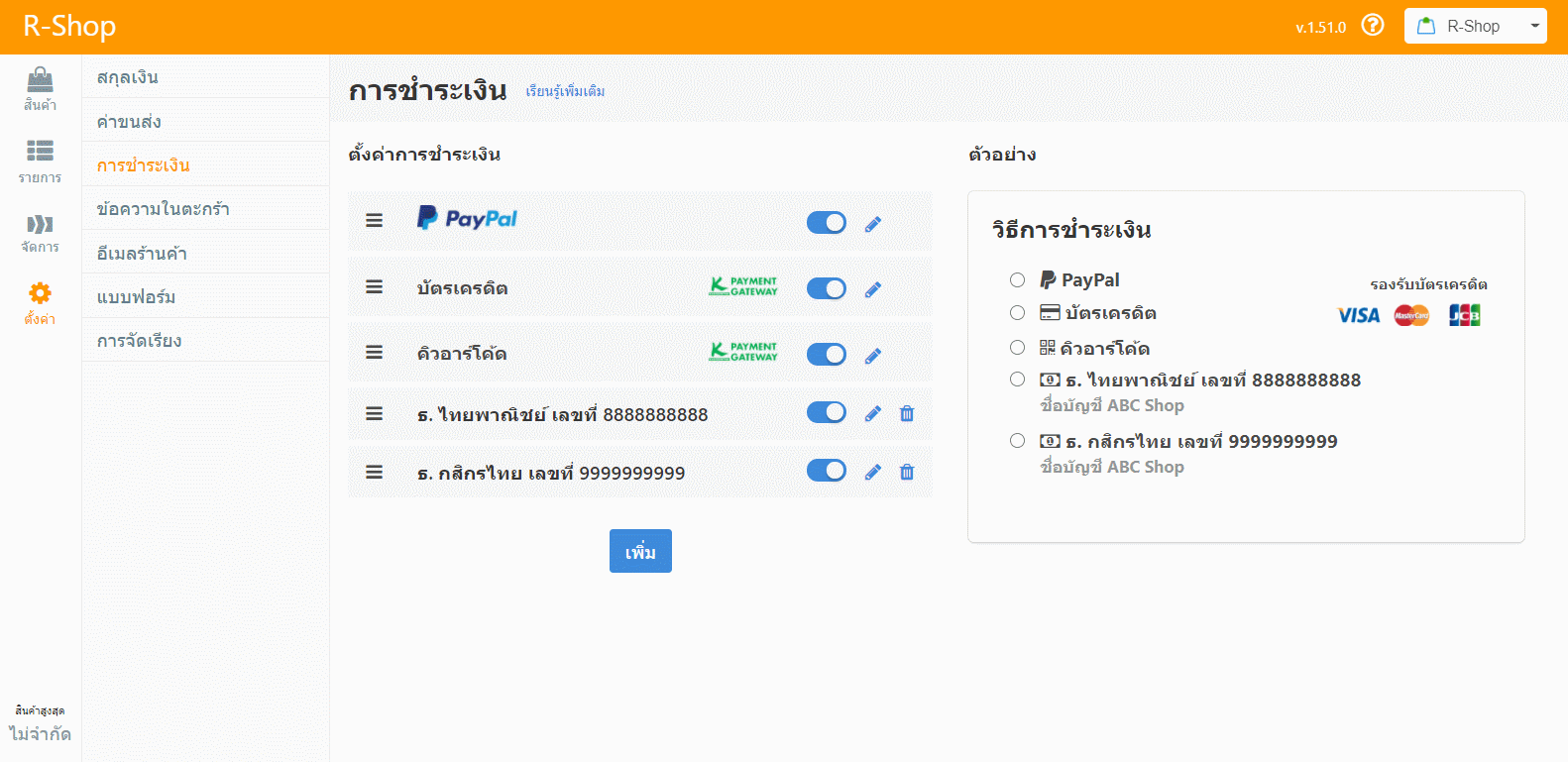
ช่องทางการชำระเงินที่ตั้งค่าไว้จะแสดงในหน้า "ยืนยัน & ชำระเงิน" ที่หัวข้อวิธีการชำระเงิน โดยลูกค้าสามารถเลือกวิธีการชำระเงินที่ต้องการได้ ดังรูป
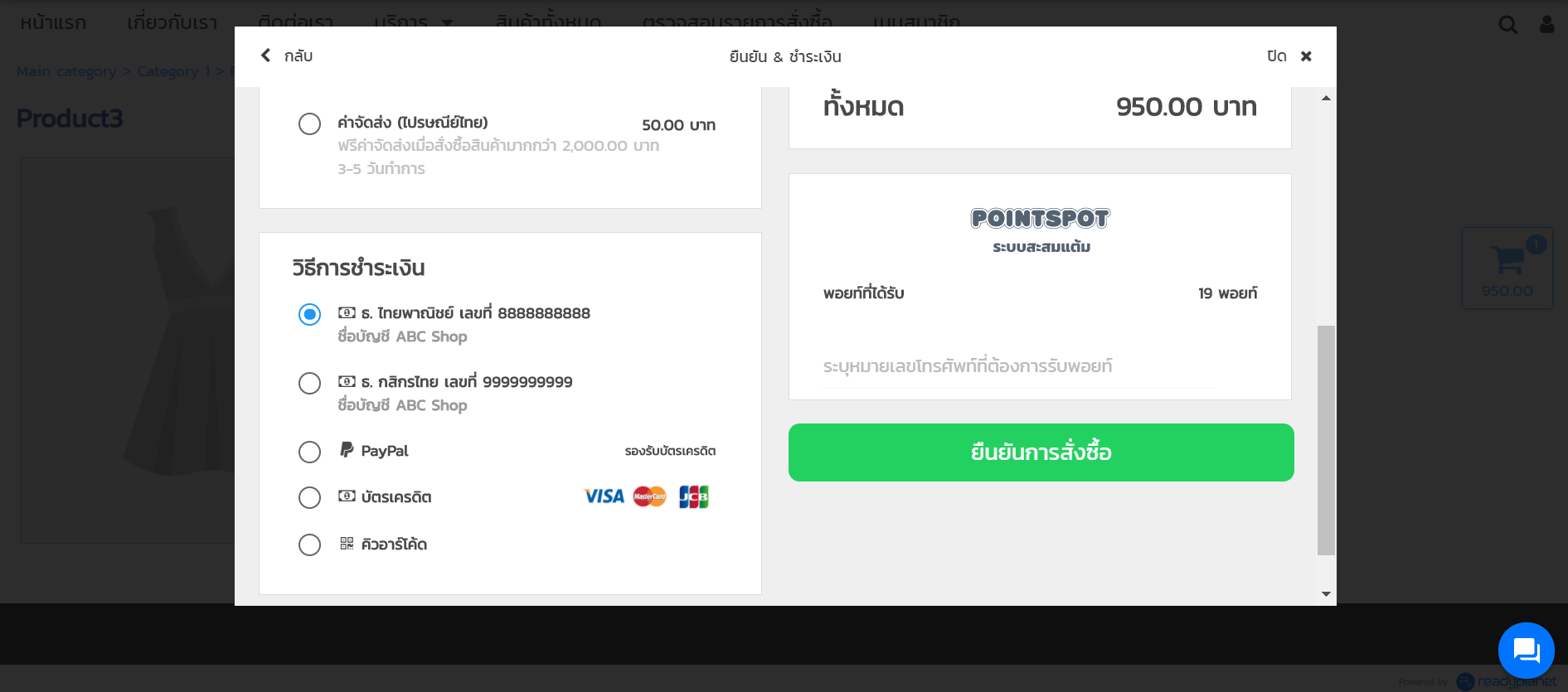
สามารถใส่รายละเอียดที่ต้องการแจ้งลูกค้าเพิ่มเติมเมื่อคลิกสั่งซื้อสินค้า โดยสามารถเพิ่มข้อความได้ 2 ส่วน คือ
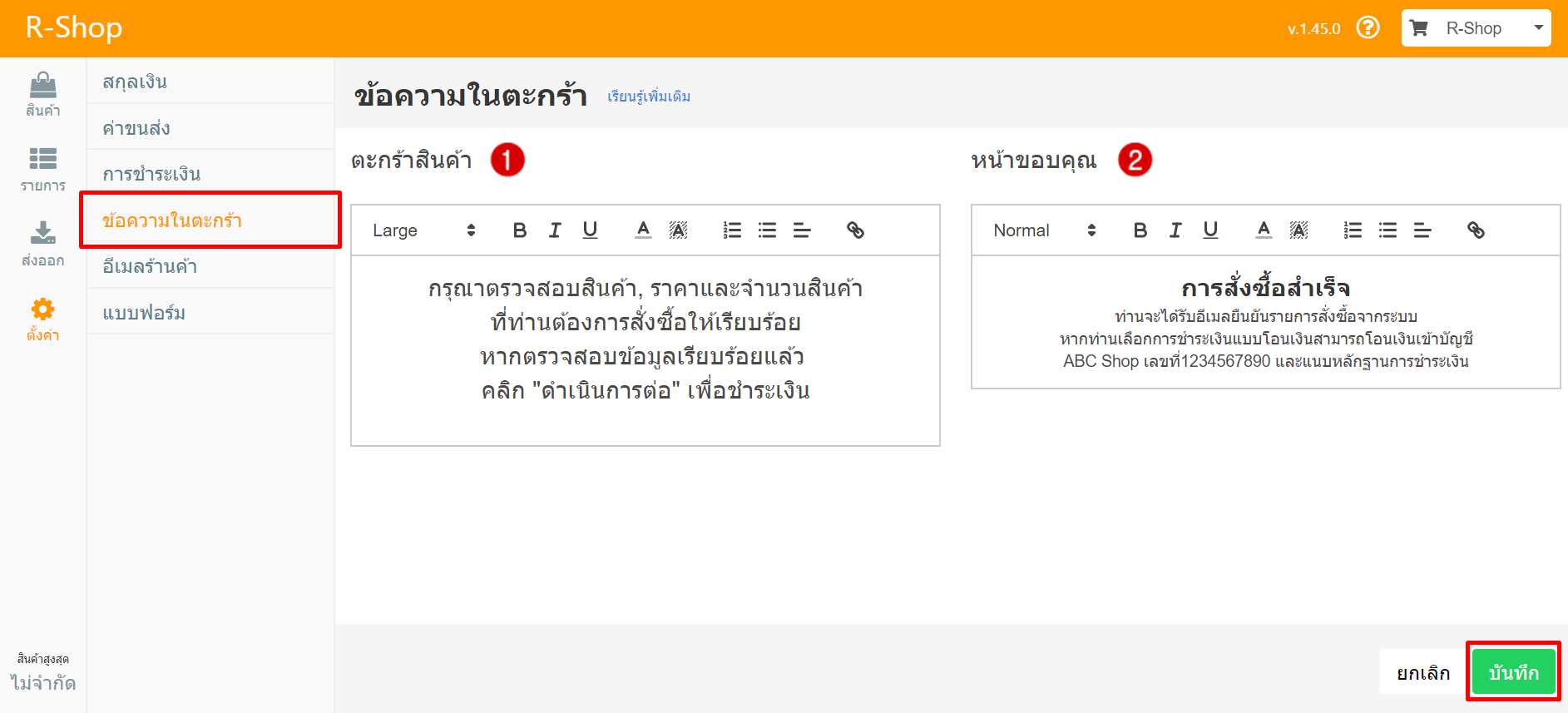
(1) ข้อความในหน้าตะกร้าสินค้า : ข้อความอธิบายเพิ่มเติม เช่น วิธีการสั่งซื้อและชำระเงิน เลขที่บัญชี เป็นต้น โดยข้อความจะแสดงในหน้าตะกร้าสินค้าหลังจากลูกค้าคลิกปุ่มสั่งซื้อสินค้า ดังรูป
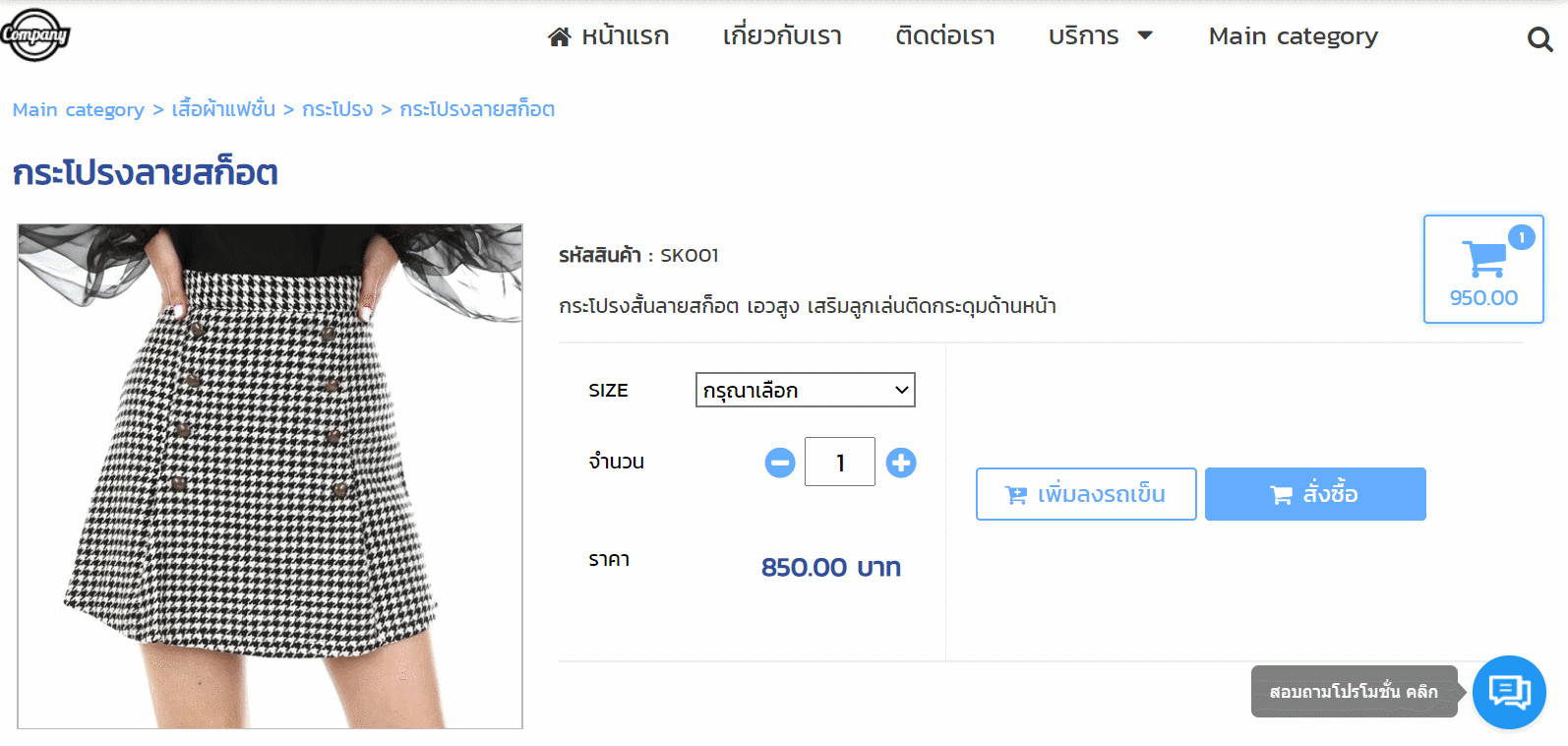
(2) ข้อความในหน้าขอบคุณ : สามารถใส่ข้อความเพื่อแจ้งให้ลูกค้าทราบว่ากระบวนการสั่งซื้อสำเร็จเรียบร้อยแล้ว โดยข้อความจะแสดงในหน้าขอบคุณ หลังจากลูกค้ายืนยันการสั่งซื้อเรียบร้อยแล้ว ดังรูป
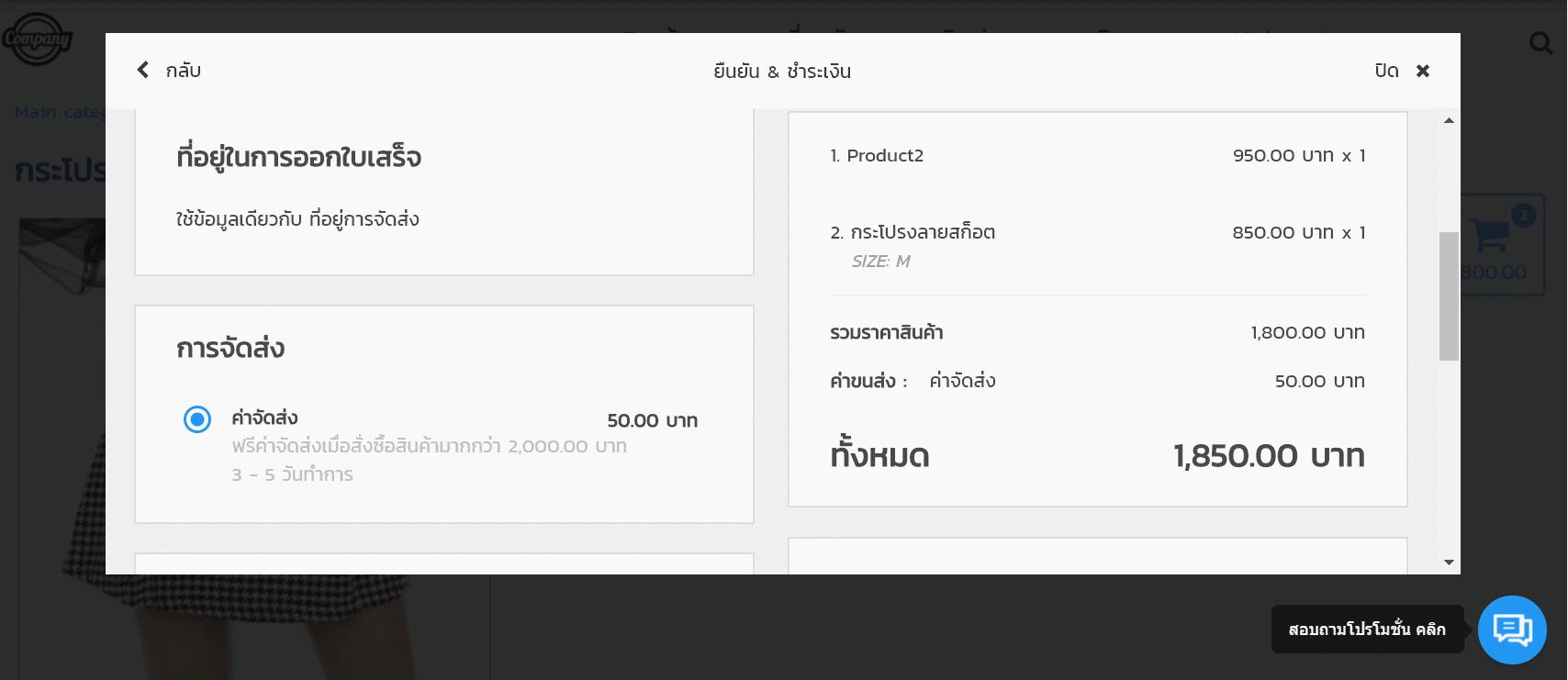
สามารถเพิ่มแบบฟอร์มสำหรับใช้งานกับระบบ R-Shop ได้ โดยสามารถตั้งค่าแบบฟอร์มได้ 2 ประเภท คือ แบบฟอร์มการสั่งซื้อ และแบบฟอร์มติดต่อกลับ
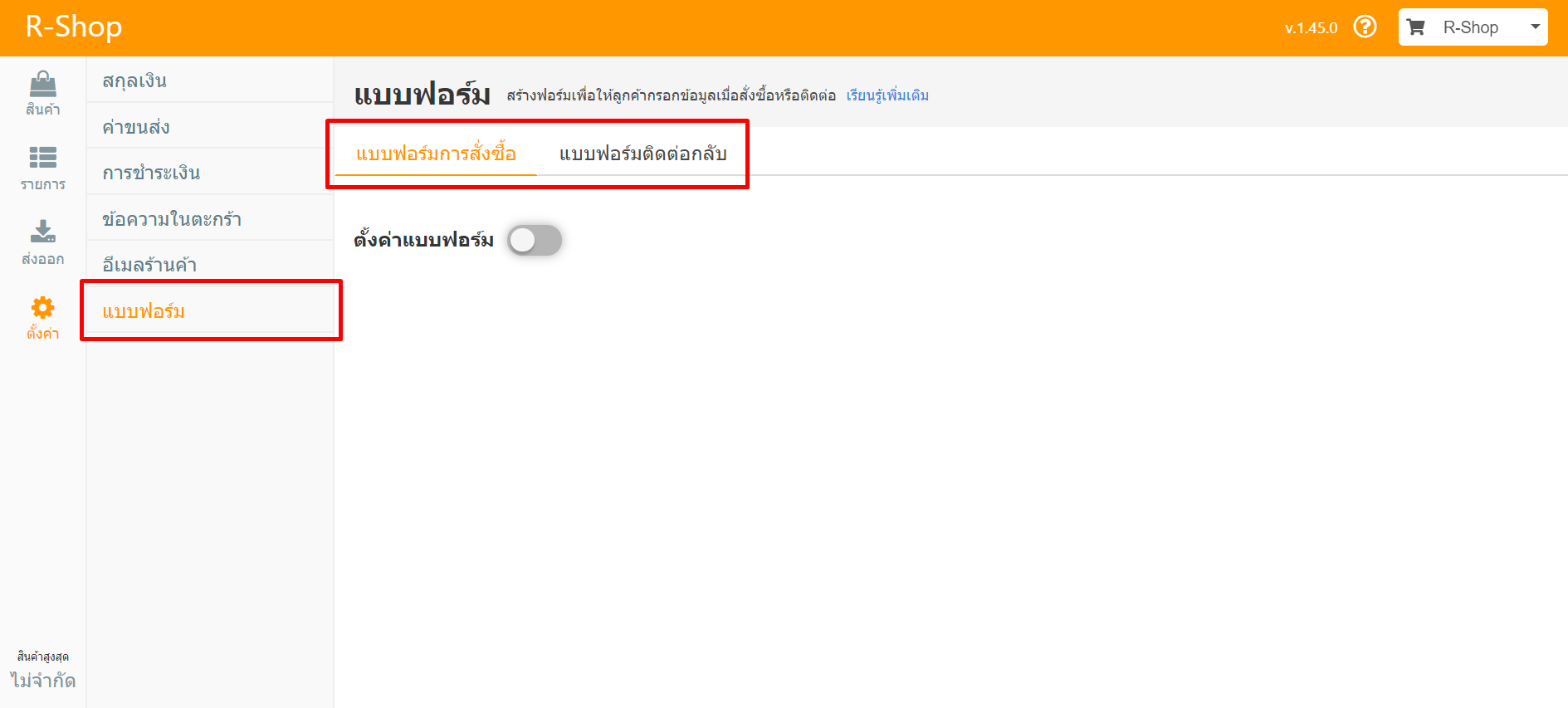
(1) แบบฟอร์มการสั่งซื้อ : เพิ่มแบบฟอร์มสำหรับให้ลูกค้ากรอกข้อมูลเพิ่มเติมในหน้า "ยืนยัน & ชำระเงิน" หากต้องการเพิ่มฟอร์ม สามารถคลิกเปิดการใช้งานเพื่อตั้งค่าแบบฟอร์มและคลิก "+เพิ่มฟิลด์" ดังรูป
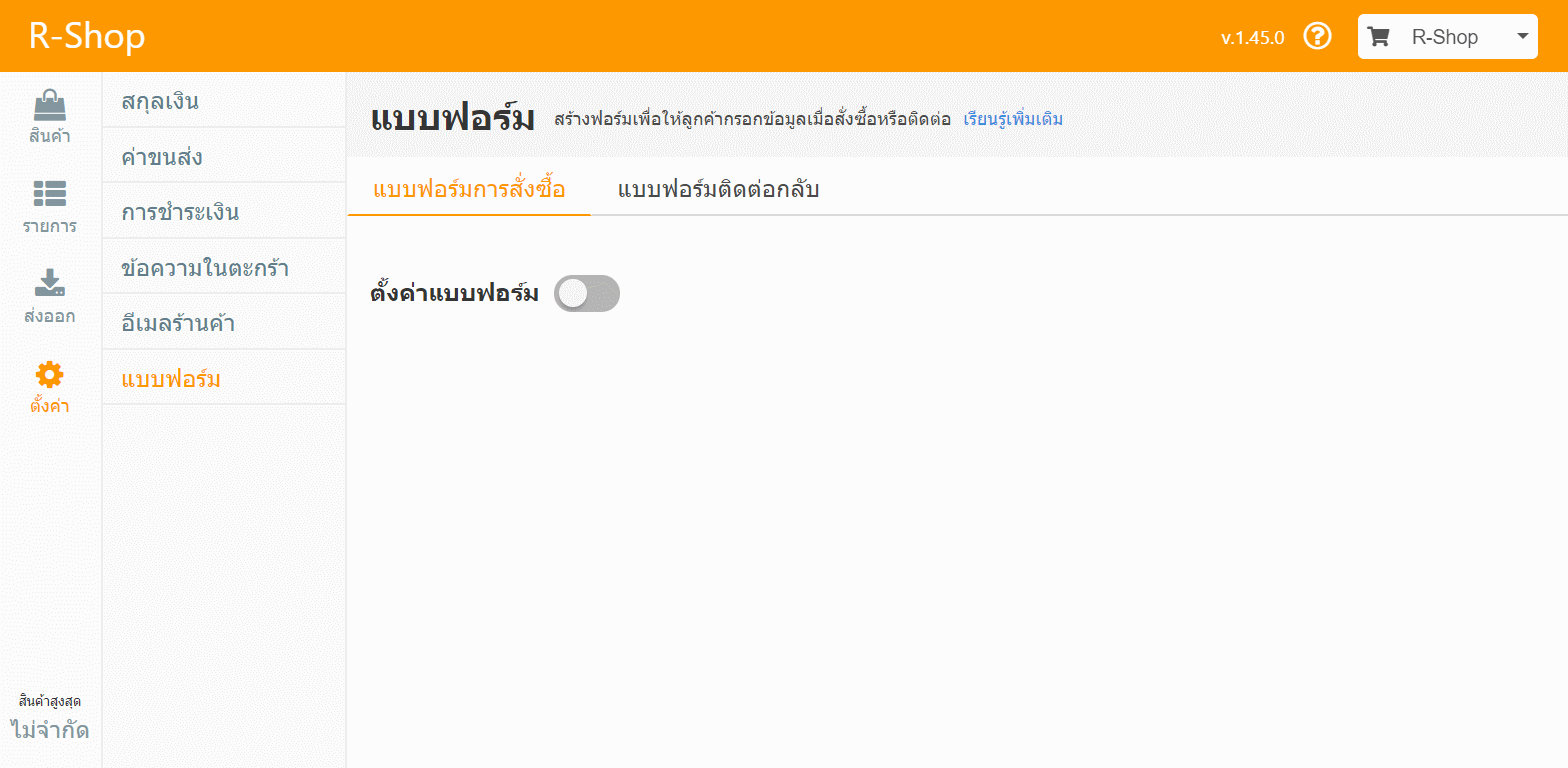
เมื่อคลิกเพิ่มฟิลด์แล้ว สามารถใส่รายละเอียดได้ดังนี้
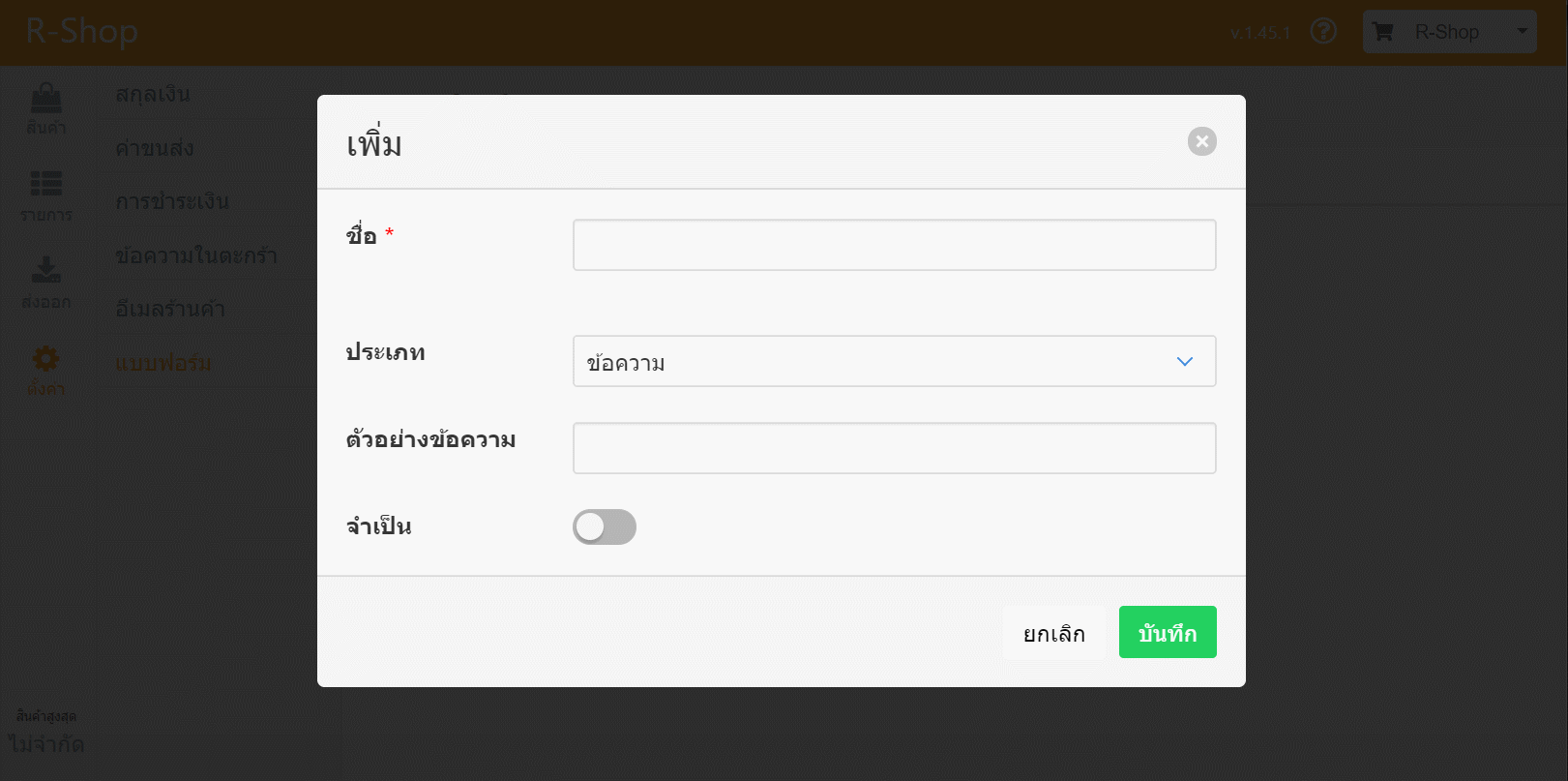
ชื่อ : ใส่ชื่อฟิลด์
ประเภทฟิลด์ : สามารถเลือกประเภทฟิลด์ได้ดังนี้
- ประเภทข้อความ (Text) : สามารถเพิ่มข้อความได้ 100 ตัวอักษร
- ประเภทอีเมล (Email) : สามารถเพิ่มข้อความได้ 100 ตัวอักษร และ ห้ามใส่สัญลักษณ์ '@ ( ) \ [ ] : ; ' และ , ประกอบอยู่อีเมล
- ประเภทเบอร์โทรศัพท์ (Telephone) : สามารถเพิ่มเบอร์โทรความยาว 7- 15 ตัวอักษรเท่านั้นและ สามารถใส่สัญลักษณ์ที่เบอร์โทรได้แค่ + (บวก) และ - (ลบ) เท่านั้น
- ประเภทกล่องข้อความ (Text area) : ไม่มีกำหนดความยาวตัวอักษร สามารถเพิ่มข้อความได้ไม่จำกัด
- ประเภทรายการเลือก (Drop-Down) : สามารถมี option ได้สูงสุดจำนวน 500 option, ชื่อมีความยาวสูงสุด 100 ตัวอักษร และ ห้ามมีสัญลักษณ์ \
- ประเภทเลือกได้หลายรายการ (Check box) : สามารถมี option ได้สูงสุดจำนวน 10 option, ชื่อ option มีความยาวสูงสุด 100 ตัวอักษร, ชื่อ option ห้ามมีสัญลักษณ์ \, end user สามารถคลิกเลือก option ได้ครั้งละมากกว่า 1 option
- ประเภทเลือกได้ 1 ตัวเลือก (Radio) : สามารถมี option ได้สูงสุดจำนวน 10 optio, ชื่อ option มีความยาวสูงสุด 100 ตัวอักษร, ชื่อ option ห้ามมีสัญลักษณ์ \
- ประเภทไฟล์แนบ (Attachment) : ฟิลด์ประเภท ไฟล์แนบ สามารถเพิ่มสูงสุดได้ 5 ฟิลด์, ขนาดไฟล์ที่ระบบรองรับจะต้องไม่เกิน 5 MB, นามสกุลไฟล์ที่ end user สามารถ upload ได้ มีดังนี้ .doc, .docx, .xls, .xlsx, .csv, .pdf, .jpg, .jpeg, .png, .txt, .text, .ppt และ .pptx
- วัน : สามารถเลือกได้เฉพาะวันที่เท่านั้น
- วัน - เวลา : สามารถเลือก วันที่ และ เวลาได้
ตัวอย่างข้อความ : ใส่ข้อความเพื่อแสดงเป็นตัวอย่างการกรอกข้อมูล
จำเป็น : ช่องนี้บังคับกรอกหรือไม่ หากบังคับกรอกให้เลือกเปิดใช้งาน
เมื่อตั้งค่าฟิลด์ได้ตามที่ต้องการแล้วคลิกบันทึก โดยสามารถเพิ่มฟิลด์, แก้ไขหรือลบฟิลด์ได้ตามต้องการ แบบฟอร์มการสั่งซื้อที่เพิ่มไว้จะแสดงในหน้า "ยืนยัน & ชำระเงิน" เพื่อให้ลูกค้ากรอกข้อมูลเพิ่มเติม ดังรูปตัวอย่าง
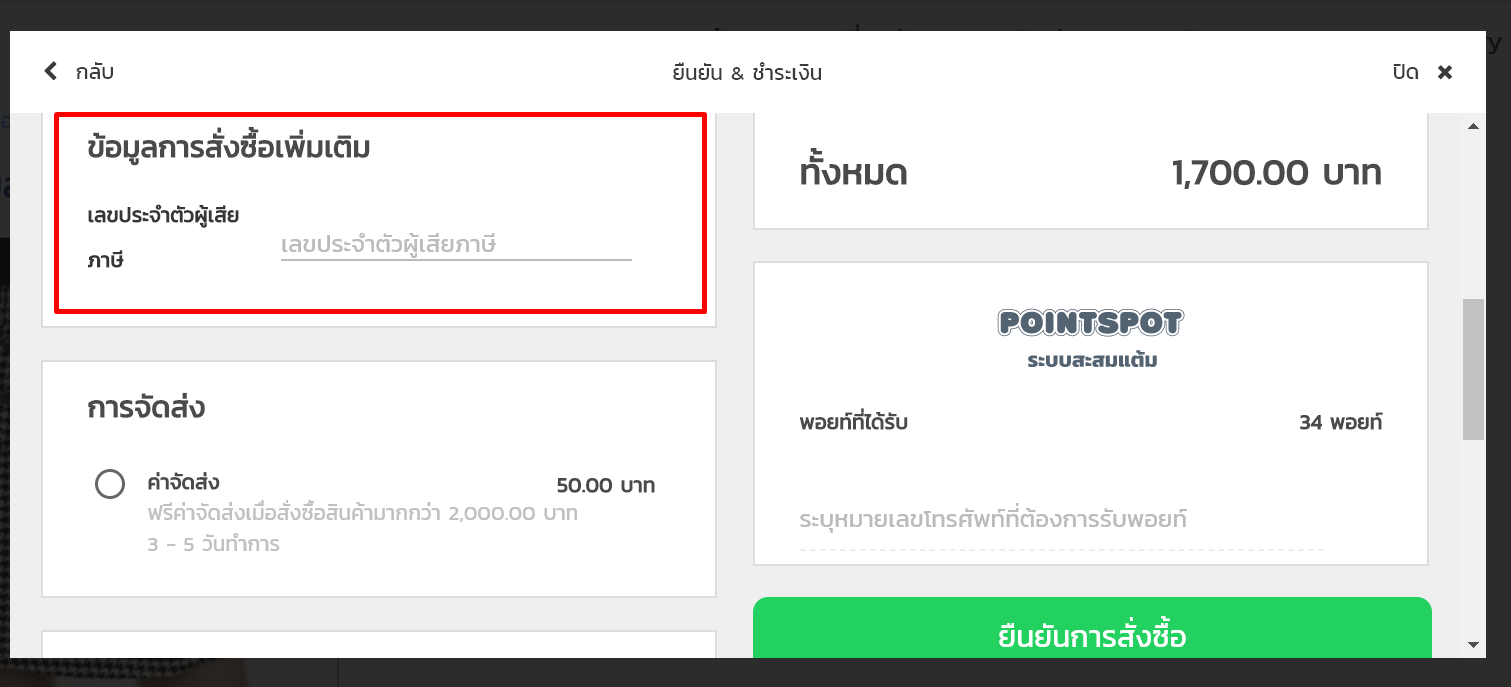
(2) แบบฟอร์มติดต่อกลับ : ตั้งค่าแบบฟอร์มสำหรับสั่งซื้อสินค้า ในกรณีขายสินค้าที่ไม่สามารถกดสั่งซื้อผ่านระบบตะกร้าสินค้าได้โดยตรง คลิกเลือก "แบบฟอร์มติดต่อกลับ" สามารถเพิ่มฟอร์มและแก้ไขปุ่มสำหรับให้ลูกค้ากรอกข้อมูลและคลิกเพื่อส่งข้อมูลให้ติดต่อกลับได้ โดยค่าเริ่มต้นของระบบจะเพิ่มฟิลด์ไว้จำนวน 4 ฟิลด์ ซึ่งไม่สามารถแก้ไขหรือลบได้ คือ ชื่อ, นามสกุล, เบอร์โทร และอีเมล โดยหากต้องการข้อมูลอื่น ๆ เพิ่มเติม สามารถคลิก "+เพิ่มฟิลด์"
*ใช้งานได้เฉพาะ Package Gold และ Platinum เท่านั้น
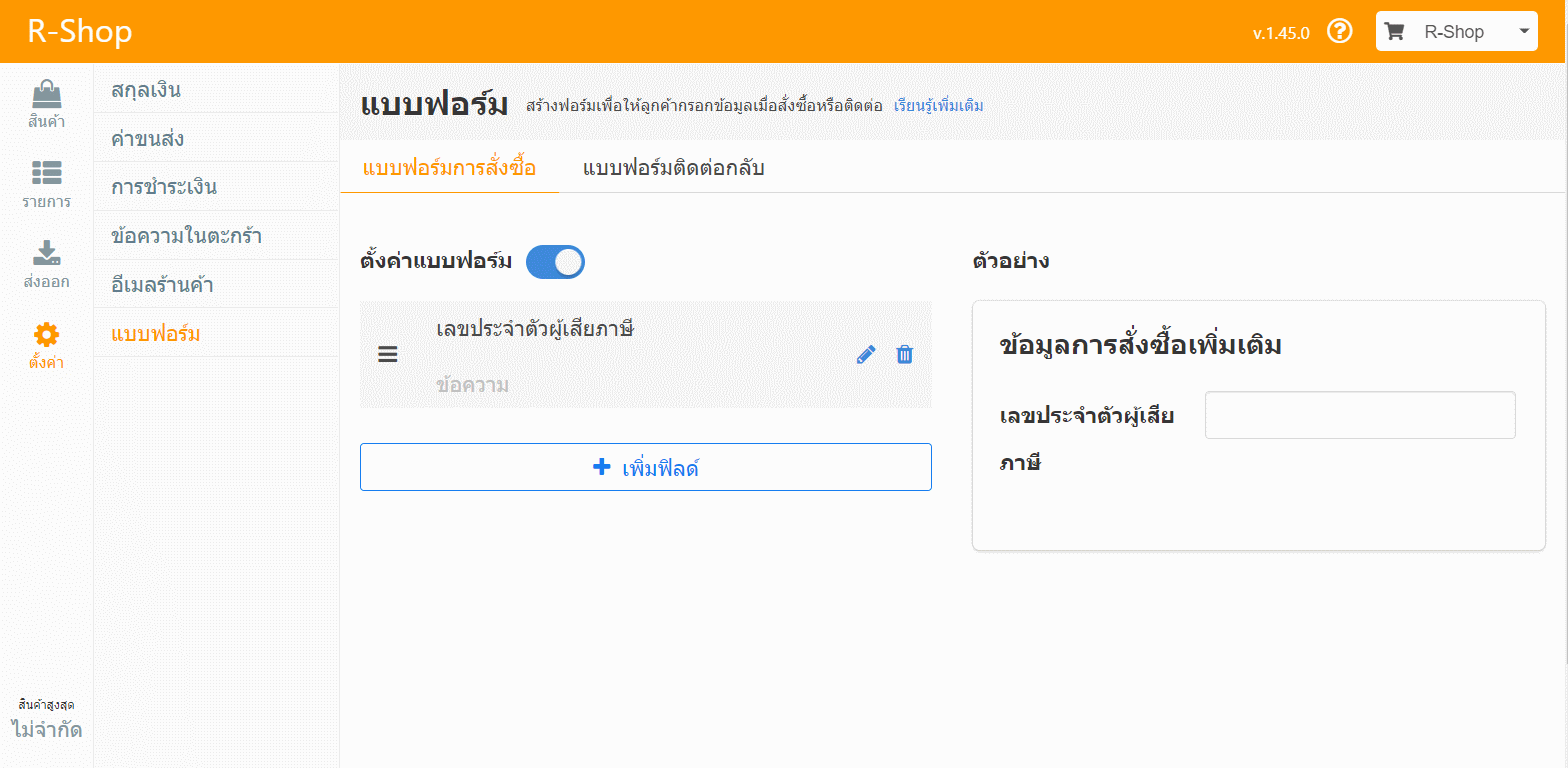
เมื่อคลิกเพิ่มฟิลด์แล้ว ใส่ชื่อฟิลด์ เลือกประเภท และตั้งค่าฟิลด์ได้เช่นเดียวกับแบบฟอร์มสั่งซื้อ เมื่อตั้งค่าเรียบร้อยคลิก "บันทึก"
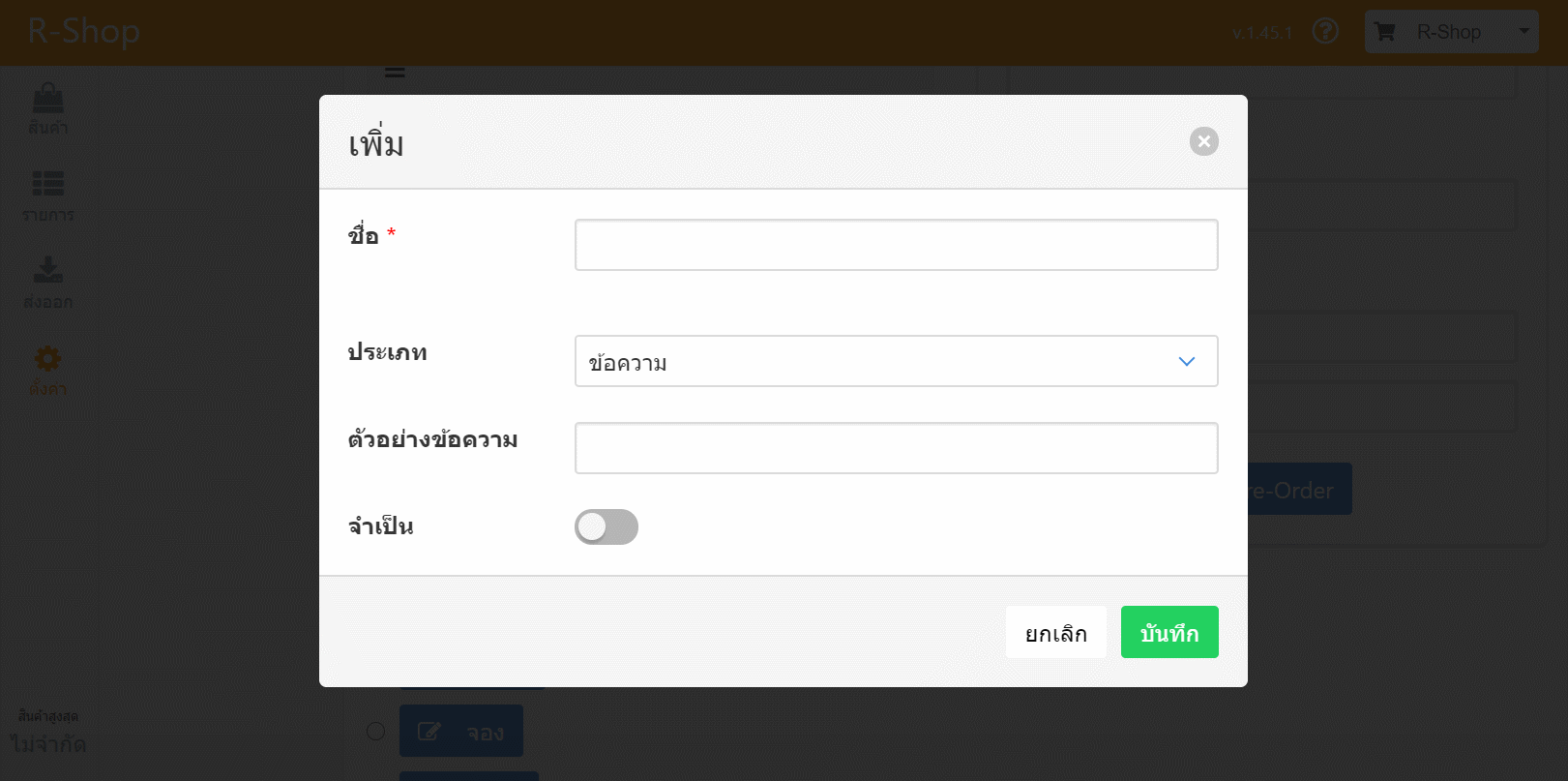
เมื่อเพิ่มฟิลด์เรียบร้อยแล้ว สามารถแก้ไข,ลบฟิลด์ที่เพิ่มไว้ และลากสลับตำแหน่งฟิลด์ได้ดังรูป
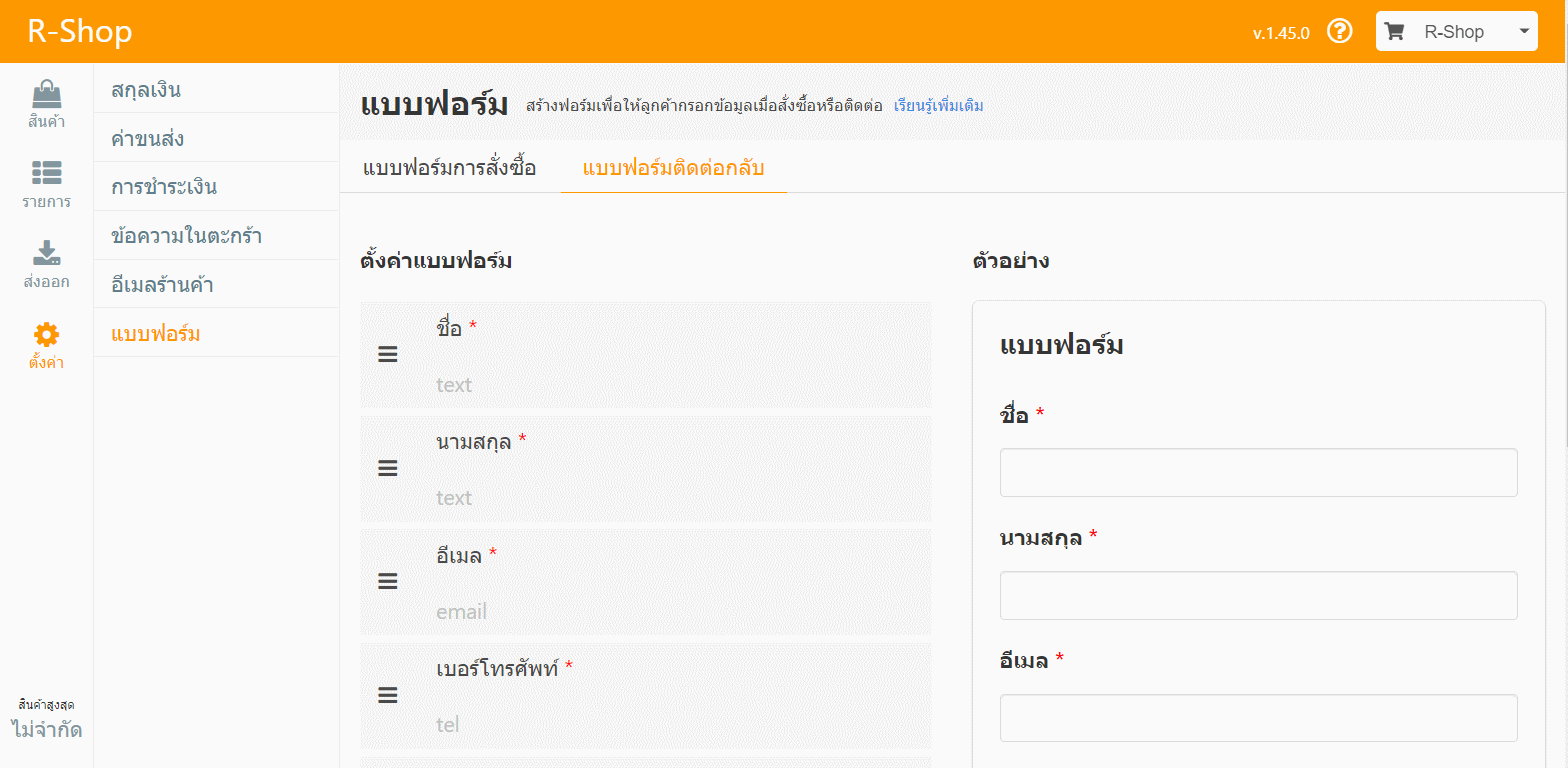
เมื่อตั้งค่าฟิลด์เรียบร้อยแล้ว สามารถเลือกใช้งานปุ่มของแบบฟอร์มติดต่อกลับได้ดังนี้ คือ สั่งซื้อ, ติดต่อ, จอง หรือสามารถเลือกแบบกำหนดเองได้ โดยหากเลือกแบบกำหนดเองจะสามารถแก้ไขชื่อและเลือกสัญลักษณ์ที่แสดงบนปุ่มได้ ดังรูป
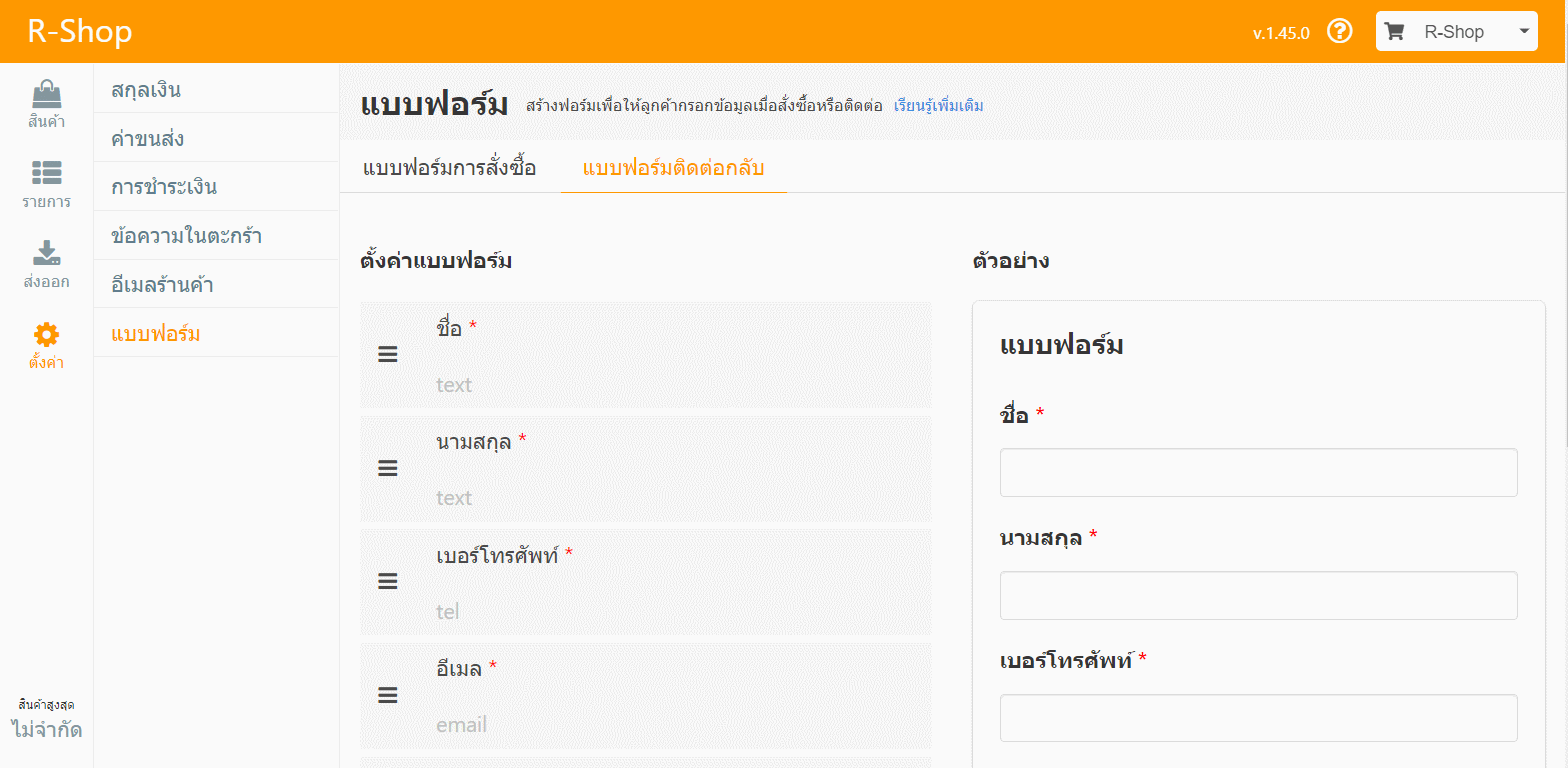
กรณีต้องการใช้งานแบบฟอร์มติดต่อกลับ สามารถตั้งค่าได้ที่หน้ารายละเอียดสินค้าโดยเลือกรูปแบบการสั่งซื้อเป็นแบบฟอร์มติดต่อกลับ ดังรูป
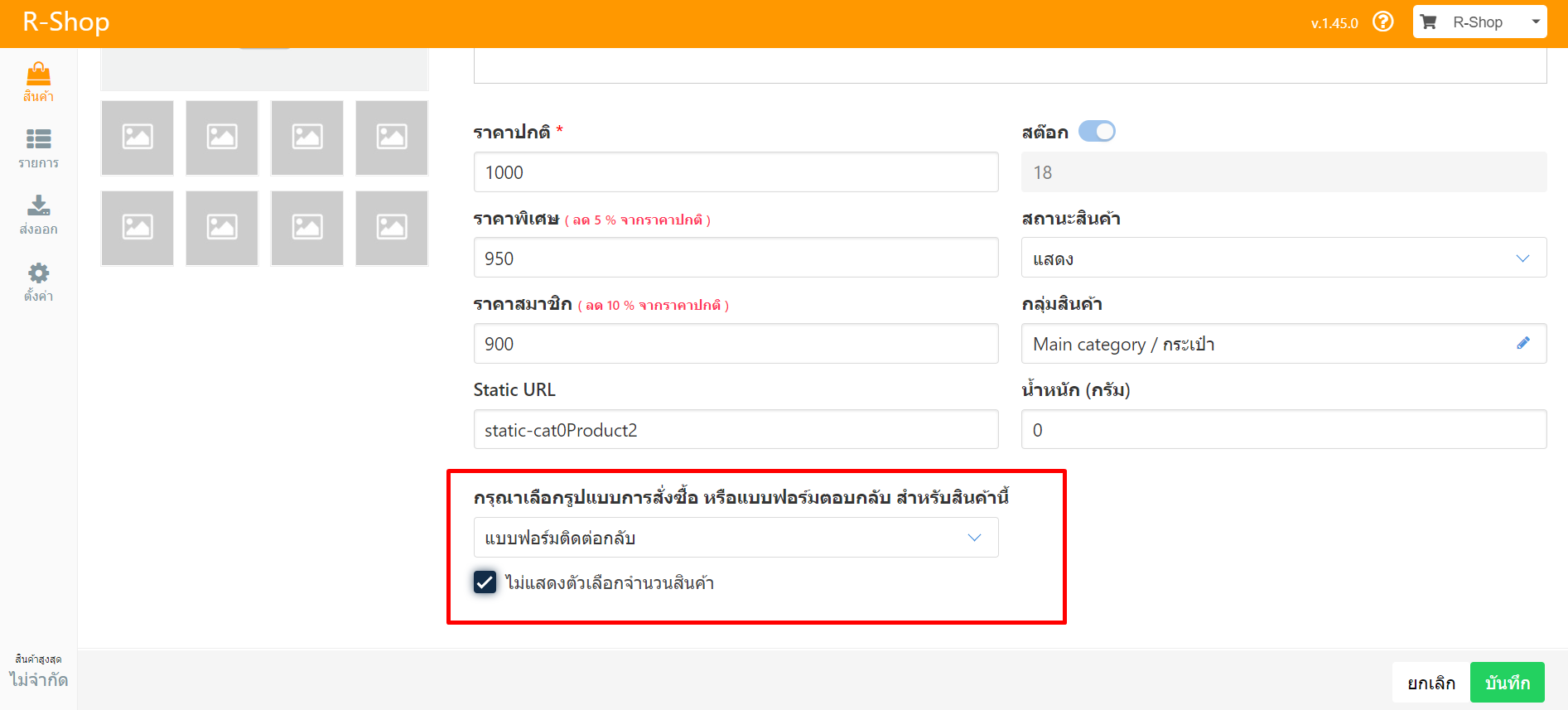
ตัวอย่างการแสดงผลแบบฟอร์มติดต่อกลับบนหน้าเว็บไซต์
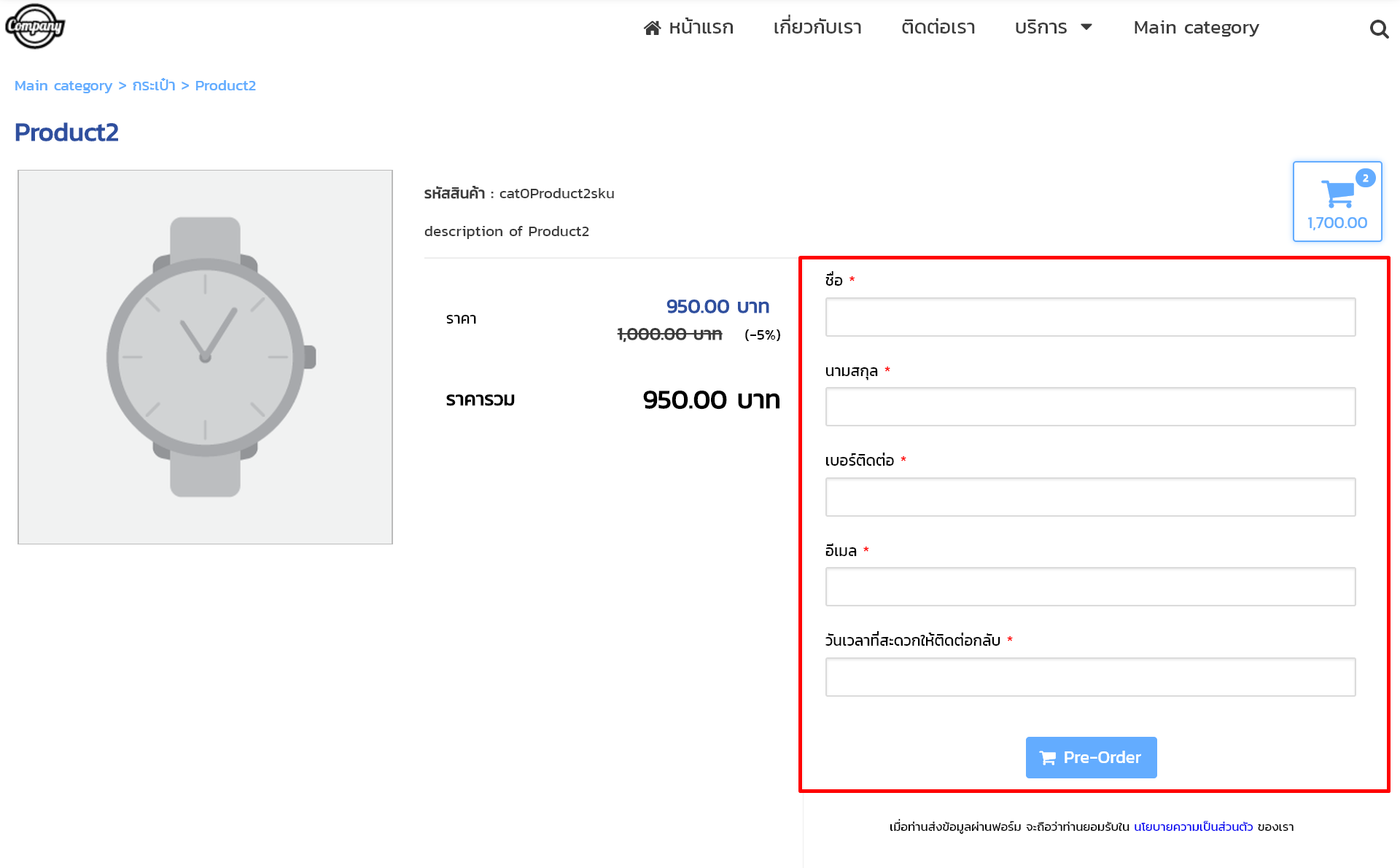
เบื้องต้นสามารถจัดเรียงหมวดหมู่และจัดเรียงสินค้าได้ที่หน้าจัดการสินค้า โดยเลือกเรียงบางหมวดหมู่หรือหรือเรียงสินค้าภายใต้หมวดหมู่ต่าง ๆ ได้ แต่หากต้องการตั้งค่าการจัดเรียงทั้งหมดของระบบร้านค้าให้เป็นรูปแบบเดียวกัน สามารถตั้งค่าการจัดเรียงหมวดหมู่สินค้าและสินค้าทั้งหมดได้ที่เมนูตั้งค่าและคลิกเมนู "การจัดเรียง"
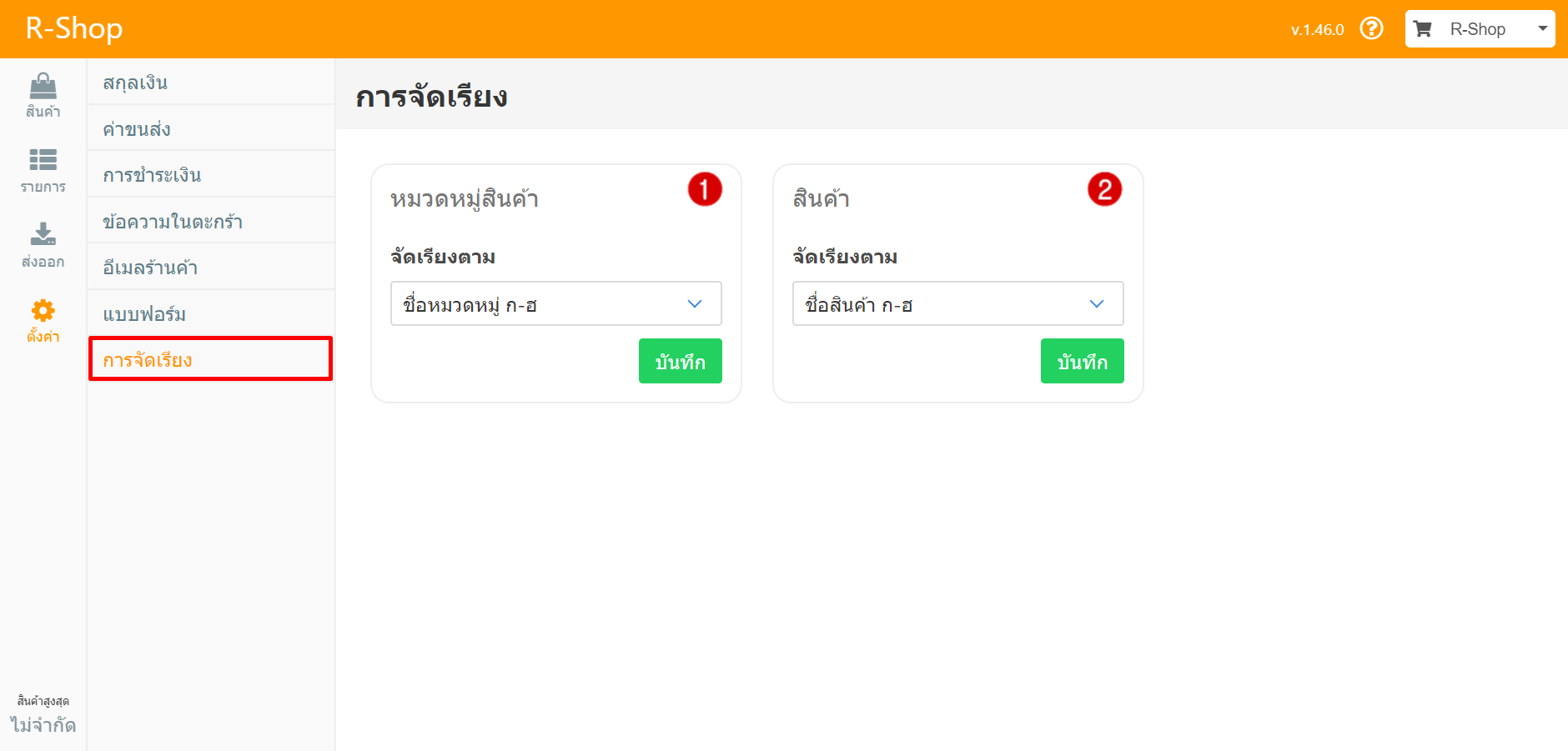
(1) จัดเรียงหมวดหมู่สินค้า : สามารถเลือกจัดเรียงตามชื่อหมวดหมู่ จัดเรียงจากเก่าไปใหม่หรือใหม่ไปเก่าได้ เมื่อเลือกการจัดเรียงเรียบร้อยแล้ว คลิก "บันทึก" โดยเมื่อคลิกบันทึกระบบจะแสดงหน้าต่างให้เลือกได้ว่าการจัดเรียงหมวดหมู่สินค้าที่เลือกนั้นให้มีผลกับ รายการทั้งหมด หรือ รายการที่จะถูกสร้างใหม่ ดังรูป
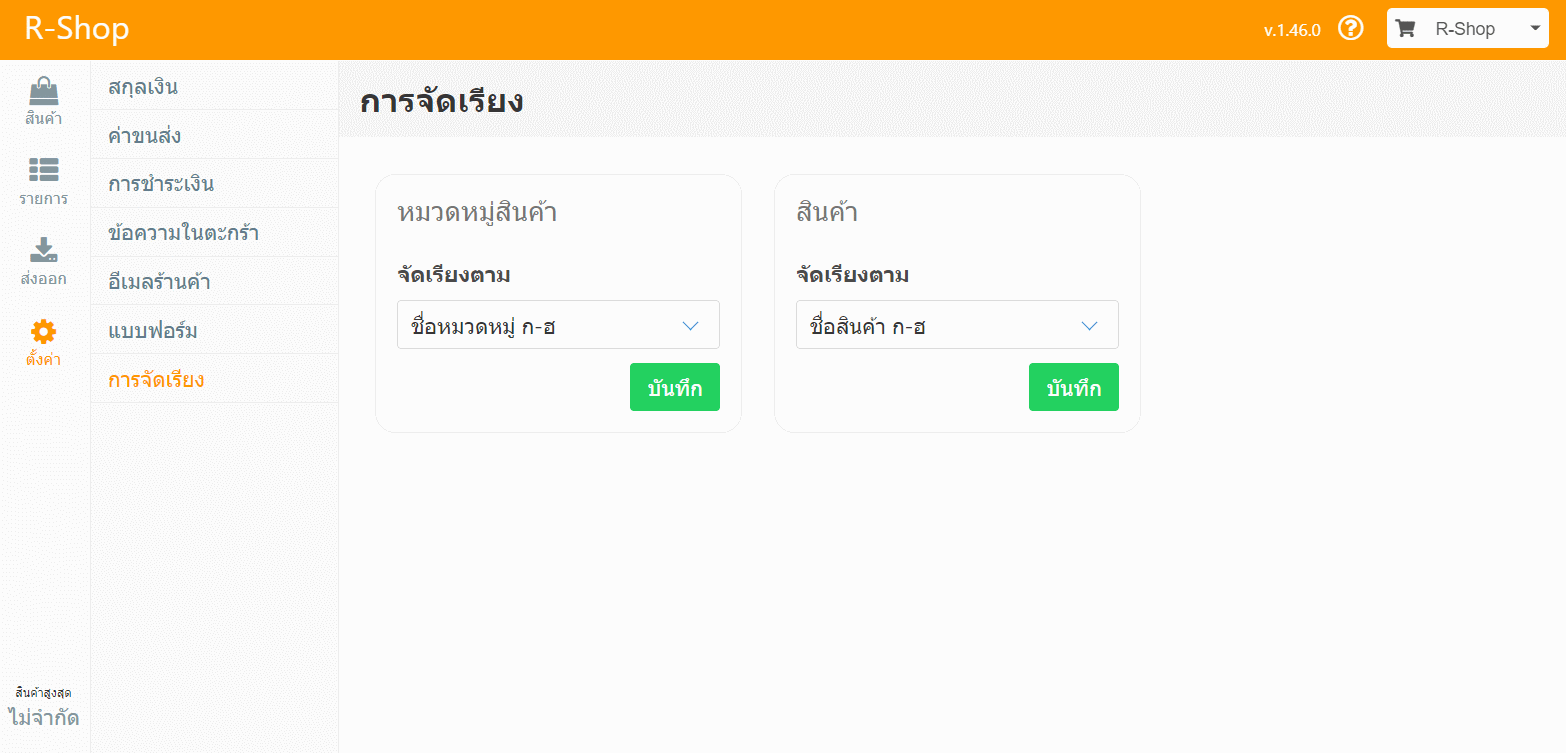
(2) จัดเรียงสินค้า : สามารถเลือกจัดเรียงตามชื่อสินค้า ราคา หรือจัดเรียงจากเก่าไปใหม่หรือใหม่ไปเก่าได้ เมื่อเลือกการจัดเรียงเรียบร้อยแล้ว คลิก "บันทึก" โดยเมื่อคลิกบันทึกระบบจะแสดงหน้าต่างให้เลือกได้ว่าการจัดเรียงหมวดหมู่สินค้าที่เลือกนั้นให้มีผลกับ รายการทั้งหมด หรือ รายการที่จะถูกสร้างใหม่ ดังรูป