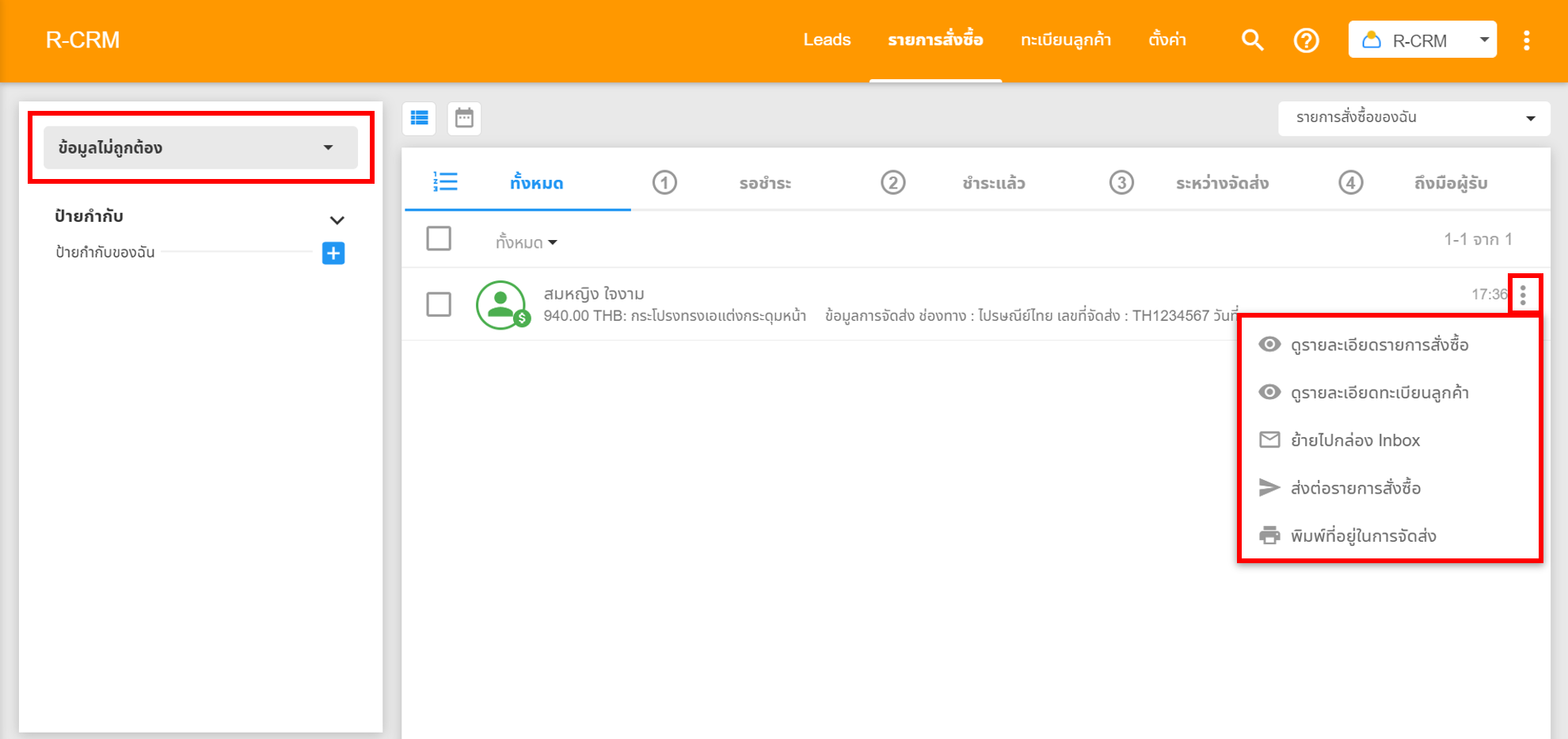ระบบบริหารจัดการรายการสั่งซื้อ (Order Management)
รายการสั่งซื้อทั้งหมดของระบบ R-Shop จะถูกส่งไปยังระบบ R-CRM เพื่อช่วยให้ธุรกิจสามารถบริหารจัดการรายการสั่งซื้อได้อย่างมีประสิทธิภาพมากยิ่งขึ้น โดยสามารถคลิกเมนู "จัดการ" เพื่อไปยังระบบบริหารจัดการรายการสั่งซื้อ ดังรูป
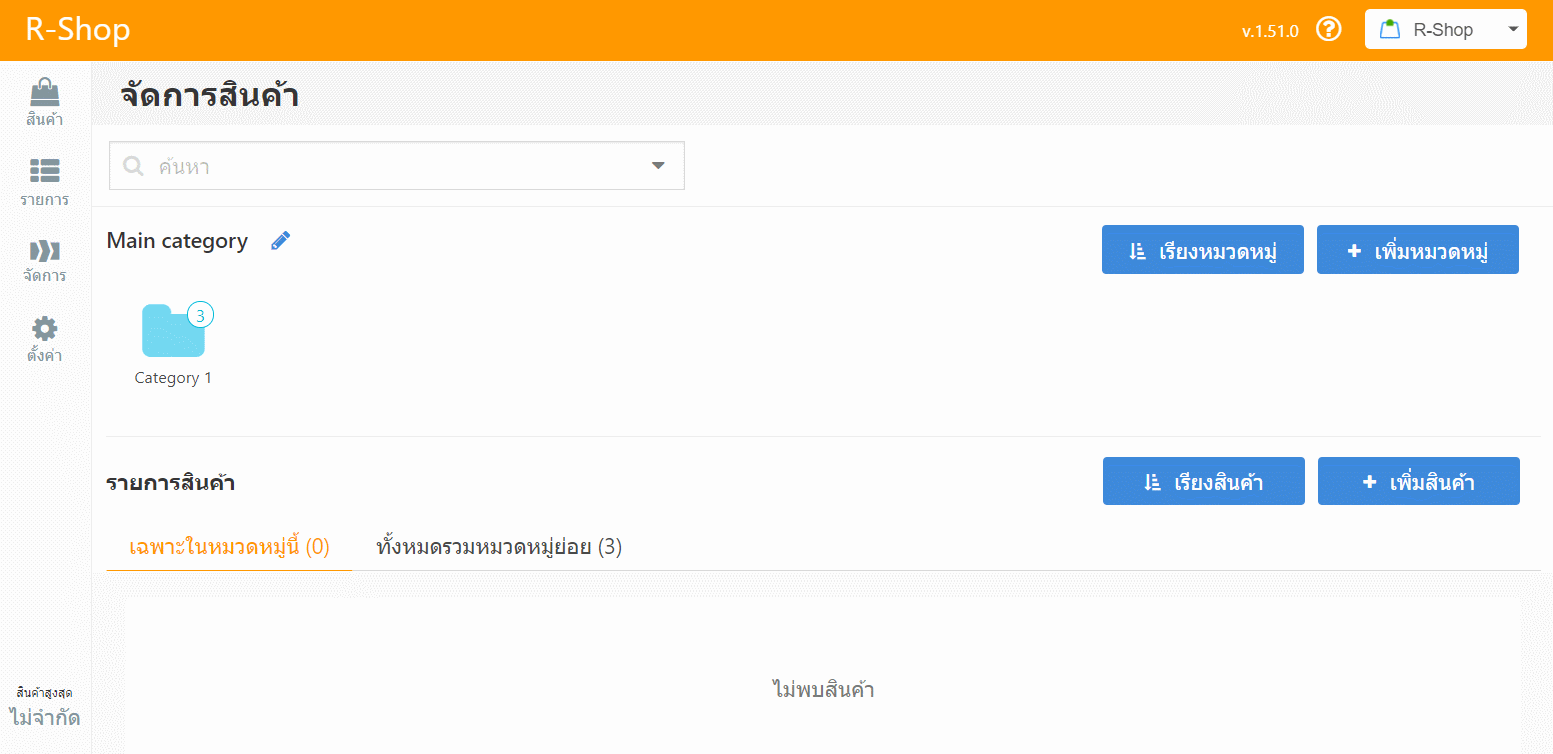
เมื่อเข้ามายังหน้าจัดการรายการสั่งซื้อ ระบบจะแสดงรายการสั่งซื้อจากระบบ R-Shop ทั้งหมดในกล่อง Inbox โดยมีส่วนสำหรับการบริหารจัดการรายการสั่งซื้อ ดังนี้
1. ค้นหารายการสั่งซื้อและข้อมูลผู้ติดต่อ
2. จัดการรายการสั่งซื้อ
- ดูรายละเอียดรายการสั่งซื้อและทะเบียนลูกค้า
- จัดการสถานะรายการสั่งซื้อ
- การเพิ่มบันทึกและส่งอีเมล
- การเพิ่มป้ายกำกับ
- การติดตามรายการสั่งซื้อ
- พิมพ์ที่อยู่ในการจัดส่ง
- ย้ายรายการสั่งซื้อและส่งต่อ
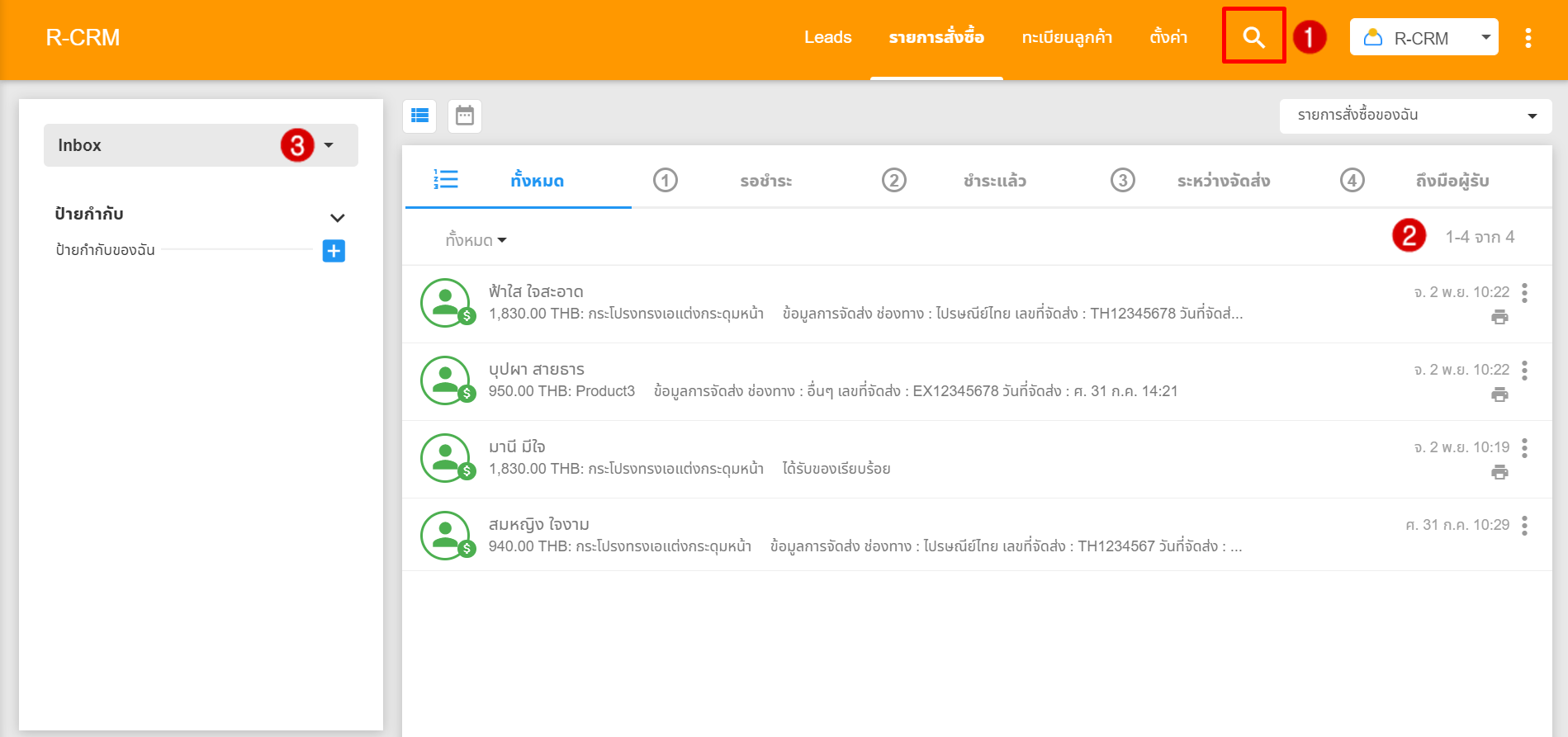
ค้นหารายการสั่งซื้อและข้อมูลผู้ติดต่อ
สามารถค้นหารายการสั่งซื้อได้โดยระบุข้อความที่ต้องการค้นหา ซึ่งสามารถค้นหาได้จาก ชื่อ-นามสกุล, อีเมล, เบอร์โทรและหมายเลขรายการสั่งซื้อ ดังรูป
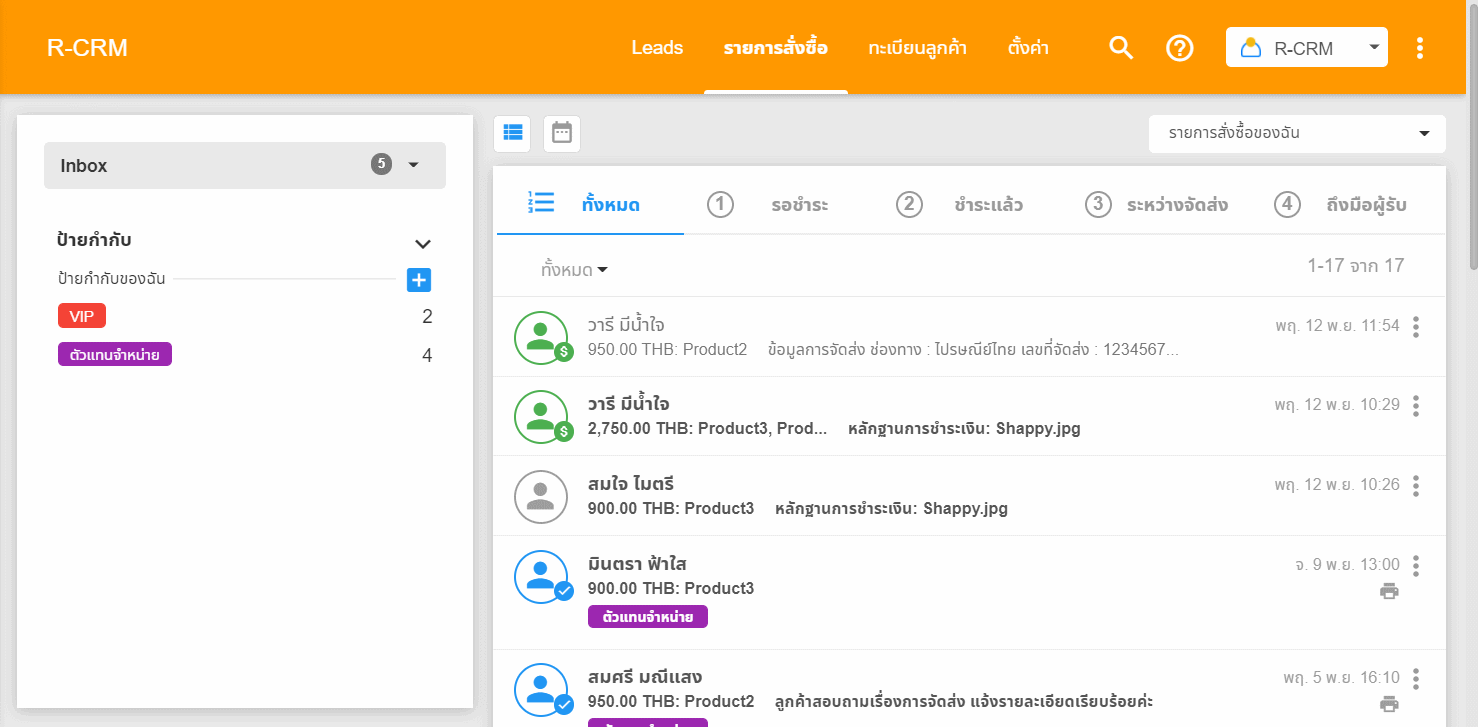
กรณีต้องการค้นหารายการสั่งซื้อเพิ่มเติมสามารถคลิกเพื่อค้นหาโดยละเอียด ซึ่งสามารถค้นหาโดยระบุช่วงเวลา, เลือกผู้ใช้หรือทีม, เลือกขั้นตอน, เลือกกล่องข้อมูลและเลือกค้นหาตามป้ายกำกับได้
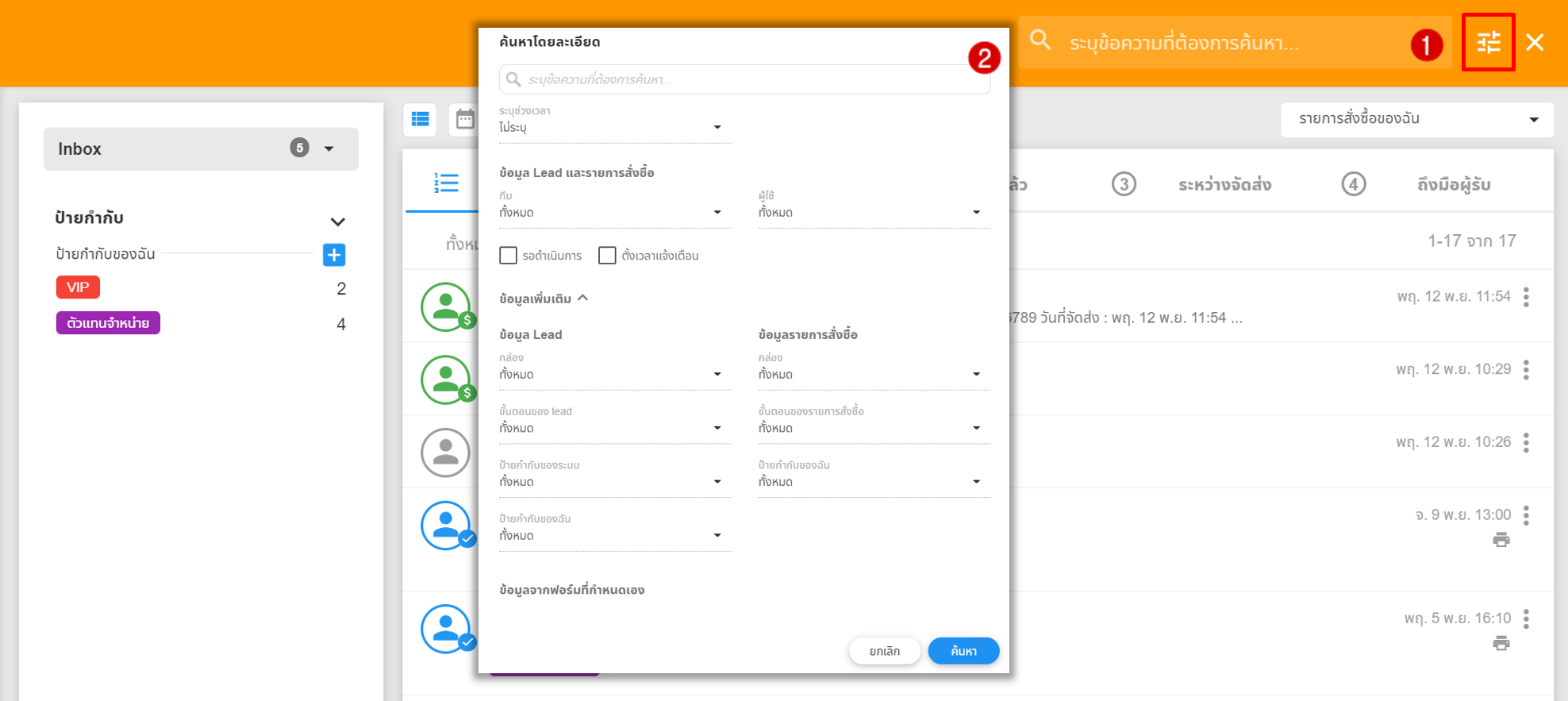
จัดการรายการสั่งซื้อ
1. ดูรายละเอียดรายการสั่งซื้อและทะเบียนลูกค้า
สามารถคลิกเพื่อดูรายละเอียดรายการสั่งซื้อและข้อมูลติดต่อได้ โดยคลิกเมนูลัดด้านขวาของรายการสั่งซื้อ ดังรูป
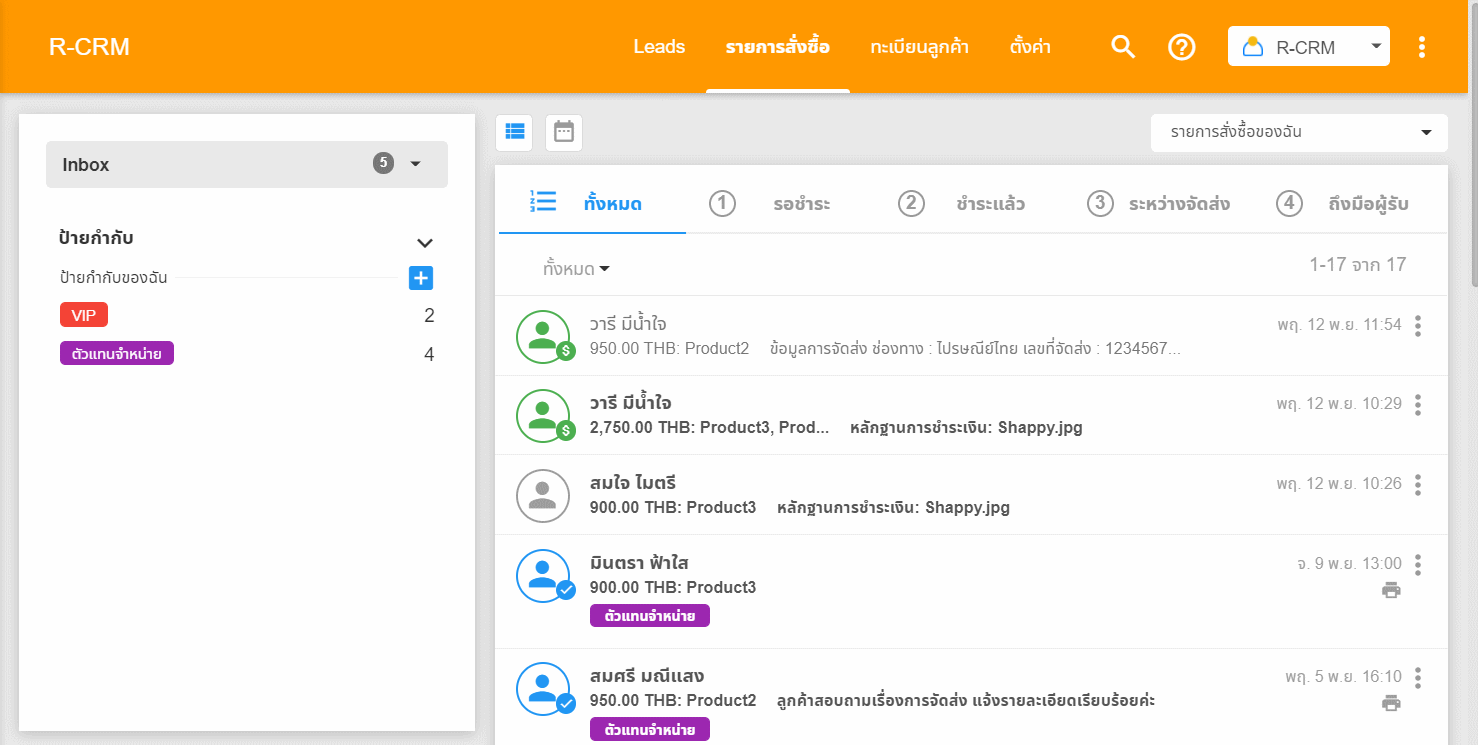
สามารถแก้ไขและเพิ่มข้อมูลผู้ติดต่อของลูกค้าที่ทำรายการสั่งซื้อได้ โดยคลิก "เปลี่ยน/แก้ไขข้อมูลผู้ติดต่อ" สามารถคลิกเพิ่มข้อมูลผู้ติดต่อหรือคลิกเพื่อแก้ไขข้อมูลชื่อ-นามสกุล, อีเมล, เบอร์โทร รวมถึงข้อมูลอื่น ๆ ได้ดังรูป
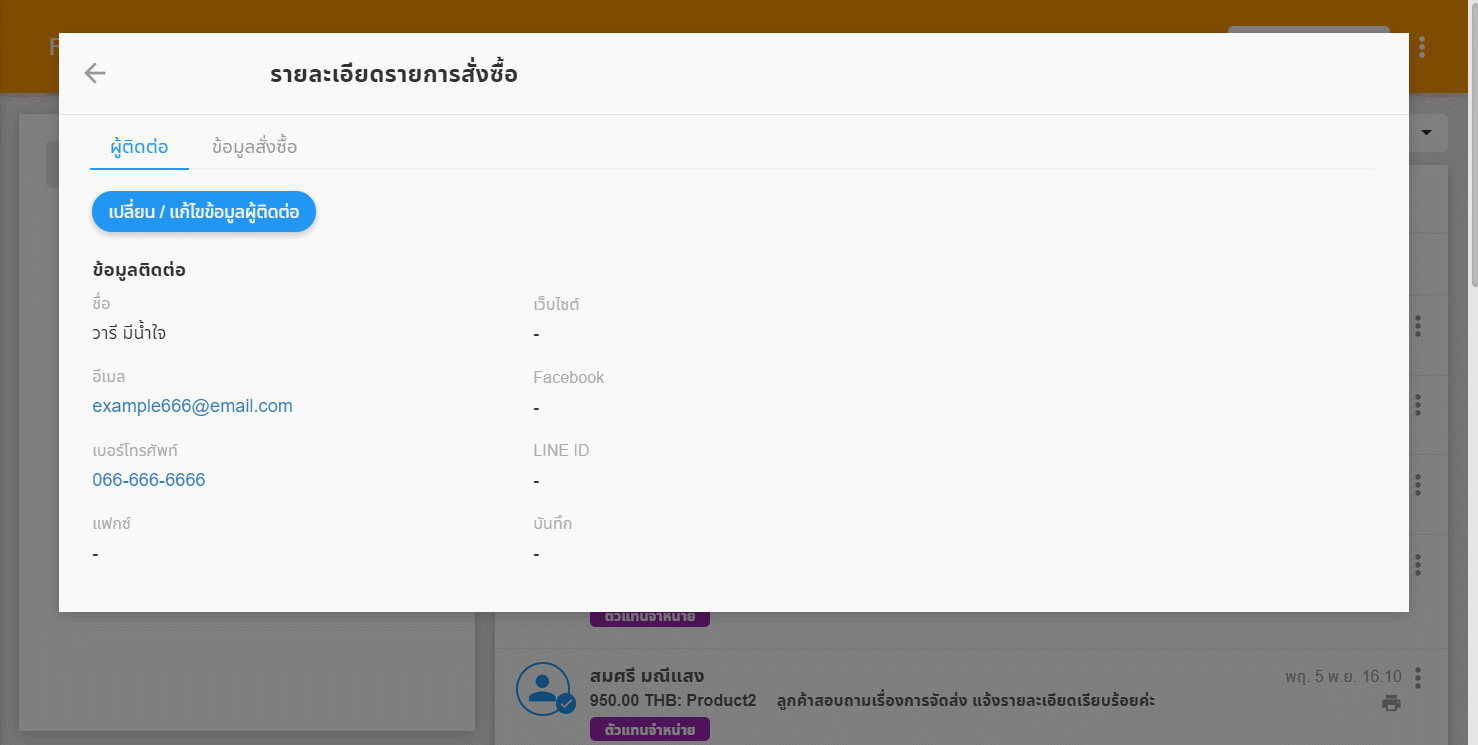
สามารถแก้ไขข้อมูลรายละเอียดรายการสั่งซื้อได้โดยคลิกเลือกเมนู "ข้อมูลสั่งซื้อ" และคลิก "แก้ไข" ดังรูป
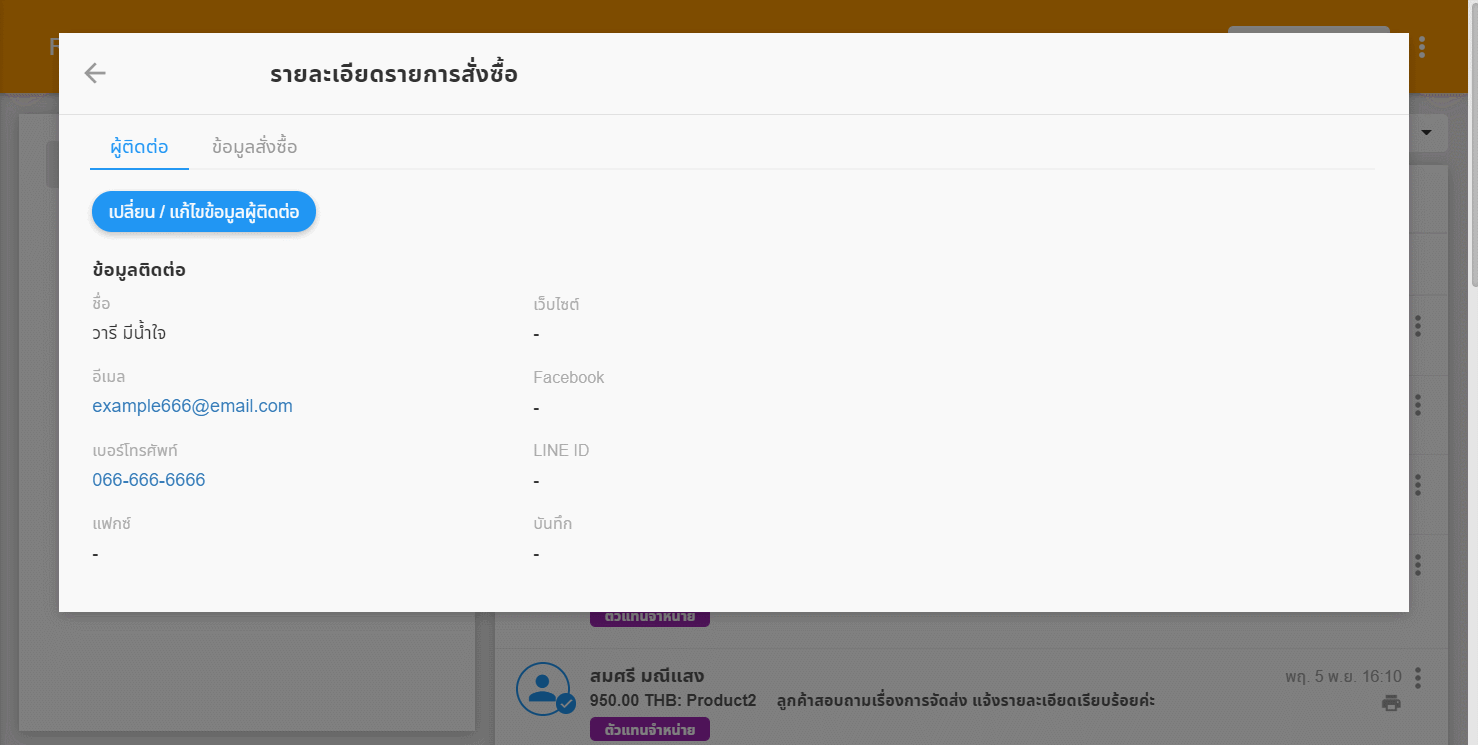
ระบบบริหารจัดการรายการสั่งซื้อถือเป็นส่วนหนึ่งของระบบ R-CRM โดยข้อมูลผู้ติดต่อและรายละเอียดรายการสั่งซื้อจะถูกบันทึกเป็นทะเบียนลูกค้า สามารถคลิกเพื่อดูรายละเอียดทะเบียนลูกค้าได้ โดยคลิกเมนูลัดด้านขวาของรายการสั่งซื้อ ระบบจะแสดงภาพรวม, ข้อมูลผู้ติดต่อ, ประวัติของ Lead, ประวัติรายการสั่งซื้อและประวัติทะเบียนลูกค้า ดังรูป
ดูรายละเอียดเพิ่มเติมระบบ R-CRM ได้ที่ คู่มือการใช้งาน R-CRM
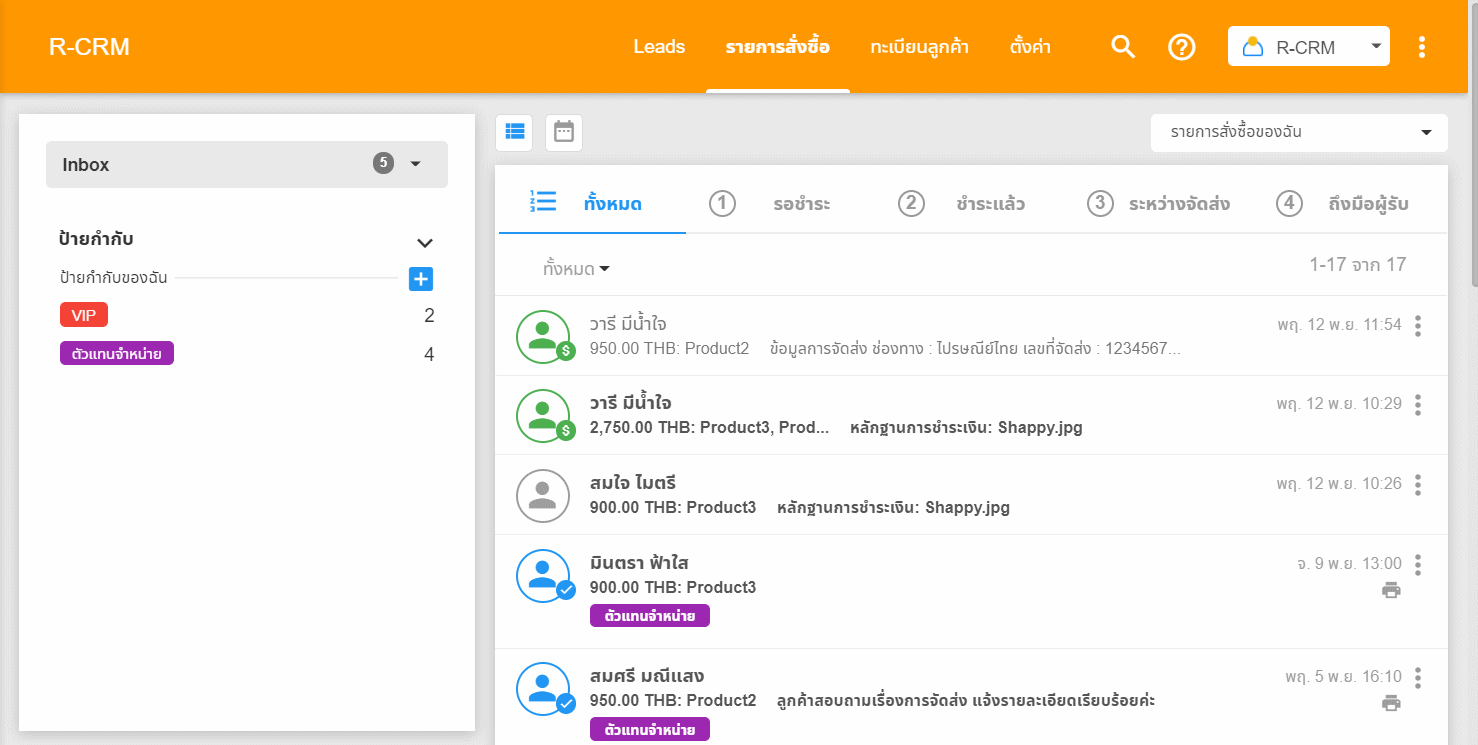
ระบบบริหารจัดการรายการสั่งซื้อแบ่งสถานะของรายการสั่งซื้อออกเป็น 4 ขั้นตอน คือ รอชำระ, ชำระแล้ว, ระหว่างจัดส่งและถึงมือผู้รับ เมื่อมีรายการสั่งซื้อเข้ามาในระบบ รายการสั่งซื้อจะอยู่ในสถานะ "รอชำระ" (กรณีเลือกชำระผ่านบัตรเดบิต/เครดิตหรือ PayPal และชำระเงินสำเร็จ รายการสั่งซื้อจะอยู่ในสถานะ "ชำระแล้ว")
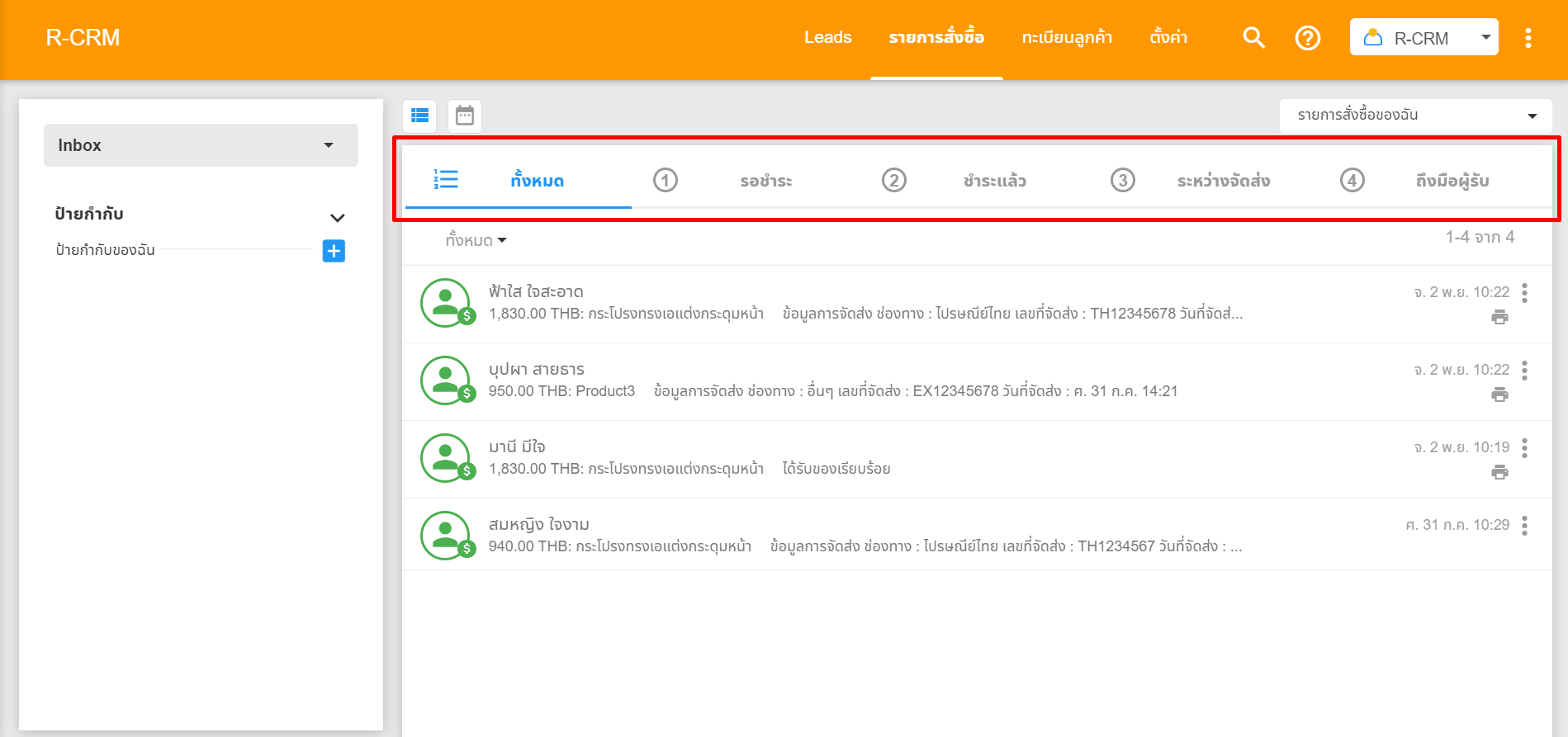
ผู้ใช้หรือผู้ดูแลสามารถเปลี่ยนสถานะของรายการสั่งซื้อได้โดยคลิกเลือกรายการสั่งซื้อที่ต้องการเพื่อเข้าไปยังหน้ารายละเอียดและคลิก "เสร็จสิ้นขั้นตอนนี้" กรณีเป็นลูกค้าใหม่ระบบจะแสดงข้อมูลลูกค้าเพื่อยืนยันความถูกต้องและบันทึกเป็นทะเบียนลูกค้าในระบบ จากนั้นสามารถเพิ่มรายละเอียดวันที่ชำระเงินและช่องทางการชำระเงินเพื่อบันทึกไว้ในระบบได้ ดังรูป
.gif)
เมื่อทางร้านค้าดำเนินการจัดส่งสินค้าแล้ว ผู้ใช้หรือผู้ดูแลสามารถเปลี่ยนสถานะรายการสั่งซื้อเข้าสู่ขั้นตอน "ระหว่างจัดส่ง" โดยสามารถเลือกช่องทางการจัดส่งและใส่เลขที่จัดส่งสินค้า เพื่อให้ลูกค้าสามารถนำไปตรวจสอบสถานะการจัดส่งต่อได้
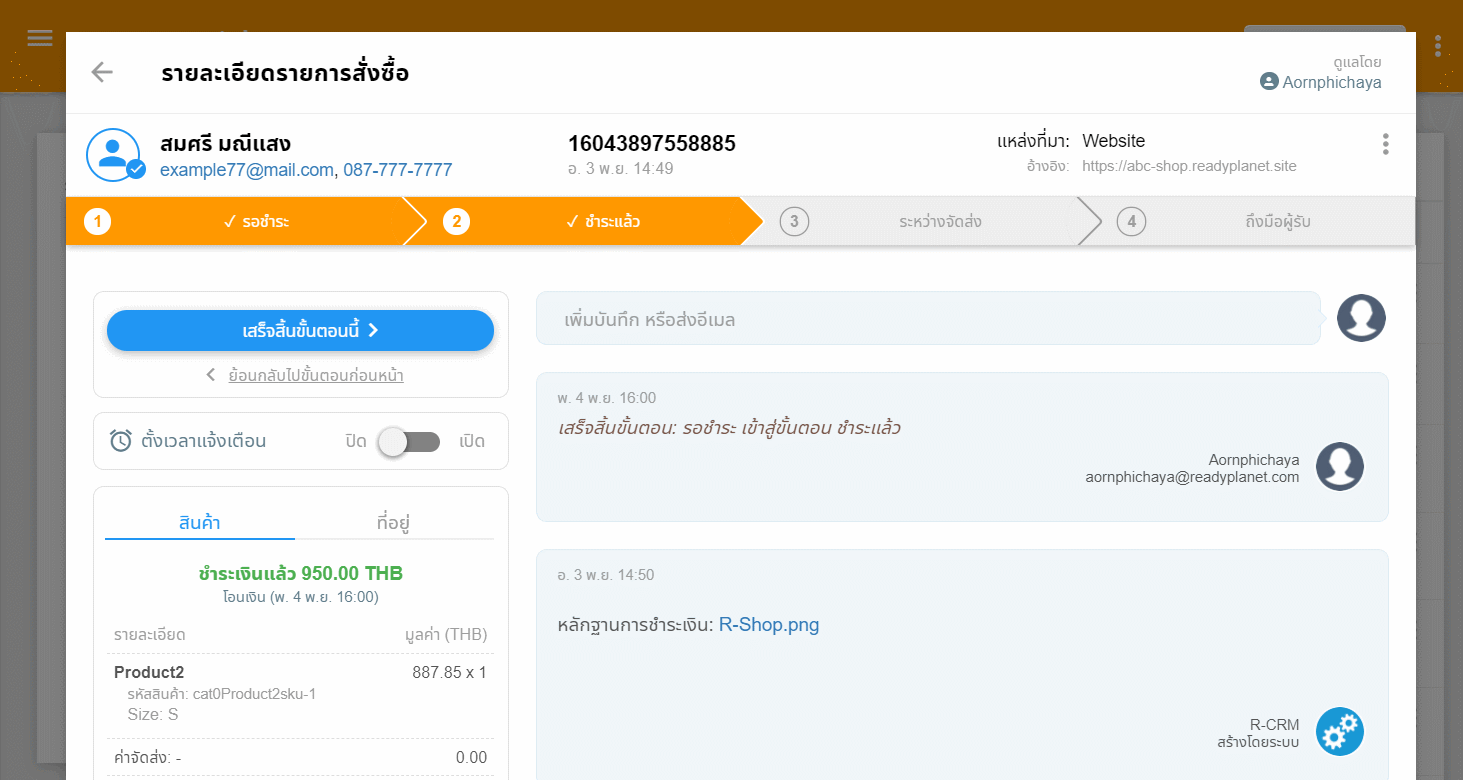
ดูรายละเอียดเพิ่มเติมได้ที่ การจัดการสถานะรายการสั่งซื้อ (Order Tracking)
เมื่อคลิกเข้าสู่หน้ารายละเอียดรายการสั่งซื้อแล้ว นอกจากการเปลี่ยนสถานะของรายการสั่งซื้อแล้ว ผู้ใช้หรือผู้ดูแลสามารถเพิ่มบันทึกหรือแนบไฟล์อ้างอิงเพิ่มเติมได้ โดยคลิกในช่อง "เพิ่มบันทึก หรือส่งอีเมล" จากนั้นพิมพ์ข้อความหรือแนบไฟล์อ้างอิงเพิ่มเติมและคลิกบันทึก ดังรูป
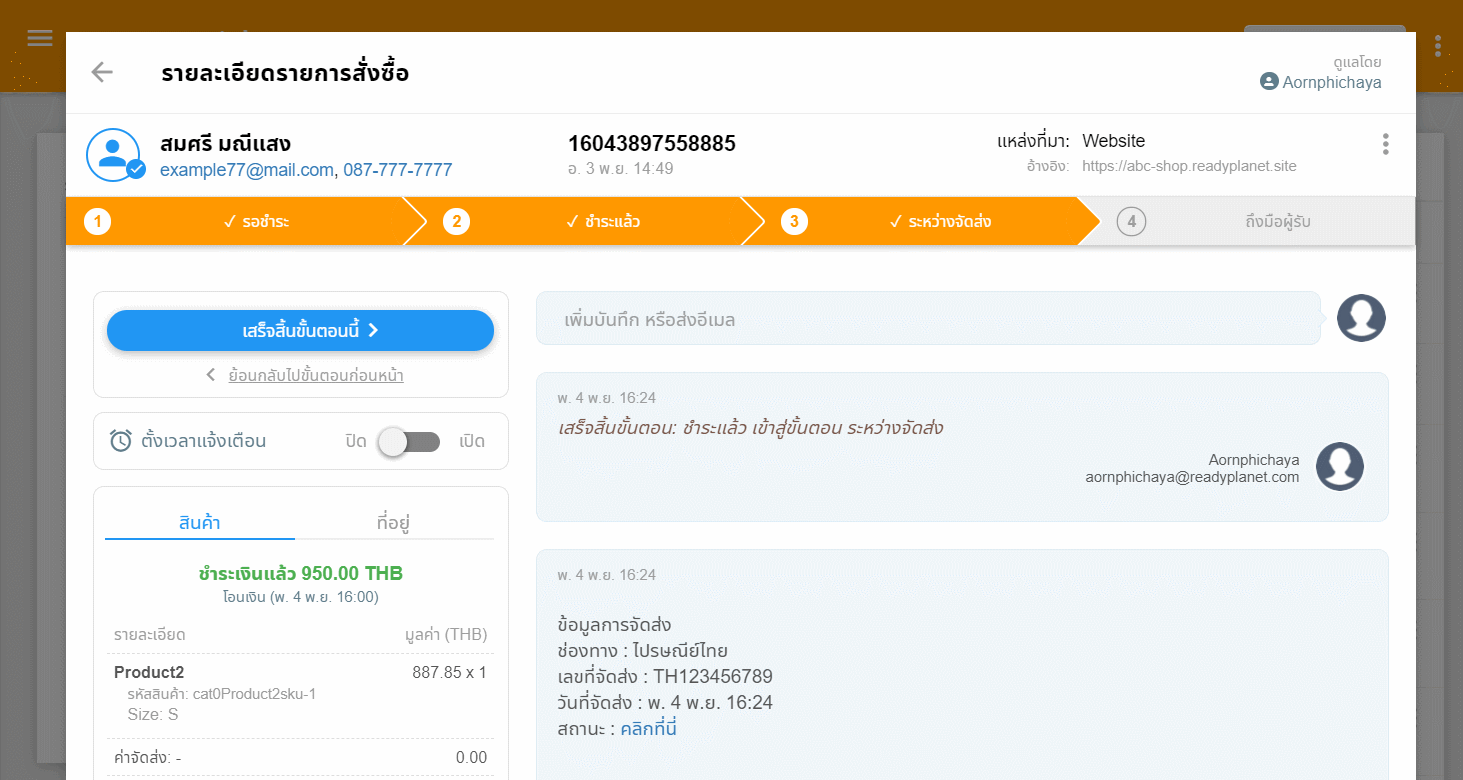
นอกจากการเพิ่มบันทึกแล้ว สามารถส่งอีเมลหาลูกค้าได้โดยคลิกในช่อง "เพิ่มบันทึก หรือส่งอีเมล" และคลิก "ส่งอีเมล" ระบบจะดึงข้อมูลอีเมลของลูกค้ามาเป็นผู้รับให้และแสดงรายละเอียดอีเมลตามรูปแบบอีเมลที่ตั้งค่าไว้ สามารถเพิ่มอีเมลอื่น ๆ หรือปรับแก้เนื้อหาอีเมลได้ตามต้องการ รวมถึงสามารถเลือกไฟล์เอกสารในระบบหรืออัพโหลดไฟล์อื่น ๆ เพิ่มเติมได้
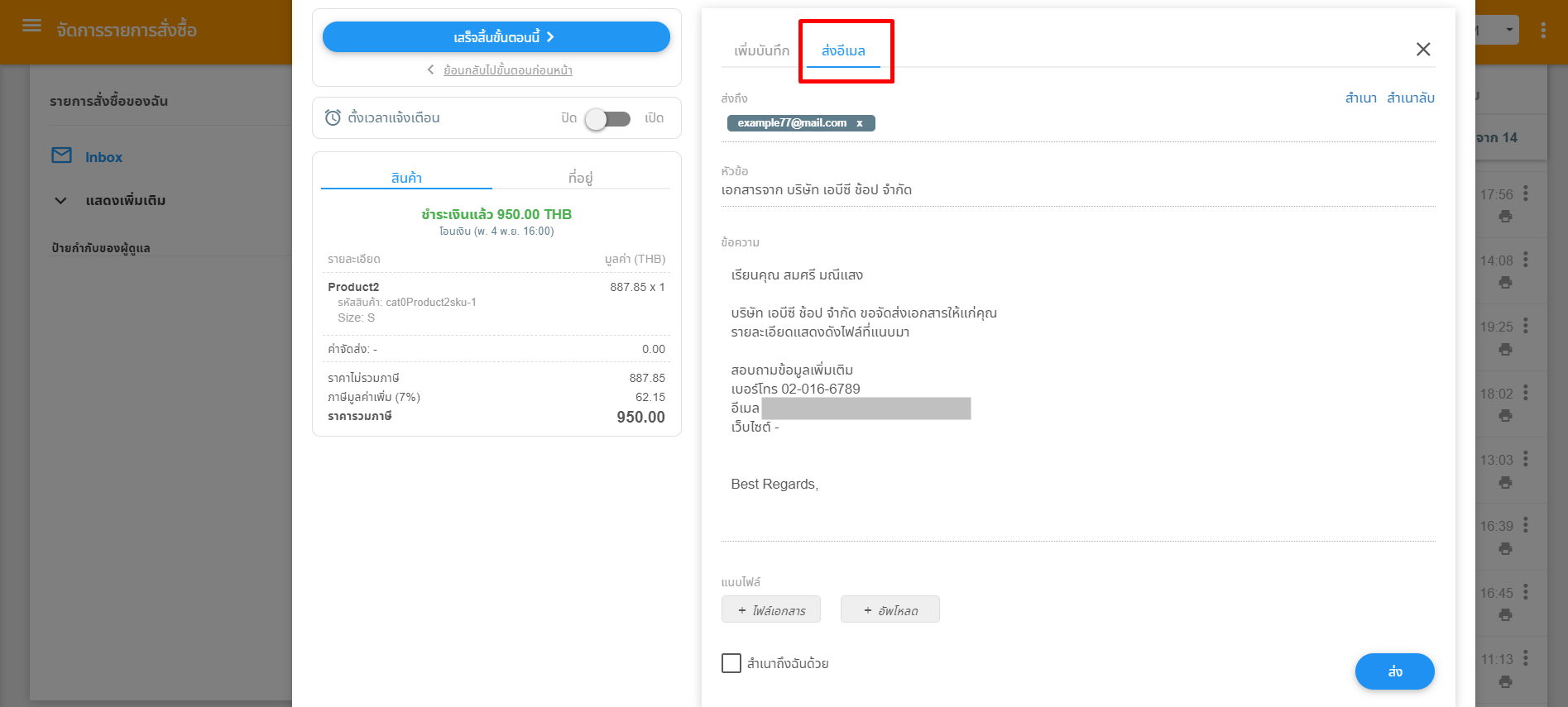
ป้ายกำกับสำหรับรายการสั่งซื้อ เป็นเครื่องมือที่จะช่วยให้ผู้ใช้หรือผู้ดูแลสามารถเพิ่มป้ายกำกับให้กับรายการสั่งซื้อและสามารถเลือกดูรายการสั่งซื้อตามป้ายกำกับได้ สามารถเพิ่มป้ายกำกับโดยคลิกเครื่องหมายบวกในหัวข้อป้ายกำกับและคลิก "เพิ่มป้ายกำกับ" จากนั้นสามารถใส่ชื่อ, รายละเอียดและเลือกสีของป้ายกำกับได้ ดังรูป
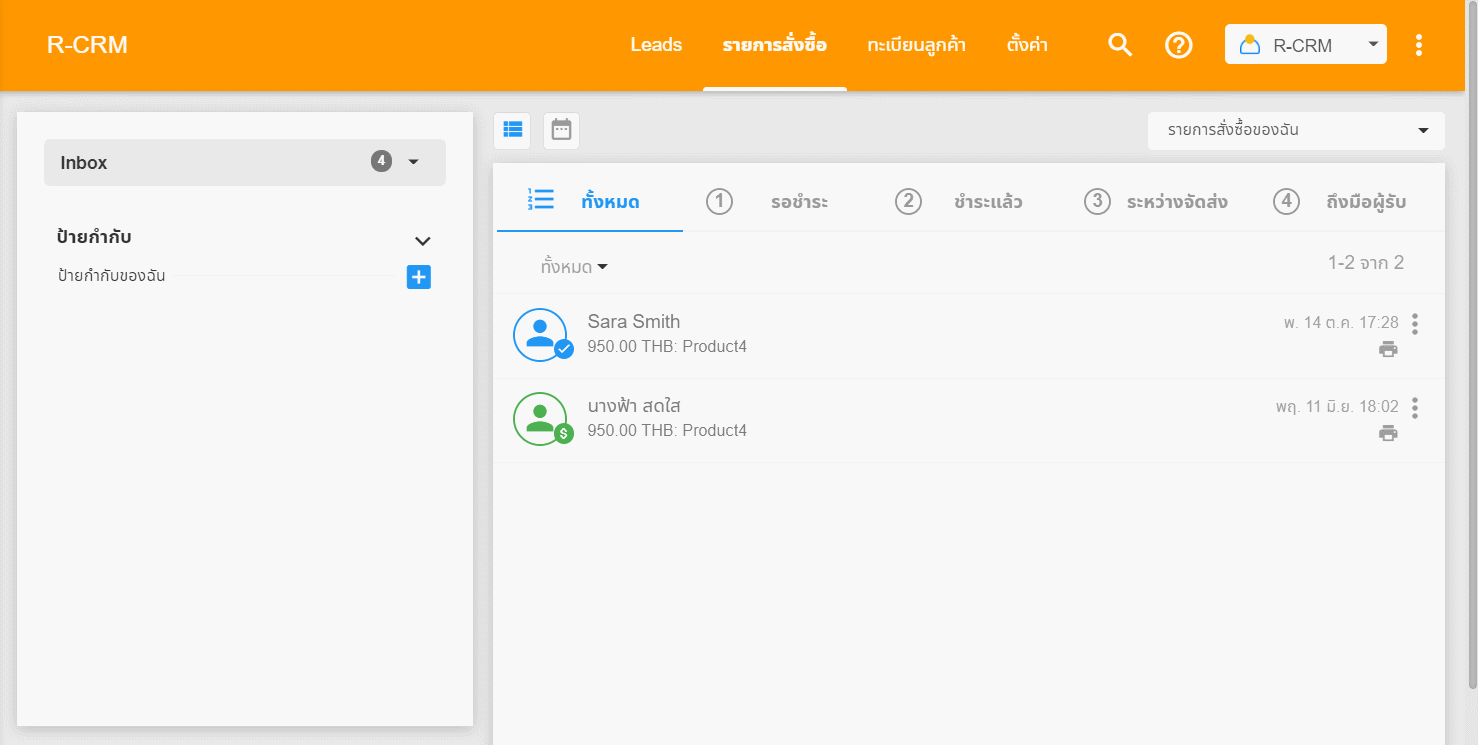
เมื่อสร้างป้ายกำกับเรียบร้อยแล้ว สามารถเพิ่มป้ายกำกับให้กับรายการสั่งซื้อได้โดยคลิกเมนูลัดด้านขวาของรายการสั่งซื้อ และคลิกเมนู "ติดป้ายกำกับ" จากนั้นเลือกป้ายกำกับที่ต้องการและคลิกบันทึก ดังรูป
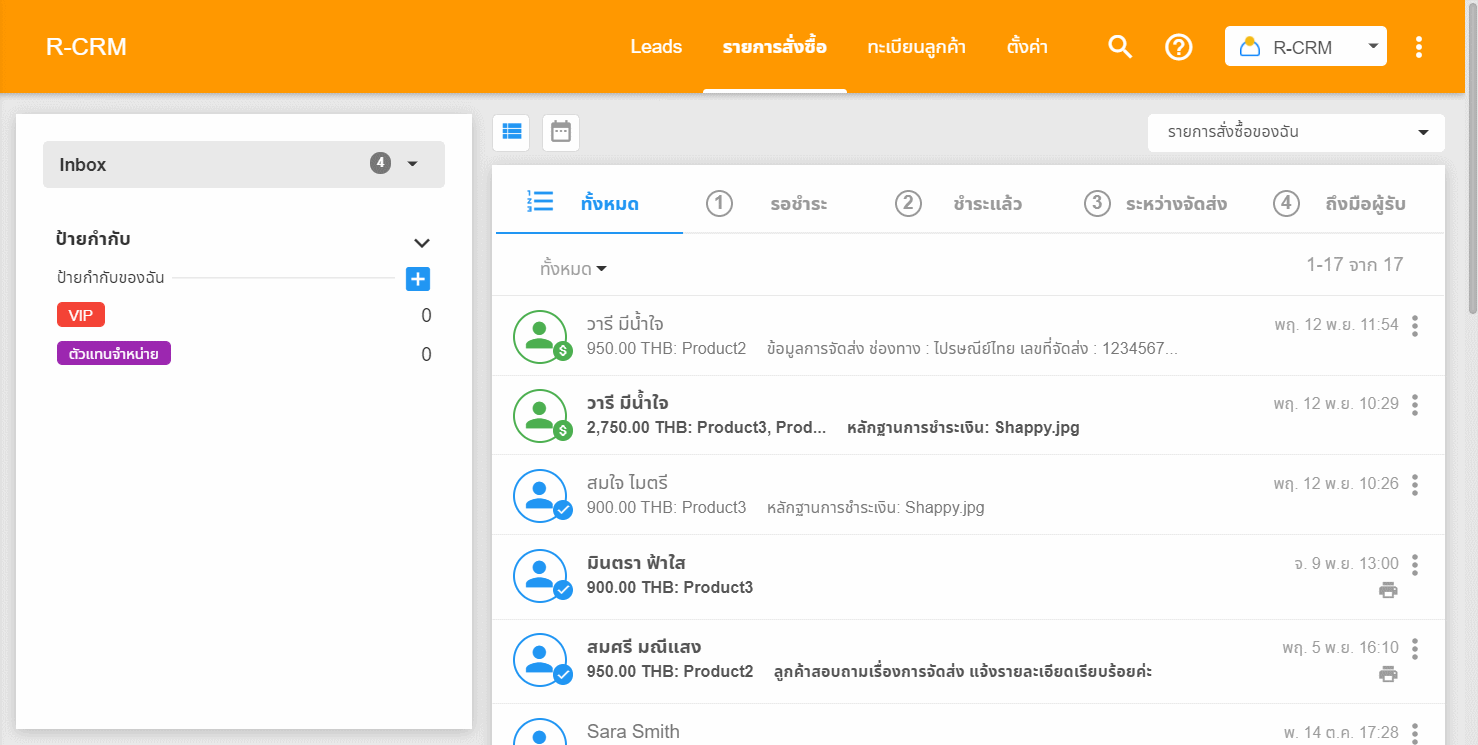
เมื่อมีการติดป้ายกำกับ ระบบจะแสดงจำนวนรายการสั่งซื้อของแต่ละป้ายกำกับ สามารถคลิกเพื่อดูรายการสั่งซื้อตามป้ายกำกับได้
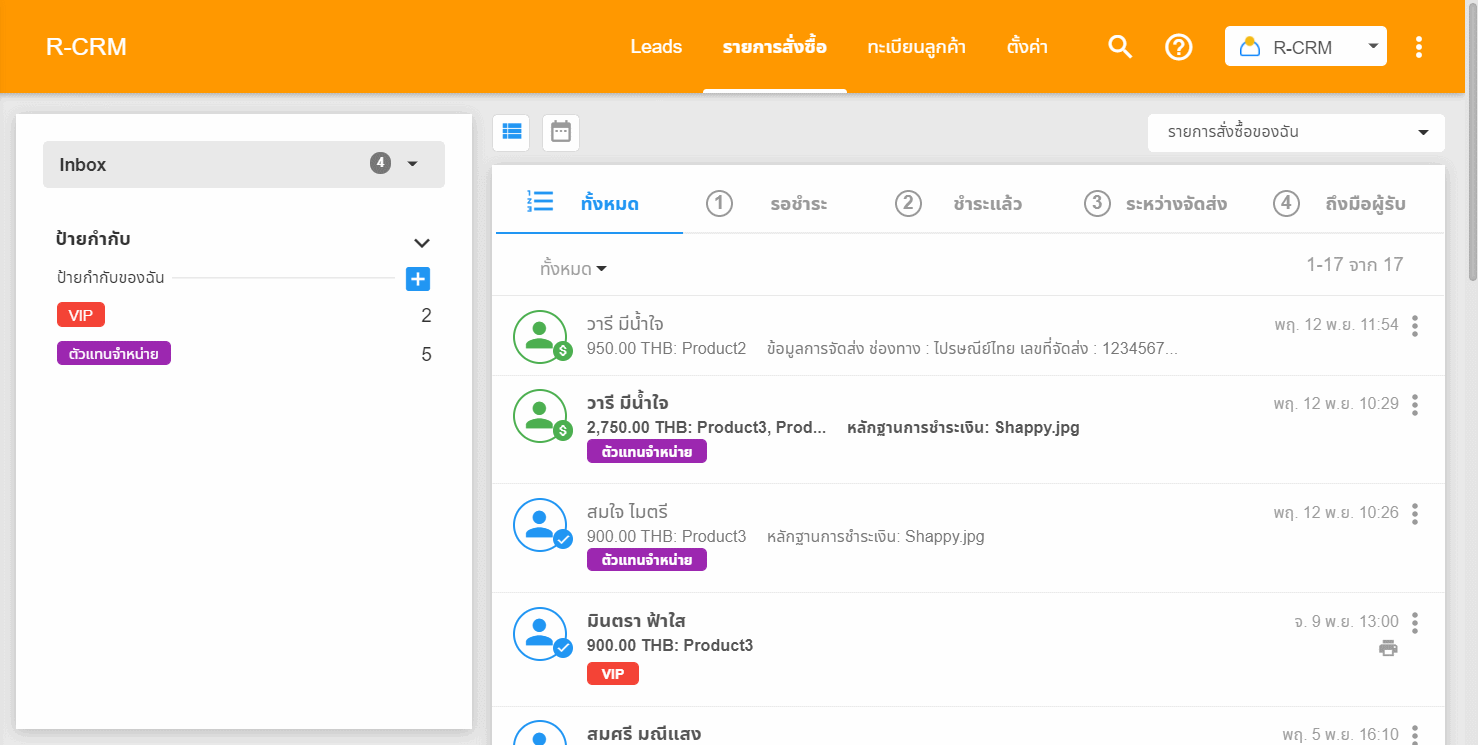
กรณีมีรายการสั่งซื้อบางรายการที่ผู้ดูแลหรือผู้ใช้จำเป็นต้องติดต่อลูกค้าภายหลัง สามารถตั้งค่าการติดตามไว้ได้ โดยคลิกเข้าไปยังหน้ารายละเอียดรายการสั่งซื้อ ในหัวข้อ "การติดตาม" เลือก "เปิด"
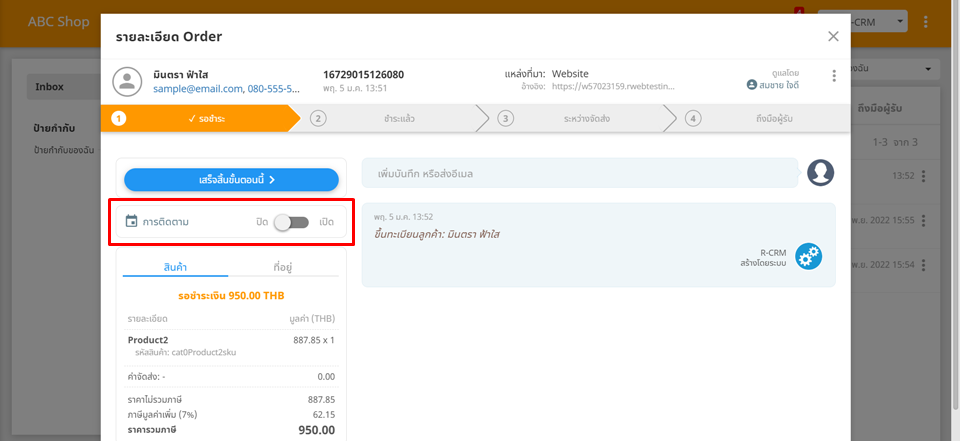
จากนั้นสามารถกำหนดวัน/เวลาเพื่อติดตามรายการสั่งซื้อได้ โดยเมื่อถึงวัน/เวลาที่กำหนดไว้ ระบบจะดึงรายการสั่งซื้อมาแสดงในกล่อง Inbox ใหม่ โดยแสดงเป็นตัวหนาเพื่อรอดำเนินการ
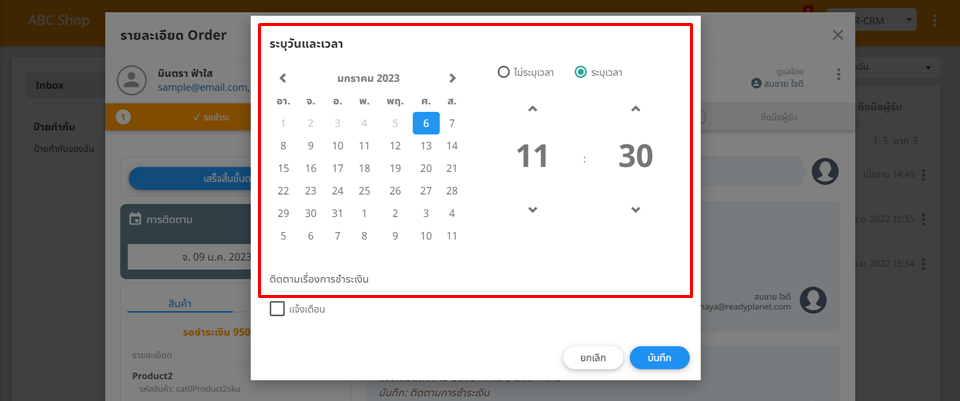
หากต้องการให้ระบบแจ้งเตือน สามารถคลิกเลือก "แจ้งเตือน" จากนั้นเลือกช่วงเวลาที่ต้องการ เมื่อถึงวัน/เวลาที่กำหนดไว้ ระบบจะแจ้งเตือนตามช่องทางที่ตั้งค่าการใช้งานไว้
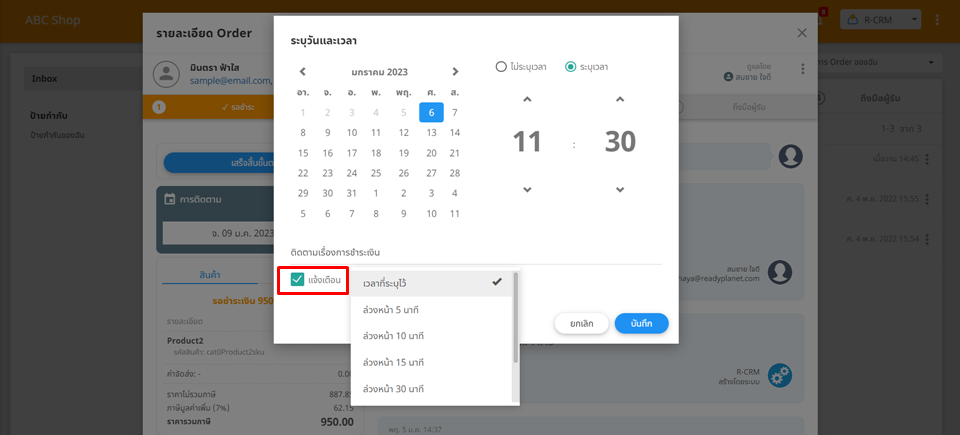
ตัวอย่างการแจ้งเตือนผ่าน Web Push
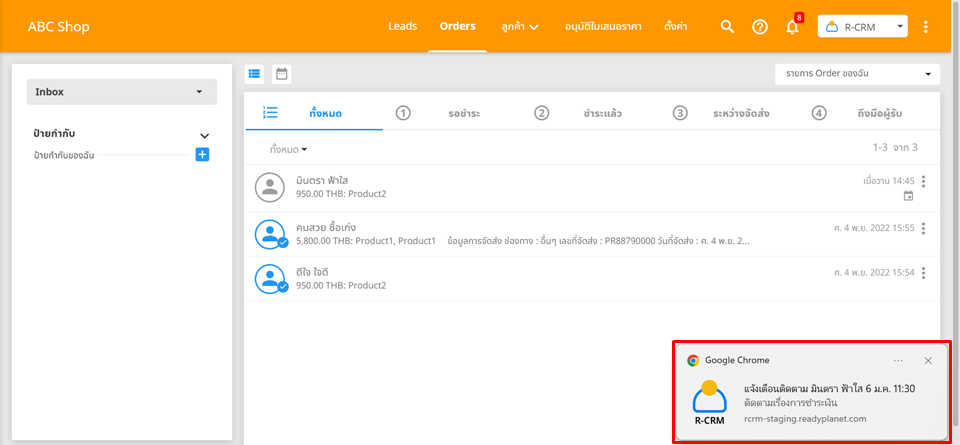
ตัวอย่างการแจ้งเตือนผ่าน In-App
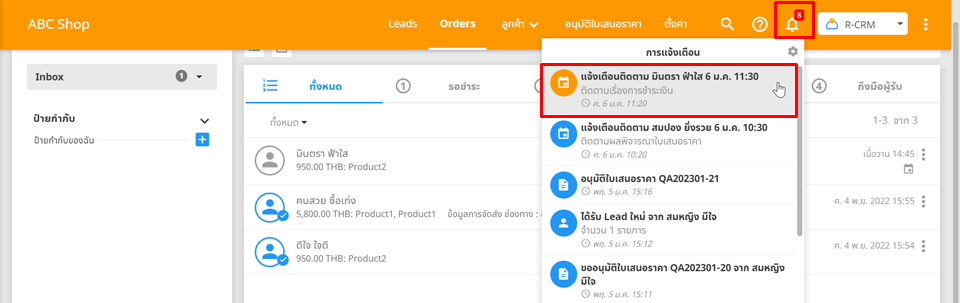
ตัวอย่างการแจ้งเตือนทางอีเมล
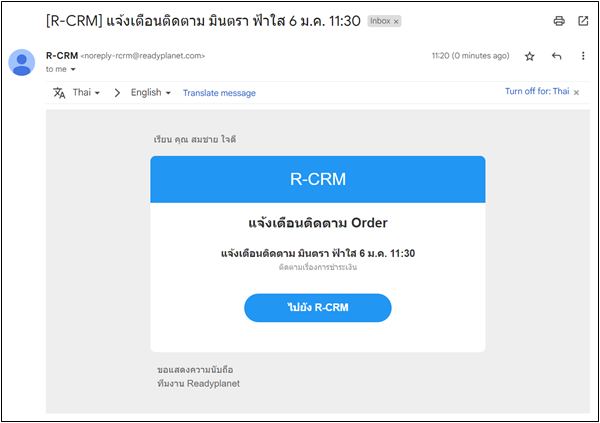
ดูรายละเอียดเพิ่มเติมการตั้งค่าการแจ้งเตือนแต่ละช่องทางได้ที่ ตั้งค่าการใช้งาน (User Preferences)
สามารถพิมพ์ที่อยู่ในการจัดส่งเพื่อนำไปใช้แปะพัสดุสำหรับส่งของให้ลูกค้าได้ สามารถเลือกพิมพ์ทีละรายการโดยคลิกเมนูลัดด้านขวาของรายการสั่งซื้อที่ต้องการและคลิก "พิมพ์ที่อยู่ในการจัดส่ง"
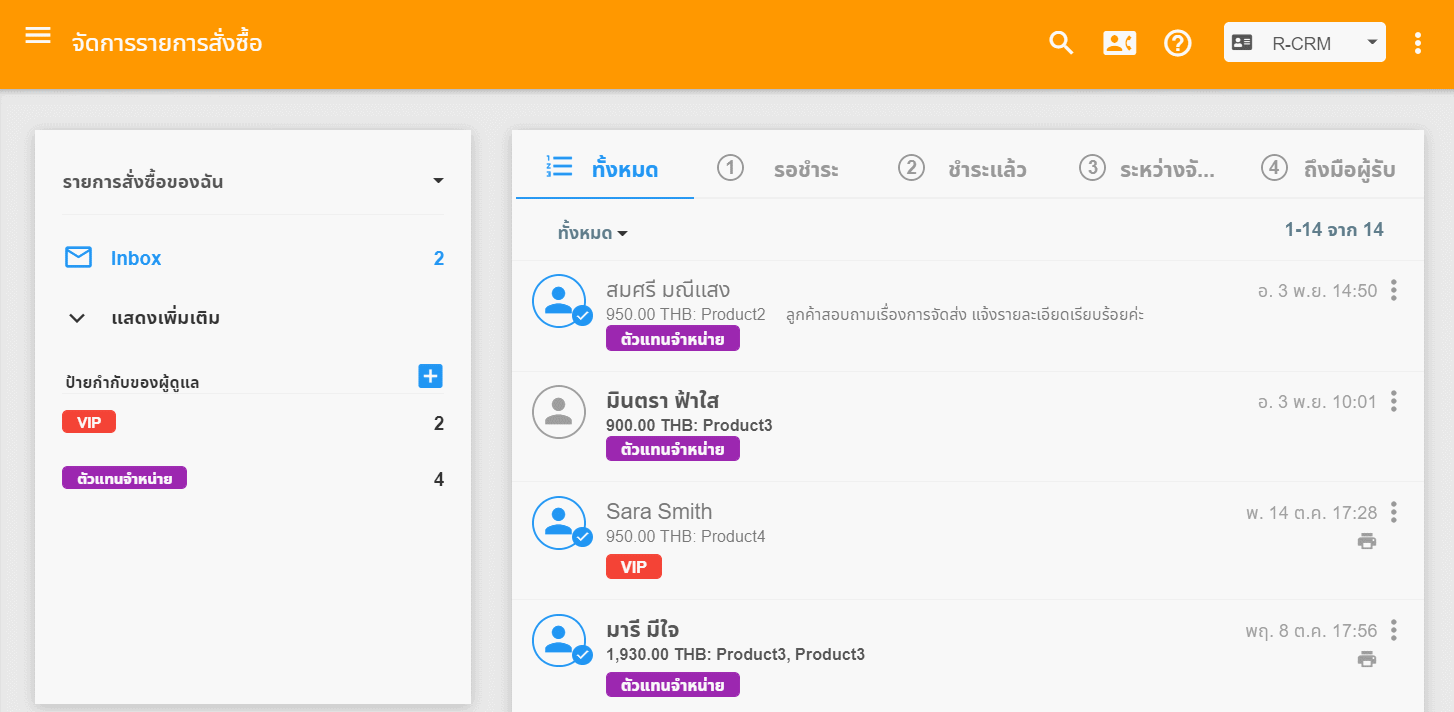
หากท่านอยู่ในหน้ารายละเอียดรายการสั่งซื้อสามารถคลิกเมนูลัดด้านขวาและคลิก "พิมพ์ที่อยู่ในการจัดส่ง" ได้เช่นกัน
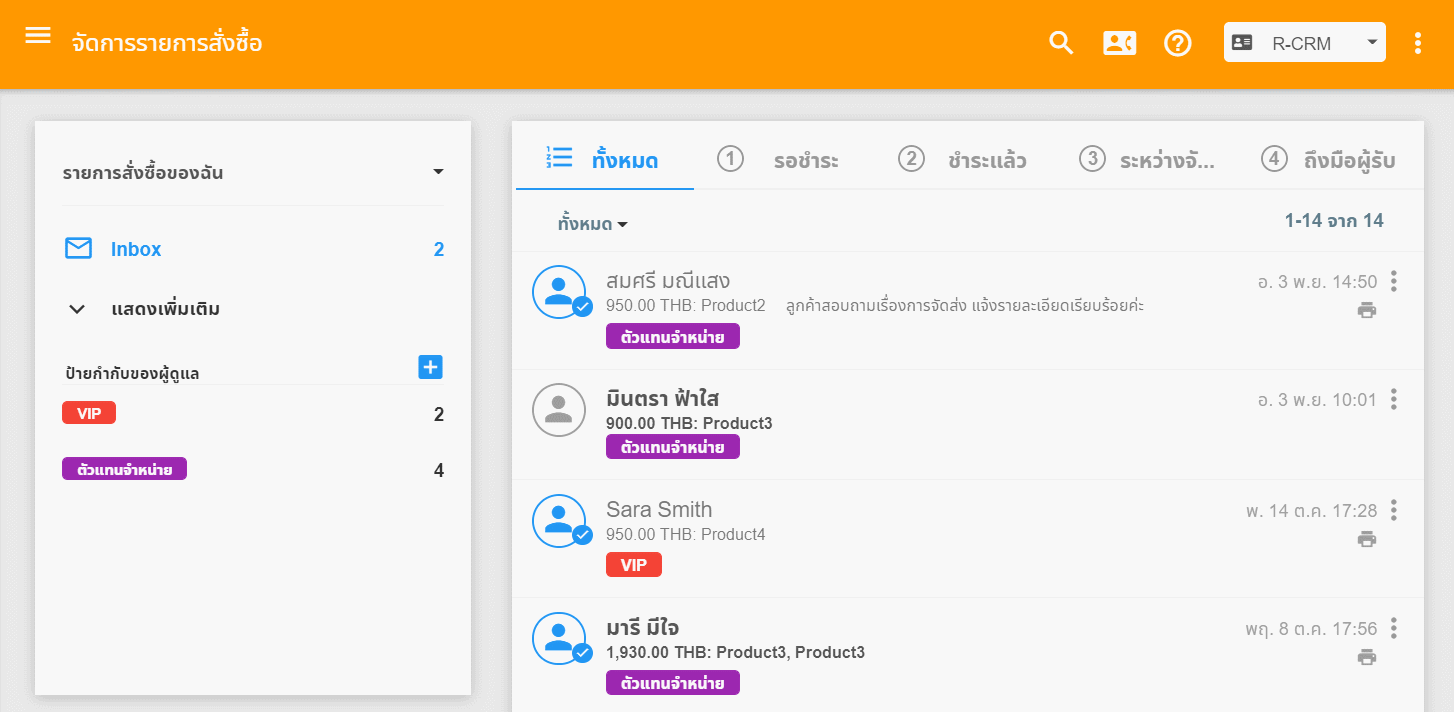
สามารถเลือกรูปแบบการพิมพ์ได้ 3 แบบ (พิมพ์บนกระดาษ A4 1 แผ่น) เมื่อเลือกรูปแบบแล้ว คลิกยืนยัน ระบบจะแสดงตัวอย่างก่อนพิมพ์และสามารถตรวจสอบข้อมูลและรูปแบบก่อนสั่งพิมพ์ได้
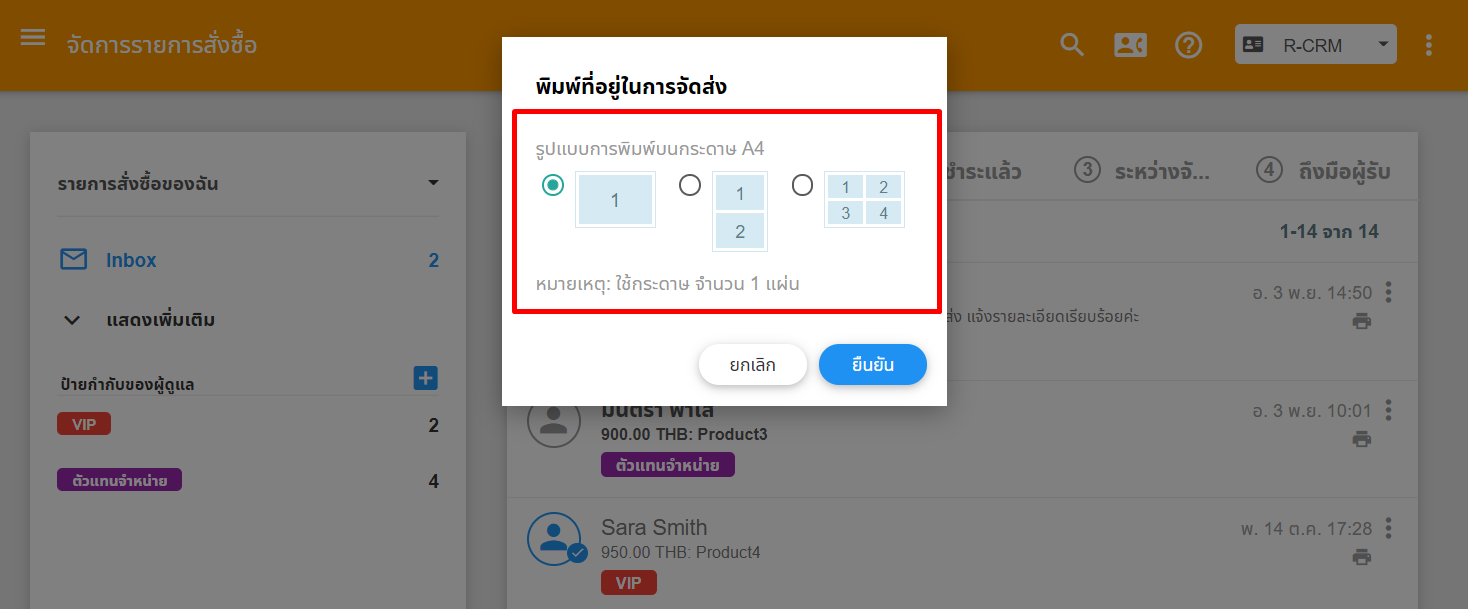
กรณีต้องการพิมพ์ที่อยู่ในการจัดส่งทีละหลายรายการ สามารถเลือกใช้ตัวกรองรายการสั่งซื้อเพื่อเลือกรายการสั่งซื้อที่ต้องการ เช่น เลือกเฉพาะรายการสั่งซื้อที่ยังไม่ได้พิมพ์ที่อยู่จัดส่ง จากนั้นคลิกเลือกรายการสั่งซื้อที่ต้องการและคลิกเพื่อพิมพ์ที่อยู่จัดส่ง ดังรูป (สามารถเลือกพิมพ์ที่อยู่จัดส่งได้สูงสุด 100 รายการ/1 ครั้ง)
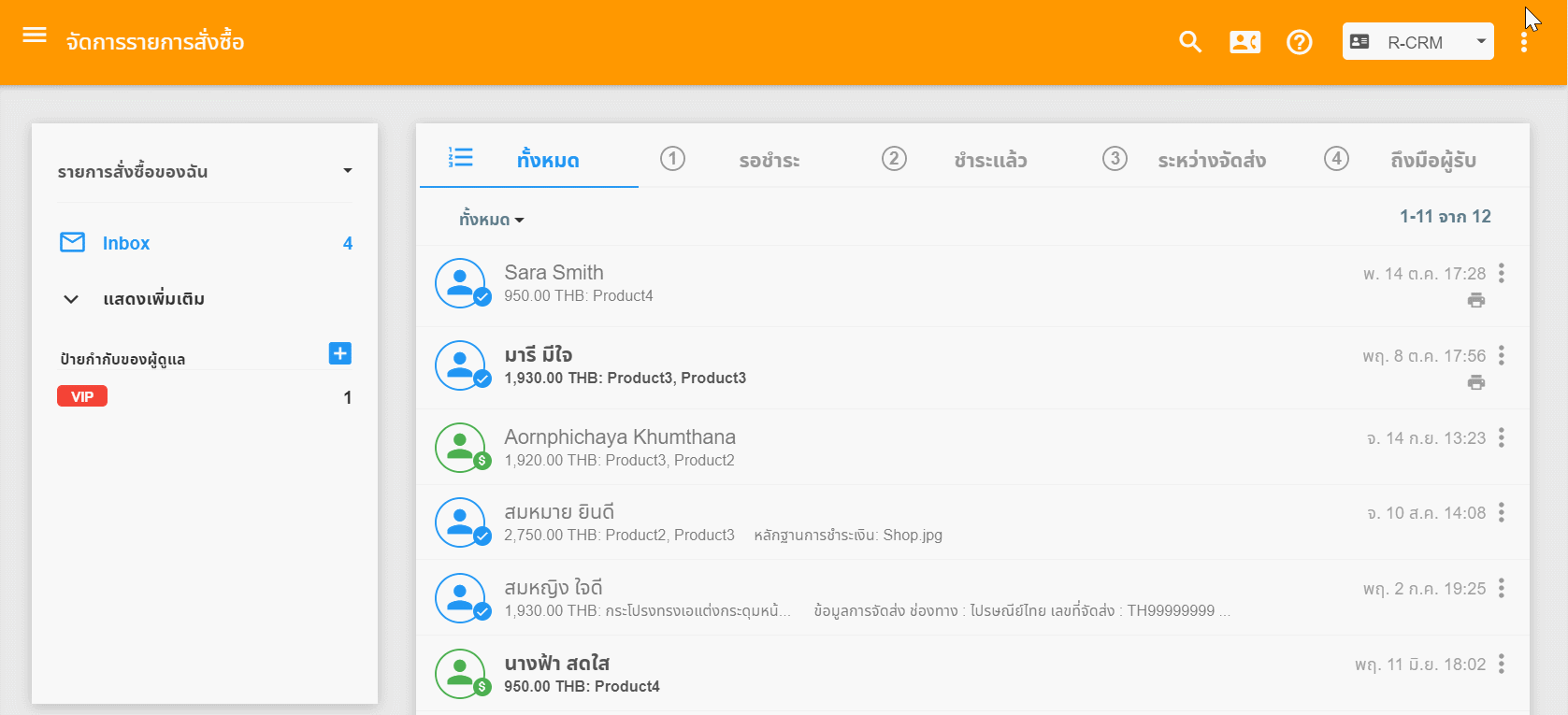
กรณีต้องการแก้ไขที่อยู่ในการจัดส่งก่อนพิมพ์ เช่น ลูกค้ากรอกข้อมูลผิดหรือขอเปลี่ยนแปลงที่อยู่ สามารถคลิกแท็บ "ที่อยู่" เพื่อแก้ไขข้อมูลก่อนพิมพ์ได้ ดังตัวอย่าง
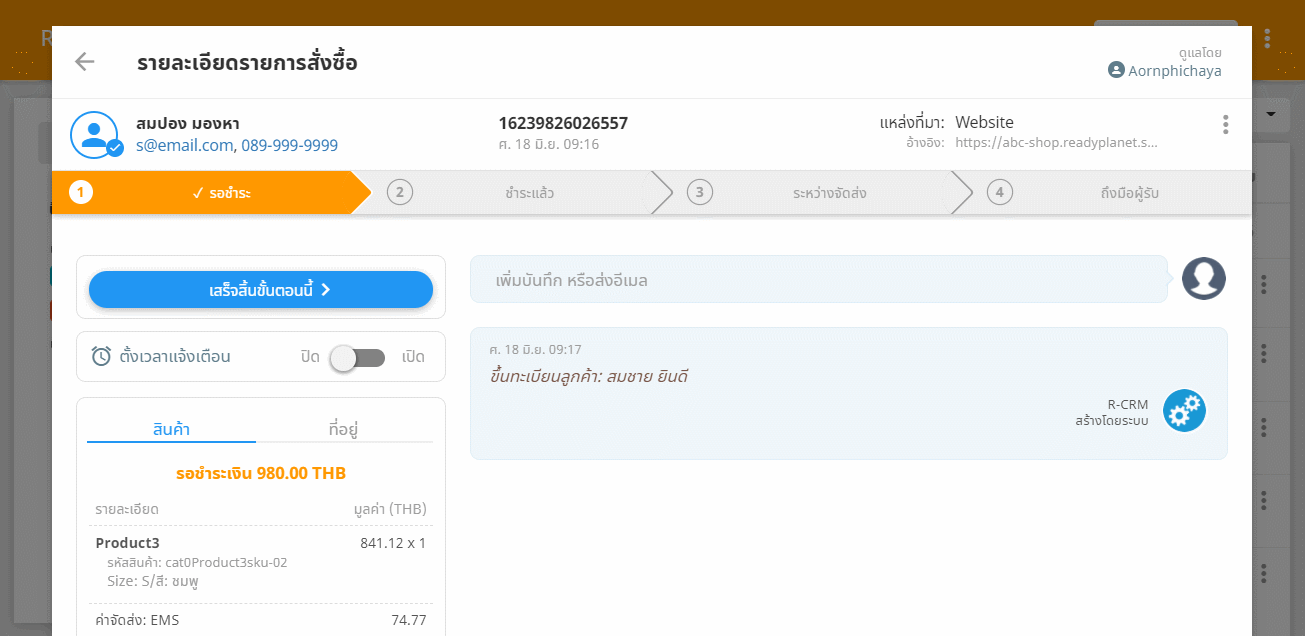
7. ย้ายรายการสั่งซื้อและส่งต่อ
กรณีมีรายการสั่งซื้อที่ถูกยกเลิก เช่น ลูกค้าไม่ชำระเงิน หรือร้านค้าทำการยกเลิกรายการสั่งซื้อ สามารถย้ายรายการสั่งซื้อออกจากกล่อง Inbox ไปยังกล่อง "ยกเลิก" ได้ เพื่อช่วยให้ผู้ใช้หรือผู้ดูแลสามารถบริหารจัดการกล่อง Inbox ได้อย่างมีประสิทธิภาพ ข้อมูลไม่ปะปนรวมถึงทำให้ข้อมูลสถิติของรายการสั่งซื้อมีความถูกต้อง สามารถคลิกเมนูลัดด้านขวามือของรายการสั่งซื้อและคลิก "ย้ายไปกล่อง ยกเลิก" และคลิกยืนยันการย้ายข้อมูล ดังรูป
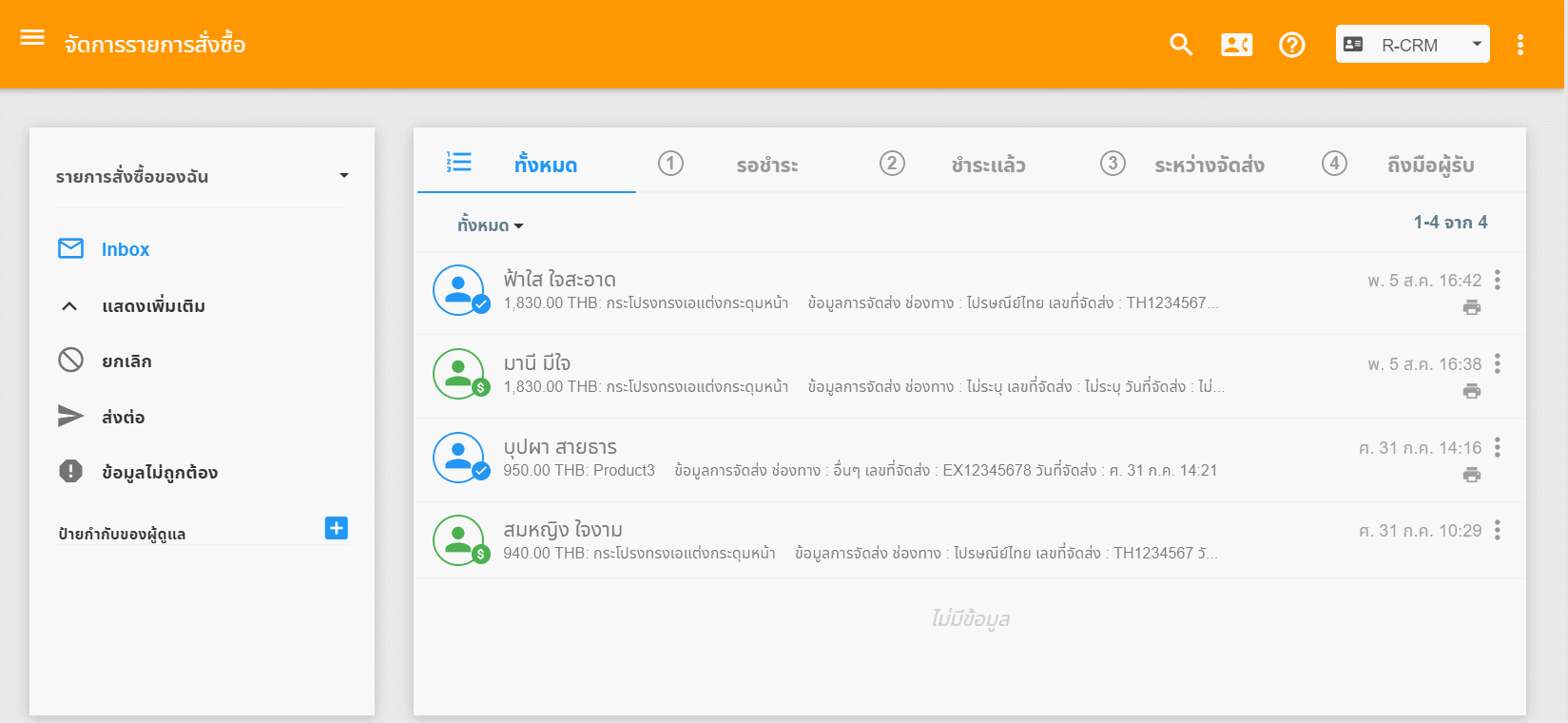
กรณีมีรายการสั่งซื้อมีข้อมูลไม่ถูกต้องหรือไม่ครบถ้วนและไม่ได้มีการชำระเงินหรือจัดส่งสินค้า สามารถย้ายรายการสั่งซื้อไปยังกล่อง "ข้อมูลไม่ถูกต้อง" โดยคลิกเมนูลัดด้านขวาของรายการสั่งซื้อและคลิก "ย้ายไปกล่อง ข้อมูลไม่ถูกต้อง" ดังรูป
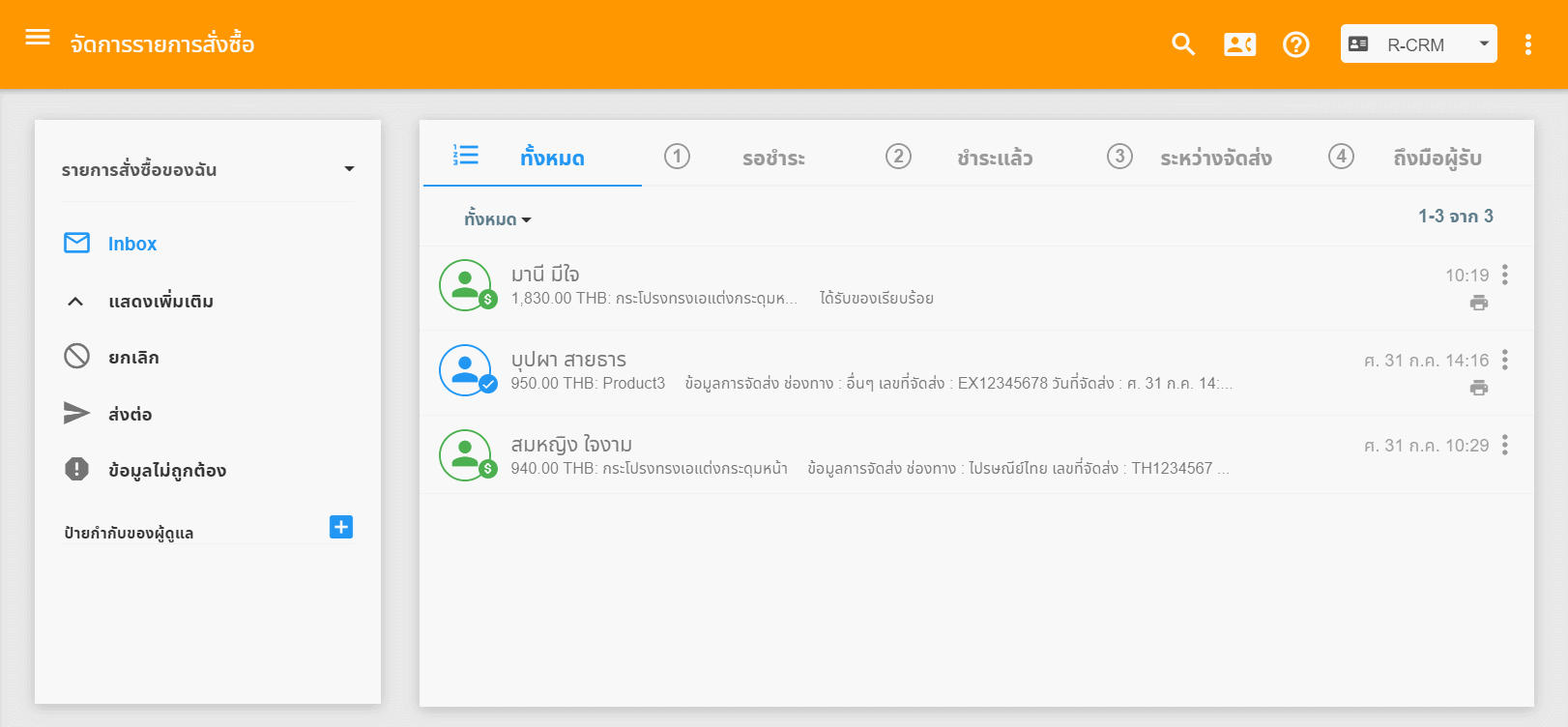
หากต้องการย้ายรายการสั่งซื้อทีละหลายรายการสามารถเลือกใช้ตัวกรองและเลือกรายการสั่งซื้อที่ต้องการ จากนั้นสามารถคลิกเพื่อย้ายรายการสั่งซื้อไปยังกล่องที่ต้องการได้ ดังรูป

กรณีที่ธุรกิจท่านใช้งานระบบ ReadyPlanet Marketing Platform มากกว่า 1 User ผู้ดูแลหรือผู้ใช้จะสามารถเลือกส่งต่อรายการสั่งซื้อไปให้ผู้ใช้ท่านอื่นดูแลต่อได้ โดยคลิกเมนูลัดด้านขวาของรายการสั่งซื้อและเลือก "ส่งต่อรายการสั่งซื้อ" จากนั้นเลือกผู้ใช้หรือกลุ่มผู้รับที่ต้องการและคลิกบันทึก รายการสั่งซื้อจะถูกส่งไปยังกล่อง Inbox ของผู้ใช้หรือกลุ่มผู้รับที่ท่านเลือก
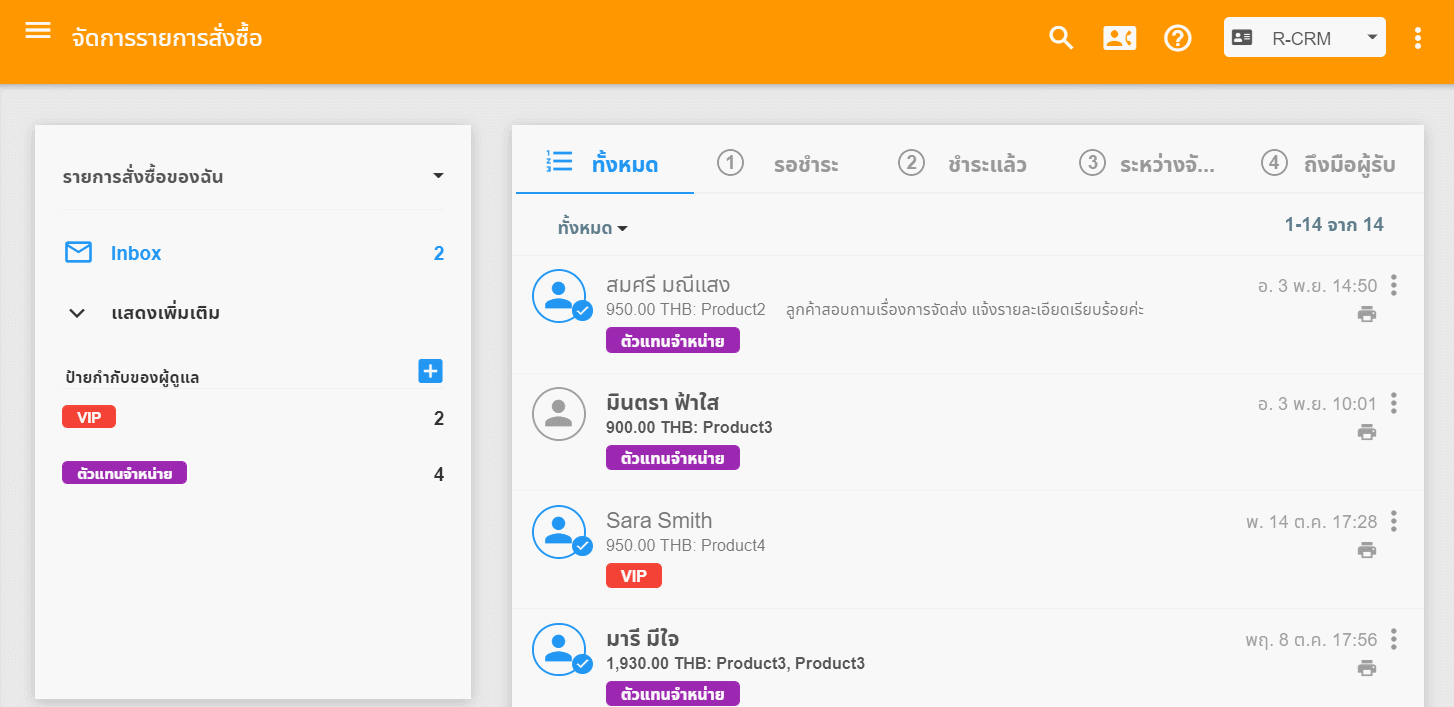
หากต้องการส่งต่อรายการสั่งซื้อทีละหลายรายการ สามารถเลือกใช้ตัวกรองและเลือกรายการสั่งซื้อที่ต้องการ จากนั้นสามารถคลิกเพื่อส่งต่อรายการสั่งซื้อไปยังผู้รับหรือกลุ่มผู้รับที่ต้องการได้ ดังรูป
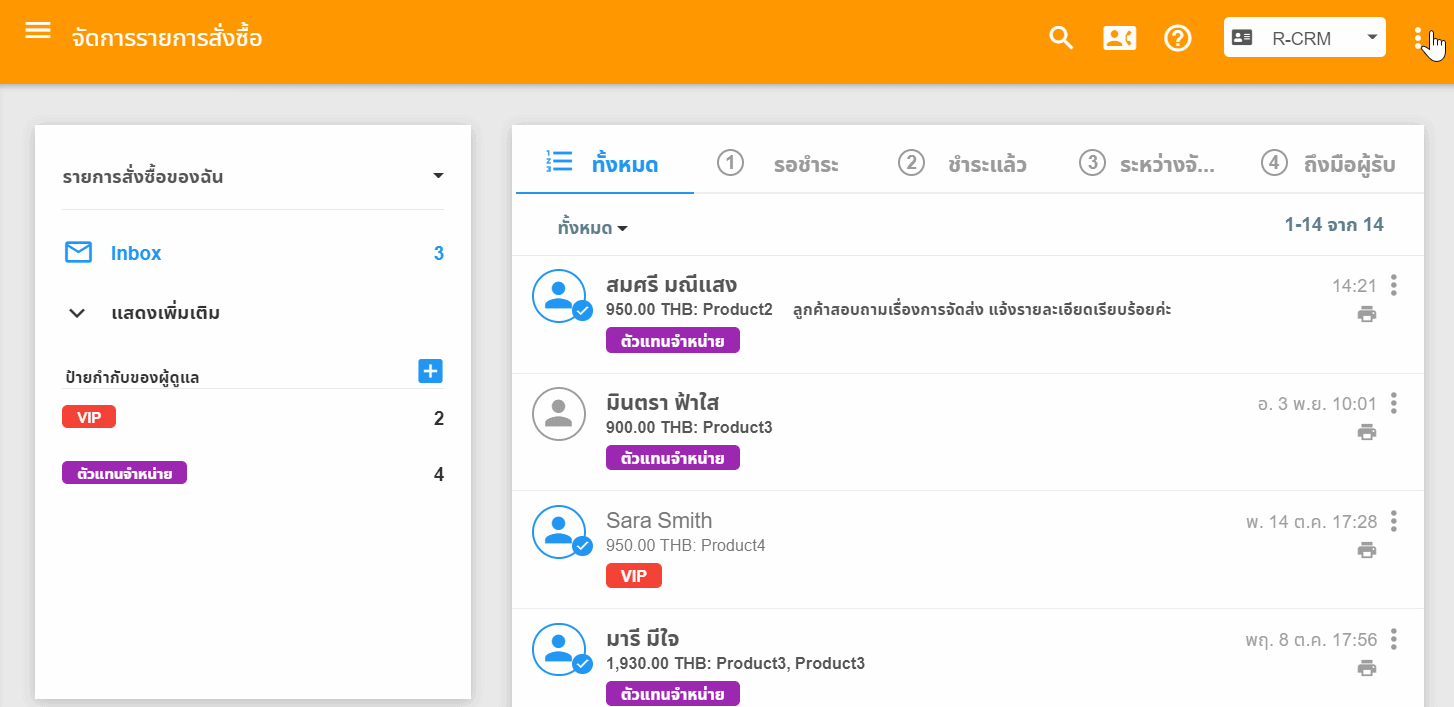
เมื่อเข้าสู่ระบบริหารจัดการรายการสั่งซื้อ ระบบจะแสดงรายการสั่งซื้อในกล่อง Inbox ของท่าน สามารถเลือกดูรายการสั่งซื้อได้ดังนี้
1. สิทธิ์ระดับผู้ใช้ (User): สามารถดูข้อมูลและจัดการรายการสั่งซื้อได้เฉพาะของตนเองเท่านั้น โดยสามารถเลือกดูรายการสั่งซื้อในกล่อง Inbox, กล่องยกเลิก, กล่องส่งต่อและกล่องข้อมูลไม่ถูกต้องได้ ดังรูป
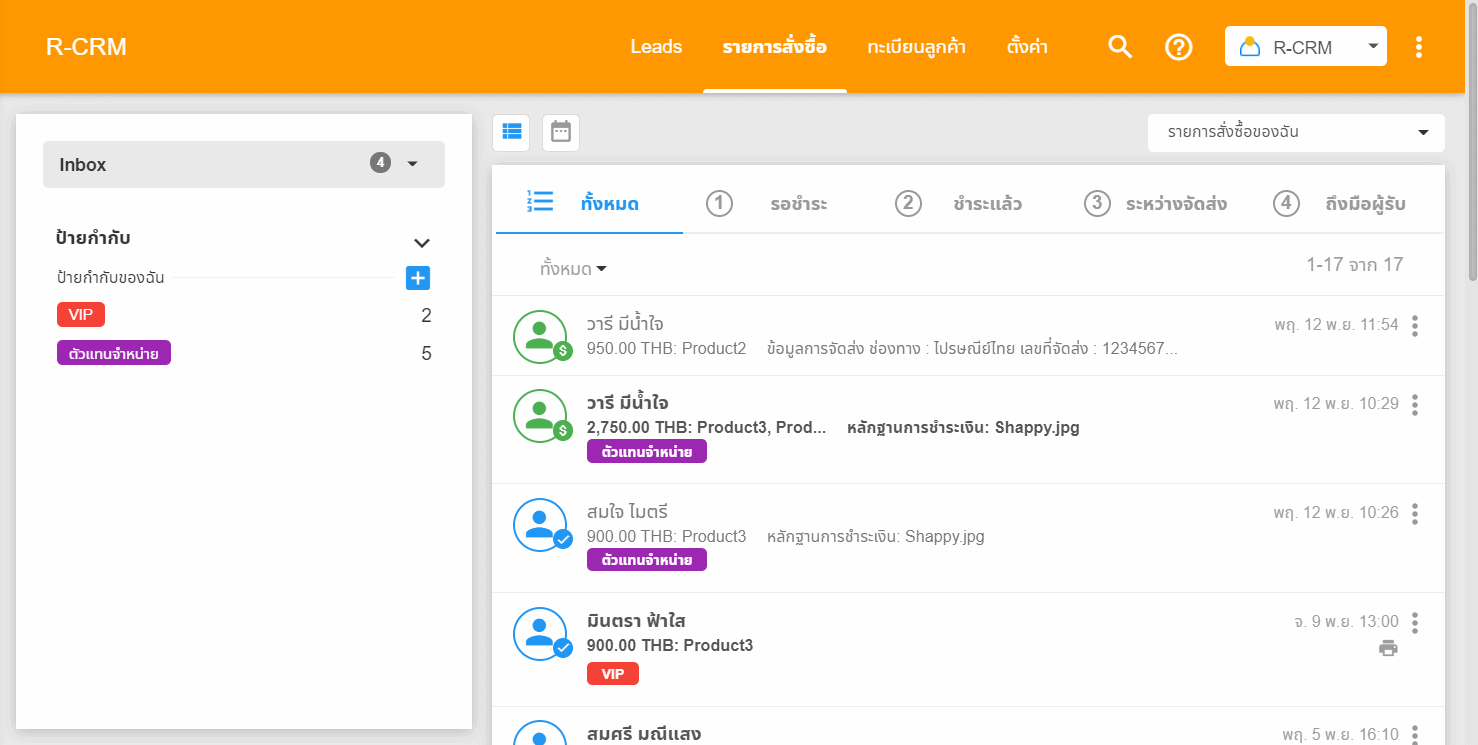
2. สิทธิ์ระดับผู้ดูแล (Admin): สามารถเลือกดูข้อมูลและจัดการรายการสั่งซื้อโดยคลิกเมนูตัวเลือกด้านบนได้ดังนี้
- รายการสั่งซื้อของฉัน : รายการสั่งซื้อในกล่อง Inbox ของท่าน
- รายการสั่งซื้อทั้งหมด : รายการสั่งซื้อของผู้ใช้และทีมทั้งหมดในระบบ
- รายการสั่งซื้อของแต่ละทีม : กรณีได้รับสิทธิ์เป็นหัวหน้าทีม สามารถเลือกดูรายการสั่งซื้อทั้งหมดในทีมได้
- รายการสั่งซื้อของผู้ใช้ : สามารถเลือกดูรายการสั่งซื้อของผู้ใช้แต่ละคนได้
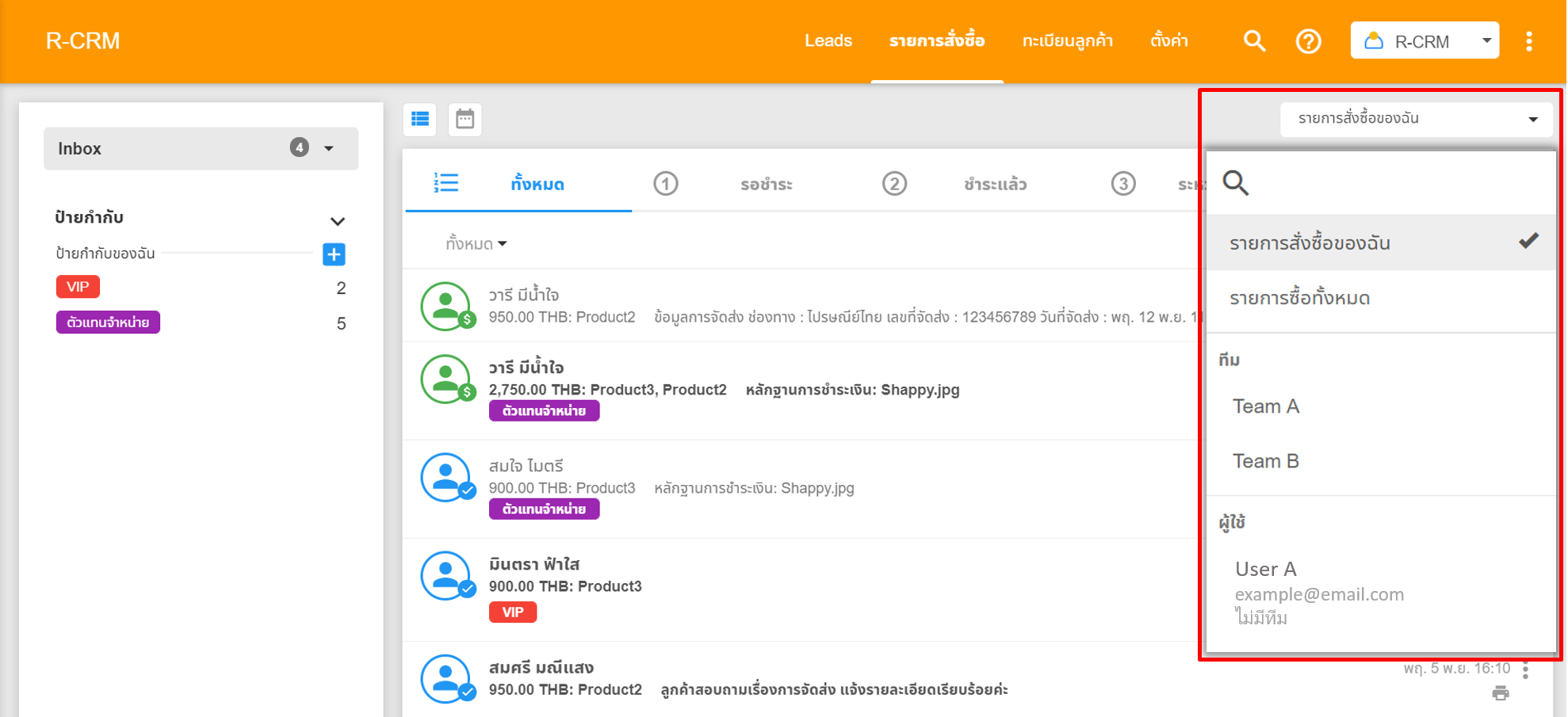
การเลือกดูรายการสั่งซื้อตามสถานะ
สามารถเลือกดูรายการสั่งซื้อตามสถานะได้ โดยคลิกเลือกแถบสถานะที่ต้องการ ดังรูป
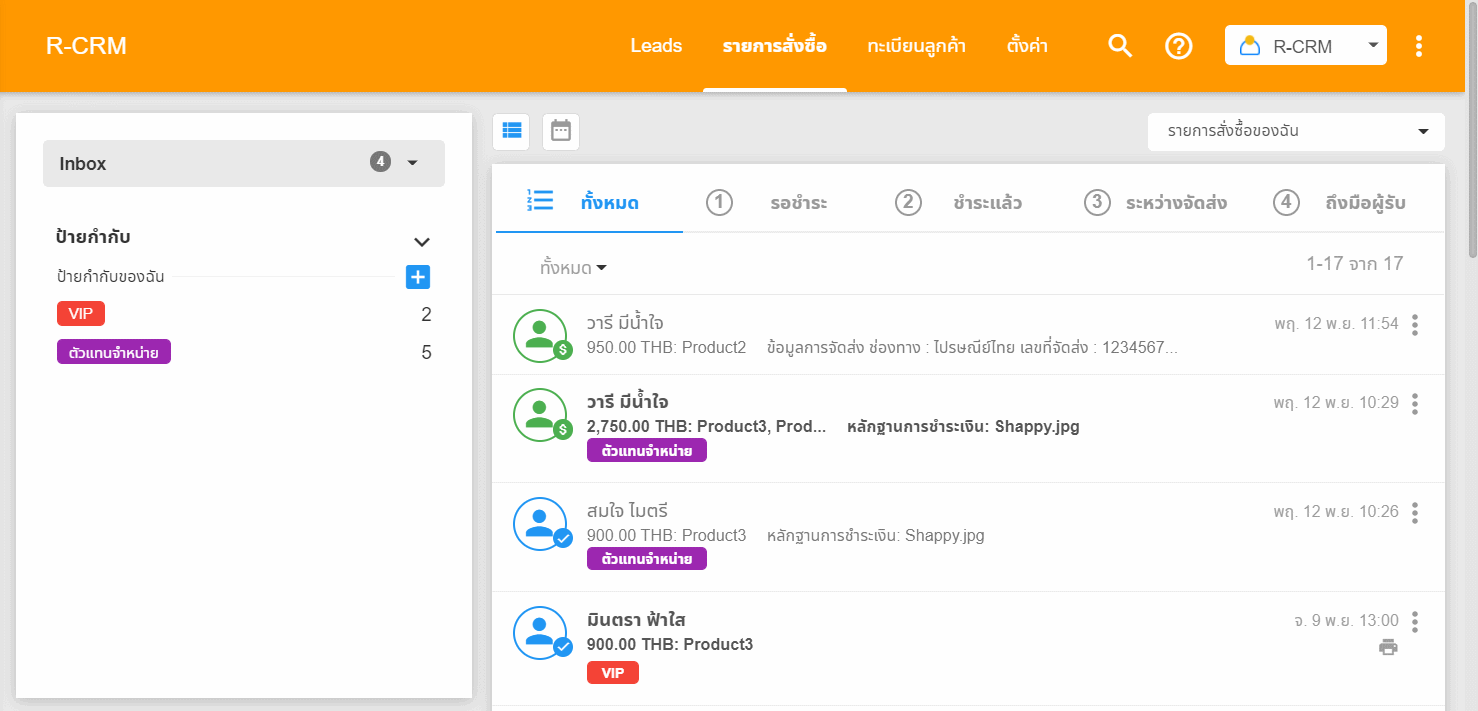
การเลือกดูรายการสั่งซื้อโดยใช้ตัวกรอง
สามารถเลือกดูรายการสั่งซื้อโดยใช้ตัวกรองได้ โดยสามารถเลือกดูรายการสั่งซื้อได้ดังนี้
- ทั้งหมด : รายการสั่งซื้อทั้งหมดในกล่องนั้น ๆ
- ตั้งเวลาแจ้งเตือน : รายการสั่งซื้อที่มีการตั้งเวลาแจ้งเตือนไว้
- ไม่ได้ตั้งเวลาแจ้งเตือน : รายการสั่งซื้อไม่ได้ตั้งเวลาแจ้งเตือนไว้
- รายการสั่งซื้อใหม่ : รายการสั่งซื้อที่เข้ามาใหม่ของวันนั้น ๆ
- รอดำเนินการ : รายการสั่งซื้อที่ยังไม่มีผู้ใช้หรือผู้ดูแลเข้าไปดำเนินการใด ๆ
- พิมพ์ที่อยู่ในการจัดส่งแล้ว : รายการสั่งซื้อที่ผู้ใช้หรือผู้ดูแลคลิกพิมพ์ที่อยู่ในการจัดส่งแล้ว
- ยังไม่ได้พิมพ์ที่อยู่ในการจัดส่ง : รายการสั่งซื้อที่ผู้ใช้หรือผู้ดูแลยังไม่ได้คลิกพิมพ์ที่อยู่ในการจัดส่ง
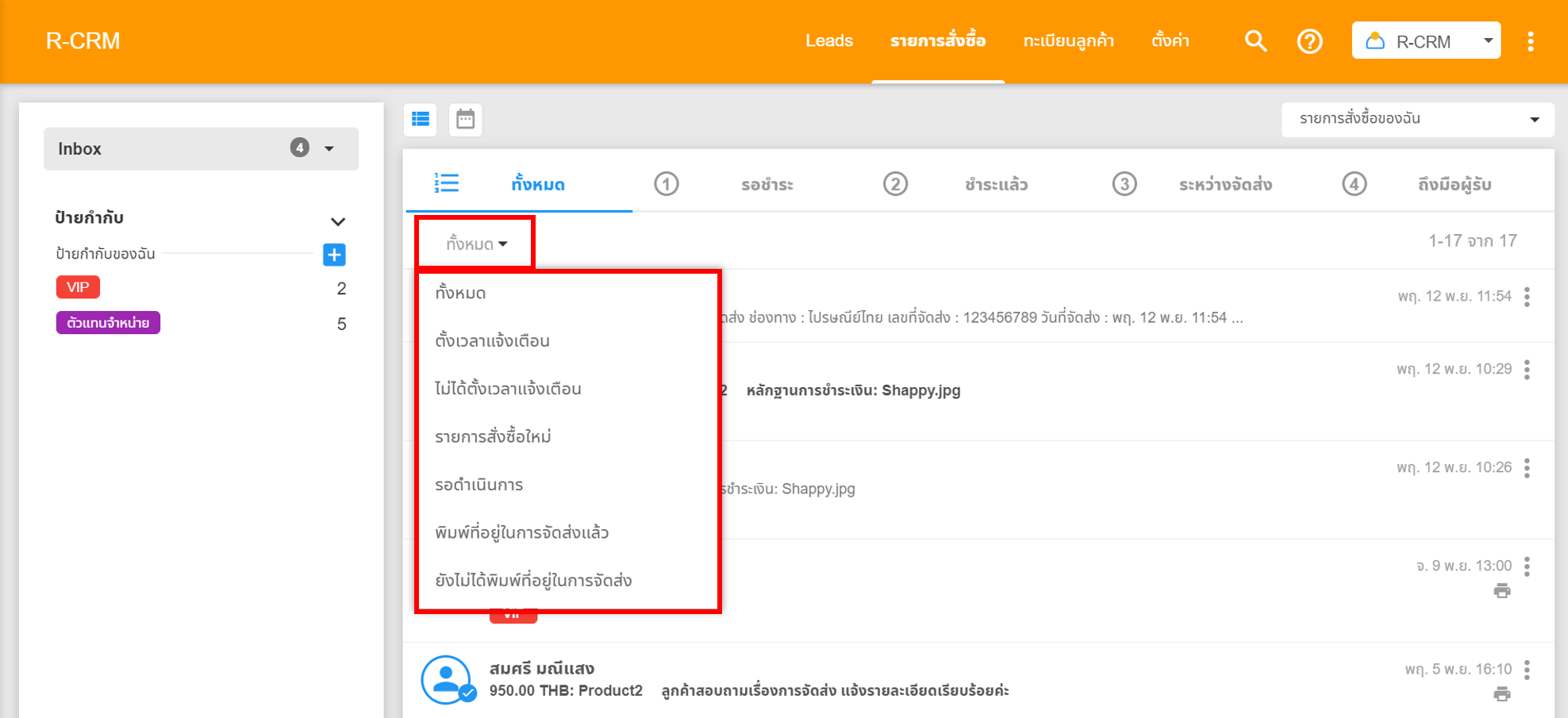
รายการสั่งซื้อในกล่องยกเลิก
สามารถเลือกดูรายการสั่งซื้อที่ถูกย้ายมายังกล่องยกเลิกได้ โดยคลิกเลือกกล่อง "ยกเลิก" ผู้ดูแลหรือผู้ใช้สามารถใช้เมนูลัดด้านขวาของรายการสั่งซื้อเพื่อดูรายละเอียด, ย้ายไปกล่อง Inbox, ส่งต่อรายการสั่งซื้อ หรือเลือกพิมพ์ที่อยู่ในการจัดส่งได้
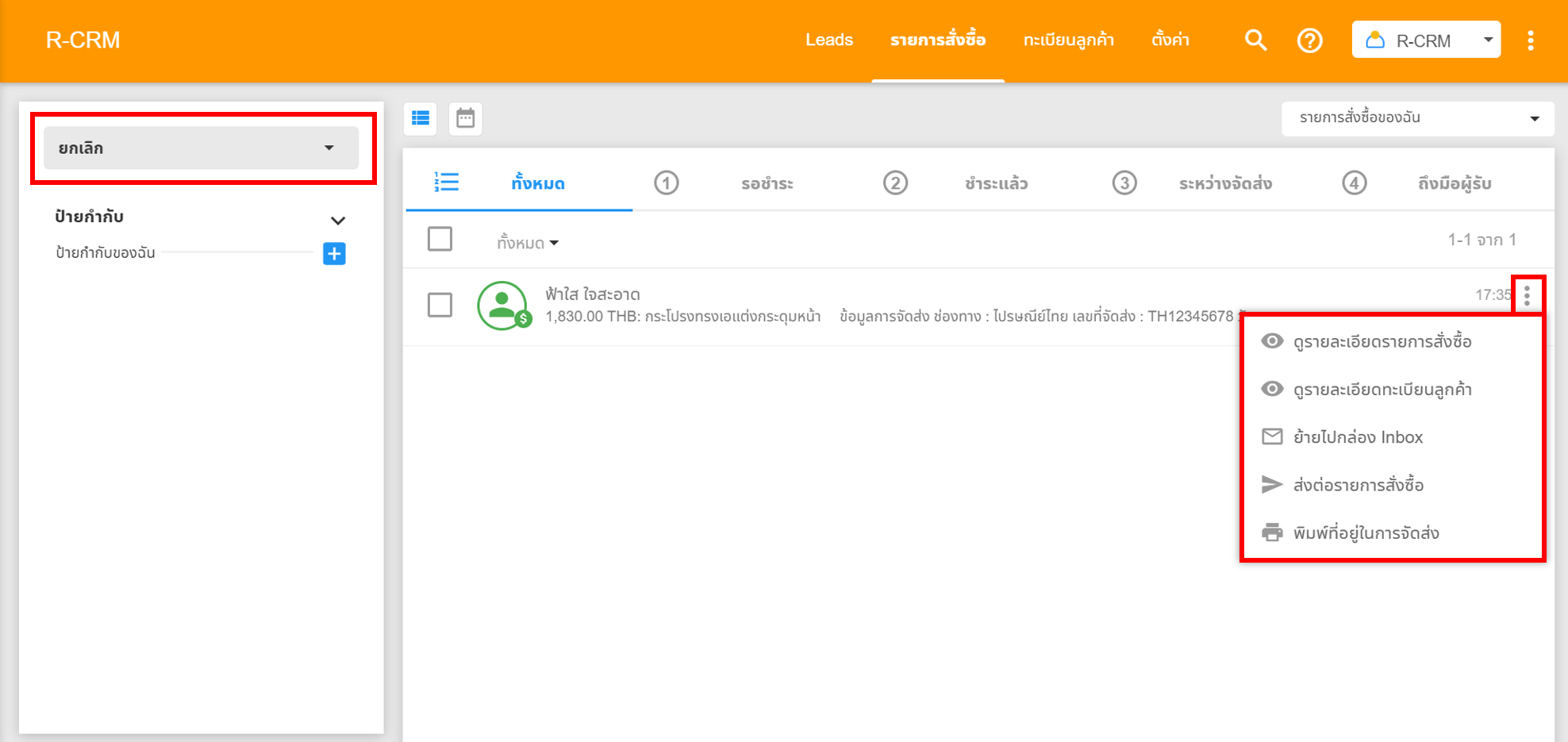
รายการสั่งซื้อในกล่องส่งต่อ
สามารถเลือกดูรายการสั่งซื้อที่ถูกส่งต่อไปยังผู้ใช้หรือกลุ่มผู้ใช้อื่นได้ โดยคลิกเลือกกล่อง "ส่งต่อ" ผู้ดูแลหรือผู้ใช้สามารถใช้เมนูลัดด้านขวาของรายการสั่งซื้อเพื่อดูรายละเอียด, ติดป้ายกำกับ หรือพิมพ์ที่อยู่ในการจัดส่งได้
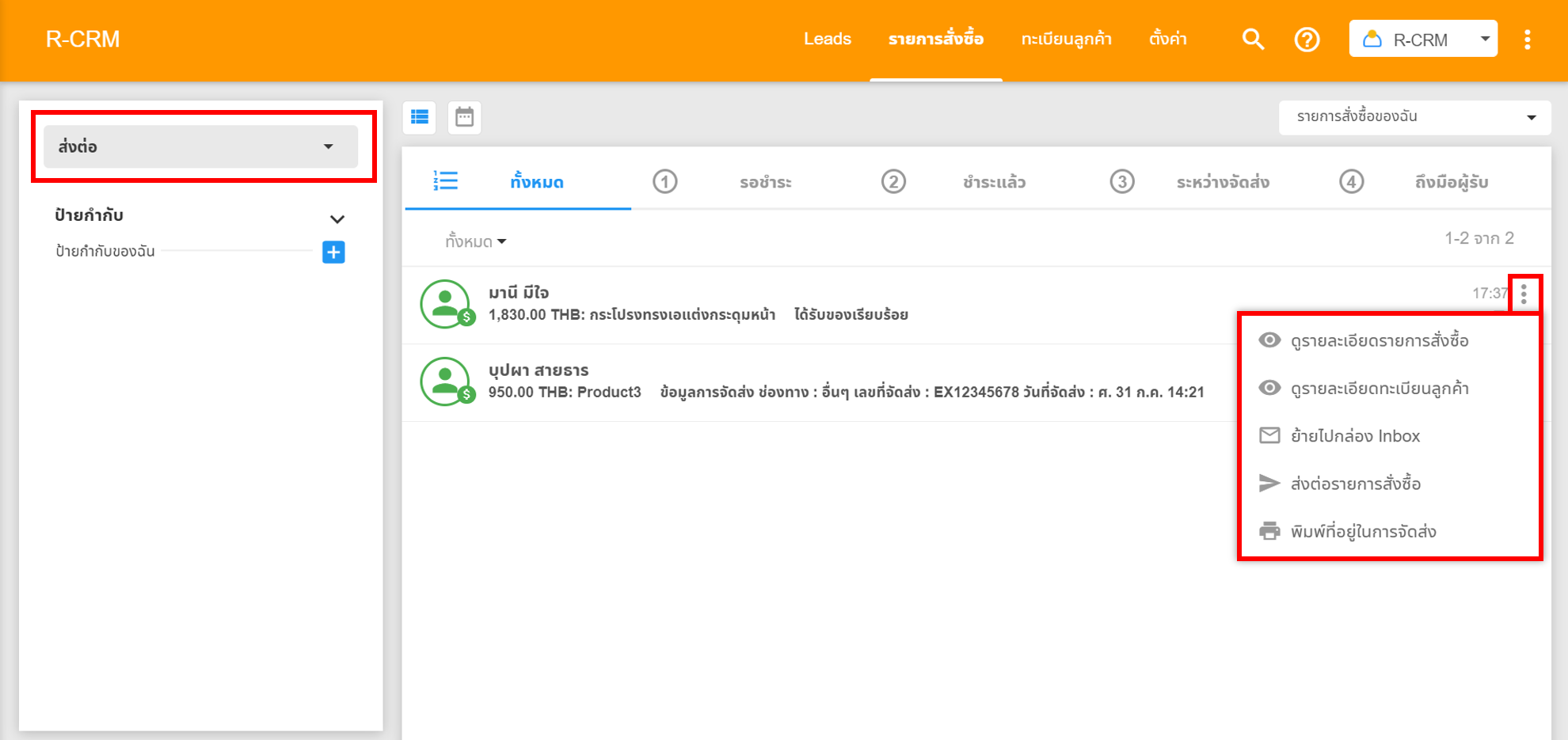
รายการสั่งซื้อในกล่องข้อมูลไม่ถูกต้อง
สามารถเลือกดูรายการสั่งซื้อที่ถูกย้ายมายังกล่องข้อมูลไม่ถูกต้องได้ โดยคลิกเลือกกล่อง "ข้อมูลไม่ถูกต้อง" ผู้ดูแลหรือผู้ใช้สามารถคลิกเมนูลัดด้านขวาของรายการสั่งซื้อเพื่อดูรายละเอียด, ย้ายไปกล่อง Inbox, ส่งต่อรายการสั่งซื้อ หรือพิมพ์ที่อยู่ในการจัดส่งได้