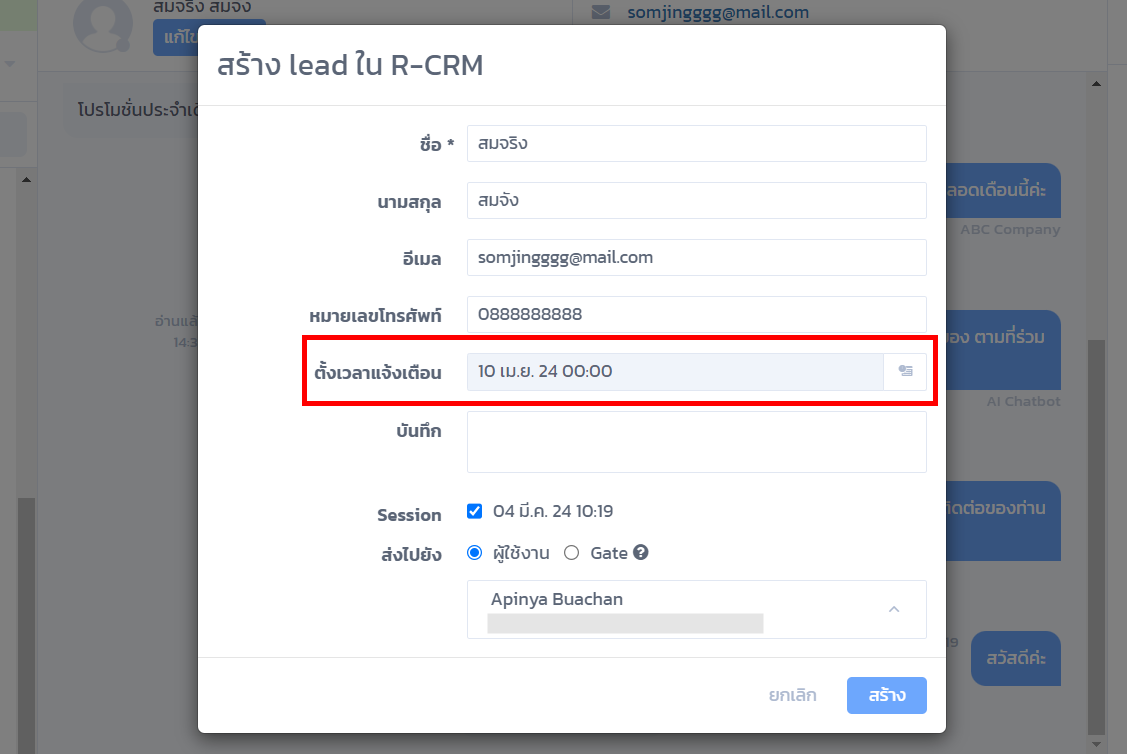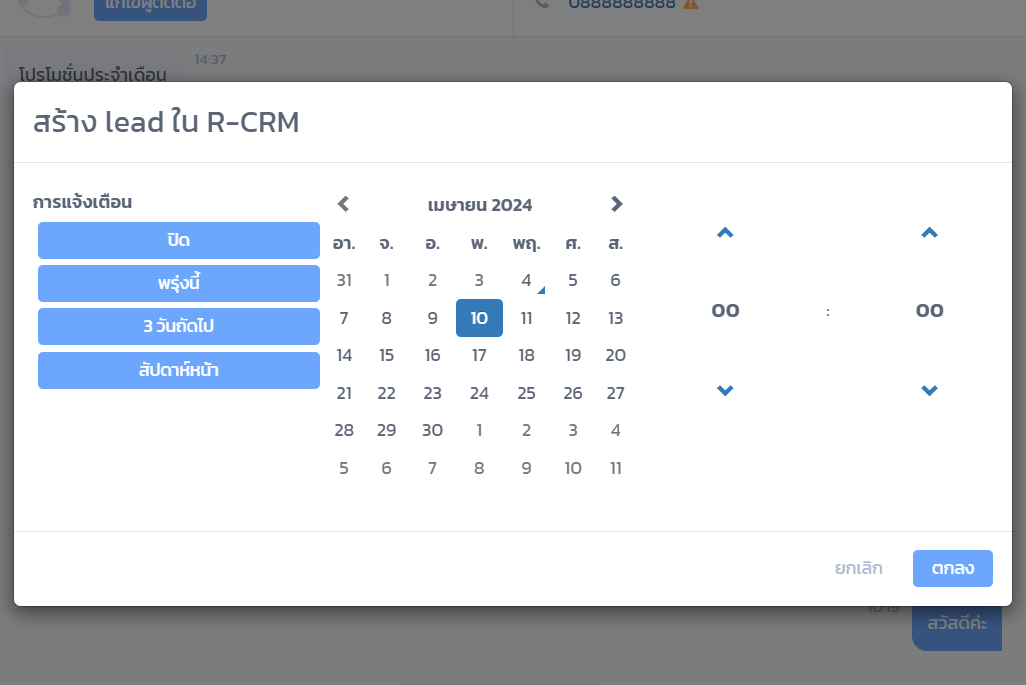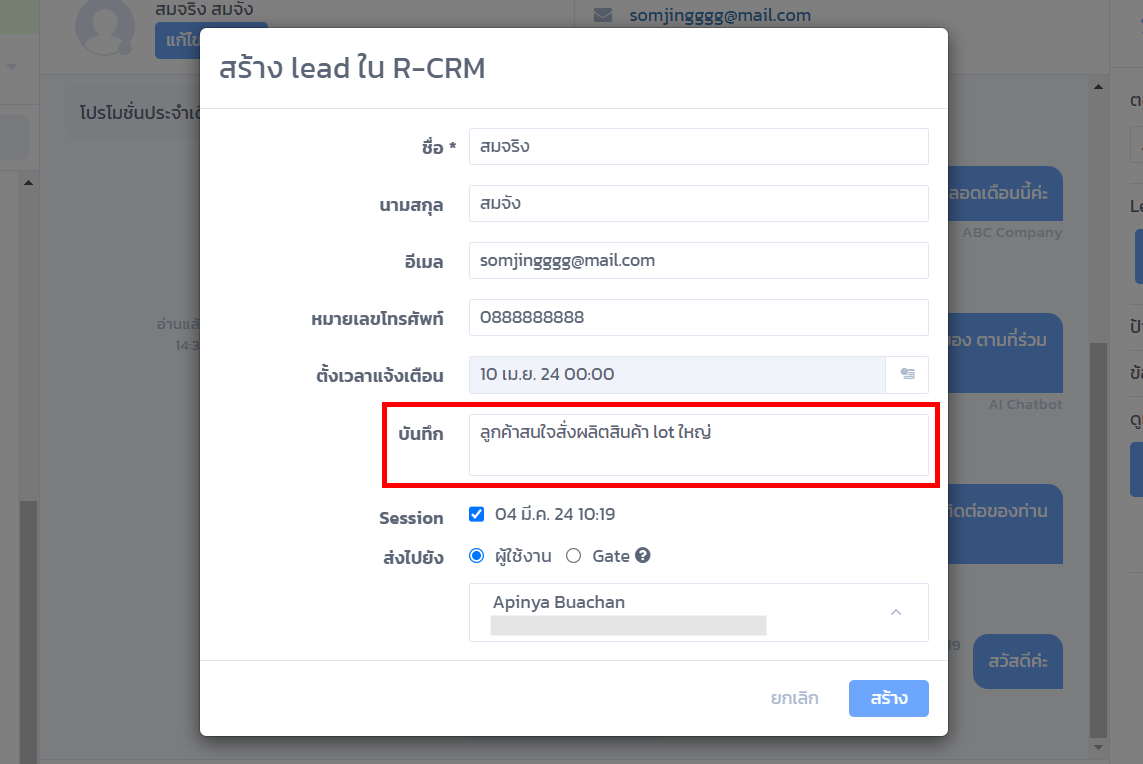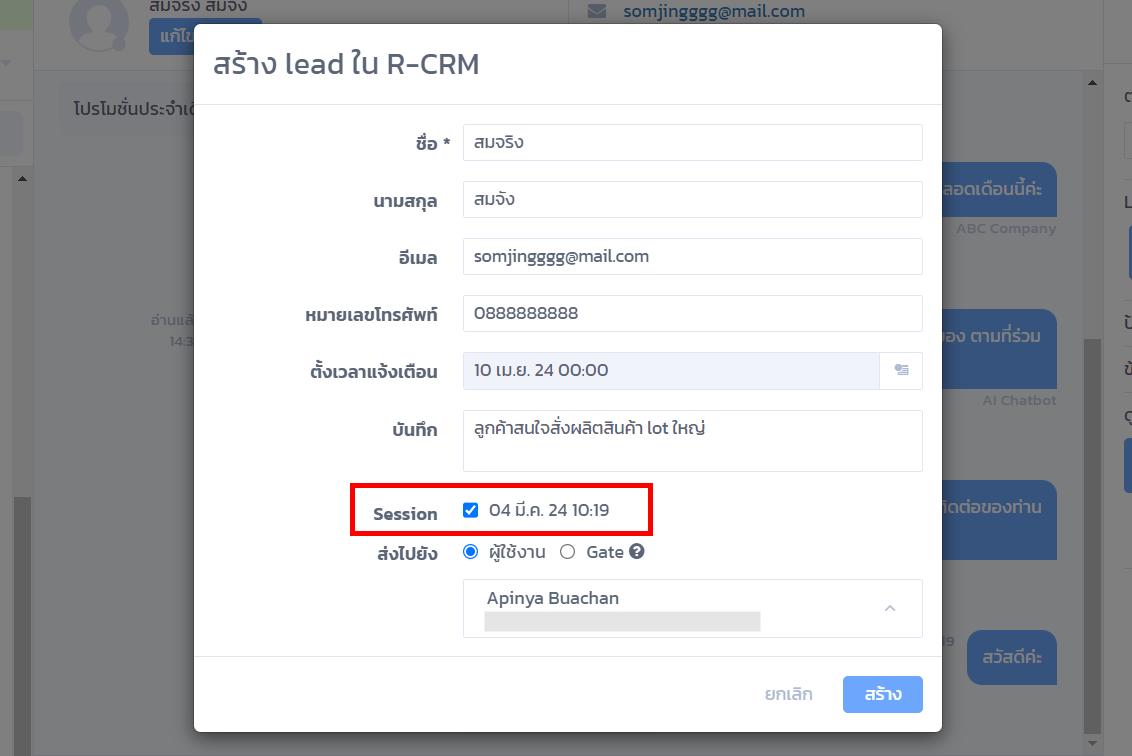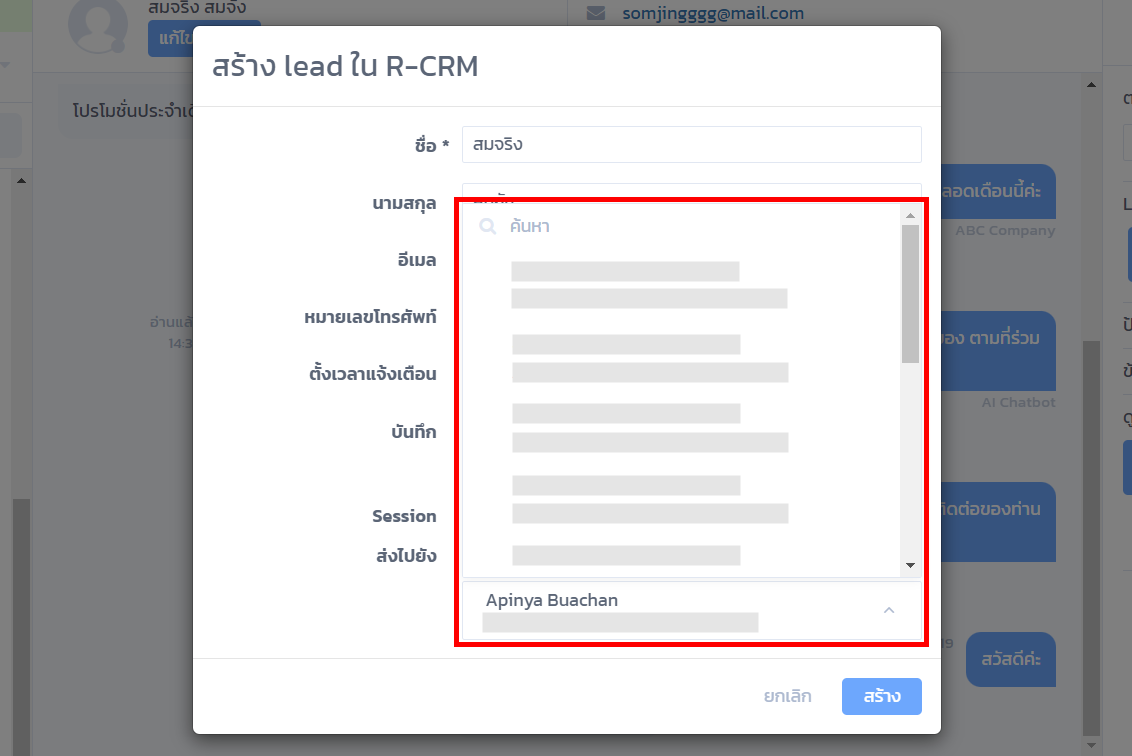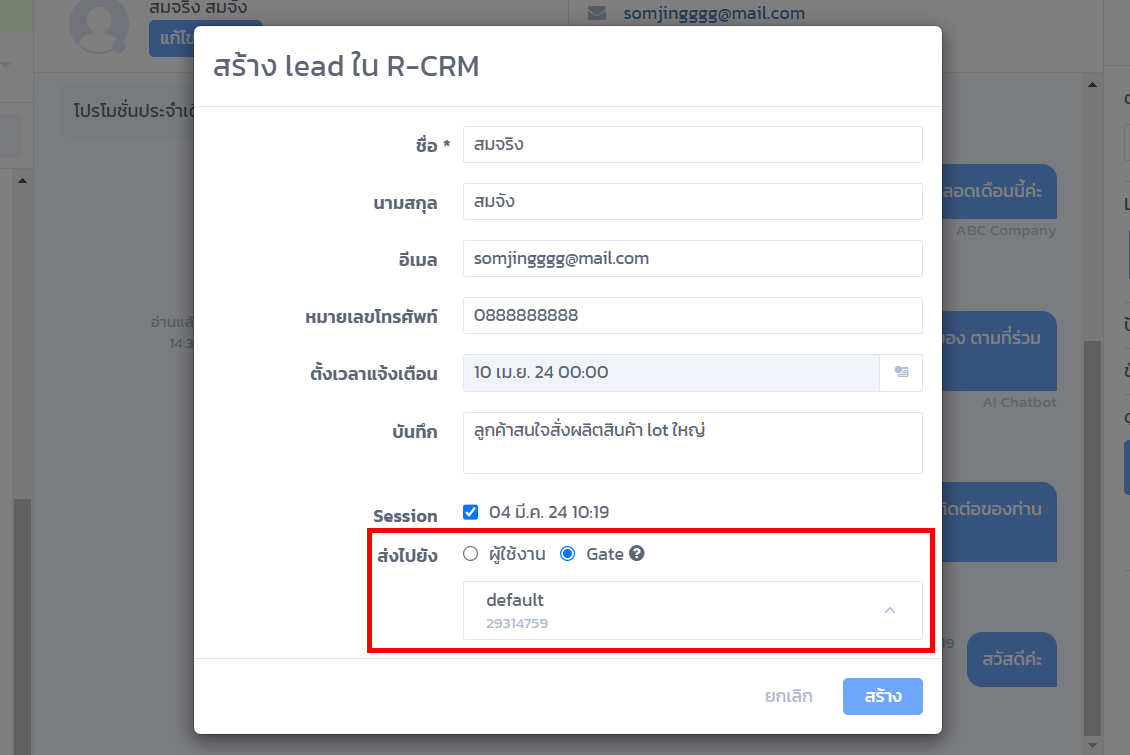การบริหารจัดการห้องแชท
เมื่อมีผู้ใช้งานทักแชทเข้ามา ผู้ดูแลระบบจะได้รับแจ้งเตือนตามที่ตั้งค่าไว้และบริหารจัดการห้องแชทได้ 2 ส่วนคือ
1. เมื่อท่านเข้าสู่หน้าหลักของ RMP แล้ว ให้ท่านคลิกเข้าไปยัง R-Chat ดังรูป
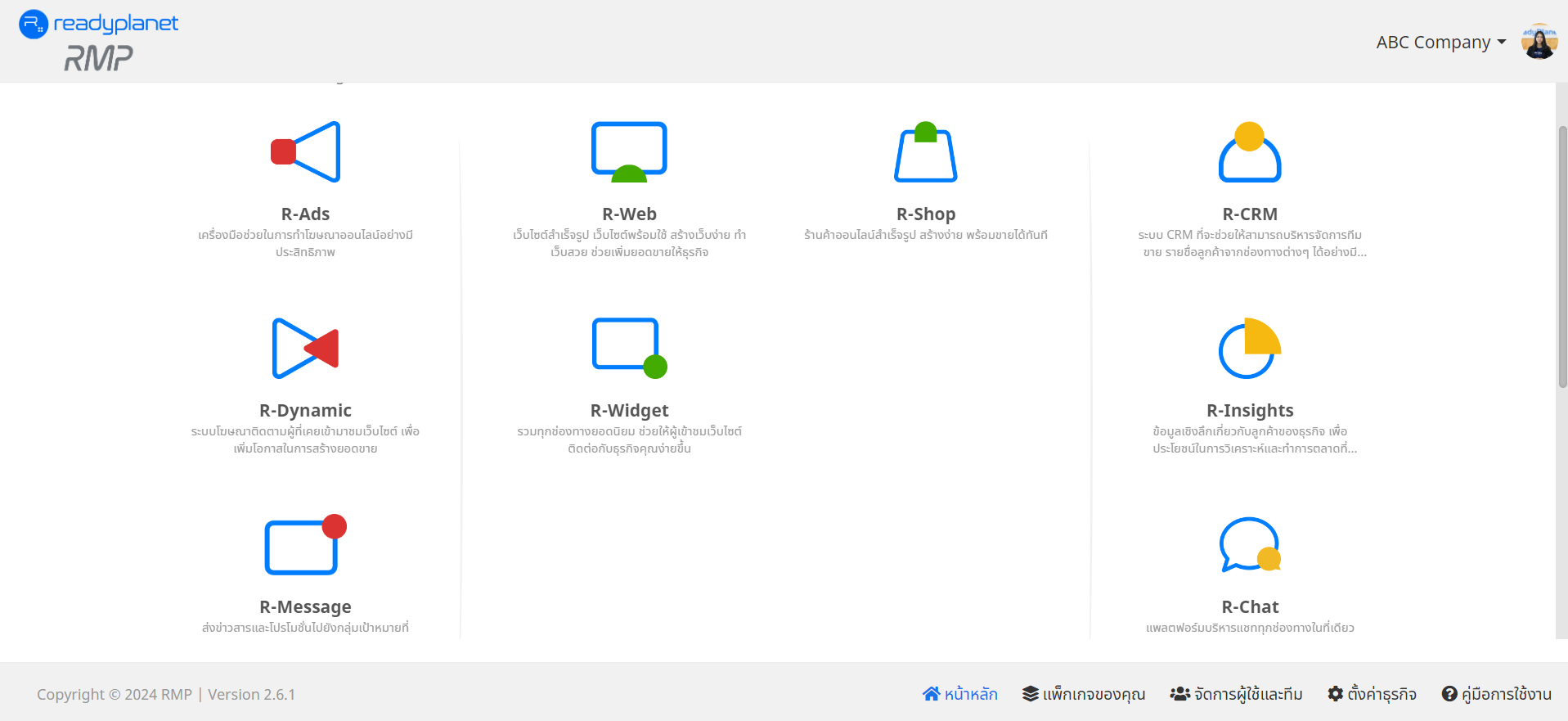
2. สามารถบริหารจัดการห้องแชทผ่าน R-CRM ได้โดยคลิกเข้าไปยัง R-CRM จากนั้นสามารถคลิกกล่องแชทบริเวณมุมซ้ายล่าง เพื่อแชทกับผู้ใช้งานและบริหารจัดการห้องแชทได้ ดังนี้

- แบบฟอร์มสอบถามข้อมูลติดต่อ
- ส่งไฟล์
- Rapid-Reply
- บันทึกผู้ติดต่อ
- ปักหมุดห้องแชท
- ปรับเป็นยังไม่อ่าน
- ตอบกลับโดยบอท
- สร้าง Lead ใน R-CRM
- เพิ่มป้ายกำกับ
- เพิ่มโน๊ต
- จัดเรียงและค้นหาห้องแชท
- เก็บห้องแชท
- บล็อกผู้สนทนา
แบบฟอร์มสอบถามข้อมูลติดต่อ
เมื่อผู้ใช้งานเริ่มต้นแชท ระบบจะแสดงชื่อผู้ใช้งานในรูปแบบ Visitor หากแอดมินต้องการข้อมูลการติดต่อ สามารถคลิกในช่องพิมพ์ข้อความเพื่อเริ่มต้นแชท ระบบจะแสดงปุ่ม แบบฟอร์มสอบถามข้อมูลติดต่อ ซึ่งอำนวยความสะดวกให้แอดมินส่งแบบฟอร์มสอบถามข้อมูลผู้ติดต่อให้ผู้ใช้งานกรอกข้อมูลได้ทันที
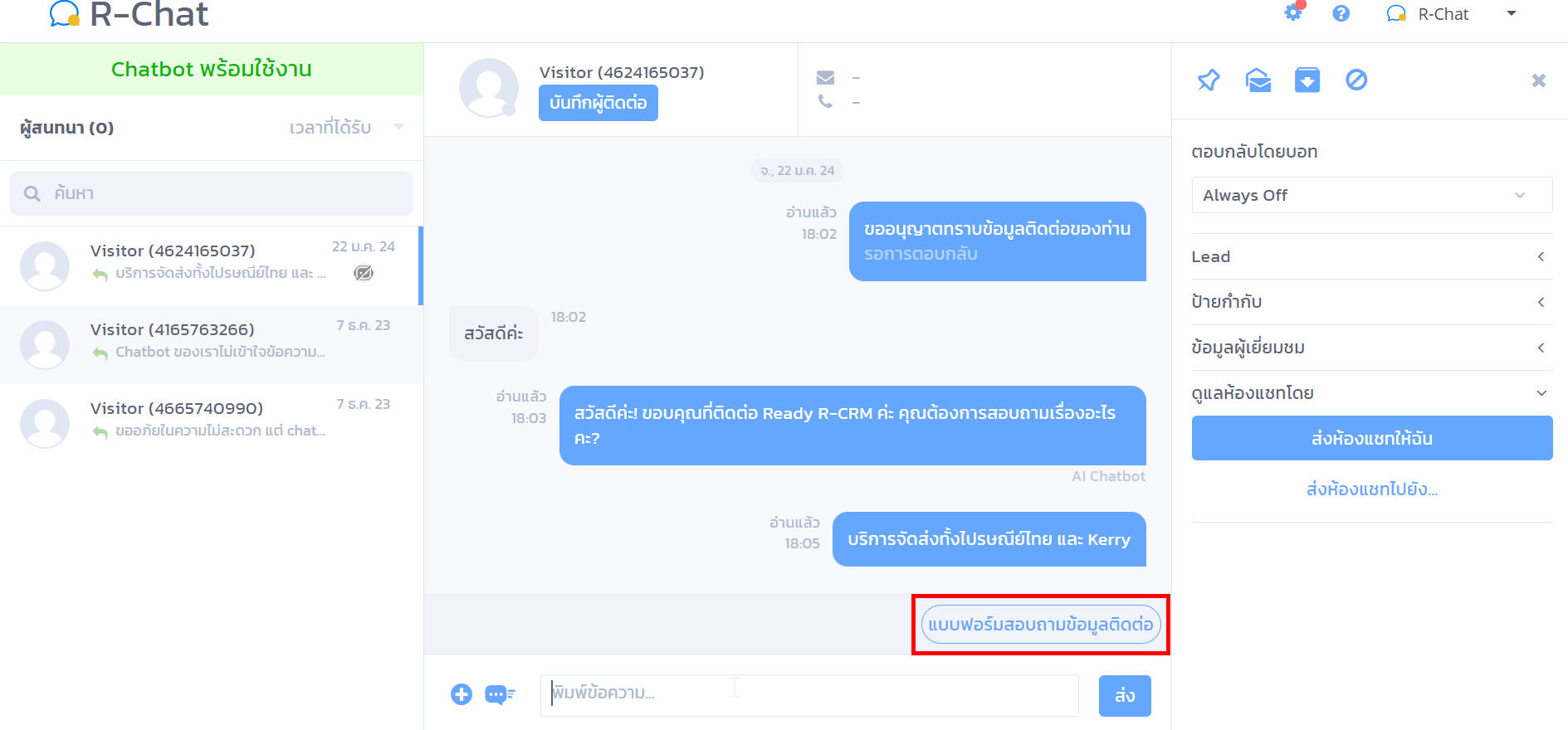
เมื่อแอดมินคลิกส่งแบบฟอร์มสอบถามข้อมูลติดต่อ ผู้ใช้งานจะได้รับแบบฟอร์ม เพื่อกรอกข้อมูลติดต่อตอบกลับมายังแอดมิน
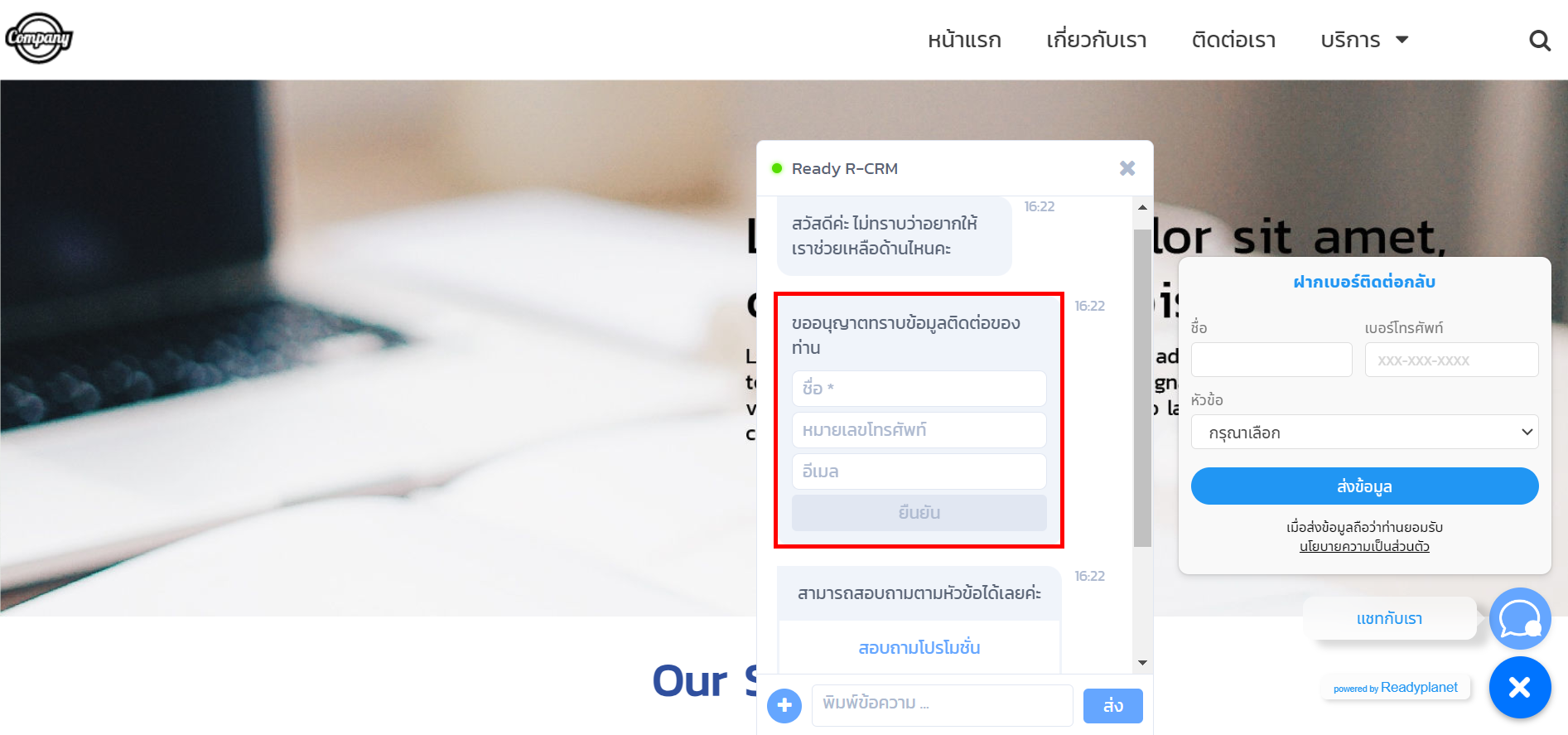
ระบบจะบันทึกข้อมูลนี้ไปยังข้อมูลผู้ติดต่อที่ห้องแชทให้อัตโนมัติ
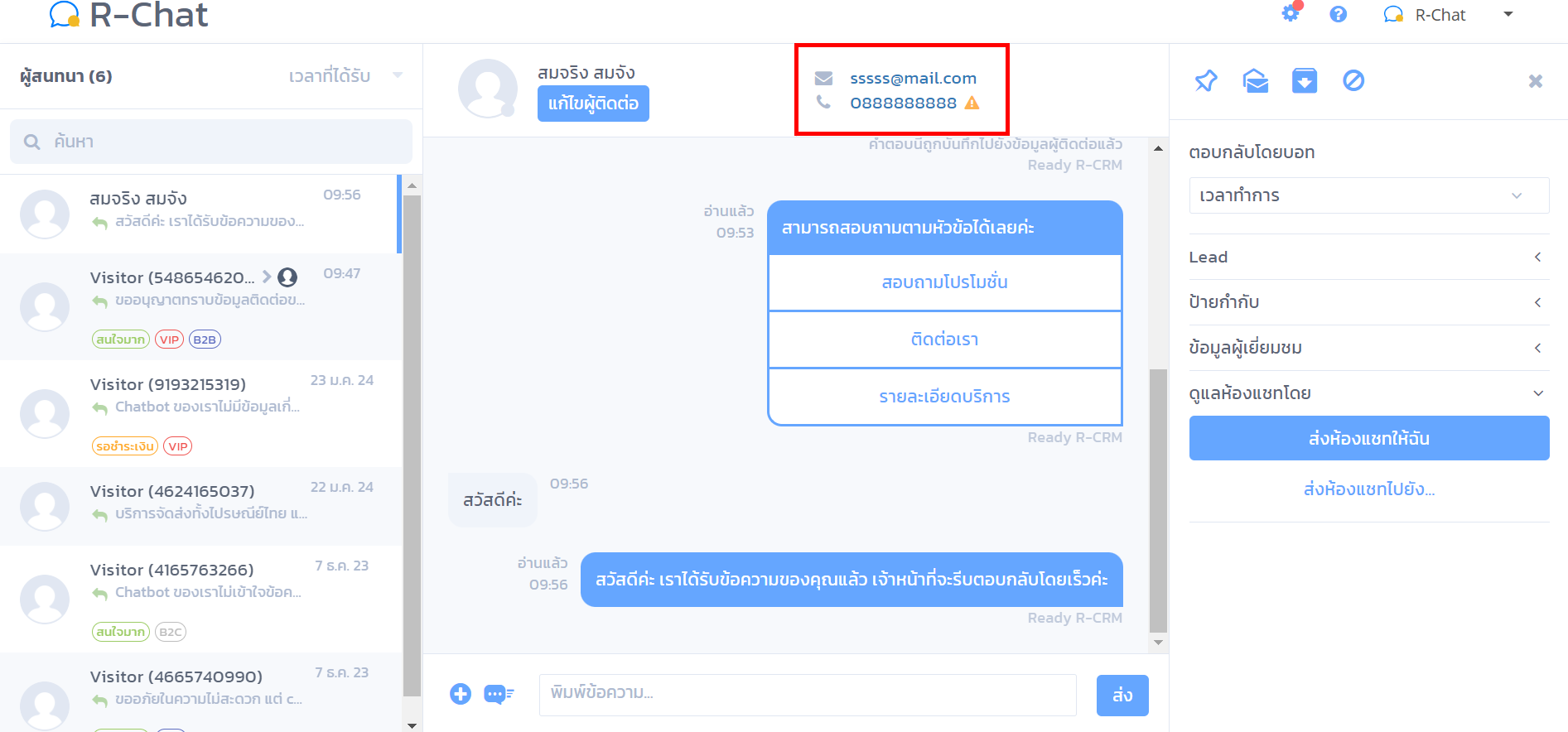
ส่งไฟล์
รองรับไฟล์ประเภท .jpeg, .jpg, .png, .pdf, .doc, .docx, .xls, .xlsx, .ppt, .pptx, .txt รองรับขนาดไฟล์สูงสุด 20 MB
รองรับไฟล์ประเภท .mp4, .mov โดยการรองรับขนาดมีรายละเอียดดังนี้
• LINE รองรับขนาดไฟล์สูงสุด 200 MB
• Facebook, IG, R-Widget รองรับขนาดไฟล์สูงสุด 25 MB
วิธีการส่งไฟล์ต่างๆ สามารถส่งได้ 2 รูปแบบ ดังตัวอย่างนี้

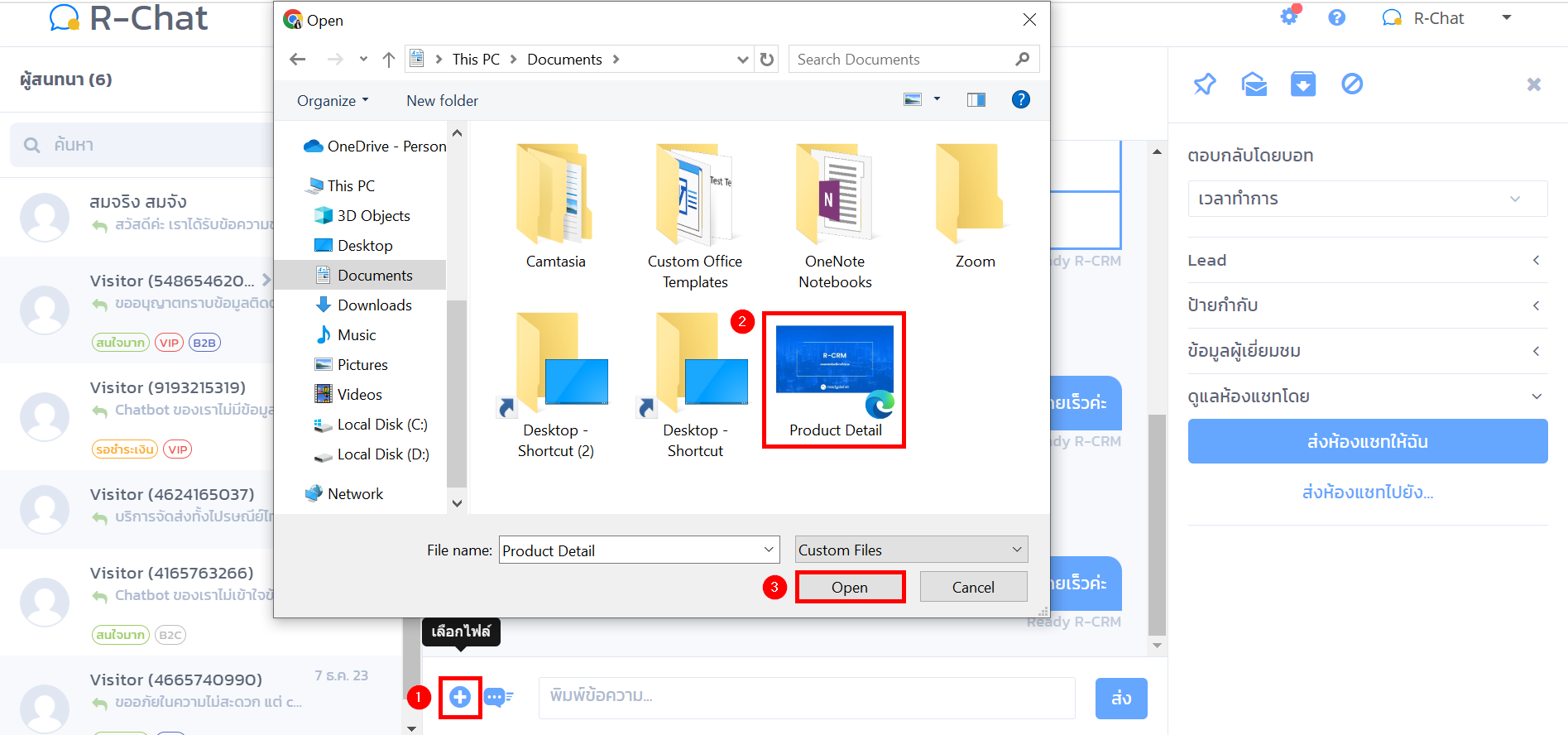
จากนั้น ระบบจะแสดงชื่อและขนาดไฟล์เพื่อตรวจสอบก่อนการส่ง
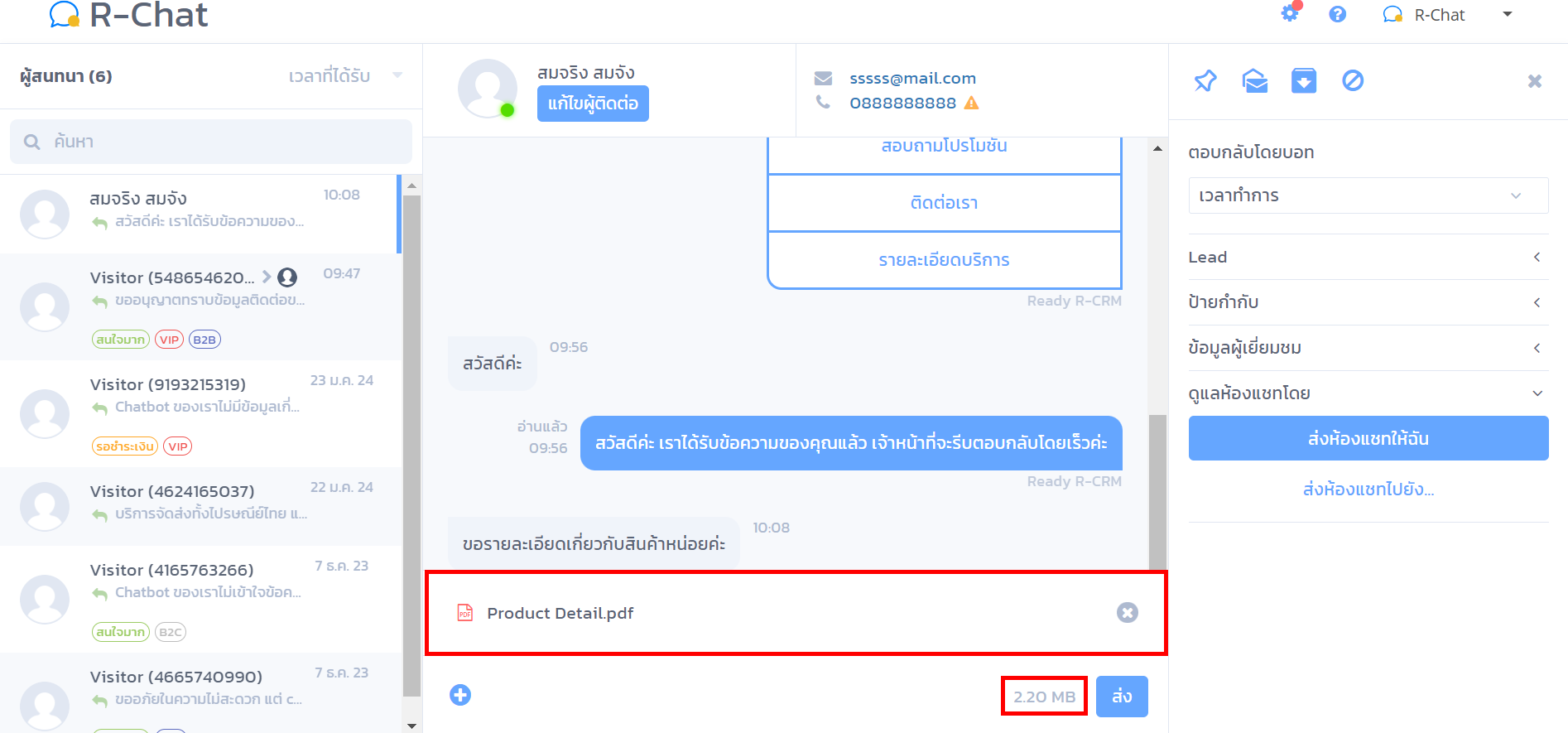
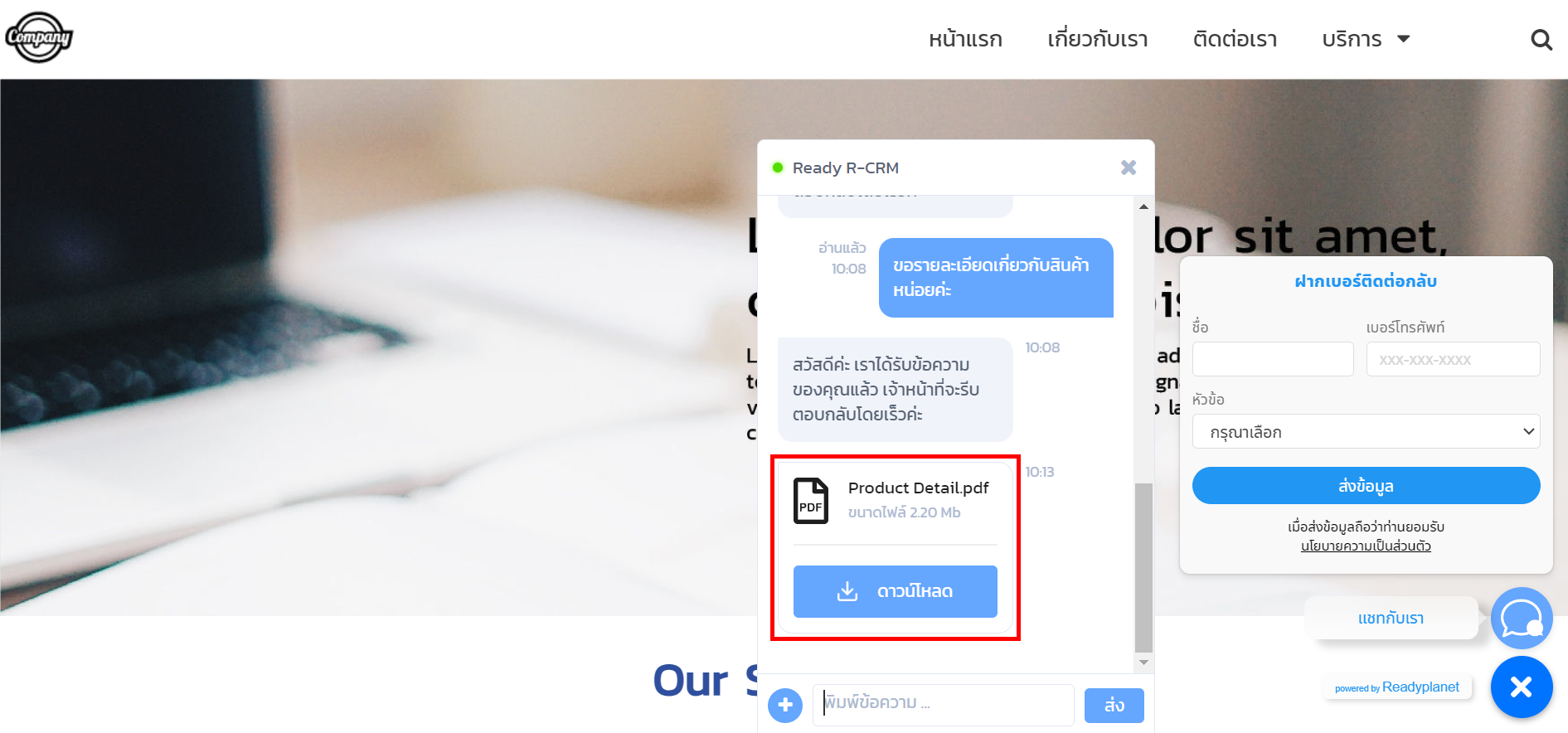
ระบบบันทึกข้อความตอบกลับ (Rapid Reply)
โดยแอดมินสามารถสร้างข้อความตอบกลับไว้ในระบบ R-Chat เมื่อแชทกับลูกค้าสามารถคลิกเลือกข้อความตอบกลับที่บันทึกไว้ เพื่อตอบลูกค้าได้ทันที โดยไม่ต้องพิมพ์ข้อความใหม่ สามารถสร้างข้อความตอบกลับได้โดยคลิกเข้าไปยัง R-Chat โดยคลิกเมนู ตั้งค่า และเลือกเมนู Rapid-Reply
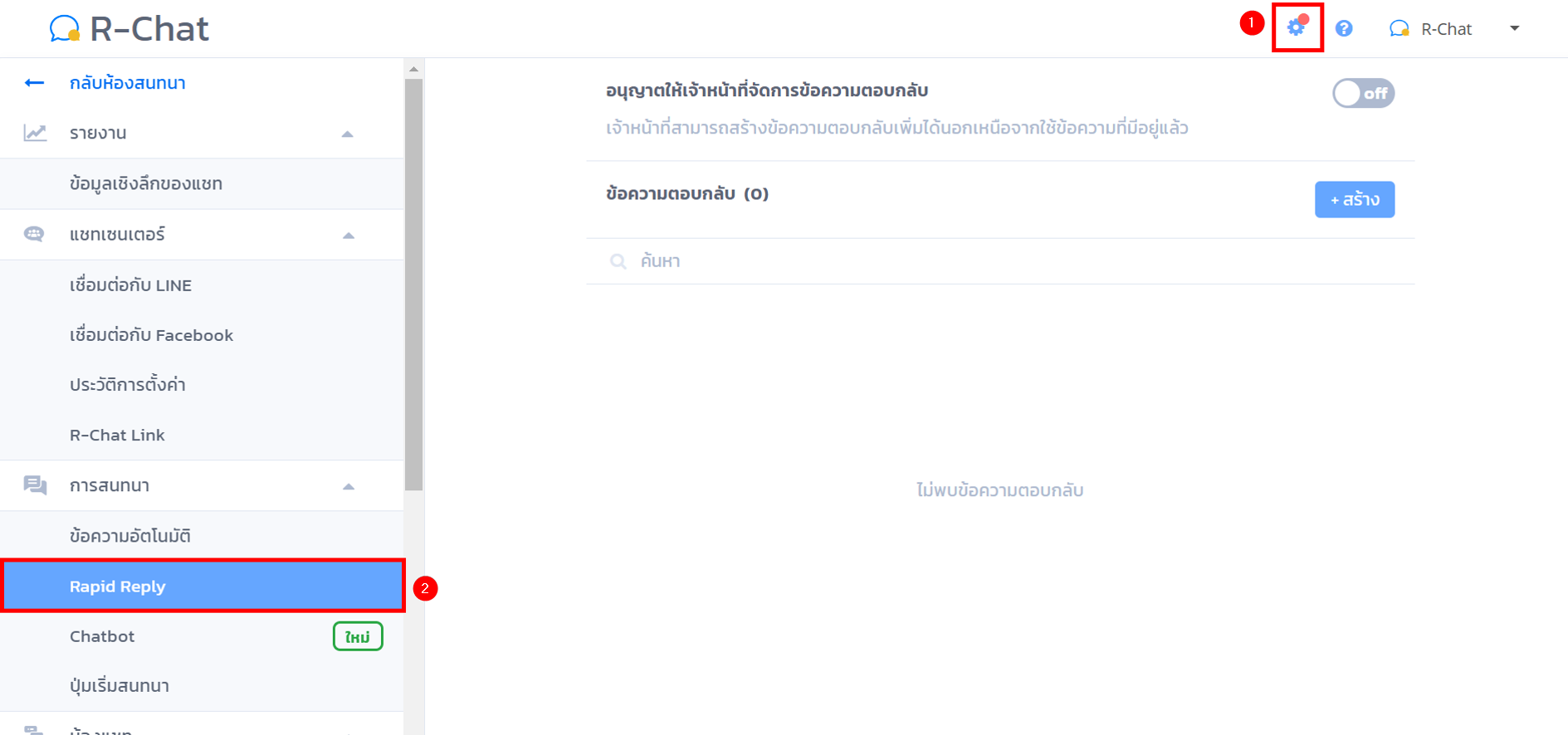
จากนั้น คลิกที่ปุ่ม สร้าง กรอก ข้อความย่อ และ ข้อความตอบกลับ เมื่อเรียบร้อยแล้วกด บันทึก
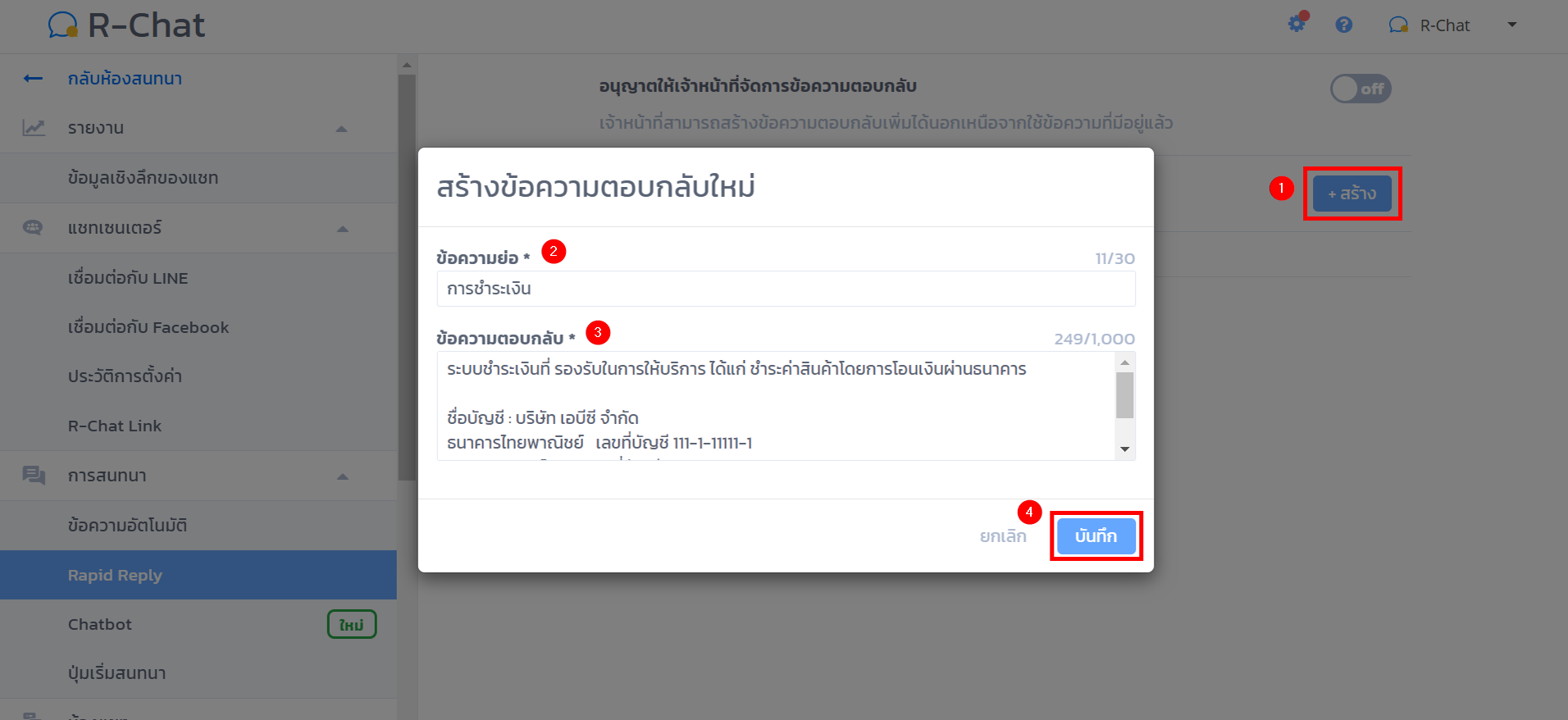
คู่มือรายละเอียดเพิ่มเติม : ระบบบันทึกข้อความตอบกลับ (Rapid Reply)
บันทึกผู้ติดต่อ
เมื่อผู้ใช้งานแชทเข้ามาครั้งแรก ระบบจะแสดงชื่อผู้ใช้งานในรูปแบบ Visitor ผู้ดูแลห้องแชทสามารถบันทึกข้อมูลติดต่อของผู้ใช้งานเพื่อบันทึกเป็นทะเบียนลูกค้าและช่วยให้สามารถบริหารจัดการห้องแชทได้อย่างมีประสิทธิภาพ โดยคลิกที่ปุ่ม บันทึกผู้ติดต่อ สามารถเพิ่มข้อมูลชื่อ นามสกุล อีเมล และหมายเลขโทรศัพท์ ของผู้ใช้งานได้ โดยข้อมูลผู้ติดต่อจะแสดงที่ห้องแชท และถูกบันทึกเป็นทะเบียนลูกค้าในระบบ R-CRM ด้วย
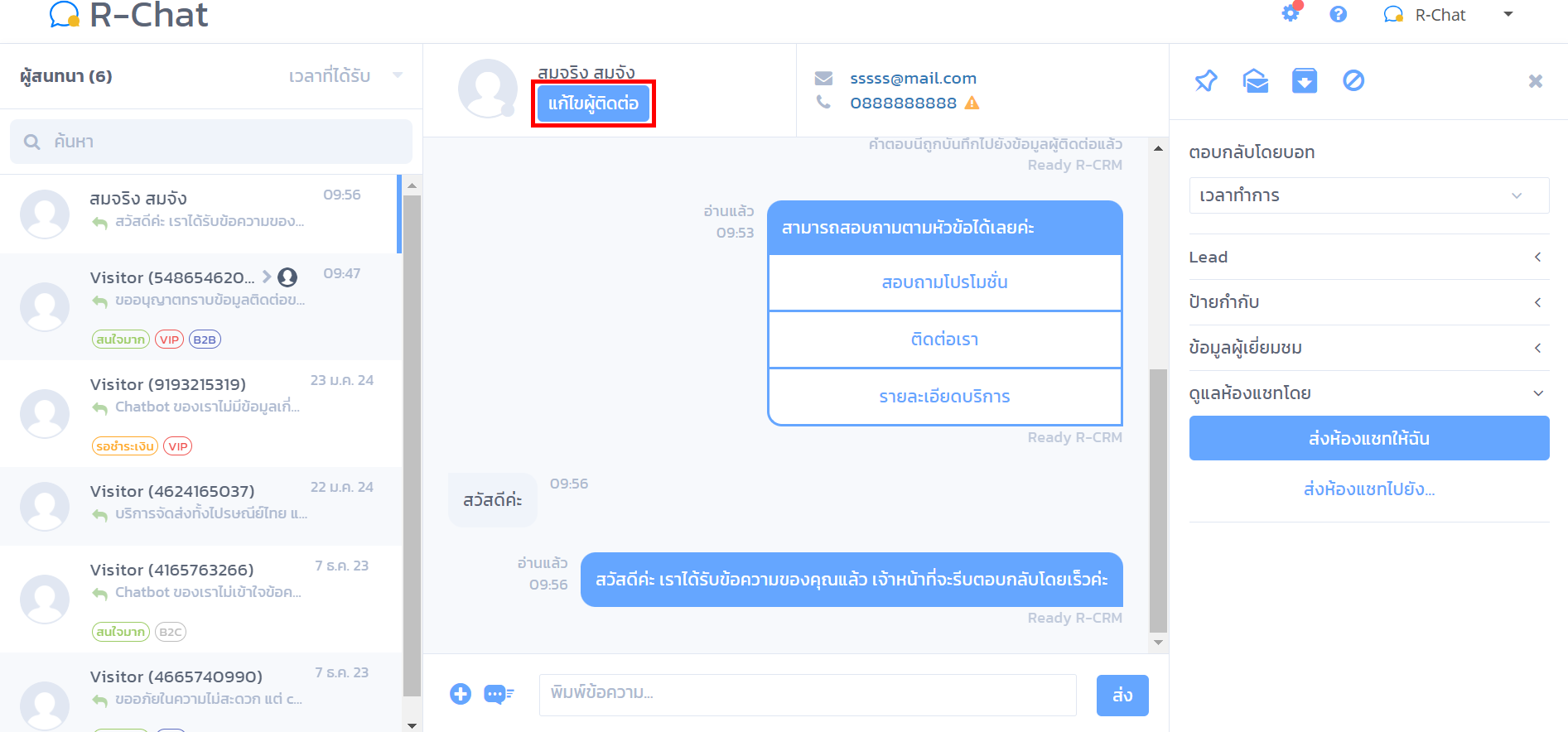
ปักหมุดห้องแชท
เมื่อมีการแชทพูดคุยและสอบถามข้อมูลลูกค้าแล้ว หากมีลูกค้าที่ต้องการติดตามหรือแชทพูดคุยเป็นประจำ สามารถปักหมุดห้องแชทเพื่อให้ห้องแชทอยู่ด้านบนเสมอ โดยคลิกห้องแชทที่ต้องการและคลิก ปักหมุด จะแสดงมีสัญลักษณ์กำกับที่ห้องแชท
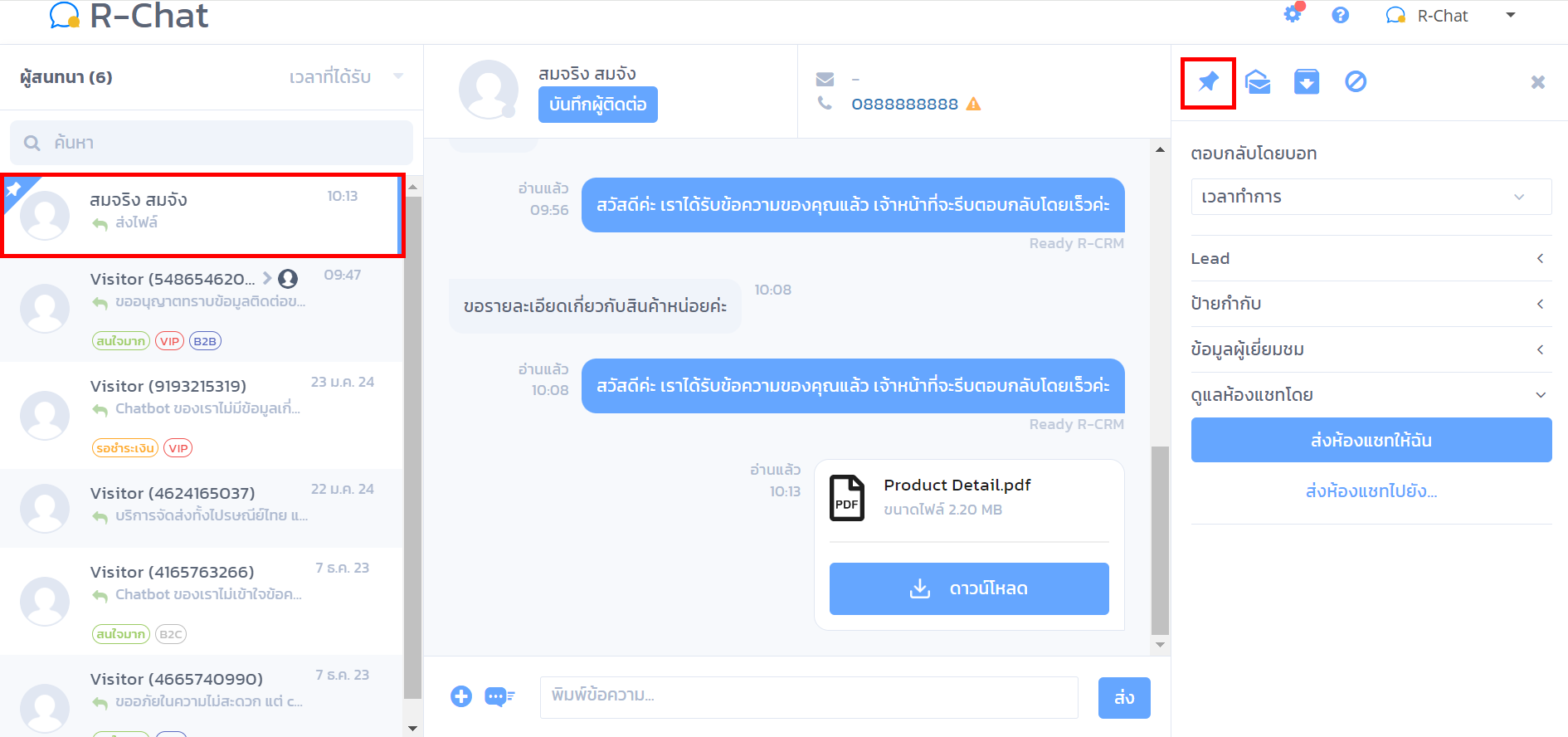
ปรับเป็นยังไม่อ่าน
เมื่อมีลูกค้าแชทเข้ามา ระบบจะแจ้งเตือนและแสดงตัวเลขข้อความที่ยังไม่ได้อ่าน กรณีมีผู้ดูแลมากกว่า 1 คน หากผู้ดูแลคนใดคนหนึ่งเปิดห้องแชทและอ่านข้อความแล้วตัวเลขแจ้งเตือนจะหายไป ทั้งนี้หากผู้ดูแลที่เปิดอ่านข้อความไม่มีส่วนเกี่ยวข้องกับการตอบแชท เช่น หัวหน้าทีมขายเปิดอ่านเพื่อดูการทำงานของพนักงานขาย หรือผู้บริหารเปิดอ่านเพื่อตรวจสอบการทำงานของพนักงาน เป็นต้น ผู้ดูแลที่เปิดอ่านสามารถคลิกเลือกเมนู ปรับเป็นยังไม่อ่าน เพื่อทำให้ห้องแชทปรับกลับไปเป็นห้องแชทที่ยังไม่ได้อ่าน
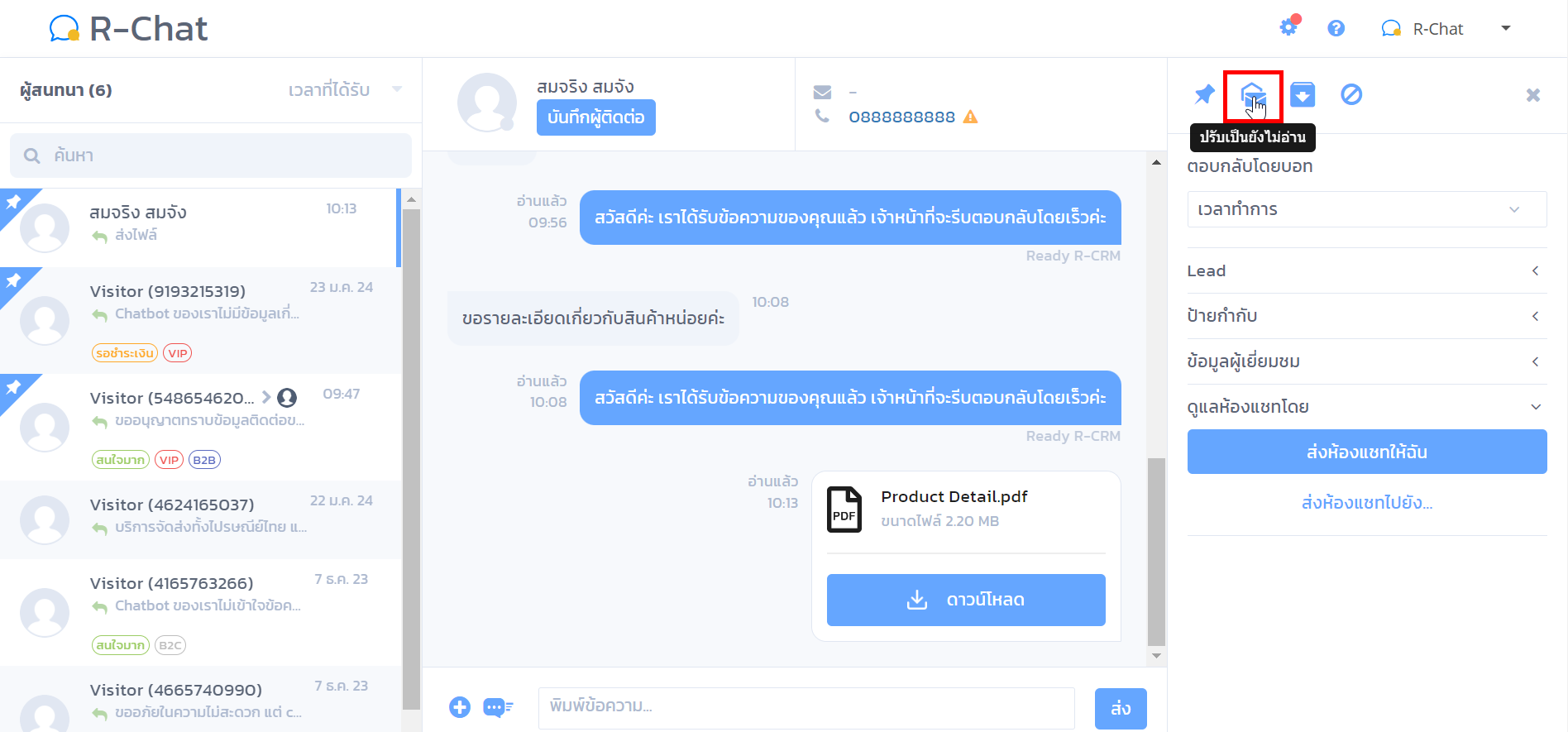
โดยระบบจะแสดงตัวเลขแจ้งเตือนอีกครั้ง ทำให้ผู้ดูแลคนอื่นที่มีหน้าที่รับผิดชอบในการตอบแชท สามารถเห็นตัวเลขแจ้งเตือนว่ายังไม่ได้อ่านและคลิกเพื่อแชทต่อได้
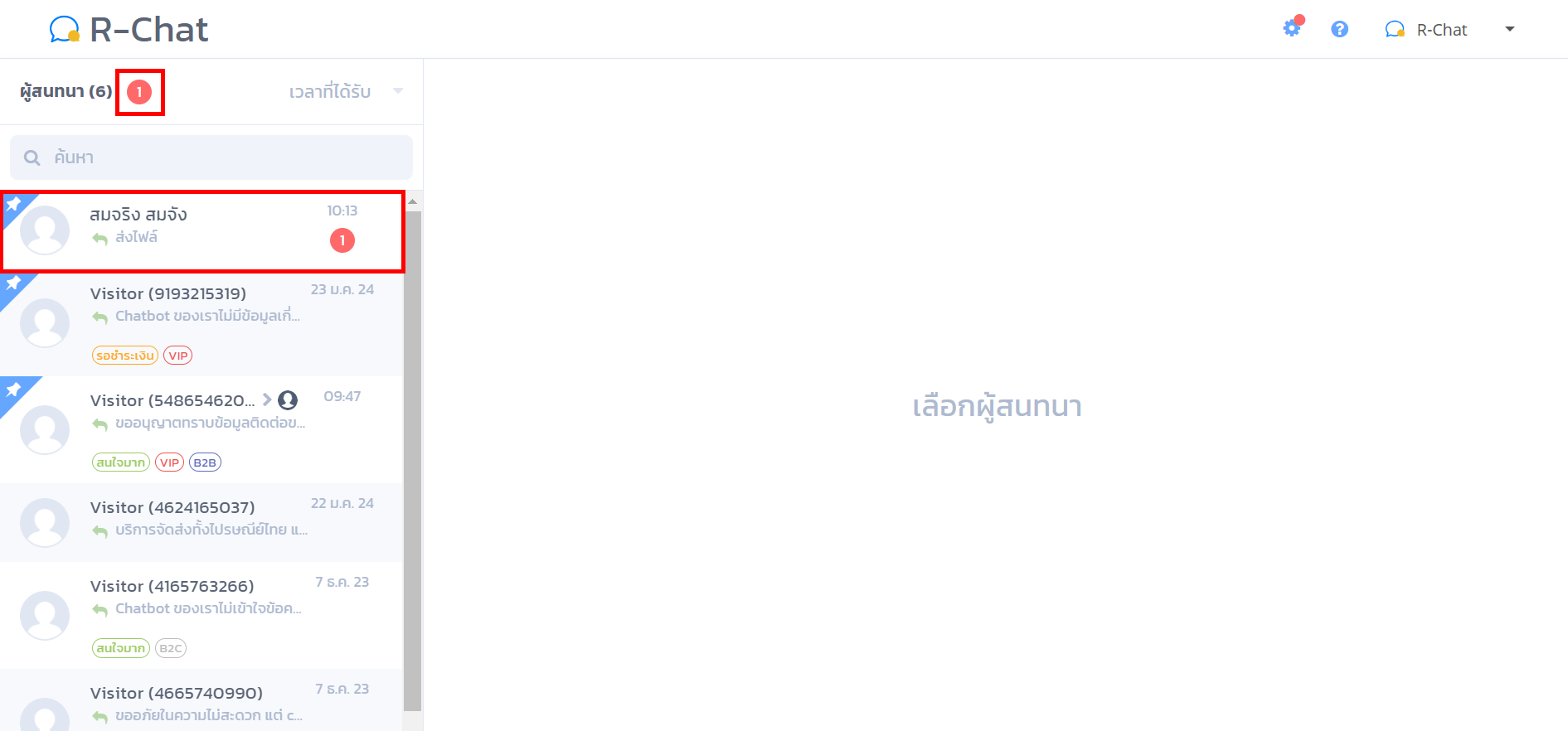
ตอบกลับโดยบอท
การตอบกลับโดยบอทจะเป็นบริการเสริมของ Readyplanet ที่มีชื่อว่า R-Chatbot หากมีการเปิดใช้งาน บอทจะเข้ามาตอบคำถามทางช่องทางแชทกับลูกค้า หรือหากต้องการดูวิธีเปิดการใช้งานสามารถเข้าไปที่เมนู R-Chatbot เลือกเมนู เปิดการใช้งาน R-Chatbot สามารถเลือกการตอบกลับโดยบอทได้ 3 รูปแบบ ดังนี้

เวลาทำการ : เปิด-ปิดการตอบกลับโดยบอท จะขึ้นอยู่กับเวลาทำการที่ตั้งค่าไว้ เช่น เปิดให้บอททำงานนอกเวลาทำการ แอดมินจะสามารถพิมพ์ตอบแชทได้ตามปกติ

Always On : เปิดการใช้งานตอบกลับโดยบอทสำหรับห้องแชทนี้ ต้องให้บอทตอบเท่านั้น แอดมินจะไม่สามารถพิมพ์ตอบแชทได้

Always Off : ปิดการใช้งานตอบกลับโดยบอทสำหรับห้องแชทนี้ แอดมินสามารถตอบแชทได้ตามปกติ

ตัวอย่างการแสดงผลสถานะตอบกลับโดยบอทของแต่ละห้องแชทที่แตกต่างกัน
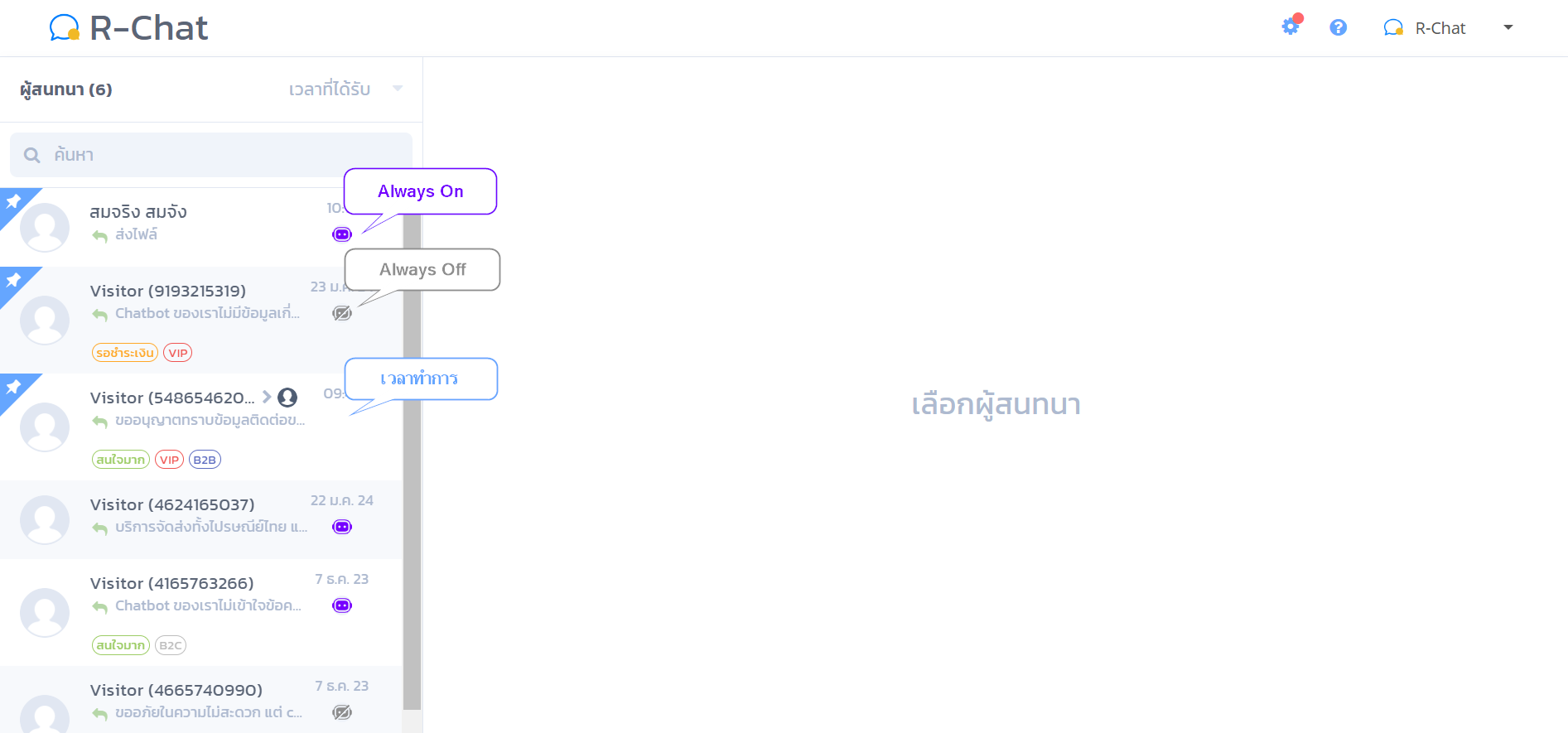
R-Chatbot เข้ามาเป็นผู้ช่วยในการตอบคำถามของลูกค้าที่ผู้ใช้งานได้มีการ ตั้งค่าQ&A ไว้ หากห้องแชทใดมีการเปิดใช้งานบอท จะแสดงไอคอนโรบอท และแชทที่บอทตอบจะแสดงชื่อ AI Chatbot

สร้าง Lead ใน R-CRM
เมื่อมีการแชทกับผู้ใช้งานและต้องการนำเสนอข้อมูลสินค้าหรือบริการ รวมถึงมีการติดตามลูกค้าเพื่อปิดการขาย สามารถคลิกหัวข้อ Leads และคลิก + สร้าง lead ใน R-CRM ดังรูป เพื่อเพิ่มข้อมูลเข้าไปเป็น Lead ในระบบ R-CRM ซึ่งจะช่วยทำให้ทีมขายสามารถเพิ่มบันทึก ส่งอีเมล สร้างใบเสนราคา/ใบแจ้งหนี้ รวมถึงบริหารจัดการข้อมูลได้อย่างมีประสิทธิภาพ
ดูรายละเอียดเพิ่มเติมได้ที่ คู่มือการใช้งาน R-CRM

ผู้ใช้งานจะได้รับข้อมูล Lead และติดตามต่อได้ใน R-CRM
Lead จะเข้าไปยัง Gate และผู้ใช้งานที่เกี่ยวข้องติดตามต่อได้ใน R-CRM
เพิ่มป้ายกำกับ
เจ้าหน้าที่ที่ดูแลห้องแชทสามารถเลือกเพิ่มป้ายกำกับให้กับห้องแชทที่ต้องการได้ เพื่อง่ายต่อการบริหารจัดการและช่วยให้สามารถค้นหาห้องแชทได้ง่ายมากยิ่งขึ้น สามารถเพิ่มป้ายกำกับได้โดยคลิกเลือกหัวข้อ ป้ายกำกับ และเลือกป้ายกำกับที่ต้องการ

หากผู้ดูแลอนุญาตให้เจ้าหน้าที่ท่านอื่นที่มีสิทธิ์เป็นผู้ใช้ของ R-Chat สร้างป้ายกำกับได้ เมื่อเจ้าหน้าที่แชทกับผู้ใช้งานจะสามารถเลือก สร้างป้ายกำกับเพิ่ม และจัดการป้ายกำกับ กับห้องแชทที่ต้องการได้

ดูรายละเอียดเพิ่มเติมได้ที่ จัดการป้ายกำกับ
จัดเรียงและค้นหาห้องแชท
สามารถจัดเรียงห้องแชทโดยเลือกตาม เวลาที่ได้รับ หรือ ที่ยังไม่ได้อ่าน ได้

สามารถค้นหาห้องแชทโดยพิมพ์คำค้นหา ระบบจะค้นหาจากข้อมูลติดต่อที่บันทึกไว้ (ชื่อ, นามสกุล, อีเมลและหมายเลขโทรศัพท์)
_-_26.png)
เนื่องจาก Chat Center สามารถเชื่อมต่อ LINE Official Account และ Facebook Page มากกว่า 1 บัญชี ดังนั้นเครื่องมือค้นหาสามารถเลือกกรองแชทแต่ละบัญชีได้
_-_27.png)
หากมีการเพิ่มป้ายกำกับให้กับห้องแชทไว้ สามารถค้นหาห้องแชทตามป้ายกำกับที่ต้องการได้ ดังรูป

เพิ่มโน๊ต
ผู้ใช้งานสามารถเพิ่มโน๊ตของห้องแชท เพิ่มบันทึกข้อมูลได้ดังรูป

เก็บห้องแชท
กรณีมีห้องแชทที่ไม่ต้องการให้แสดงในรายการผู้สนทนา เช่น ลูกค้ายังไม่สนใจ หรือผู้ใช้งานไม่ต้องการให้ติดต่อทางแชท สามารถเลือกห้องแชทที่ต้องการและคลิกเพื่อเก็บห้องแชทได้ดังรูป

ผู้ดูแลสามารถดูข้อมูลห้องแชทที่ถูกเก็บไว้ โดยคลิกที่เมนูตั้งค่า (สัญลักษณ์ฟันเฟืองมุมบนขวาของกล่องแชท) จากนั้นไปที่เมนู ห้องแชทที่ถูกเก็บไว้ ซึ่งหากผู้ใช้งานมีการทักแชทเข้ามาห้องแชทจะถูกย้ายกลับไปยังรายการผู้สนทนาอัตโนมัติ หรือผู้ดูแลสามารถคลิก ย้ายห้องแชทกลับ เพื่อย้ายห้องแชทกลับไปยังรายการผู้สนทนาได้
_-_29.png)
บล็อกผู้สนทนา
กรณีที่ต้องการบล็อกผู้สนทนาออกจากระบบ สามารถเลือกห้องแชทที่ต้องการและคลิกบล็อกได้ดังรูป โดยผู้สนทนาที่ถูกบล็อกจะไม่สามารถใช้หมายเลขโทรศัพท์หรือ IP อินเตอร์เน็ตนั้น ๆ เพื่อแชทได้

ผู้ดูแลสามารถดูรายชื่อผู้สนทนาทั้งหมดที่บล็อกไว้ โดยคลิกที่เมนูตั้งค่า (สัญลักษณ์ฟันเฟืองมุมบนขวาของกล่องแชท) จากนั้นคลิกที่เมนู บล็อกผู้สนทนา โดยสามารถคลิกเพื่อ ปลดบล็อก ได้ เมื่อผู้ดูแลระบบปลดบล็อกแล้ว ผู้สนทนาจะสามารถใช้หมายเลขโทรศัพท์นั้น ๆ เพื่อยืนยันและเข้าใช้งาน R-Chat ใหม่ได้
_-_31.png)