การจัดการ Lead
Lead หมายถึง ข้อมูลของผู้ที่สนใจสินค้า/บริการของธุรกิจ มีแนวโน้มที่จะซื้อ ซึ่งแต่ละธุรกิจต่างมีช่องทางในการหา Lead ใหม่ และมีขั้นตอนในการดำเนินการต่างๆ กับ Lead ตั้งแต่การติดต่อ นำเสนอ ไปจนถึงขั้นตอนปิดการขาย
ซึ่งระบบ R-CRM ได้ออกแบบมาเพื่อช่วยให้สามารถสร้าง Lead เข้าสู่ระบบ และสามารถบริหารจัดการ Lead ได้อย่างมีประสิทธิภาพมากยิ่งขึ้น
โดยสามารถเพิ่มข้อมูล Lead เข้าสู่ระบบได้หลายช่องทาง เช่น สร้าง Lead ใหม่ทีละรายการ, นำเข้า Lead ด้วยไฟล์ Excel หรือเชื่อมต่อกับระบบภายนอกเพื่อรับ Lead เข้ามายังระบบ R-CRM เป็นต้น
หมายเหตุ : สิทธิ์ระดับผู้ใช้จะเห็นเฉพาะรายการ Lead ของตนเองเท่านั้น สิทธิ์ระดับผู้ดูแลจะสามารถเลือกดูรายการ Lead ของทีมหรือผู้ใช้ที่ต้องการ หรือเลือกดูรายการ Lead ทั้งหมดได้
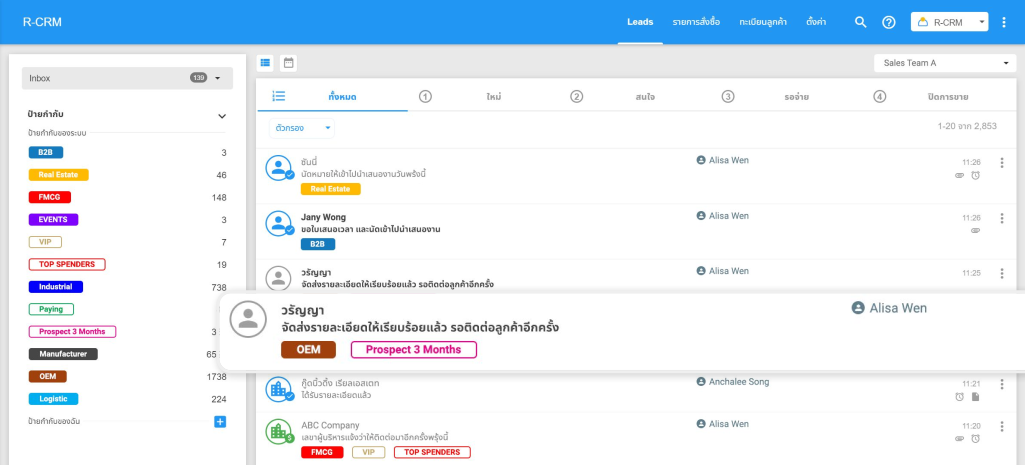
จัดการ Lead
- สร้าง Lead ใหม่
- สร้าง Lead จากทะเบียนลูกค้าที่มีอยู่
- เลื่อนขั้นตอน Lead
- เพิ่มบันทึก, ส่งอีเมล และเช็คอิน
- การติดตาม Lead
- มูลค่า Potential
- สร้างใบเสนอราคาและใบแจ้งหนี้
- มูลค่าของ Lead และการปิดการขาย
- ป้ายกำกับของ Lead
- การย้าย และการส่งต่อ Lead
- ลบข้อมูลส่วนบุคคล
- ค้นหา Lead
- คัดลอก Lead
สร้าง Lead ใหม่
เมื่อมีรายการข้อมูลผู้ติดต่อที่มีความสนใจสินค้า/บริการ และต้องมีการติดตามเพื่อปิดการขาย สามารถสร้าง Lead ใหม่ในระบบได้โดยคลิกเครื่องหมายบวกมุมขวาล่าง ดังรูป โดยการสร้าง Lead ใหม่ สามารถทำได้ 3 วิธี คือ กรอกข้อมูลเอง, สร้าง Lead จากเสียง และ สร้างLead จากรูปภาพ
หมายเหตุ : การสร้าง Lead จากรูปภาพ และเสียง เป็นฟีเจอร์ที่มีการใช้งาน AI ซึ่งมีการใช้เครดิต และต้องมีการเปิดการใช้งานก่อน โดยสิทธิ์ระดับผู้ดูแลของ R-CRM สามารถเปิดใช้งานได้ที่เมนู ตั้งการใช้งานค่า AI
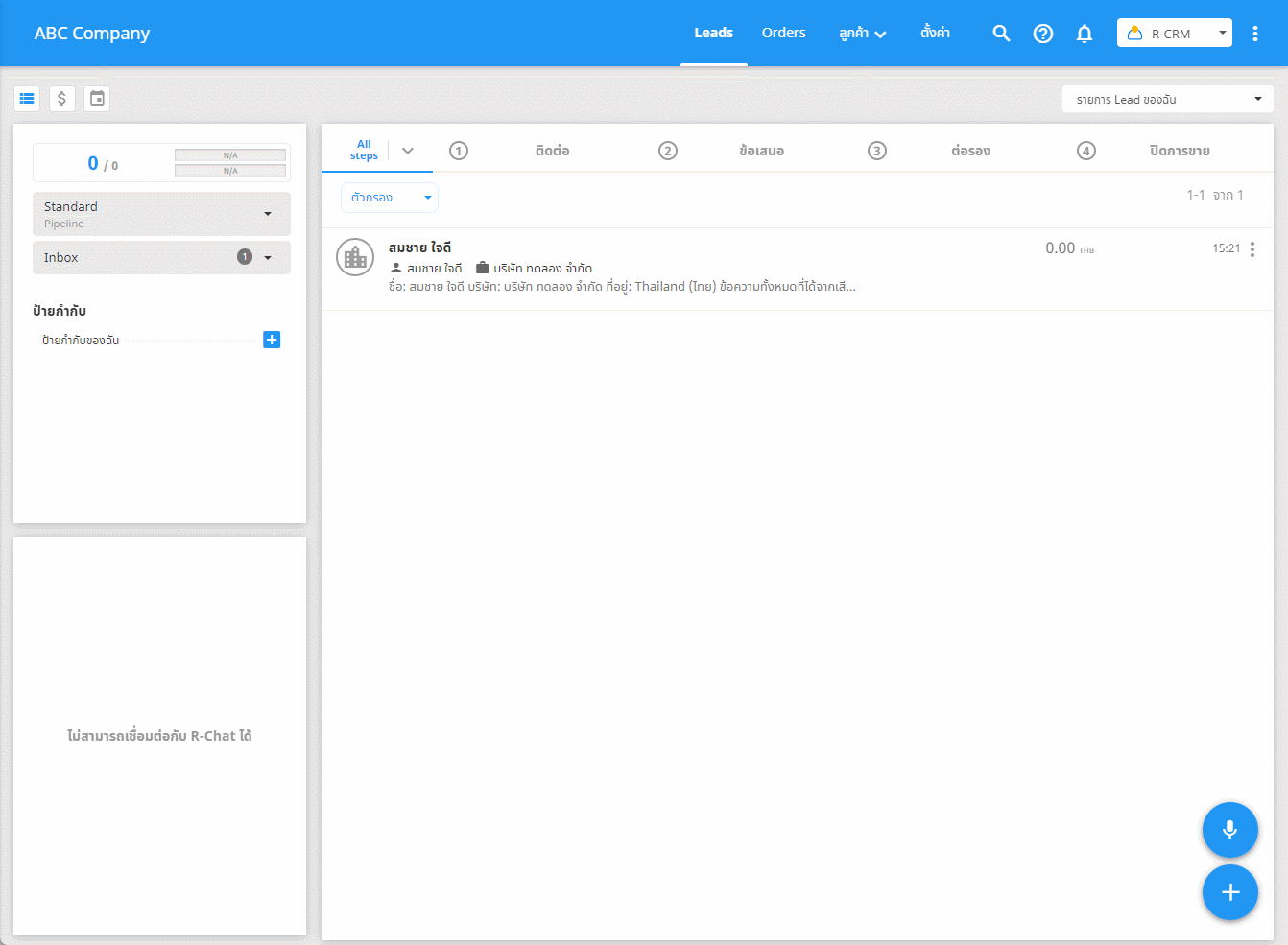
กรอกข้อมูลเอง
การสร้าง Lead ด้วยการกรอกข้อมูลเอง ประกอบด้วย 3 ขั้นตอน ดังนี้
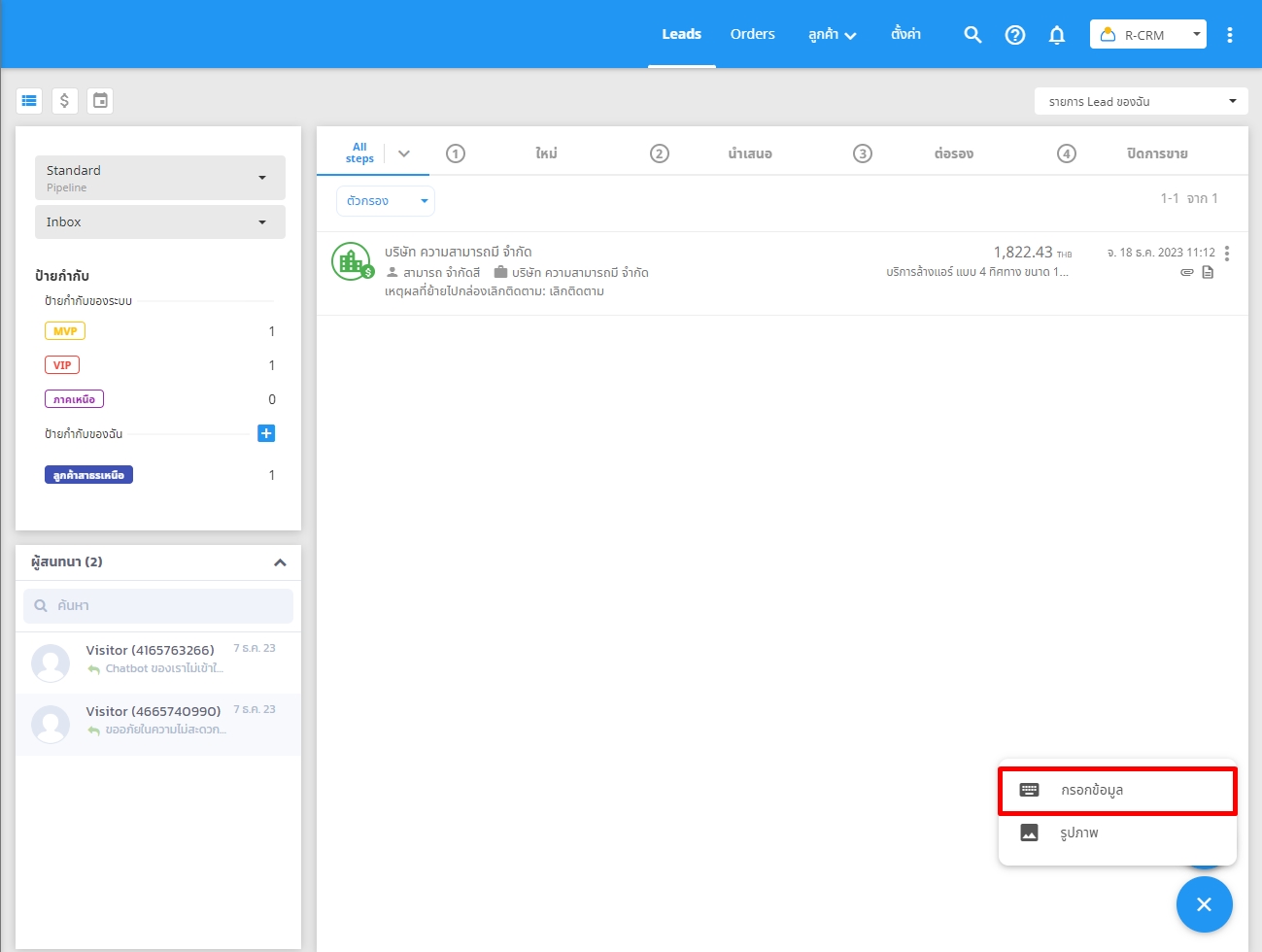
ขั้นตอนที่ 1 ใส่ข้อมูลของ Lead เบื้องต้น ดังนี้
- ชื่อ Lead (บังคับกรอก) : สามารถใส่ชื่อ Lead ที่ต้องการให้แสดงได้ตามต้องการ เช่น หัวข้อการนำเสนอสินค้า/บริการ, ชื่อโครงการ, ชื่อองค์กร เป็นต้น
- ชื่อผู้ติดต่อ (บังคับกรอก)
- ข้อมูลอื่น ๆ : สามารถใส่นามสกุล, ตำแหน่งงาน รวมถึงข้อมูล อีเมล, เบอร์โทรศัพท์ และเลขประจำตัวผู้เสียภาษีเพิ่มเติมได้
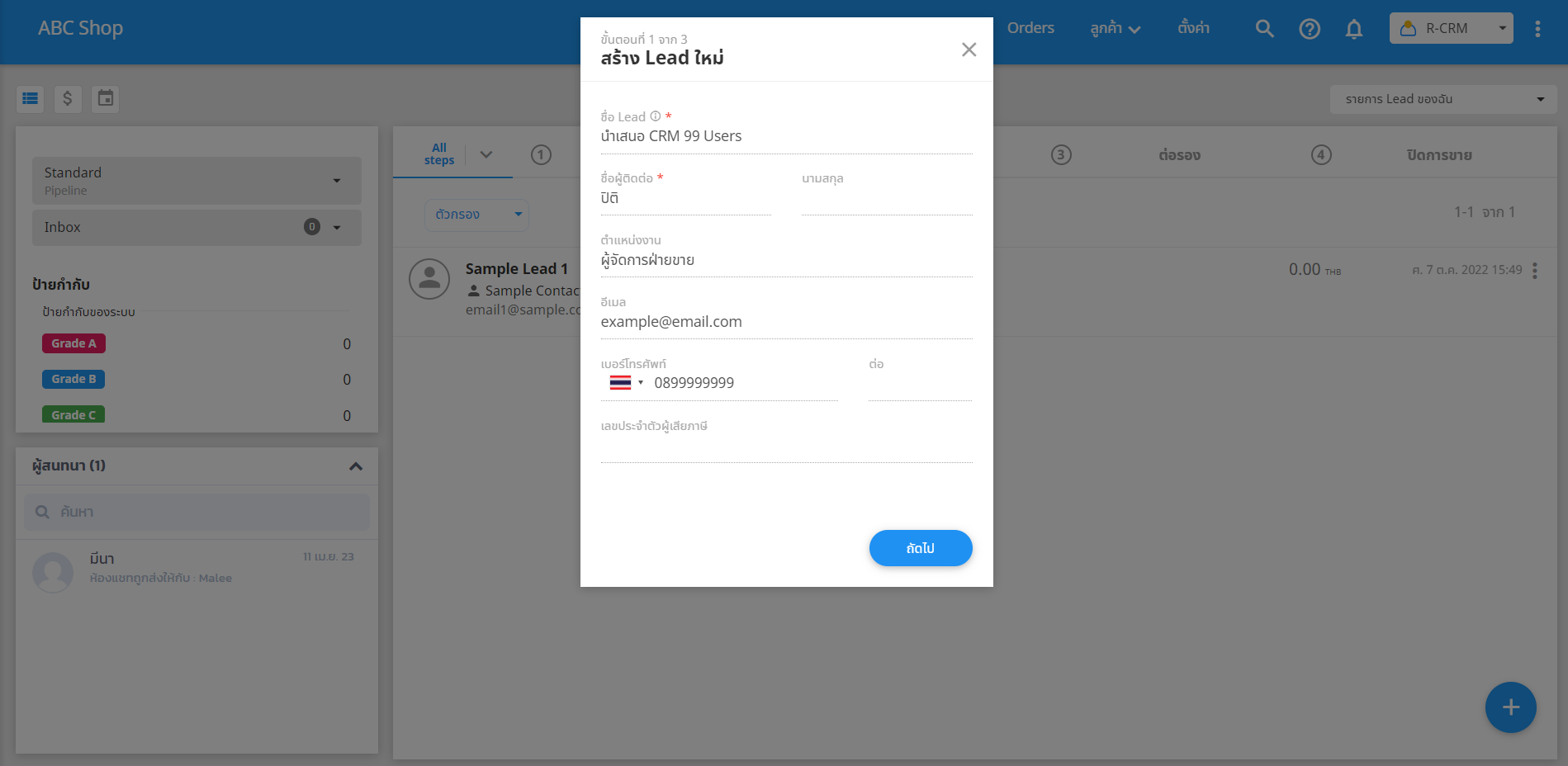
ขั้นตอนที่ 2 เมื่อใส่ข้อมูลเบื้องต้นในขั้นตอนที่ 1 และคลิกถัดไป ในขั้นตอนที่ 2 สามารถใส่ข้อมูล Lead และผู้ติดต่อเพิ่มเติมได้ ดังนี้
- แหล่งที่มา (บังคับกรอก) : เลือกแหล่งที่มาของ Lead
- Lead Intro : สามารถเพิ่มข้อความบันทึกเบื้องต้นของ Lead เช่น สินค้าหรือบริการที่ลูกค้าสนใจ เป็นต้น
- ป้ายกำกับของระบบ : สามารถเพิ่มป้ายกำกับของระบบในข้อมูล Lead
- ป้ายกำกับของฉัน : เพิ่มป้ายกำกับของฉันที่ข้อมูล Lead
- Pipeline : เลือก Lead Pipeline ที่ต้องการใช้งาน
- ข้อมูลเพิ่มเติมของผู้ติดต่อ : สามารถใส่ข้อมูลแฟกซ์, LINE ID, Facebook และเว็บไซต์เพิ่มเติมได้
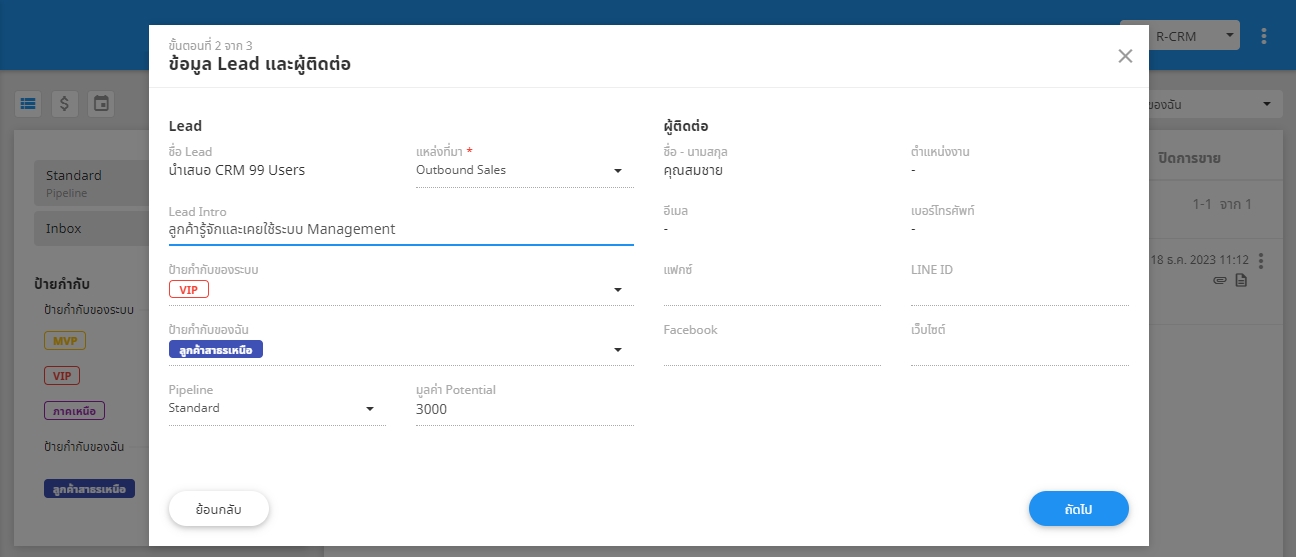
หากข้อมูลอีเมล, เบอร์โทร หรือเลขประจำตัวผู้เสียภาษีที่ใส่ไว้ในขั้นตอนที่ 1 ตรงกับข้อมูลทะเบียนลูกค้าที่มีอยู่ ระบบจะแจ้งพบข้อมูลในระบบ ดังตัวอย่าง โดยสามารถเลือกสร้าง Lead ต่อได้ 2 รูปแบบ คือ "เลือกข้อมูลที่มีอยู่แล้ว" หากต้องการสร้าง Lead โดยใช้ข้อมูลจากทะเบียนลูกค้าที่มีอยู่ หรือเลือก "สร้างใหม่" โดยเลือกข้อมูลที่ใส่ไว้เพื่อสร้างเป็นทะเบียนลูกค้าใหม่ในระบบ
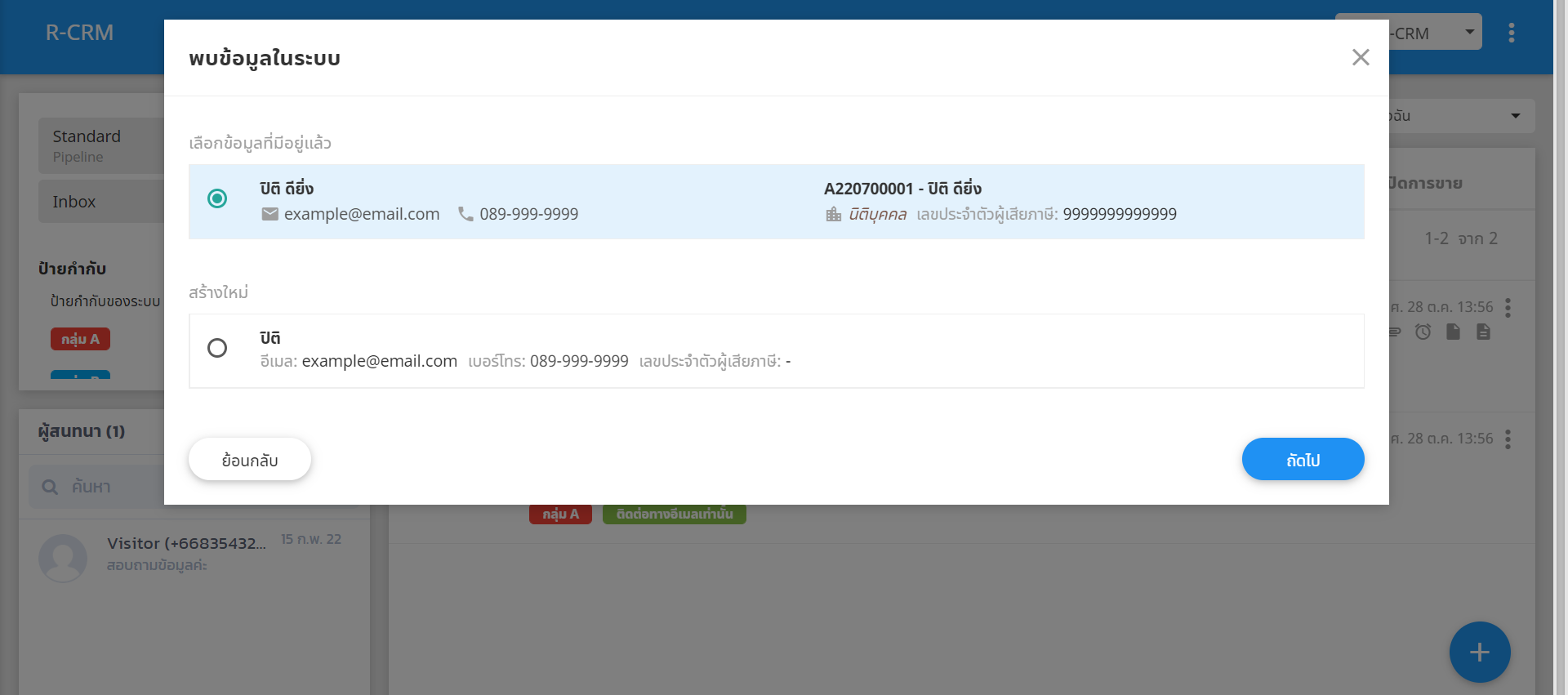
นอกจากนี้ หากอีเมล, เบอร์โทร หรือเลขประจำตัวผู้เสียภาษี ตรงกับข้อมูล Lead ของผู้ใช้อื่น ระบบจะแจ้งเตือน Lead ซ้ำ ดังตัวอย่าง โดยสามารถยกเลิกการสร้าง Lead หรือสร้าง Lead ต่อโดยคลิก "ถัดไป" หากธุรกิจใดไม่ต้องการสร้าง Lead ได้หลังจากที่ระบบตรวจสอบพบ Lead ซ้ำกับผู้อื่น สามารถเข้าไปตั้งค่าที่เมนู ตรวจสอบ Lead ซ้ำ
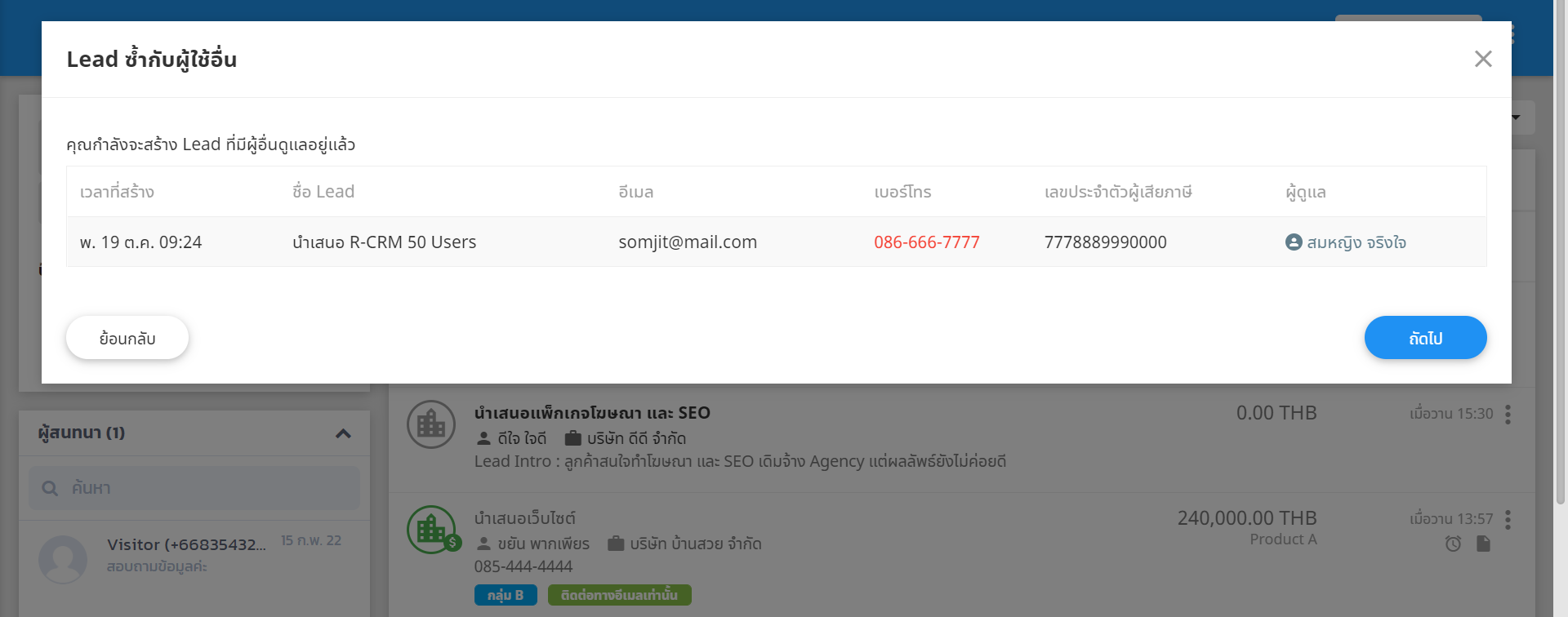
ขั้นตอนที่ 3 ใส่ข้อมูลทะเบียนลูกค้า โดยระบบบังคับกรอกในส่วน "ชื่อทะเบียนลูกค้า" เท่านั้น และสามารถใส่ข้อมูลประเภททะเบียนลูกค้า, ประเภทธุรกิจ และข้อมูลอื่น ๆ ของทะเบียนลูกค้าเพิ่มเติมได้ แต่หากยังไม่มีข้อมูลในส่วนอื่น ๆ สามารถคลิกบันทึกเพื่อสร้าง Lead ใหม่ก่อนได้ โดยสามารถแก้ไขข้อมูลเพิ่มเติมได้ภายหลัง
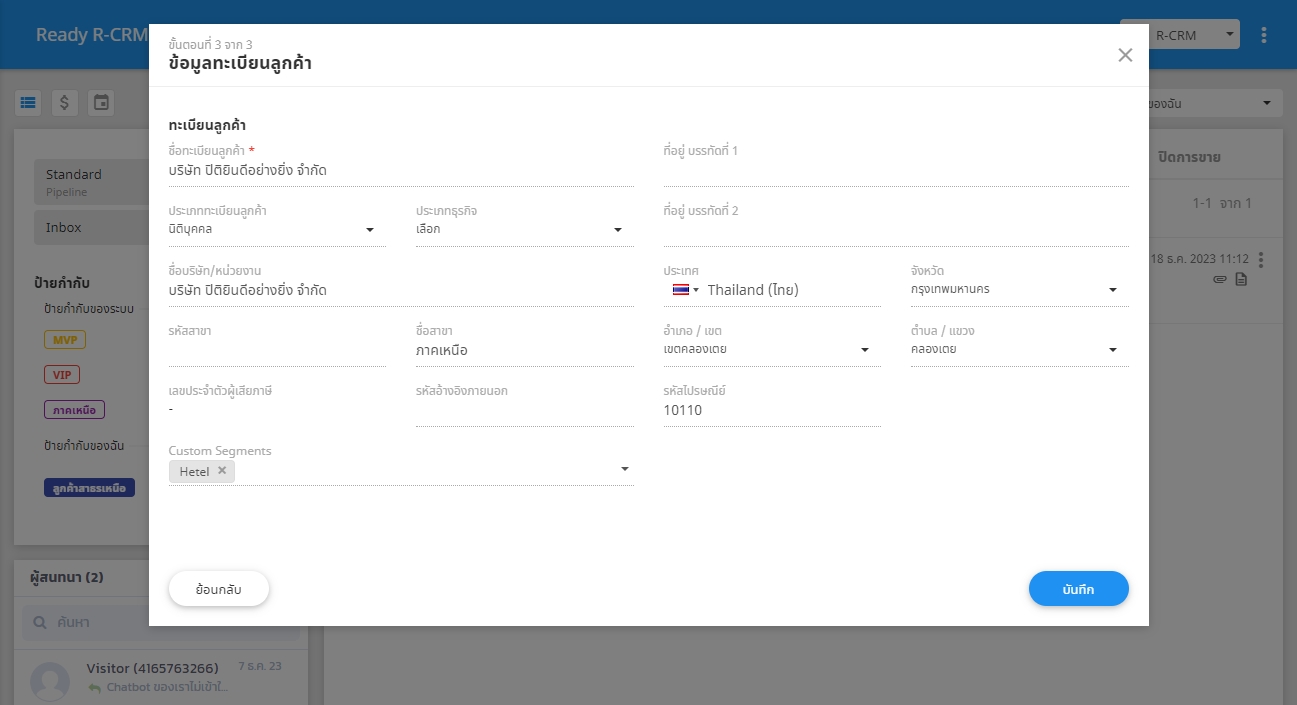
เมื่อใส่ข้อมูลเรียบร้อยแล้ว คลิกบันทึกเพื่อสร้าง Lead ใหม่ ระบบจะแสดงรายการ Lead โดยแสดงข้อมูล ชื่อ Lead, ชื่อ-นามสกุลผู้ติดต่อ, ชื่อบริษัท (กรณีเลือกประเภทนิติบุคคล) และบันทึกล่าสุดของ Lead ดังตัวอย่าง
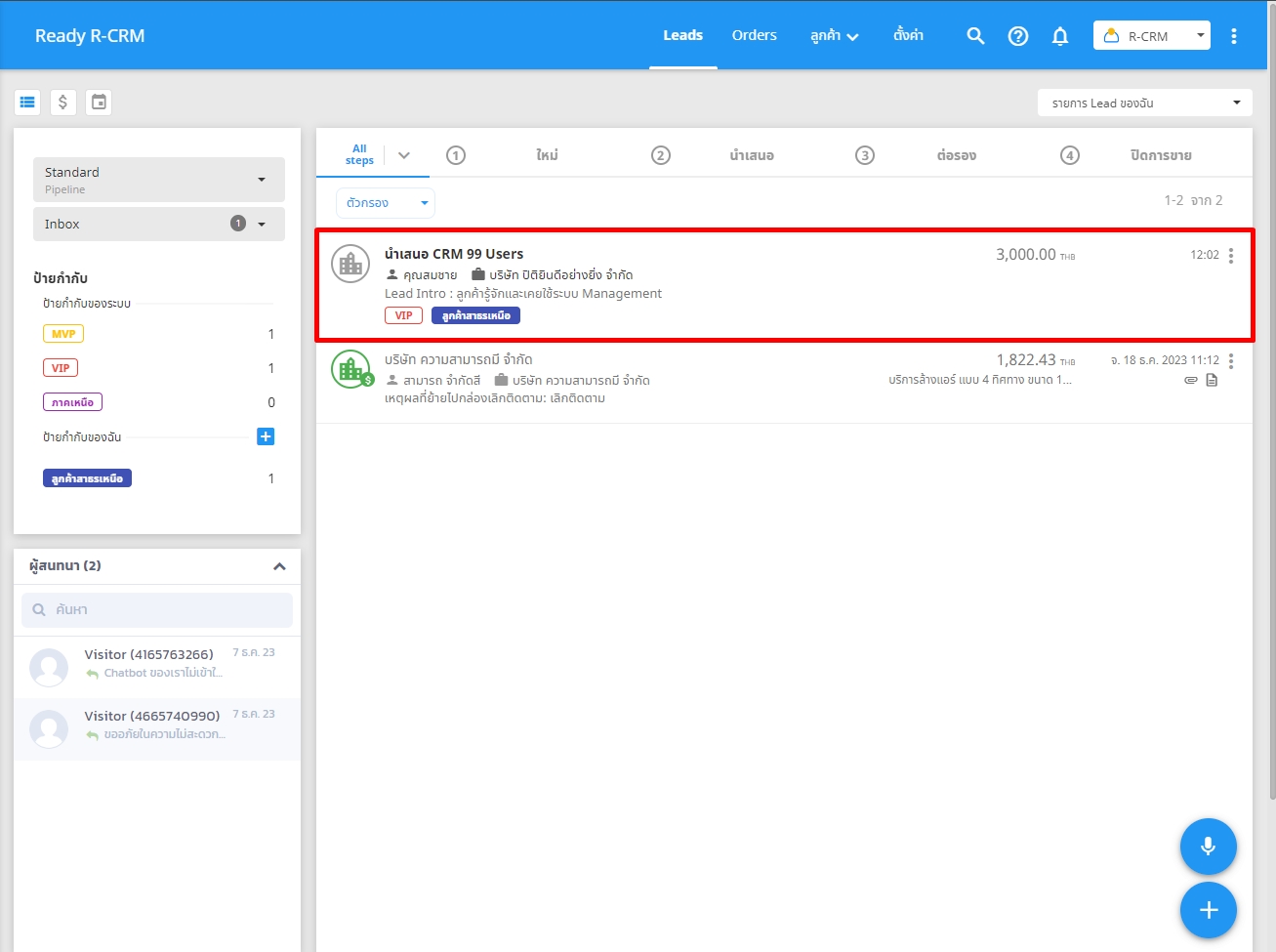
สร้าง Lead ด้วยเสียง
การสร้าง Lead จากเสียง สามารถทำได้โดยการ คลิก สั่งการด้วยเสียง จากนั้นสามารถคลิก "สร้าง Lead ใหม่
โดยสามารถพูดข้อมูลที่เกี่ยวข้องสำหรับการสร้าง Lead เช่น ชื่อ, ตำแหน่งงาน, เบอร์โทร, ชื่อบริษัท หรือข้อมูลความสนใจเบื้องต้นเกี่ยวกับสินค้า/บริการ เพื่อให้ระบบนำข้อมูลไปสร้าง Lead ได้
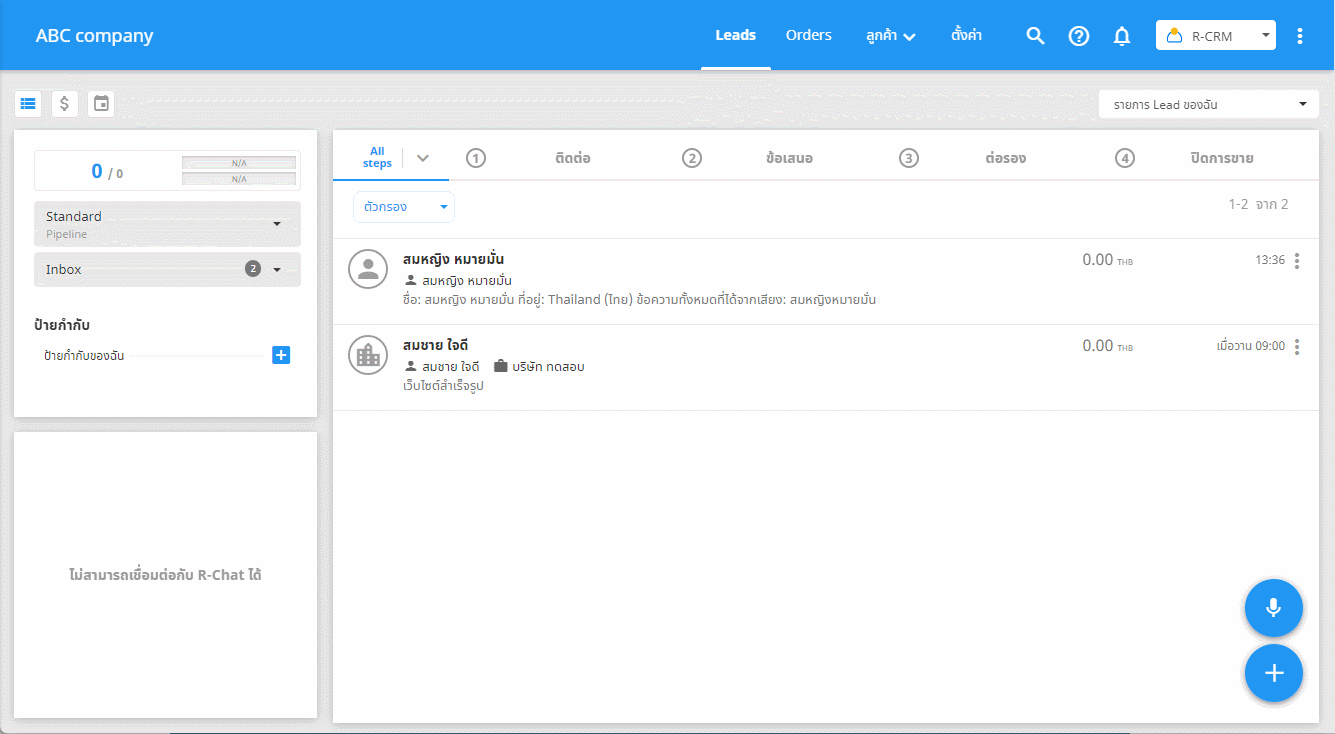
สำหรับการบันทึกเสียงเพื่อนำไปสร้าง Lead ใหม่ จะสามารถบันทึกเสียงได้สูงสุด 30 วินาที โดยหากบันทึกเสียงเรียบร้อยแล้ว คลิกปุ่มหยุด ดังรูป
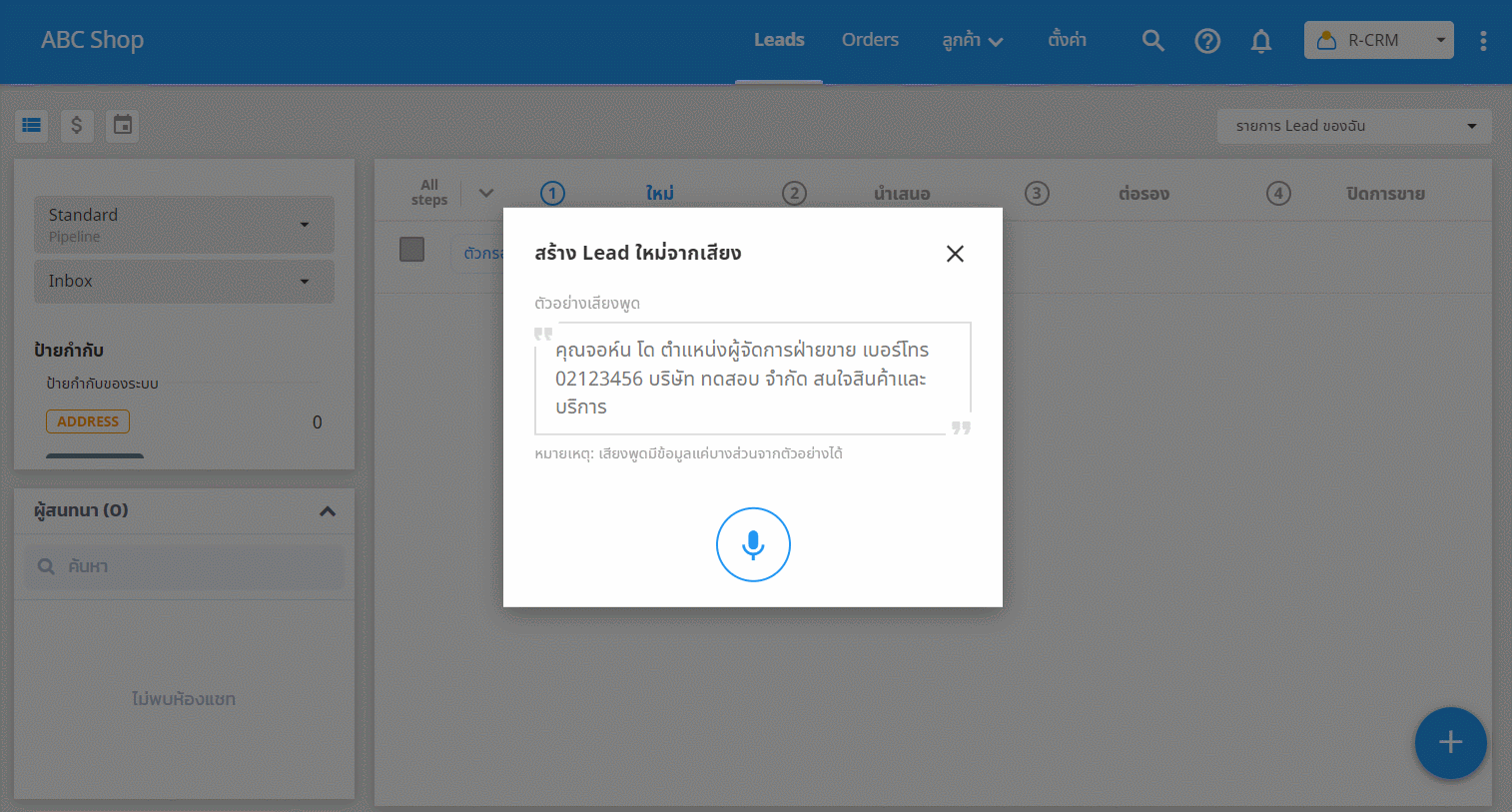
ในระหว่างบันทึกเสียงหากพูดข้อมูลไม่ครบถ้วน หรือเกิดเสียงรบกวนระหว่างบันทึกเสียง สามารถคลิกย้อนกลับเพื่อเริ่มต้นบันทึกเสียงใหม่ได้
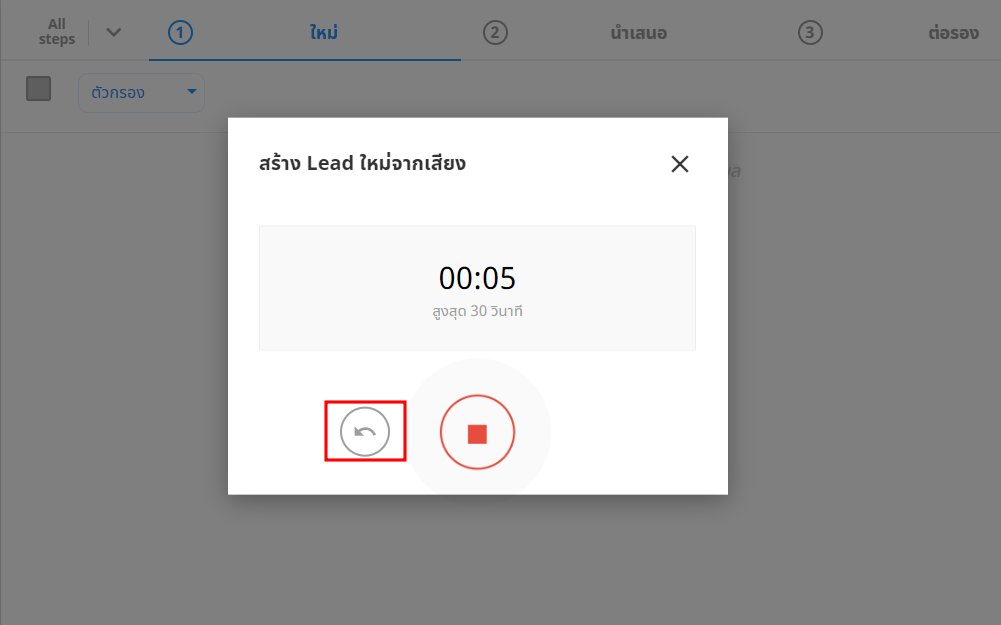
หากใช้เวลาครบ 30 วินาที โดยที่ผู้ใช้งานไม่ได้กดหยุดบันทึกเสียง ระบบจะทำการหยุดบันทึกให้โดยอัตโนมัติ พร้อมกับแสดงข้อความ "ไฟล์เสียงครบกำหนด 30 วินาที อาจมีข้อมูลที่ไม่ครบถ้วน กรุณาตรวจสอบ" เพื่อให้ผู้ใช้งานตรวจสอบไฟล์เสียงที่บันทึกไว้
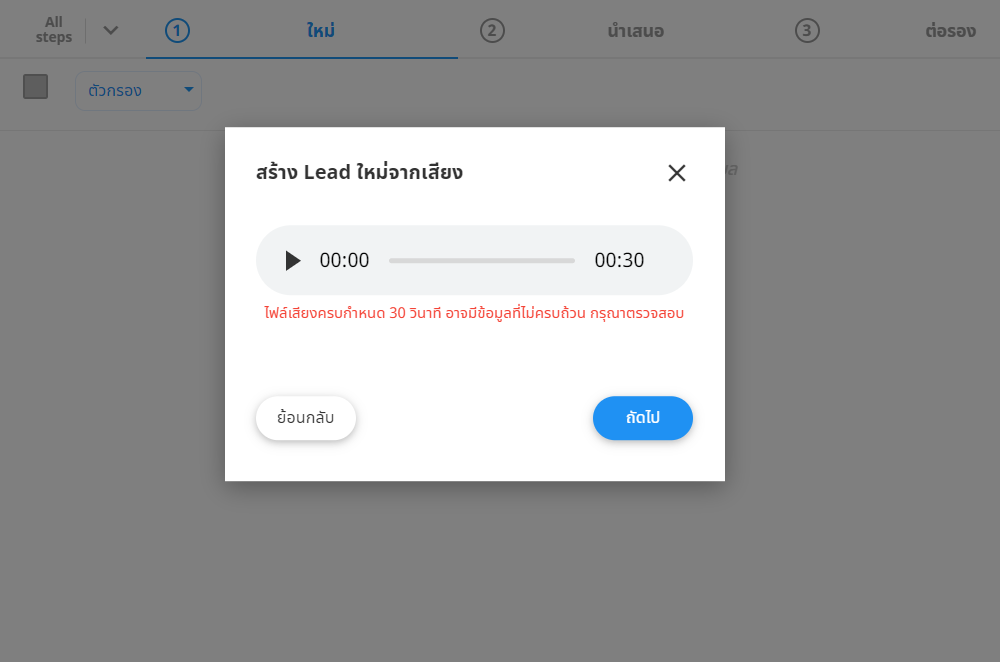
หลังจากหยุดบันทึกเสียง สามารถกดปุ่ม Play เพื่อฟังไฟล์เสียงและตรวจสอบความถูกต้อง หากข้อมูลถูกต้องเรียบร้อยแล้ว สามารถคลิก "ถัดไป" เพื่อให้ระบบนำข้อมูลไปสร้าง Lead ใหม่ แต่หากข้อมูลไม่ครบถ้วน หรือไม่ถูกต้อง สามารถคลิก "ย้อนกลับ" เพื่อบันทึกเสียงใหม่อีกครั้งได้
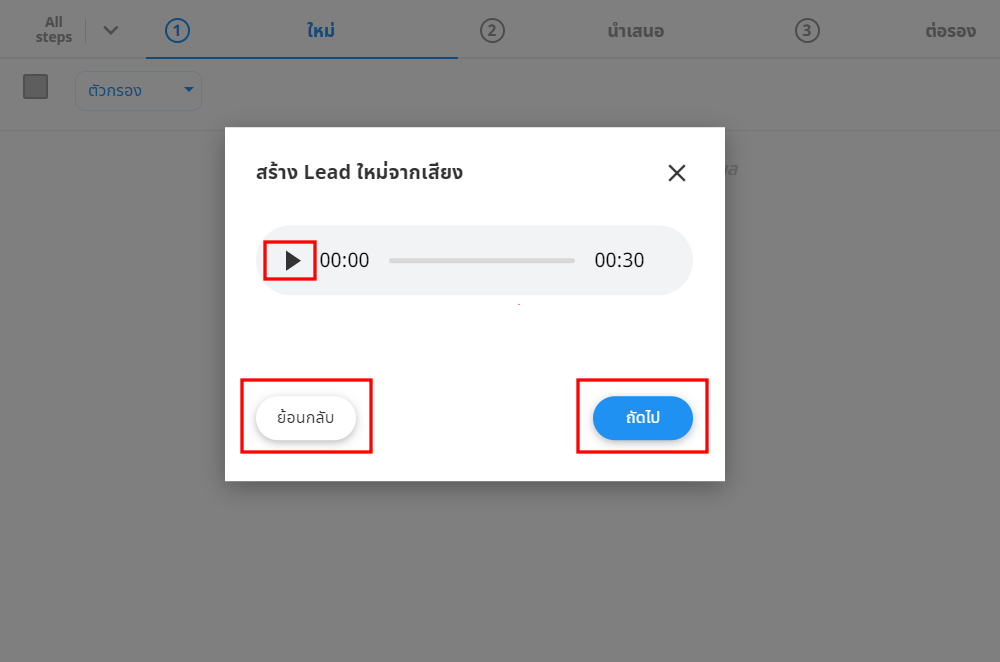
เมื่อบันทึกเสียงถูกต้องเรียบร้อยแล้ว และคลิก "ถัดไป" ระบบแปลงเสียงเป็นข้อความ และใช้ AI ช่วยแยกแยะข้อมูลแต่ละประเภท จากนั้นระบบจะนำข้อมูลที่ได้มาใส่ในแบบฟอร์มสำหรับสร้าง Lead ใหม่ให้อัตโนมัติ ดังตัวอย่าง โดยสามารถตรวจสอบความถูกต้องของข้อมูล และแก้ไขเพิ่มเติมได้ จากนั้นเลือก แหล่งที่มา และ Lead Pipeline ที่ต้องการ และคลิก "ถัดไป" เพื่อสร้าง Lead
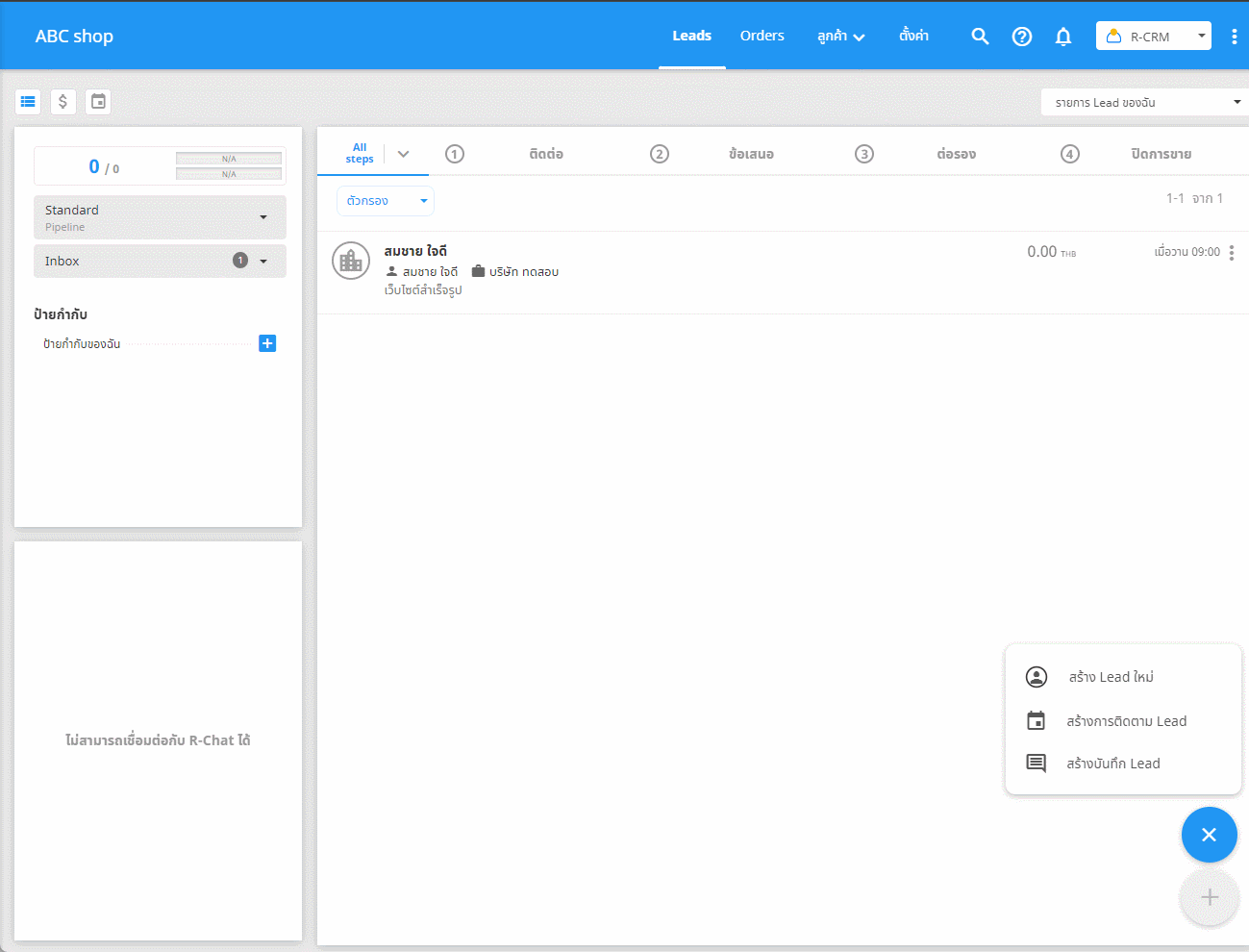
หมายเหตุ : กรณีข้อมูลอีเมล, เบอร์โทร หรือเลขประจำตัวผู้เสียภาษีซ้ำกับข้อมูลที่มีอยู่แล้ว ระบบจะแจ้งเตือนเช่นเดียวกับขั้นตอนการสร้าง Lead ใหม่โดยกรอกข้อมูลเอง
สร้าง Lead จากรูปภาพ
ฟีเจอร์สร้าง Lead จากรูปภาพ ช่วยอำนวยความสะดวกให้ทีมขายสามารถเพิ่มข้อมูล Lead เข้าสู่ระบบได้ โดยไม่จำเป็นต้องกรอกข้อมูลเอง เพียงแค่มีรูปภาพที่มีข้อมูลสำหรับสร้าง Lead เช่น รูปถ่ายนามบัตร, ภาพถ่ายหน้าจอจากข้อมูลติดต่อบนเว็บไซต์ หรือ รูปถ่ายป้ายบริษัท เป็นต้น โดยสามารถเลือก "ถ่ายรูป" หรือ "อัปโหลดรูปภาพ" เพื่อสร้าง Lead ได้
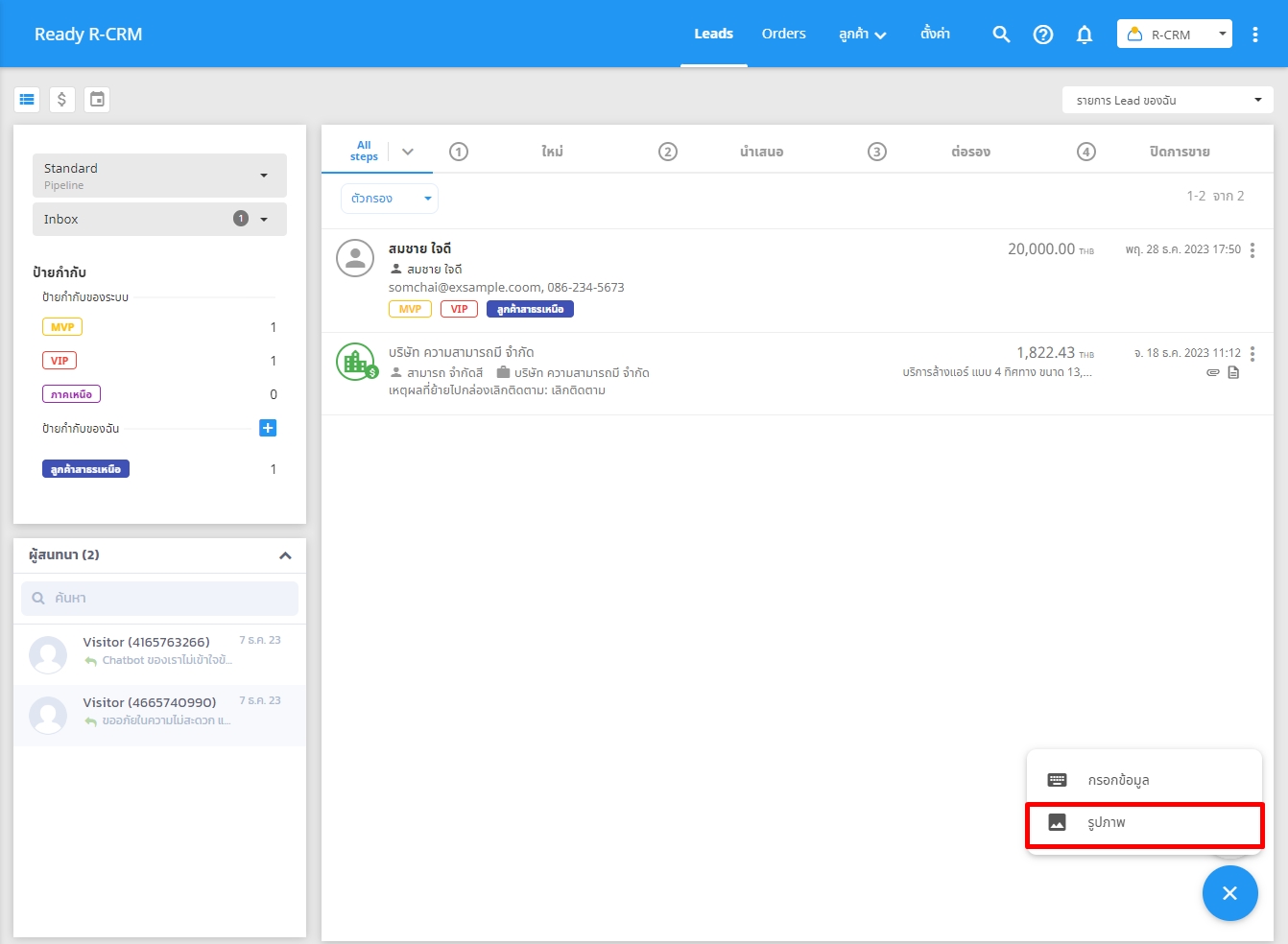
เมื่อคลิกสร้าง Lead ใหม่ และเลือก "รูปภาพ" ระบบจะแสดง Pop-up สำหรับถ่ายรูป หรือเลือกรูปภาพเพื่อสร้าง Lead ดังตัวอย่าง
กรณีเลือก "ถ่ายรูป" ในครั้งแรกระบบจะขออนุญาตเข้าถึงกล้องของอุปกรณ์ที่กำลังใช้งาน เช่น คอมพิวเตอร์ หรือมือถือ โดยจำเป็นต้องเลือกอนุญาต เพื่อให้ระบบสามารถถ่ายรูปได้
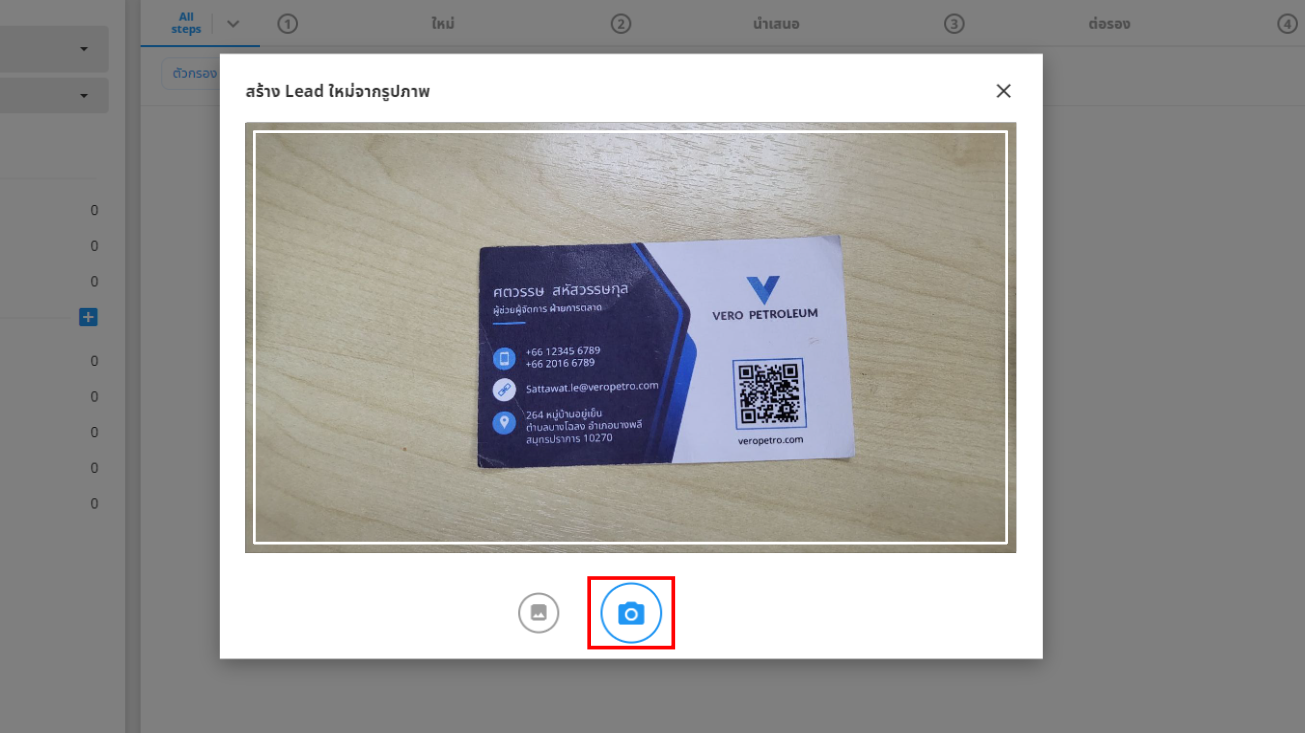
ตัวอย่างการถ่ายรูปผ่านคอมพิวเตอร์
.png)
ตัวอย่างการถ่ายรูปผ่านมือถือ
กรณีมีไฟล์รูปภาพในคอมพิวเตอร์ หรือ มือถือ สามารถคลิกไอคอนรูปภาพ เพื่อเลือกไฟล์รูปสำหรับอัปโหลดเข้าสู่ระบบเพื่อสร้าง Lead ได้ ดังตัวอย่าง
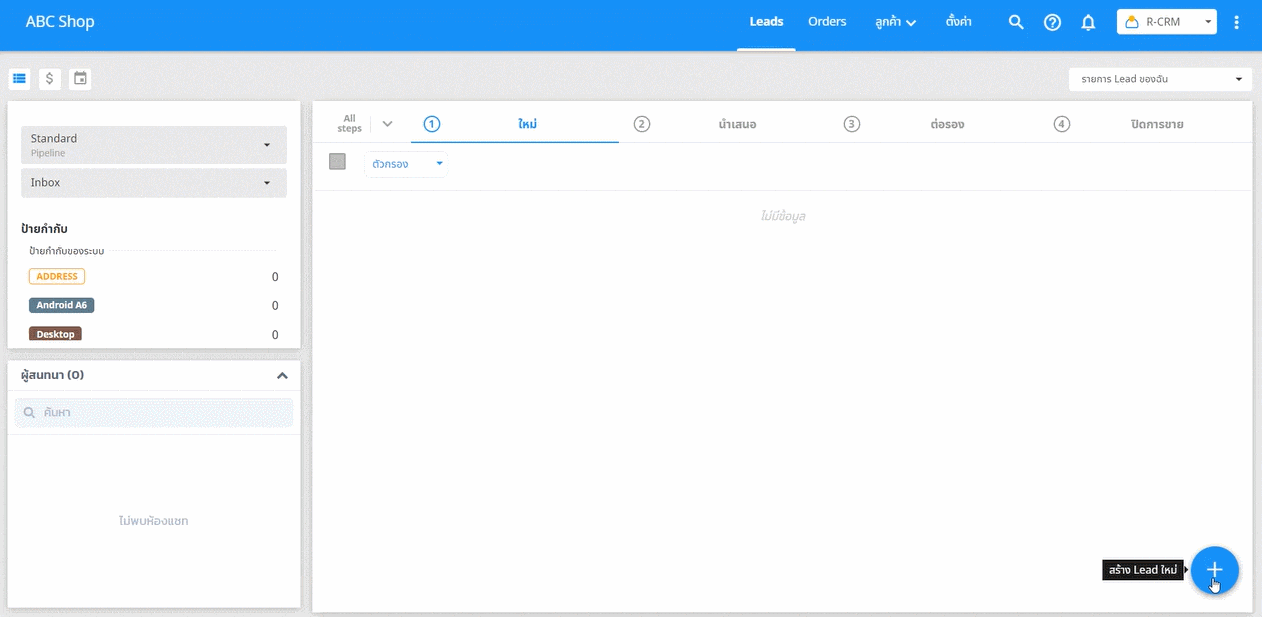
ตัวอย่างการอัปโหลดรูปผ่านคอมพิวเตอร์
.png)
ตัวอย่างการอัปโหลดรูปผ่านมือถือ
เมื่อถ่ายรูป หรืออัปโหลดรูปภาพเรียบร้อยแล้ว สามารถจัดตำแหน่งของรูปภาพให้เหมาะสม โดยย่อ/ขยายขนาดของรูป หรือหมุนรูปภาพให้อยู่ในตำแหน่งที่เหมาะสมได้
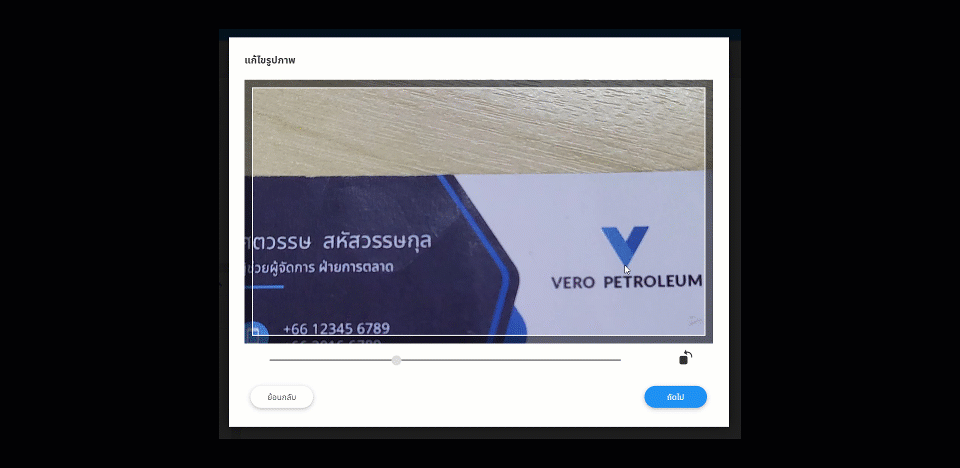
หลังจากจัดตำแหน่งของรูปภาพเรียบร้อยแล้ว คลิก "ถัดไป" โดยระบบจะสแกนข้อมูลในรูปภาพ และใช้ AI ช่วยแยกแยะข้อมูลแต่ละประเภท จากนั้นระบบจะนำข้อมูลที่ได้มาใส่ในแบบฟอร์มสำหรับสร้าง Lead ใหม่ให้อัตโนมัติ ดังตัวอย่าง โดยสามารถตรวจสอบความถูกต้องของข้อมูล และแก้ไขเพิ่มเติมได้ จากนั้นเลือก แหล่งที่มา และ Lead Pipeline ที่ต้องการ และคลิก "ถัดไป" เพื่อสร้าง Lead
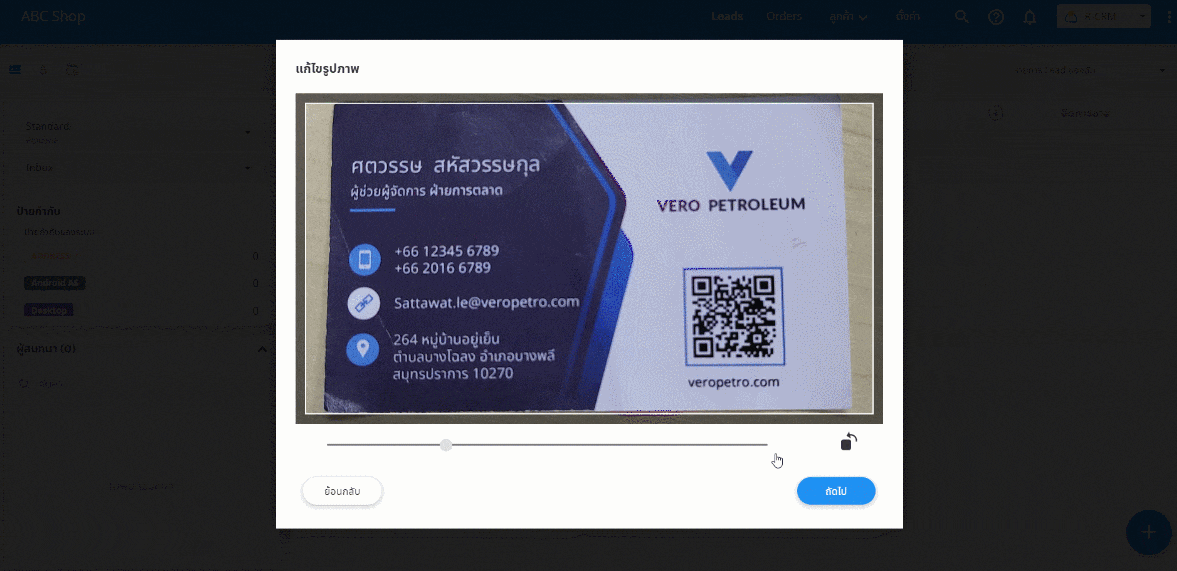
สร้าง Lead จากทะเบียนลูกค้าที่มีอยู่
สำหรับธุรกิจที่ใช้งานระบบ R-CRM โดยมีข้อมูลทะเบียนลูกค้าอยู่ในระบบแล้ว และต้องการสร้าง Lead เพื่อติดตามลูกค้าเดิม สามารถสร้าง Lead จากทะเบียนลูกค้าที่มีอยู่ โดยไม่จำเป็นต้องใส่ข้อมูลใหม่ ซึ่งสามารถใช้เครื่องมือ Universal Search ค้นหาข้อมูลทะเบียนลูกค้าเพื่อสร้าง Lead จากทะเบียนลูกค้าที่มีอยู่ได้
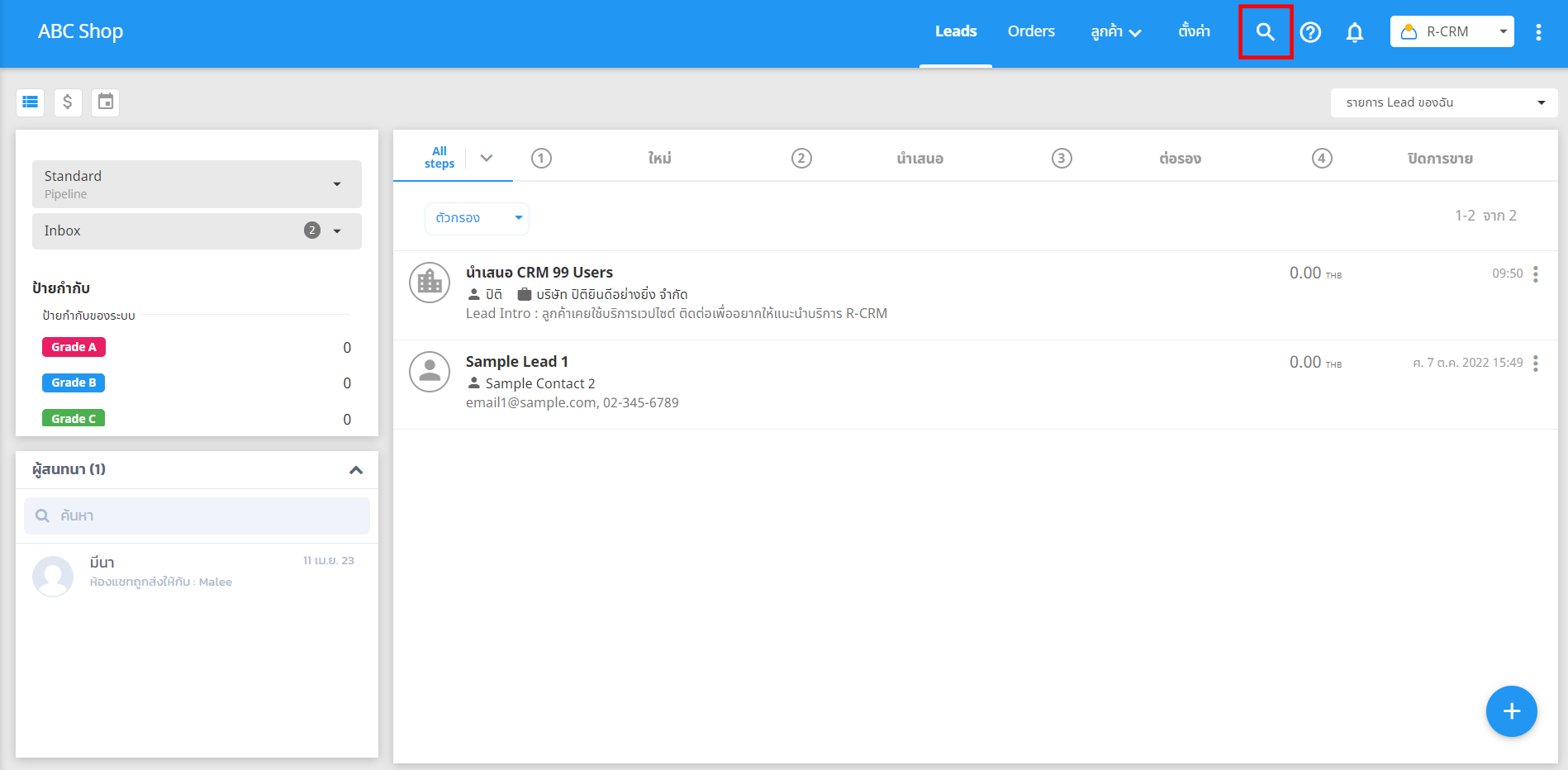
สามารถค้นหาทะเบียนลูกค้าได้โดยเลือกประเภทข้อมูล และพิมพ์ข้อความที่ต้องการค้นหา
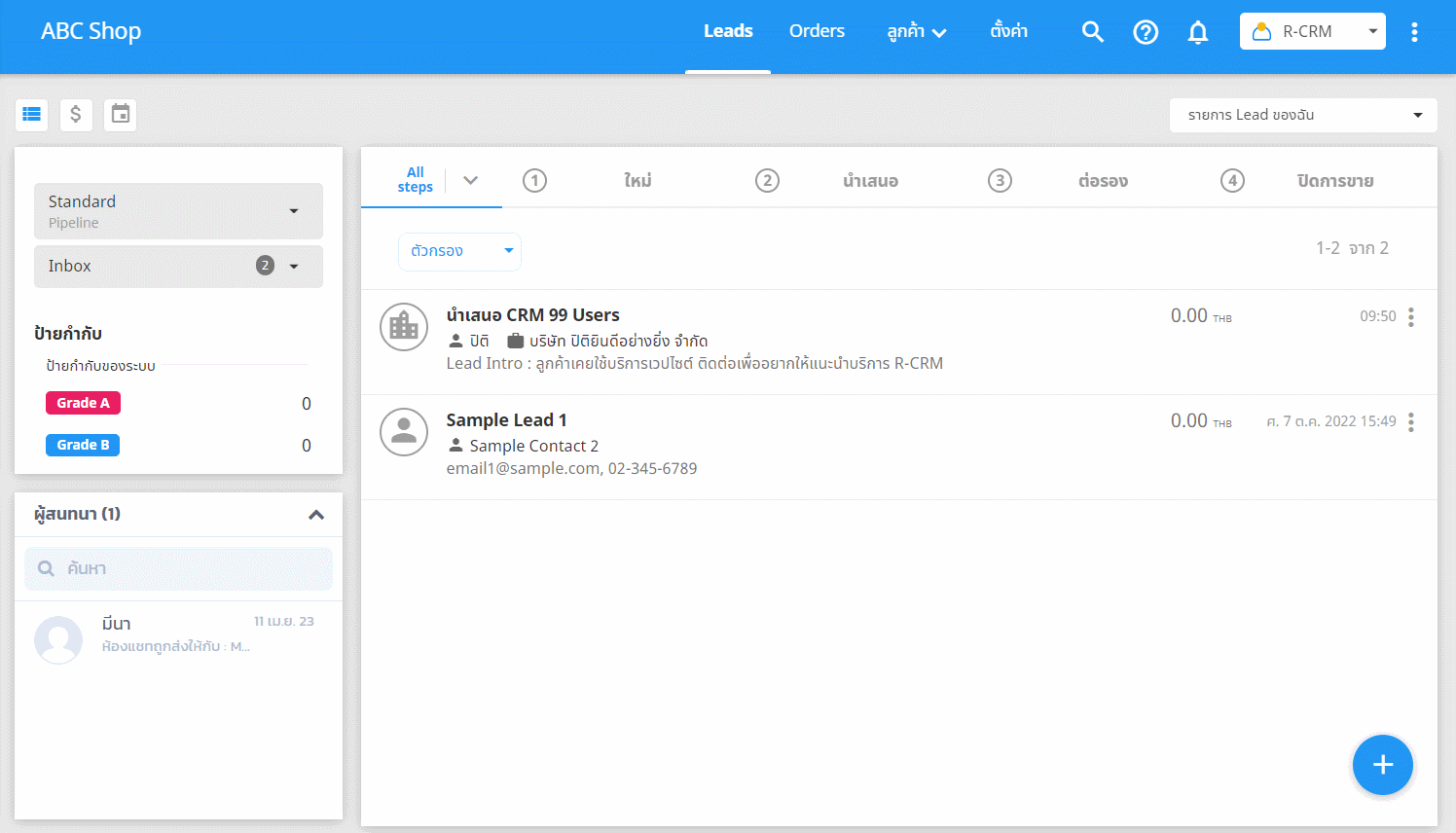
หากพบข้อมูลในระบบ สามารถคลิกเลือก "ทะเบียนลูกค้า" และคลิก "สร้าง Lead จากทะเบียนลูกค้านี้" เพื่อสร้าง Lead สำหรับติดตามลูกค้าเดิม โดยไม่จำเป็นต้องใส่ข้อมูลใหม่
1.png)
กรณีทะเบียนลูกค้าที่เลือกมีจำนวนผู้ติดต่อมากกว่า 1 คน ระบบจะแสดงรายการผู้ติดต่อทั้งหมด โดยสามารถคลิกเลือกผู้ติดต่อที่ต้องการ และคลิกถัดไปเพื่อสร้าง Lead
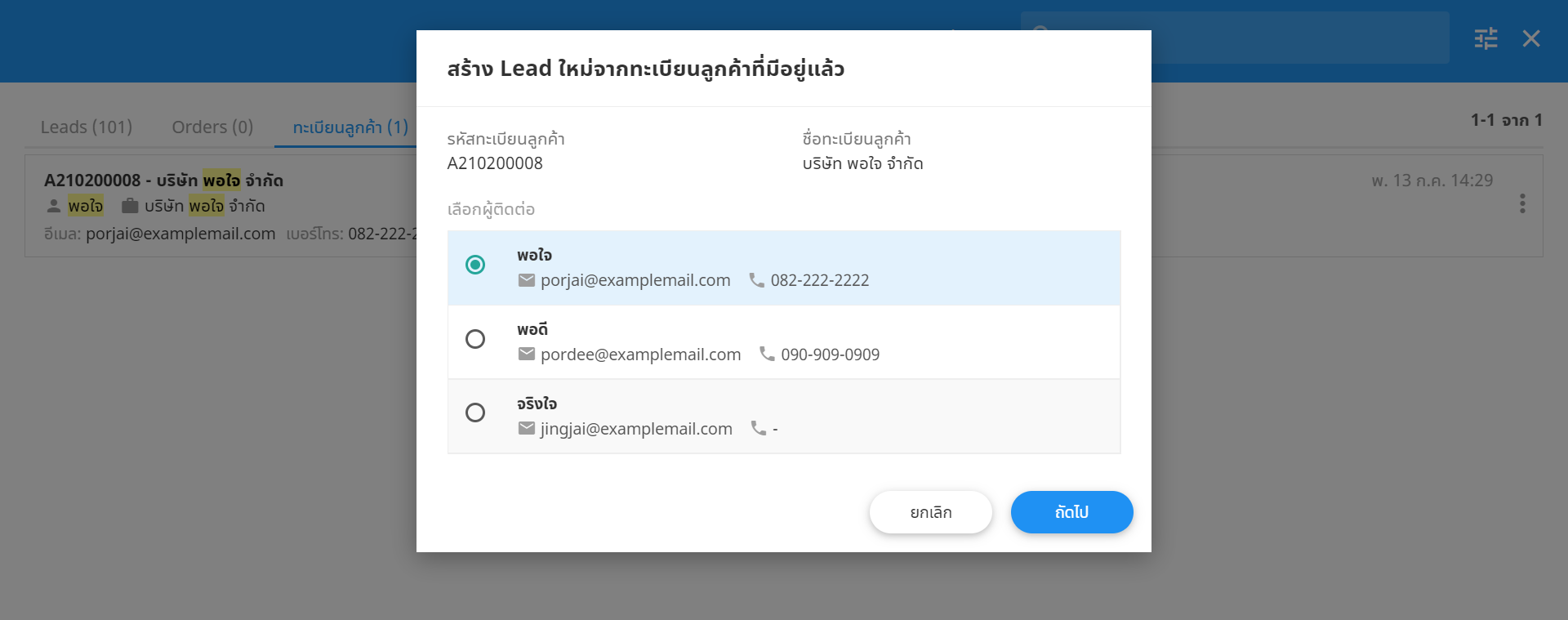
เมื่อเลือกผู้ติดต่อเรียบร้อยแล้ว สามารถใส่ชื่อ Lead, แหล่งที่มา, Lead Intro และเลือก Pipeline ที่ต้องการติดตาม Lead จากนั้นคลิกบันทึกเพื่อสร้าง Lead
2.png)
เมื่อบันทึกข้อมูลเรียบร้อย ระบบจะสร้าง Lead ใหม่ในหน้ารายการ Lead ดังตัวอย่าง สามารถคลิกเปิดหน้ารายละเอียด Lead เพื่อเพิ่มบันทึก เลื่อนขั้นตอน และดำเนินการต่าง ๆ กับ Lead ต่อได้
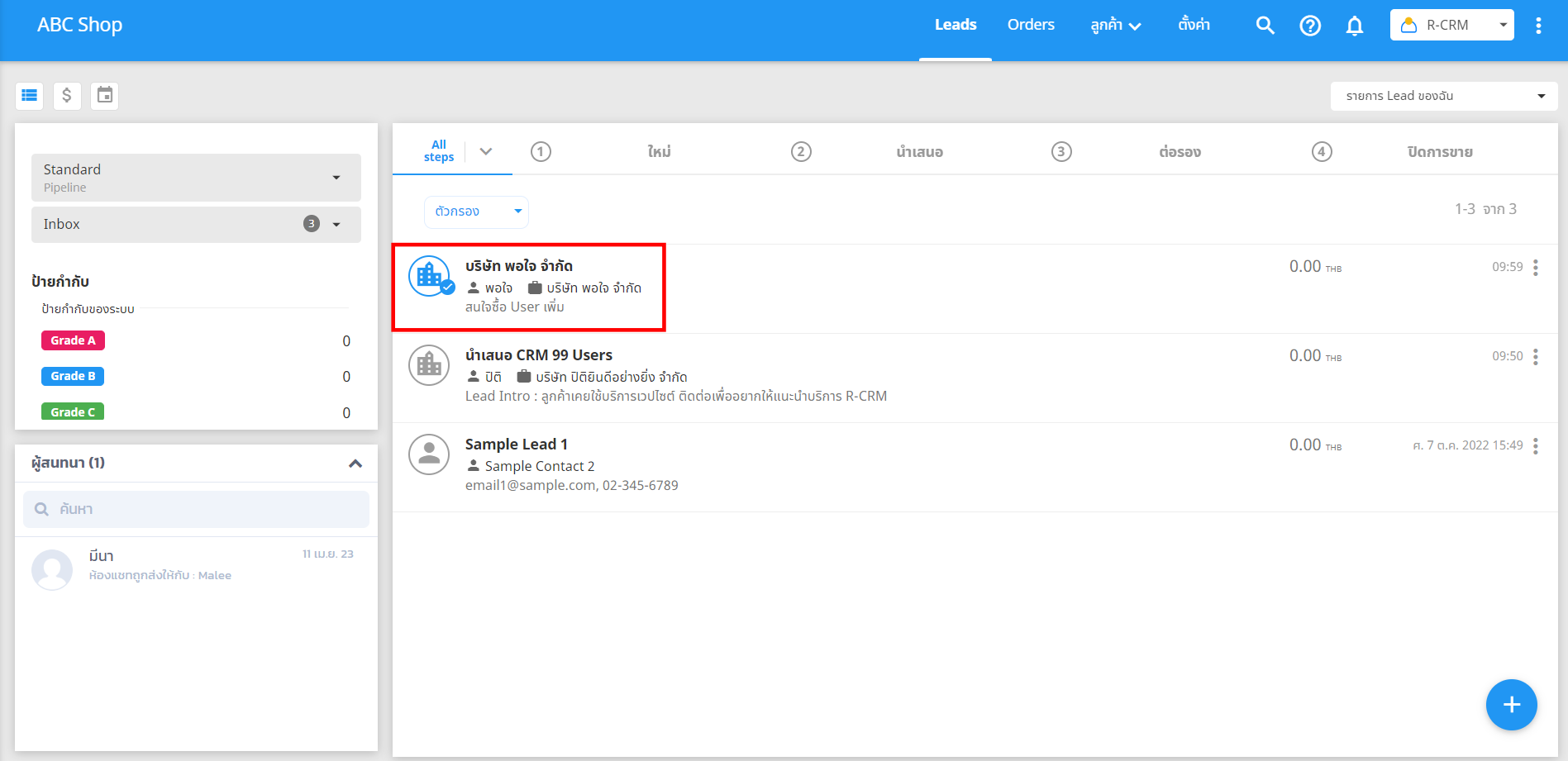
เลื่อนขั้นตอน Lead
เมื่อสร้าง Lead ในระบบ เริ่มต้น Lead จะอยู่ที่ขั้นตอนแรกของ Pipeline โดยเมื่อมีการติดตาม Lead สามารถเลื่อนขั้นตอนของ Lead ไปยังขั้นตอนต่อไป โดยคลิก "ถัดไป" ดังรูป เพื่อช่วยให้ทราบสถานะ และสามารถดูภาพรวมของ Lead ทั้งหมดได้ ว่ามี Lead ที่อยู่ในแต่ละขั้นตอนจำนวนเท่าไหร่ ช่วยให้สามารถบริหารจัดการ Lead ได้อย่างมีประสิทธิภาพมากยิ่งขึ้น
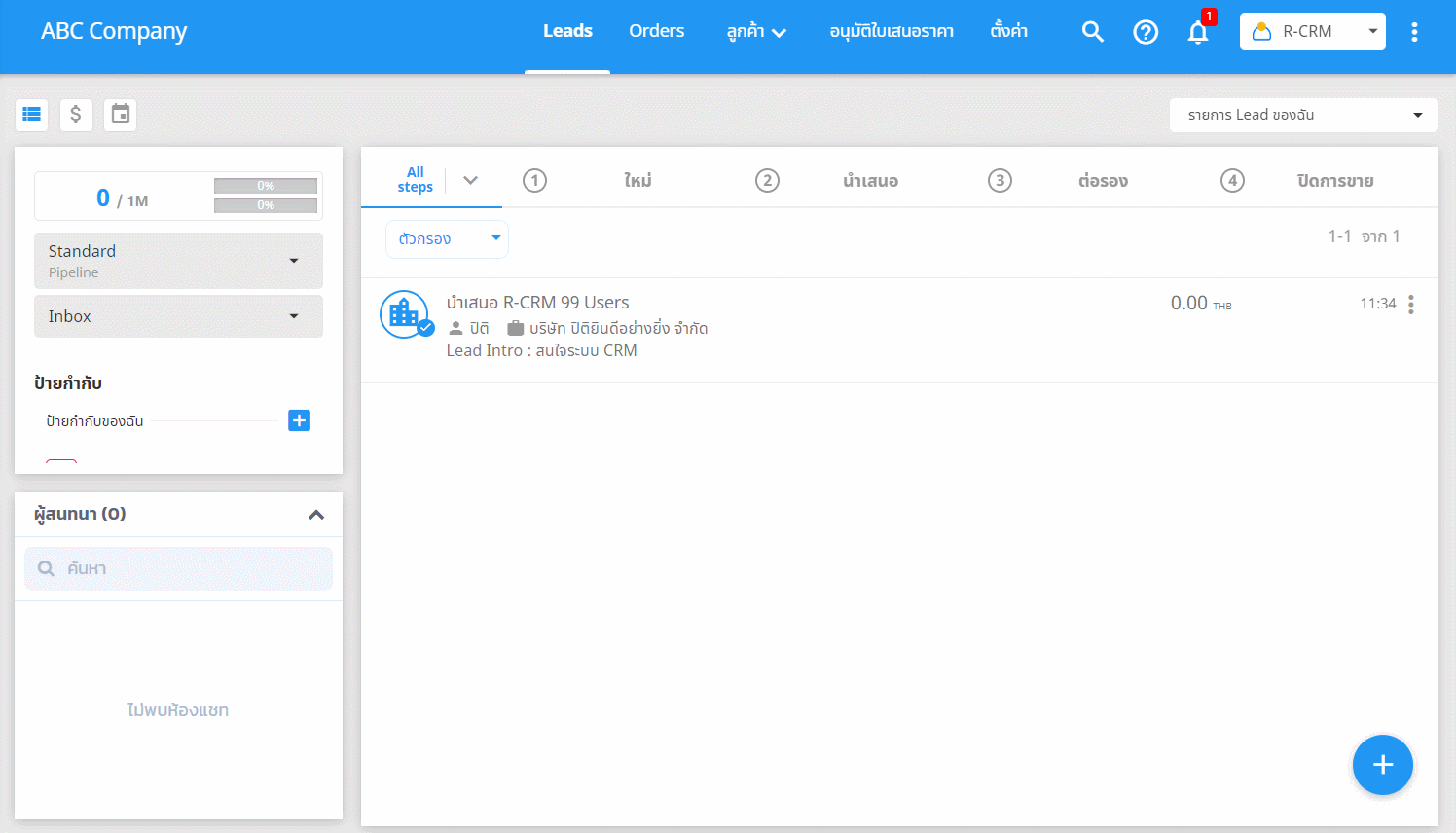
สำหรับ Lead ที่สร้างใหม่ โดยยังไม่มีข้อมูลทะเบียนลูกค้าในระบบ เมื่อเลื่อนขั้นตอนของ Lead จากขั้นตอนแรกไปขั้นตอนถัดไป ระบบจะแสดงหน้าต่างสำหรับยืนยันความถูกต้องข้อมูล เพื่อบันทึกเป็นทะเบียนลูกค้า โดยสามารถแก้ไขและเพิ่มข้อมูลรายละเอียดของทะเบียนลูกค้าก่อนหรือกดยืนยันเพื่อเลื่อนขั้นตอนได้
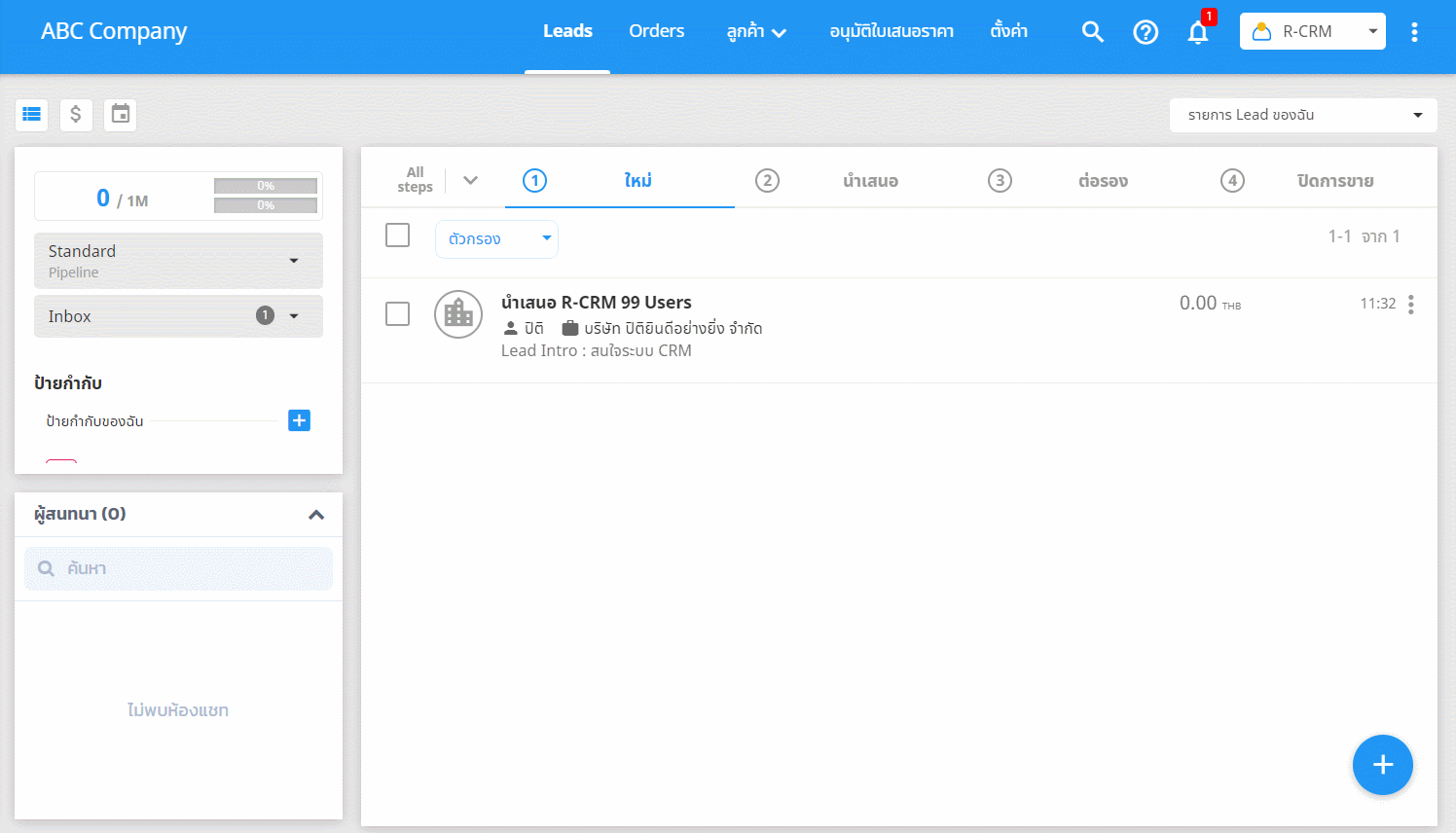
กรณีเลื่อนขั้นตอนของ Lead ไปขั้นตอนถัดไปแล้ว แต่ต้องการย้อนกลับไปขั้นตอนก่อนหน้า สามารถคลิกย้อนขั้นตอนได้ ดังรูป
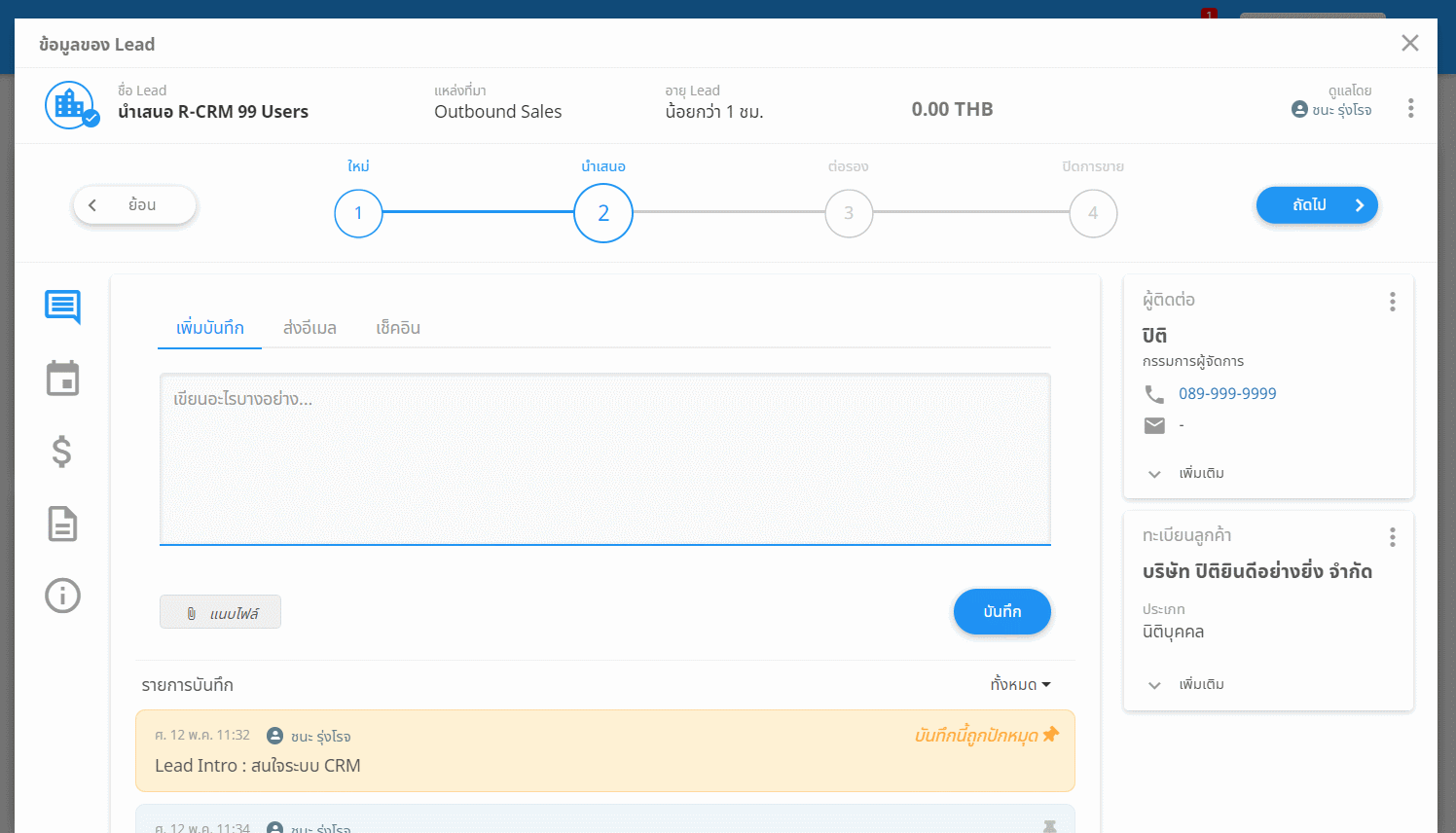
หมายเหตุ : หากต้องการให้สามารถย้อนขั้นตอนของ Lead ได้ สามารถตั้งค่าเพิ่มเติมได้ที่ เปิด/ปิดฟังก์ชันสำหรับ Lead โดยเลือกเปิดใช้งาน "ย้อนกลับไปขั้นตอนก่อนหน้า"
เพิ่มบันทึก,ส่งอีเมล และเช็คอิน
สำหรับการติดตาม Lead ในแต่ละขั้นตอน ผู้ดูแล Lead สามารถเพิ่มบันทึก ส่งอีเมลหาลูกค้า รวมถึงสามารถเช็คอินกรณีออกไปพบลูกค้านอกสถานที่ได้ โดยระบบจะบันทึกข้อมูลทั้งหมดไว้ในรายละเอียด Lead ช่วยให้ข้อมูลไม่สูญหาย และสามารถดูข้อมูลย้อนหลังได้ ทำให้สามารถดูแล Lead ได้อย่างมีประสิทธิภาพมากยิ่งขึ้น
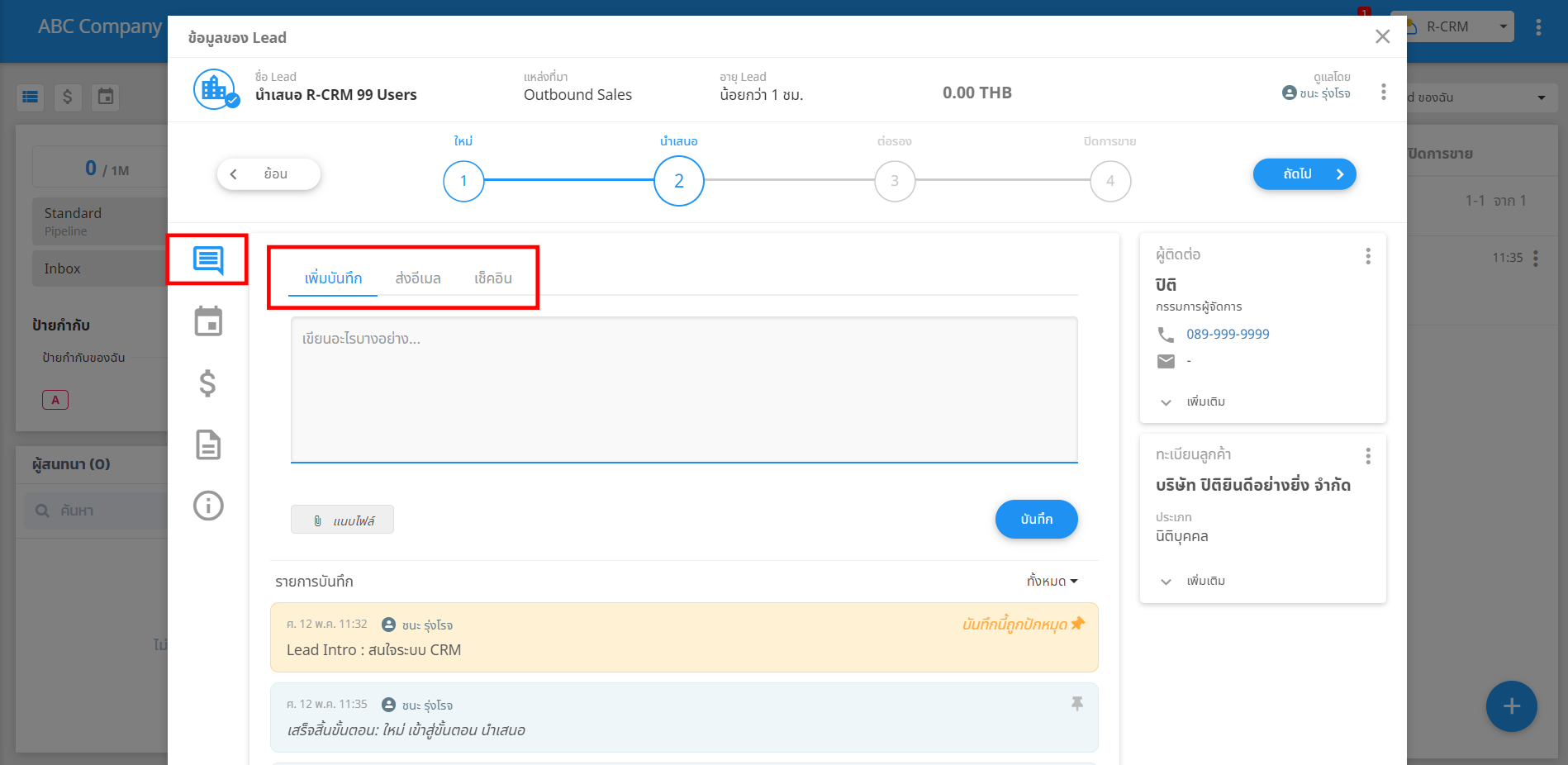
เพิ่มบันทึก (Add Note) สามารถเพิ่มบันทึกต่าง ๆ ที่เกี่ยวข้องกับการติดตาม Lead เช่น รายละเอียดการต่อรอง, บันทึกขั้นตอนการดำเนินการ หรืออื่น ๆ เป็นต้น รวมถึงสามารถแนบไฟล์เพื่อบันทึกในระบบ ซึ่งช่วยให้ข้อมูลถูกจัดเก็บอย่างเป็นระบบ ไม่สูญหาย
(*ไฟล์ที่รองรับ .pdf, .doc, .docx, .xls, .xlsx, .jpg, .jpeg, .png, .gif, .bmp, .zip, .rar)
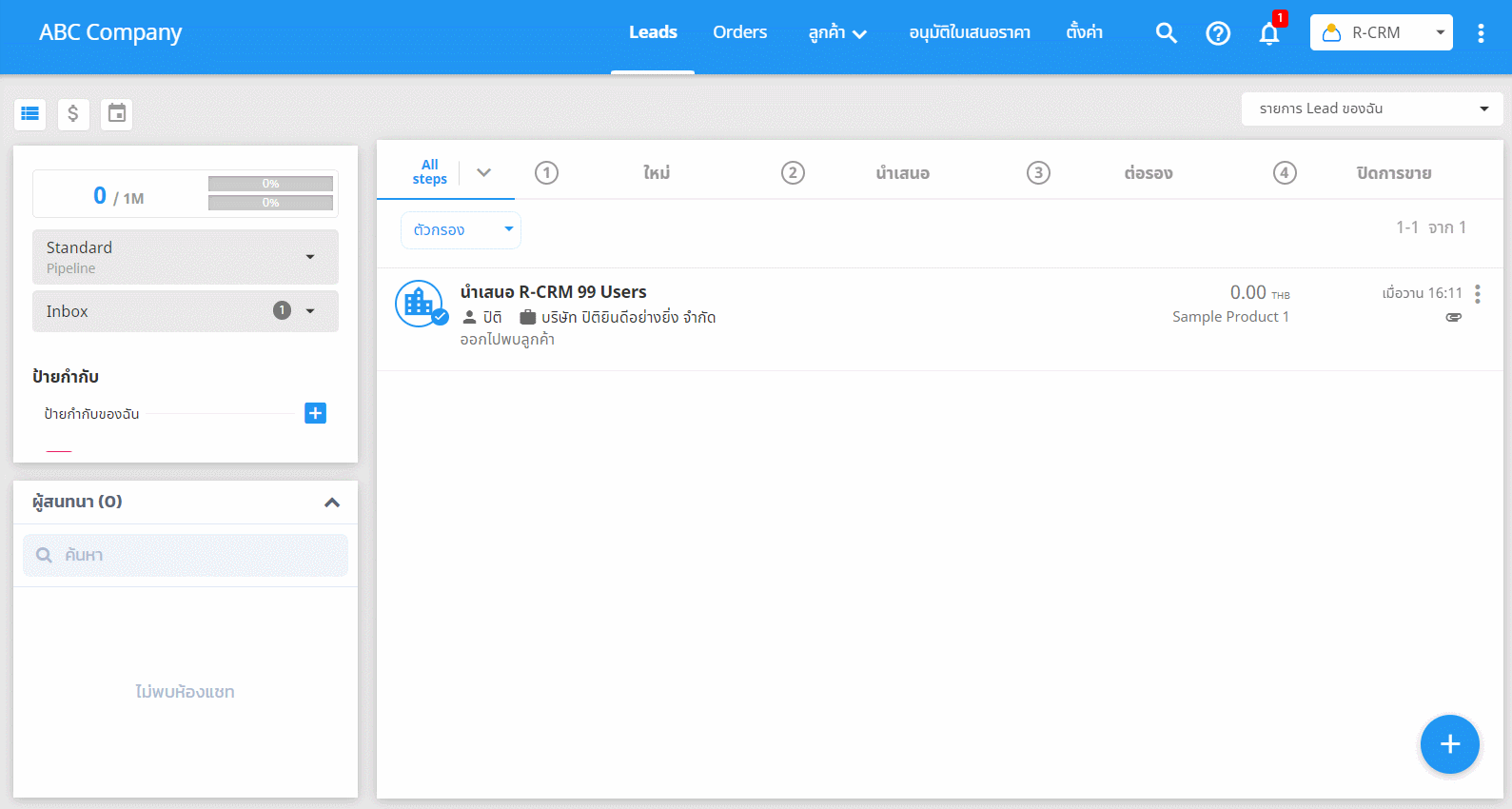
ในกรณีที่บันทึกผิด หรือมีบันทึกที่ไม่ต้องการใช้งาน สามารถใช้ฟังก์ชัน ซ่อนบันทึก เพื่อซ่อนบันทึกที่ไม่ต้องการให้แสดงได้
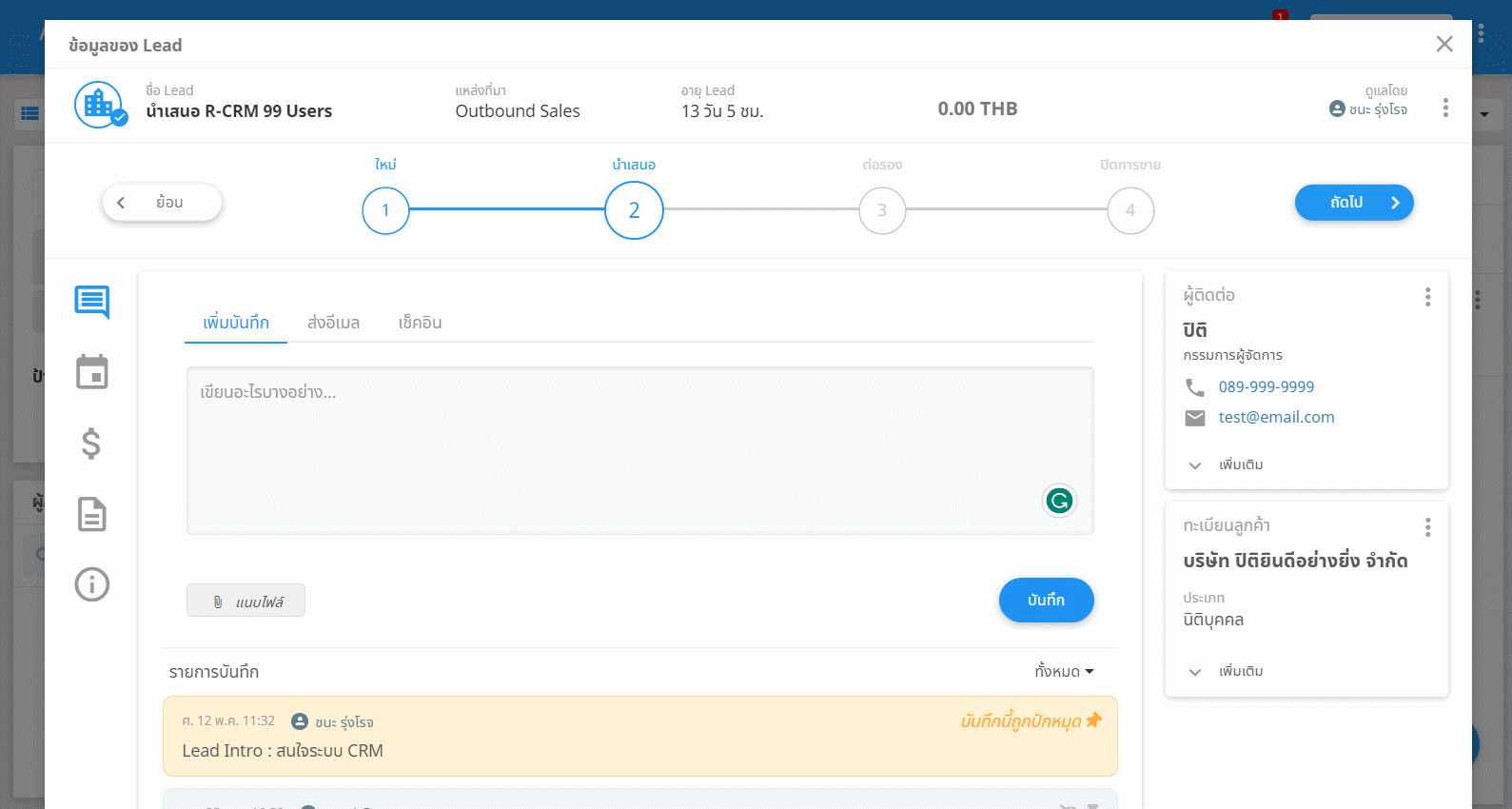
โดยหากมีการซ่อนบันทึก สามารถคลิกเพื่อดูเนื้อหาของบันทึกที่ถูกซ่อนไว้ได้ โดยจะแสดงรายละเอียดวันที่สร้าง, ผู้สร้าง, ข้อความ และประวัติการซ่อน/แสดงบันทึก ดังตัวอย่าง
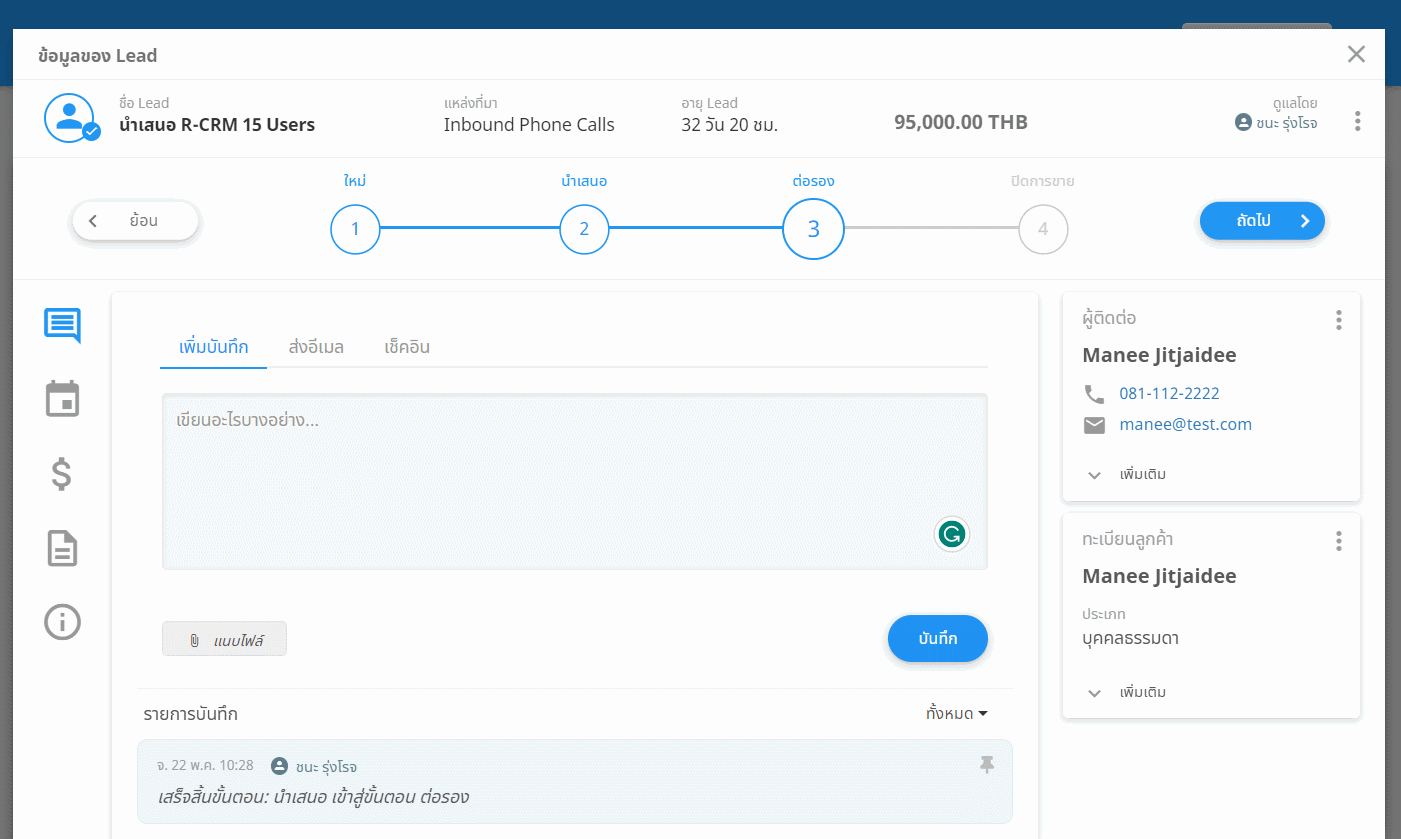
หากต้องการนำบันทึกที่ถูกซ่อนไว้กลับมาแสดง สามารถคลิก "ยกเลิกการซ่อน" ได้
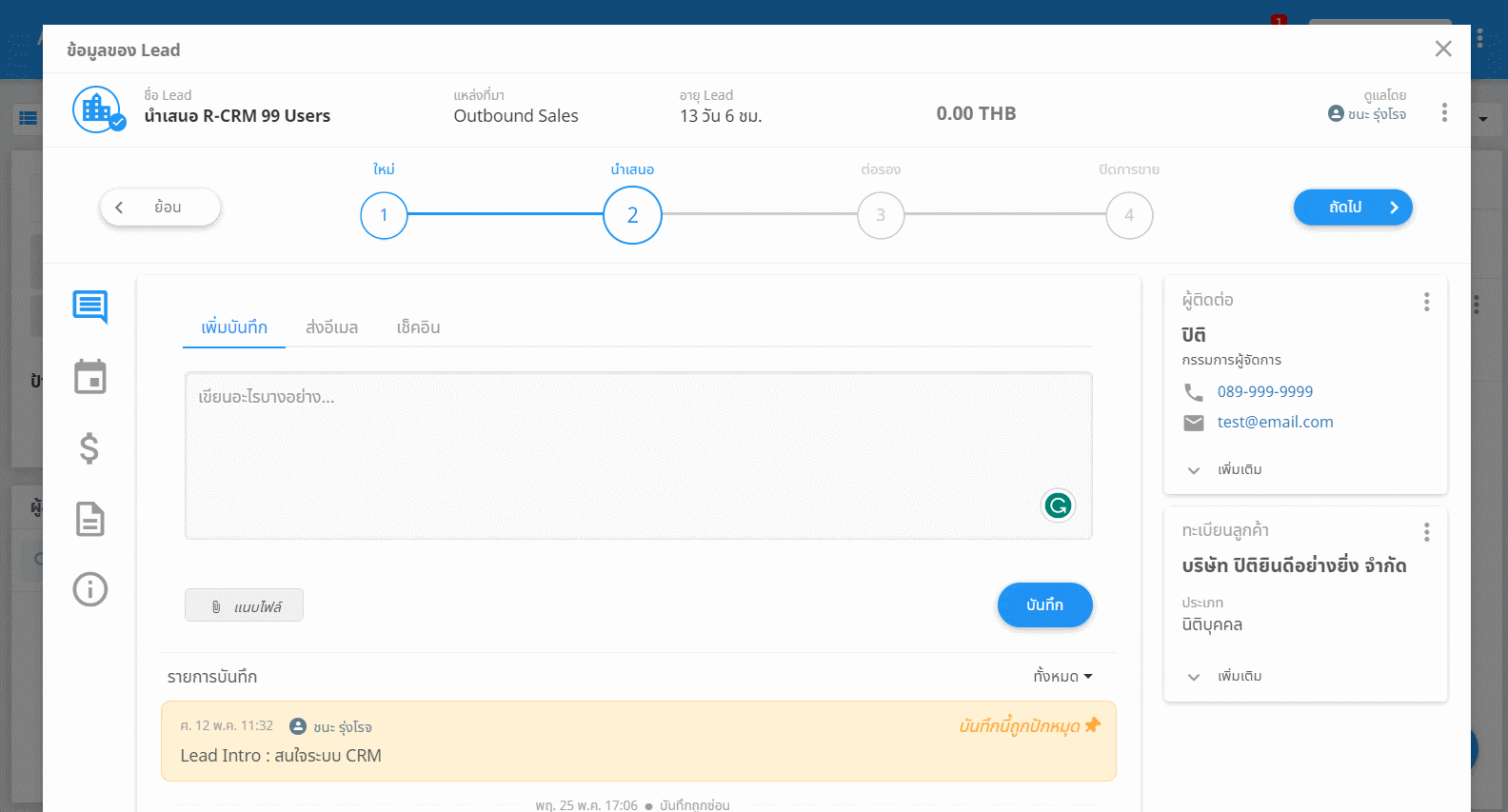
บันทึกที่เคยมีการซ่อน/แสดง จะสามารถคลิกเพื่อดูประวัติของบันทึกได้
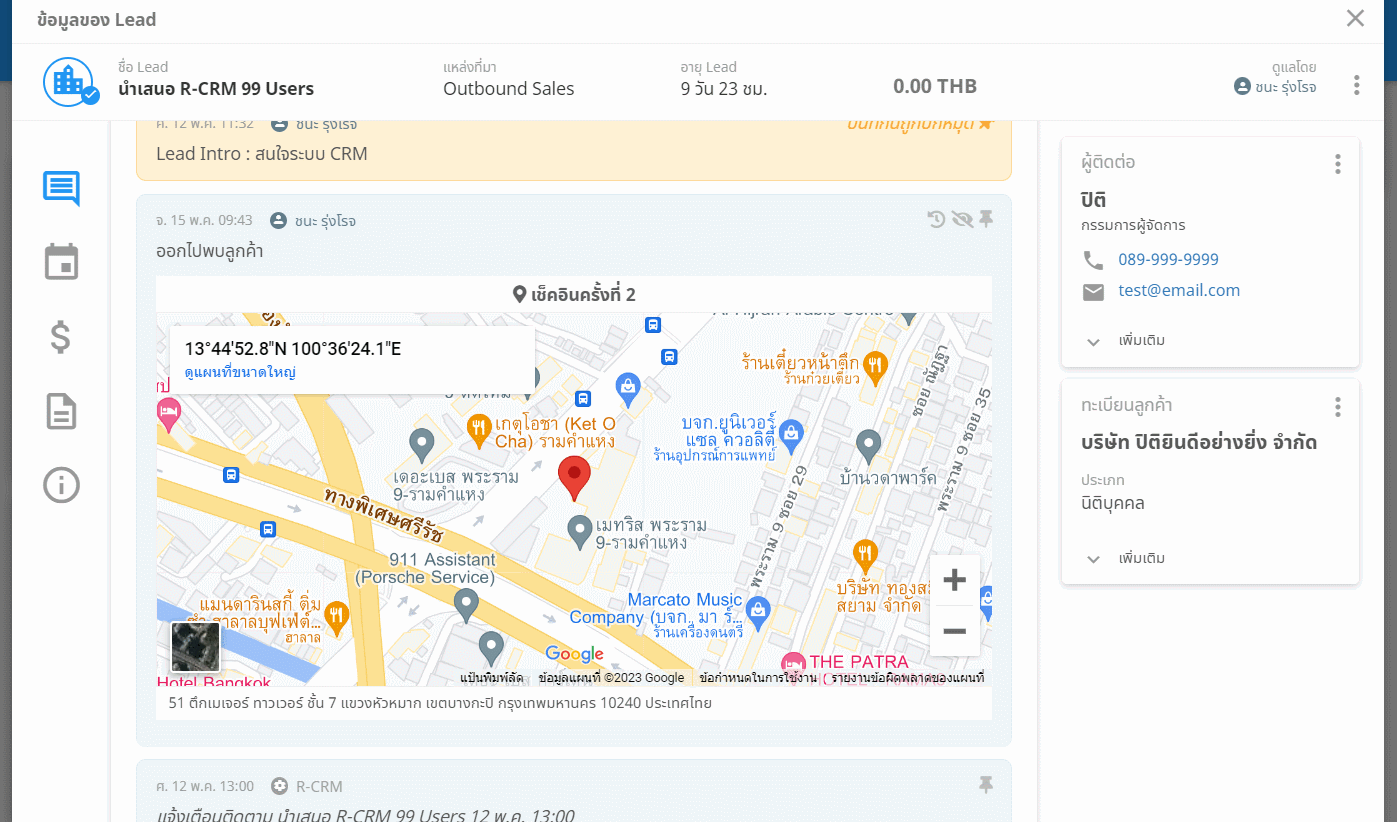
หมายเหตุ : ธุรกิจที่ต้องการใช้งานฟังก์ชัน ซ่อนบันทึก สามารถเปิดใช้งานฟังก์ชันนี้ได้ที่เมนู เปิด/ปิดฟังก์ชันสำหรับ Lead โดยหากเปิดใช้งาน จะสามารถซ่อนบันทึกที่เกิดจากผู้ใช้ได้เท่านั้น ไม่สามารถซ่อนบันทึกที่เกิดจากระบบได้
สร้างบันทึกจากเสียง (Voice create lead note) สามารถบันทึกโน้ตจากเสียงของท่านได้ 2 แบบคือ
- เพิ่มจากหน้าแรก
- เพิ่มจากหน้าข้อมูล Lead (ไอคอนสั่งการด้วยเสียง)
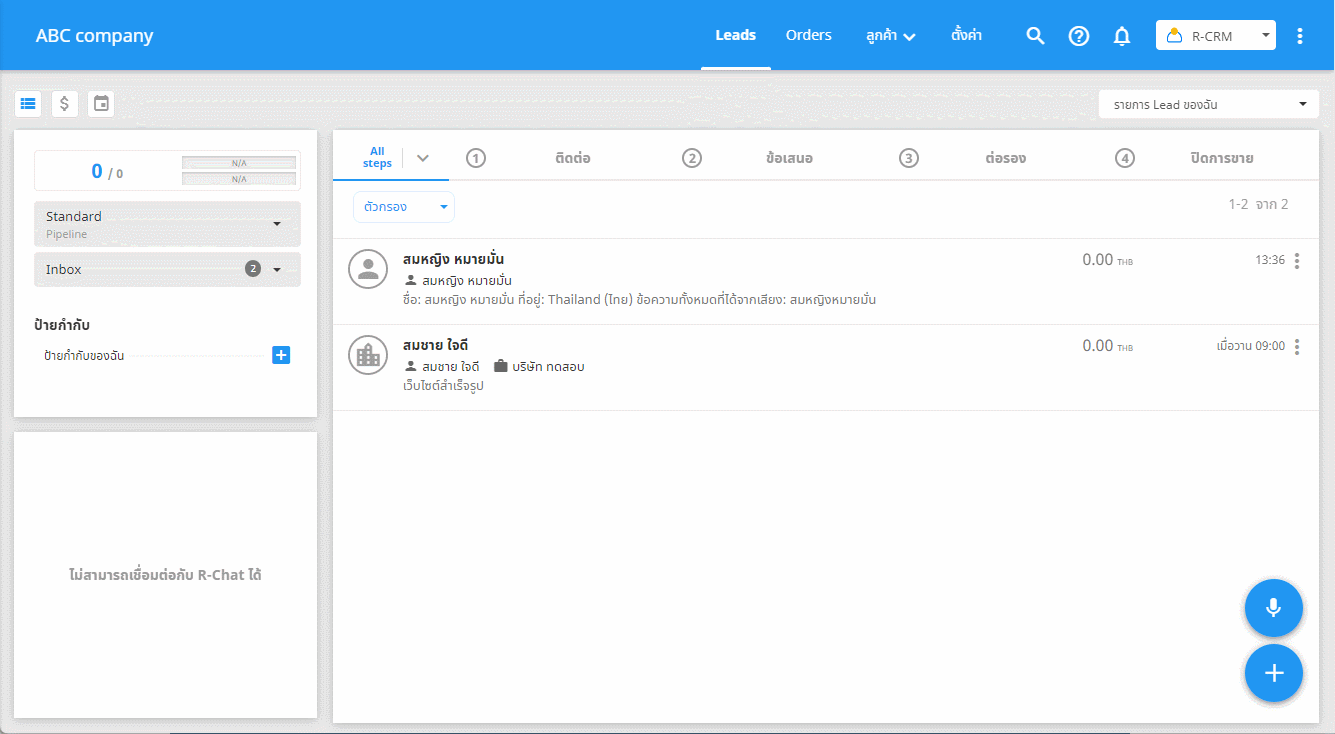
ตัวอย่างการเพิ่มจากหน้าแรก
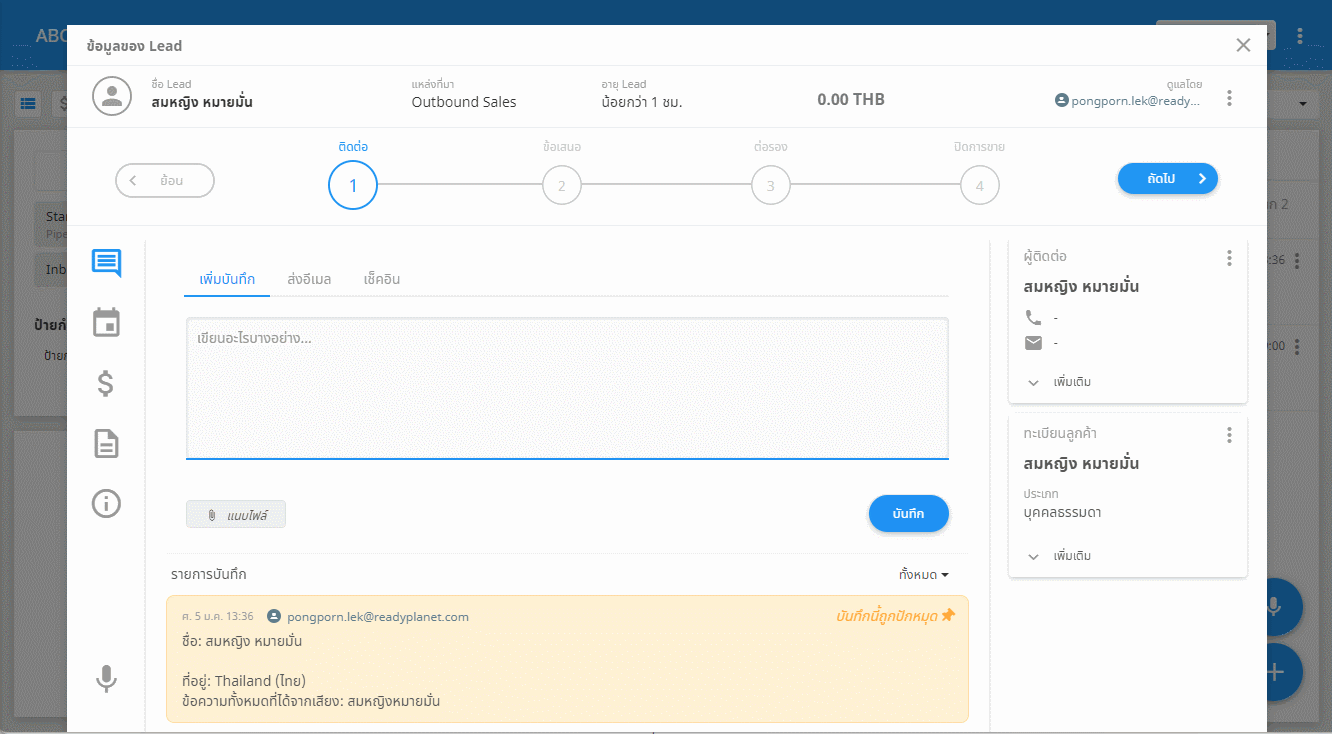
ตัวอย่างการเพิ่มบันทึกจากหน้าข้อมูล Lead
ส่งอีเมล (Send Email) สามารถส่งอีเมลจากระบบ R-CRM ได้ โดยหากมีการใส่ข้อมูลอีเมลผู้ติดต่อไว้ ระบบจะดึงอีเมลมาใส่ในส่วนของผู้รับให้อัตโนมัติ โดยสามารถเพิ่มอีเมลผู้รับเพิ่มเติมได้
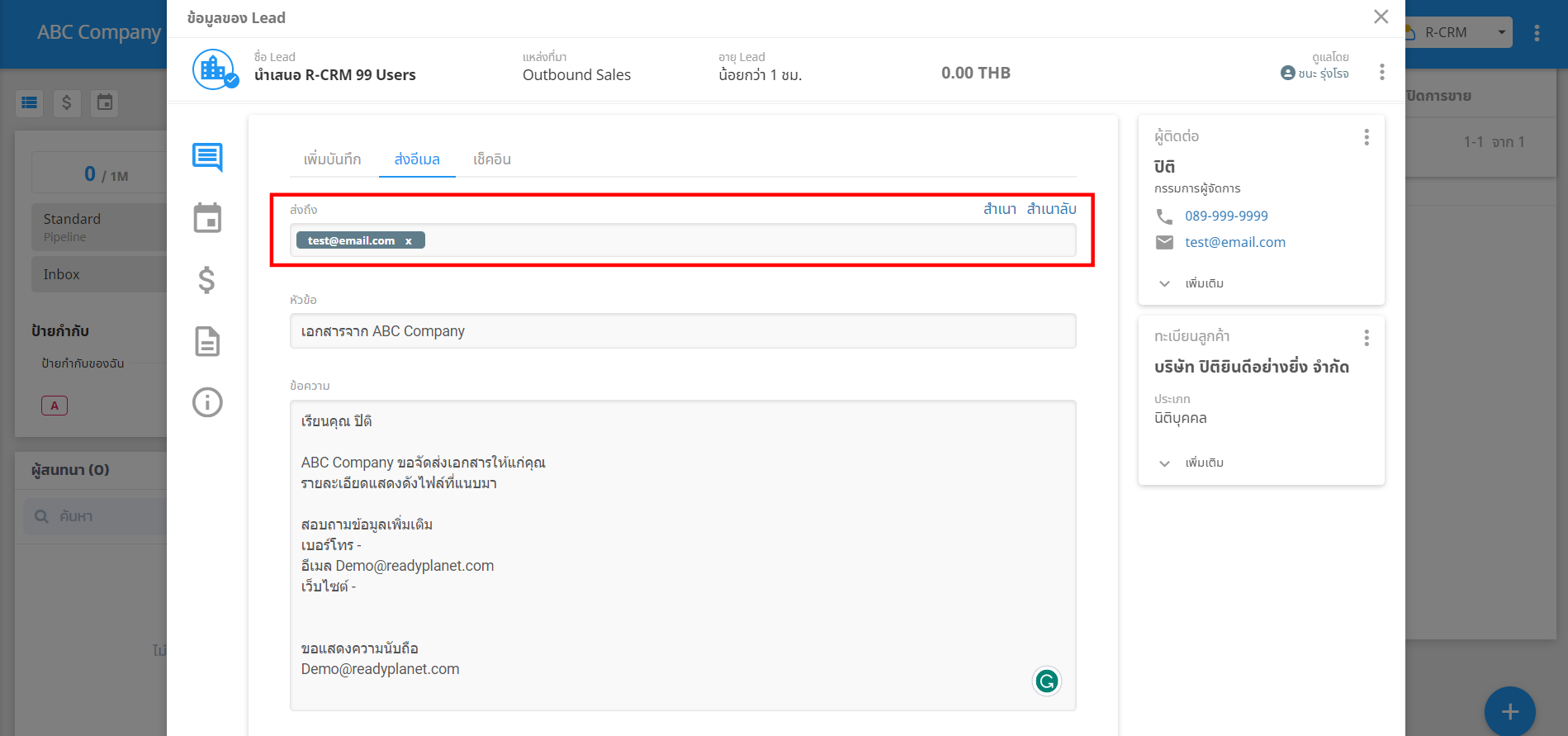
สำหรับหัวข้อ และข้อความเนื้อหาอีเมล ผู้ดูแลสามารถตั้งค่ารูปแบบอีเมลเริ่มต้นได้ที่ ตั้งค่า : รูปแบบอีเมล (Email Template) เพื่อช่วยลดระยะเวลาการสร้างเนื้อหาอีเมล ทำให้ผู้ใช้สามารถส่งอีเมลได้สะดวก รวดเร็วมากยิ่งขึ้น
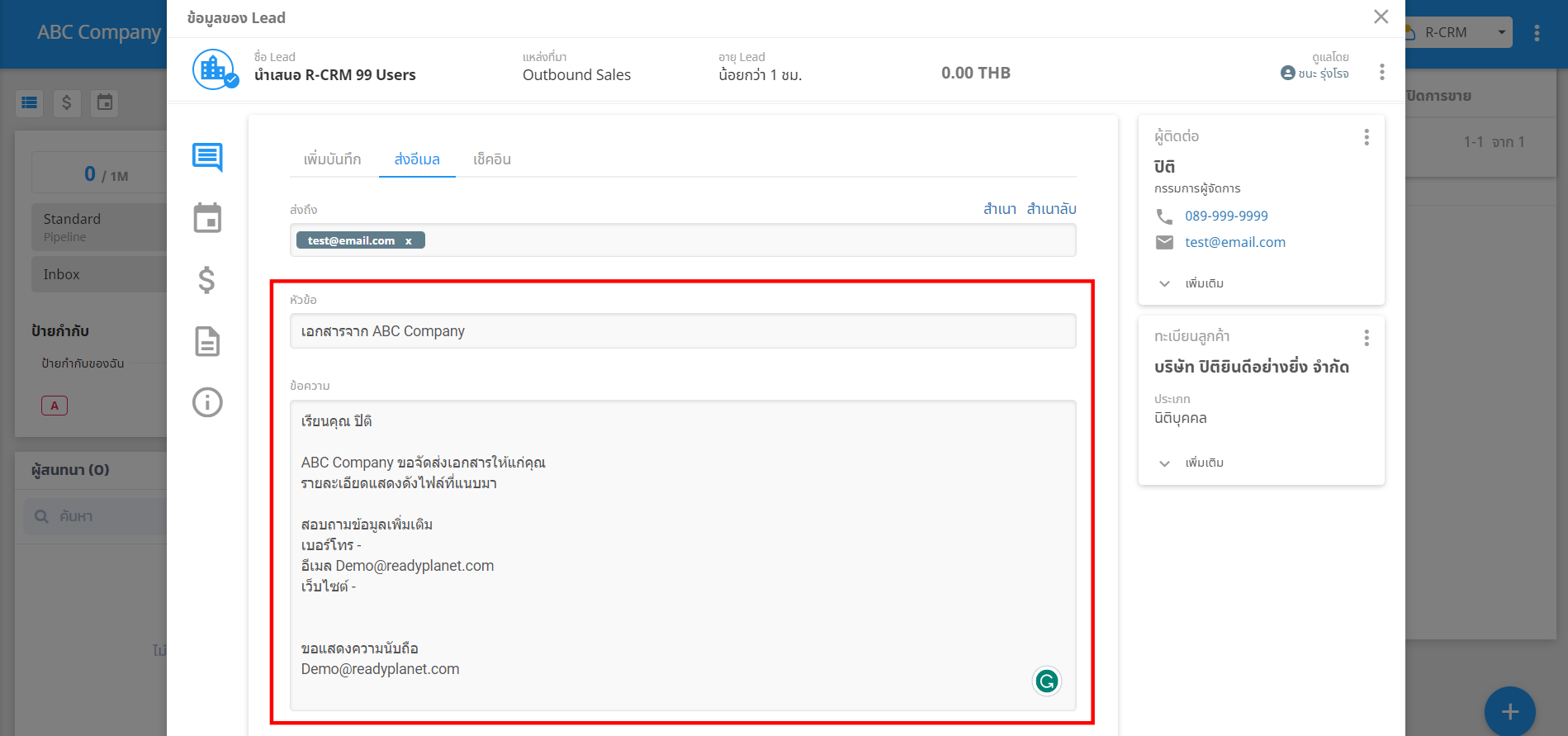
สามารถแนบไฟล์เอกสารต่าง ๆ เพื่อส่งอีเมลได้ โดยสามารถเลือกได้ ดังนี้
- ไฟล์เอกสาร : เลือกไฟล์เอกสารที่เพิ่มไว้ในระบบ R-CRM (ดูรายละเอียดเพิมเติมได้ที่ ตั้งค่า : จัดการเอกสาร)
- ใบเสนอราคา/ใบแจ้งหนี้ : เลือกใบเสนอราคา/ใบแจ้งหนี้ที่สร้างไว้ (ดูรายละเอียดได้ที่หัวข้อ สร้างใบเสนอราคา/ใบแจ้งหนี้)
- อัพโหลด : เลือกอัพโหลด กรณีต้องการอัพโหลดไฟล์จากเครื่องโดยตรง
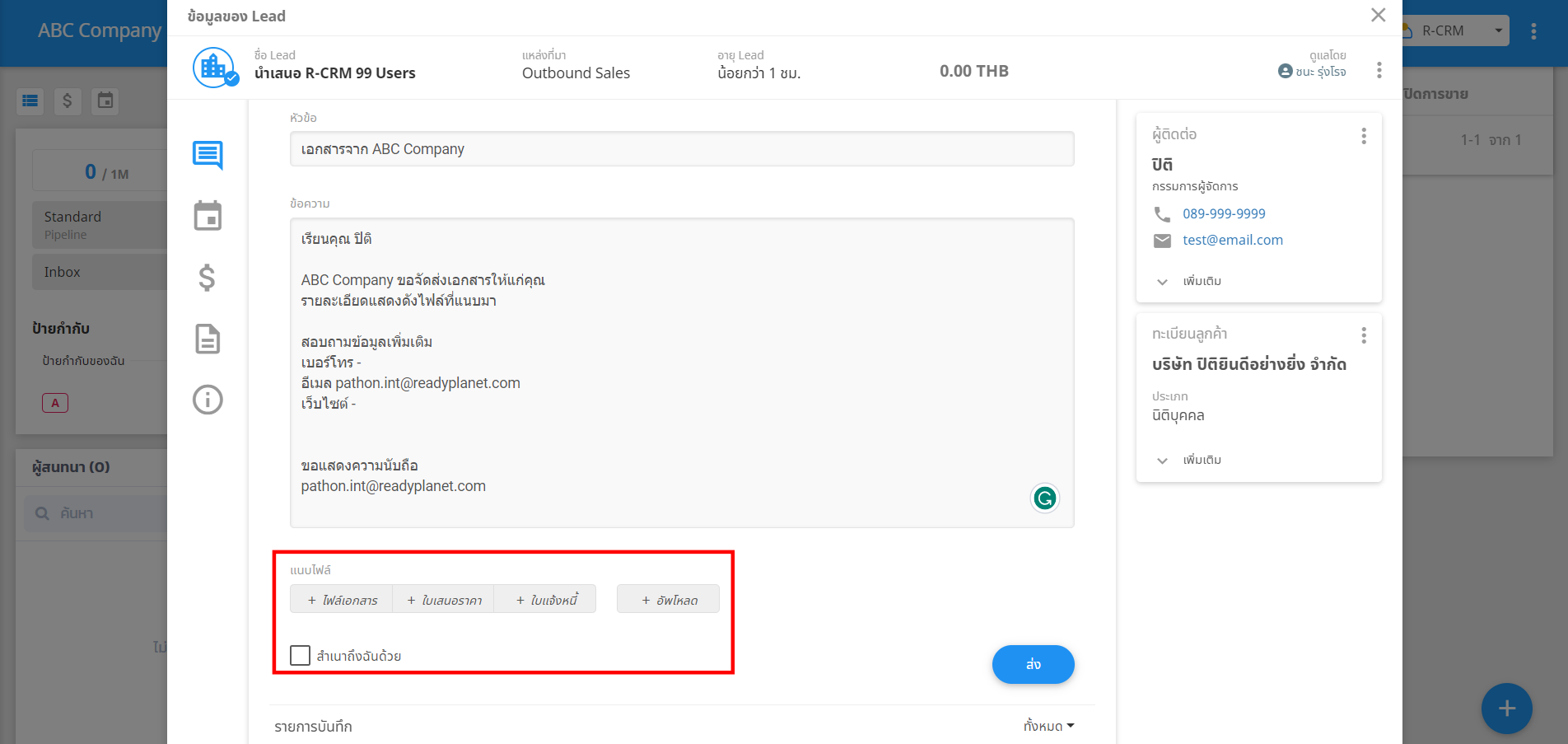
หมายเหตุ : การส่งอีเมล 1 ครั้ง สามารถแนบไฟล์ได้ครั้งละหลายไฟล์ ขนาดไฟล์ทั้งหมดรวมกัน ไม่เกิน 25 MB และสามารถคลิก "สำเนาถึงฉันด้วย" หากต้องการให้ระบบส่งอีเมลให้ผู้ส่งด้วย
เช็คอิน (Check In) กรณีออกไปพบลูกค้านอกสถานที่ และต้องการบันทึกตำแหน่งที่ตั้ง สามารถคลิก "เช็คอิน (Check In)" เพื่อปักหมุดสถานที่ และเพิ่มบันทึกได้ โดยสามารถค้นหาสถานที่เพื่อบันทึกข้อมูลได้ในรัศมี 1 กิโลเมตร (1 กิโลเมตรจากตำแหน่งที่เบราว์เซอร์สามารถจับได้ ณ ขณะนั้น) รวมถึงสามารถแนบรูปภาพเพิ่มเติมได้
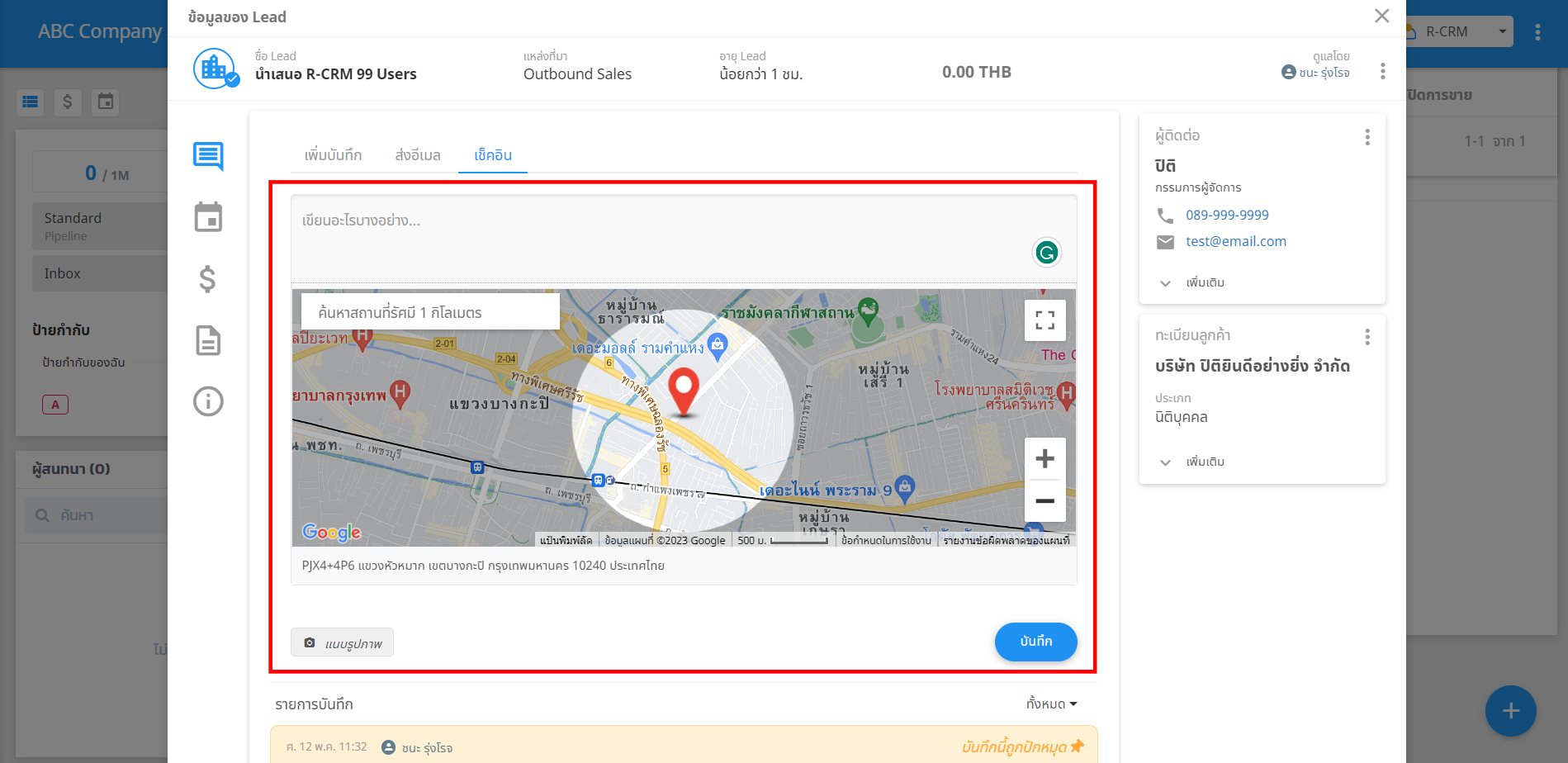
เมื่อมีการเพิ่มบันทึก หรือทำกิจกรรมต่าง ๆ กับ Lead เช่น ส่งอีเมล, เช็คอิน, สร้างใบเสนอราคา ระบบจะแสดงบันทึกทั้งหมดเรียงตามเวลา ซึ่งสามารถใช้ตัวกรองเพื่อเลือกดูบันทึกแต่ละประเภท ได้ดังตัวอย่าง
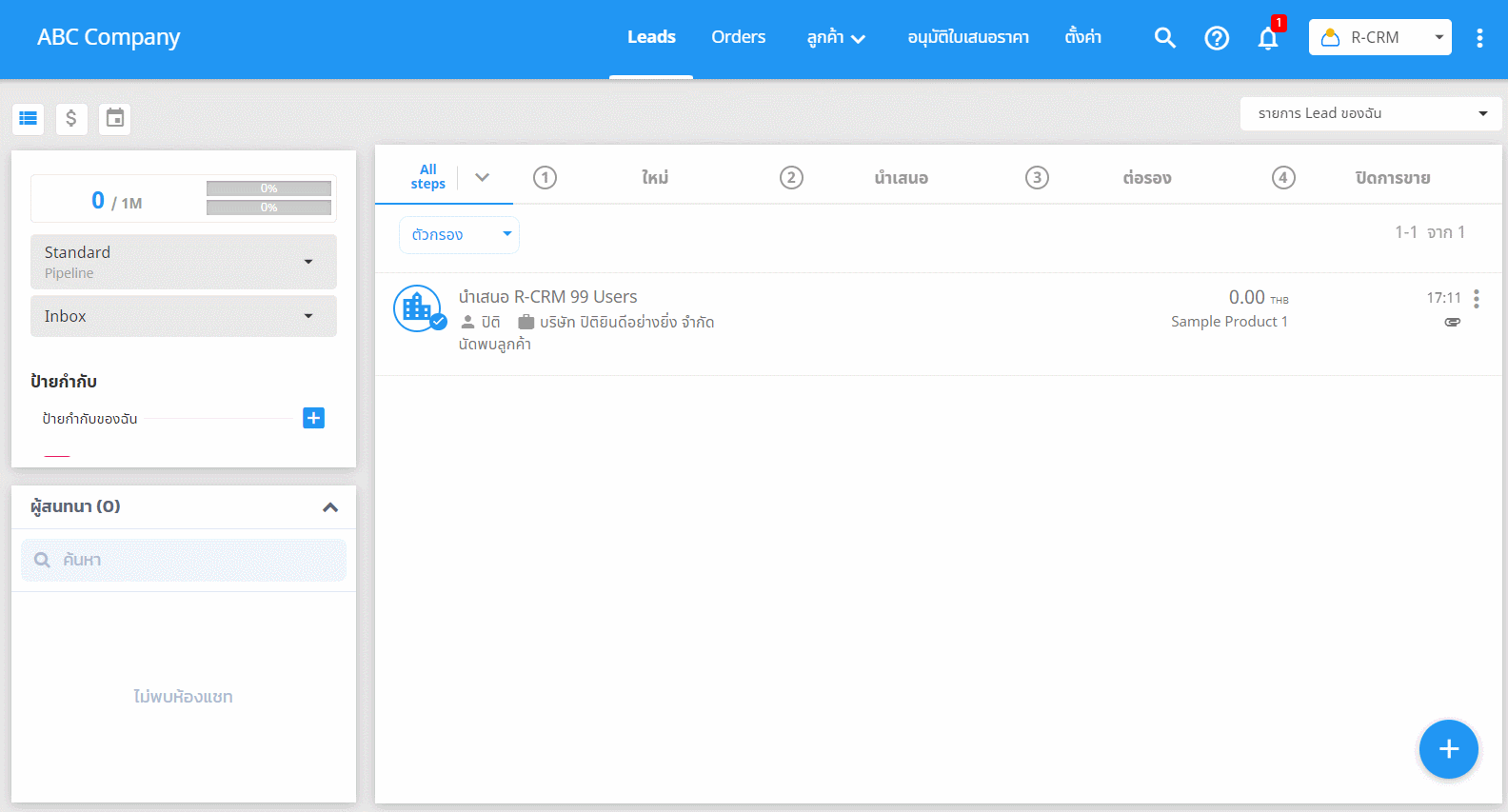
เนื่องจากการติดตาม Lead เพื่อปิดการขาย โดยส่วนใหญ่จำเป็นต้องอาศัยระยะเวลาในการติดตาม และต้องมีการวางแผนเพื่อติดตามแต่ละครั้ง ดังนั้นเพื่อช่วยให้สามารติดตามลูกค้าได้อย่างมีประสิทธิภาพ สามารถใช้ฟีเจอร์ "การติดตาม" เพื่อกำหนดวัน/เวลา สำหรับติดตามลูกค้า หรือแจ้งเตือนเพื่อดำเนินการอื่น ๆ ที่เกี่ยวข้องกับ Lead ได้
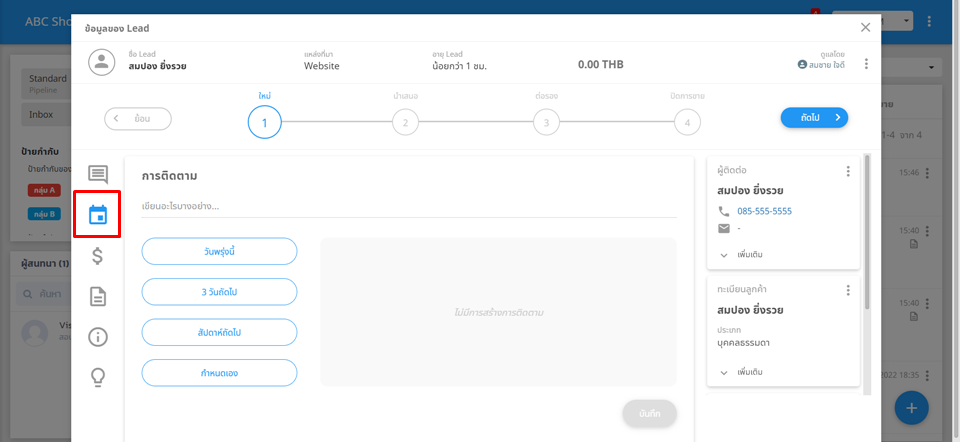
สามารถใส่หัวข้อการติดตาม และเลือกวัน/เวลาที่ต้องการได้ คือ วันพรุ่งนี้, 3 วันถัดไป, สัปดาห์ถัดไป หรือกำหนดเอง ดังรูป
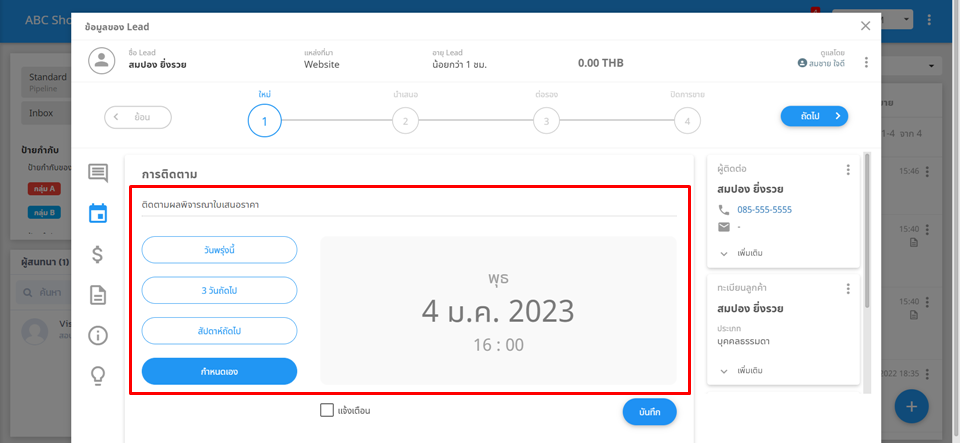
สร้างการติดตามด้วยเสียง (Voice create Lead follow-up) ระบบสามารถเพิ่มการติดตามโดยใช้เสียงของท่านได้ 2 แบบ
- เพิ่มจากหน้าแรก
- เพิ่มจากหน้าข้อมูล Lead (ไอคอนสั่งการด้วยเสียง)
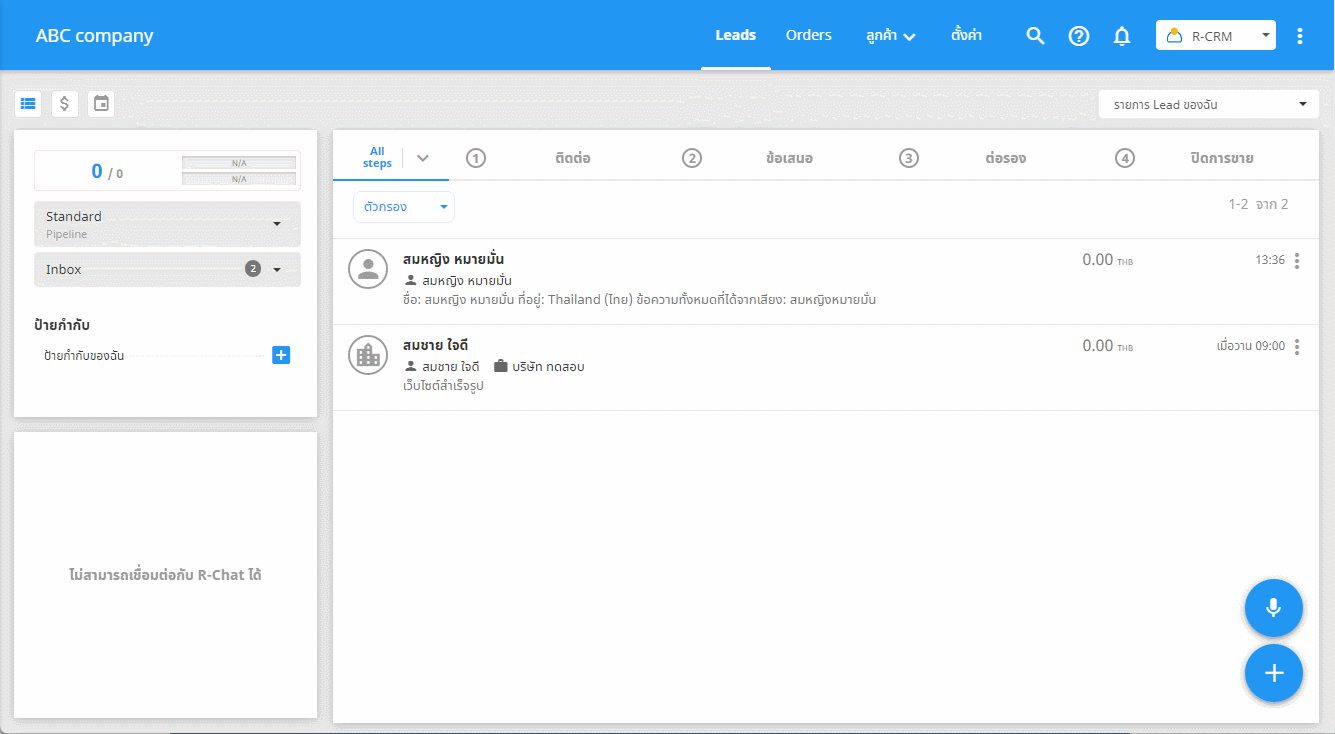
ตัวอย่างเพิ่มการติดตามด้วยเสียงจากหน้าแรก
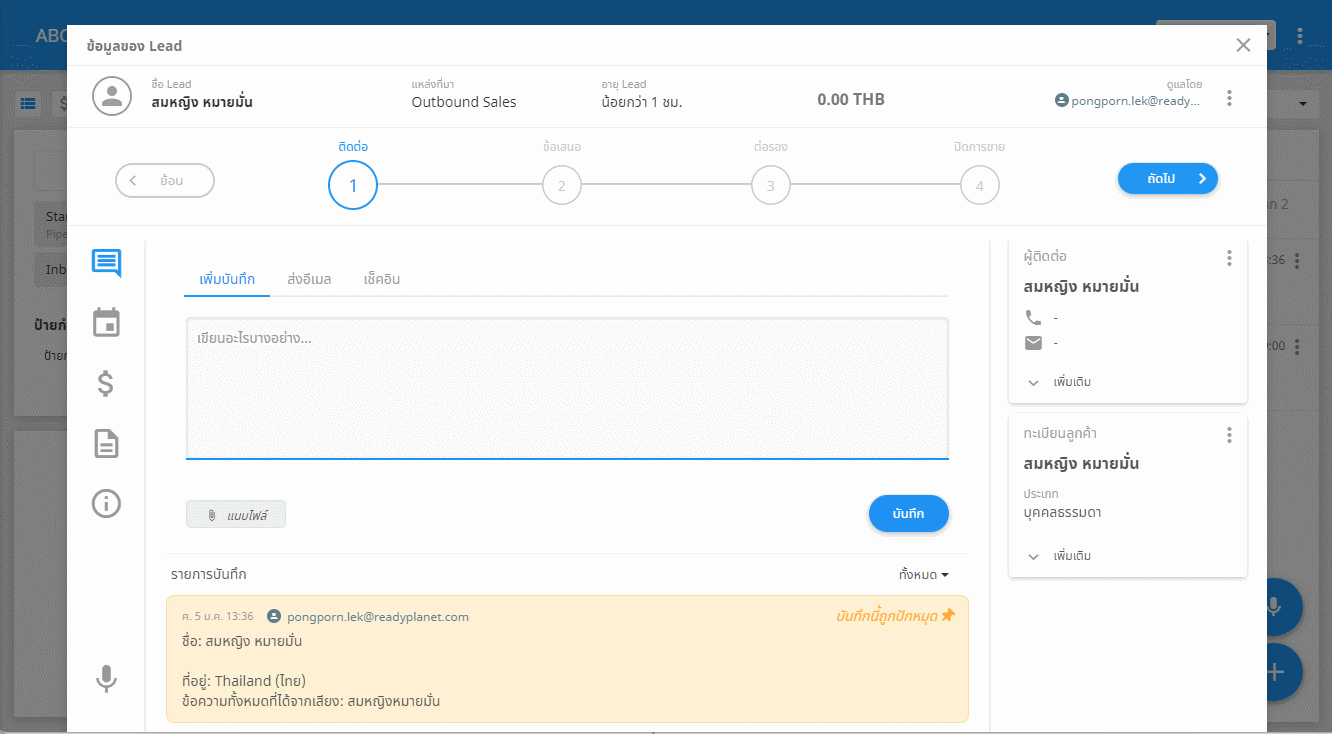
ตัวอย่างเพิ่มการติดตามด้วยเสียงจากหน้าข้อมูล Lead
หากมีการกำหนดการติดตาม Lead ไว้ เมื่อถึงวัน/เวลาที่กำหนด Lead รายการนั้นจะกลับเข้ามาเป็นรายการใหม่ใน Inbox เพื่อให้สามารถติดตามต่อได้ รวมถึงสามารถคลิกมุมมองปฏิทินเพื่อดูรายการ Lead ที่มีการกำหนดการติดตามไว้ได้
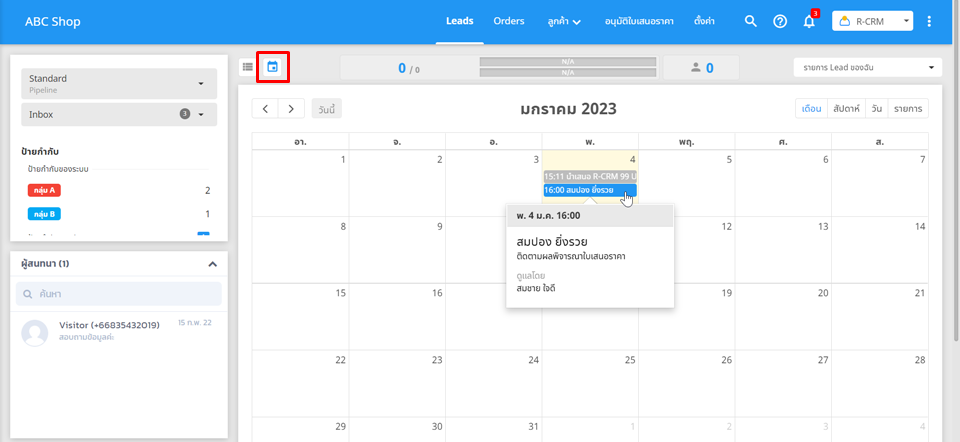
กรณีต้องการให้ระบบแจ้งเตือนการติดตาม Lead ในขั้นตอนกำหนดการติดตาม สามารถคลิกเลือก "แจ้งเตือน" และกำหนดเวลาแจ้งเตือนได้ตามต้องการ เมื่อถึงวัน/เวลาที่กำหนดไว้ ระบบจะแจ้งเตือนตามช่องทางที่ตั้งค่าการใช้งานไว้
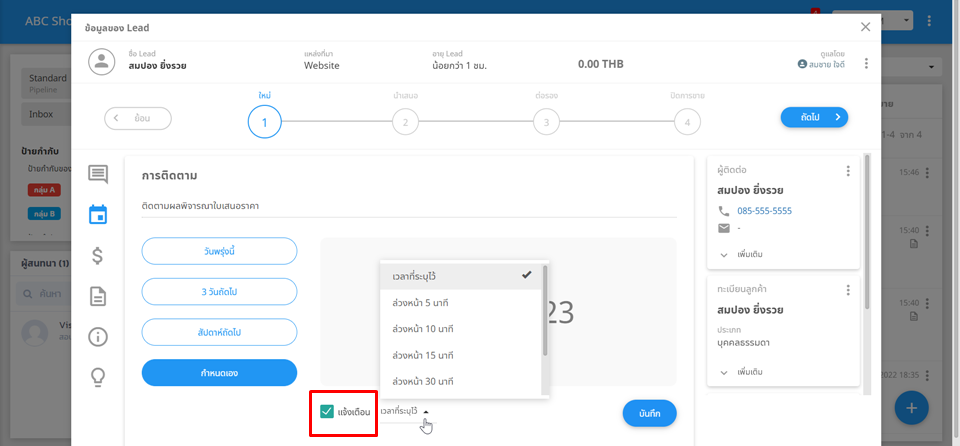
ตัวอย่างการแจ้งเตือนผ่าน Web Push
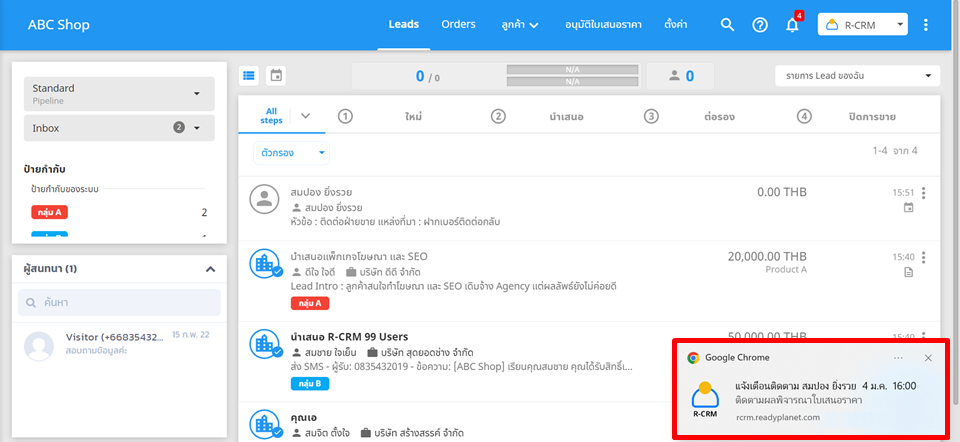
ตัวอย่างการแจ้งเตือนผ่าน In-App
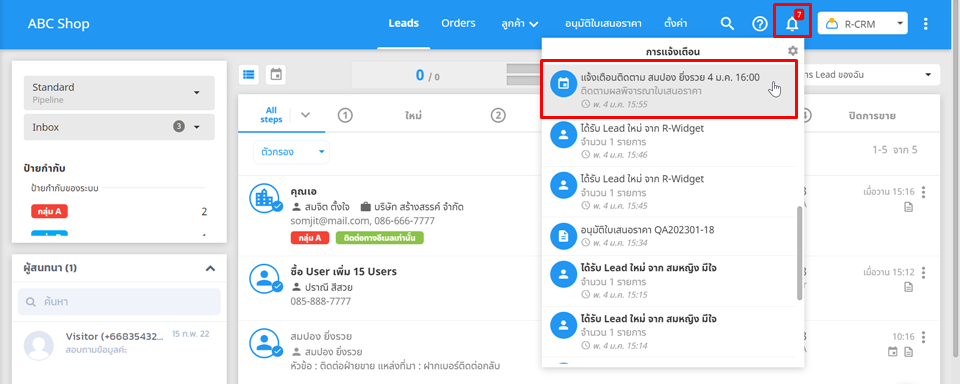
ตัวอย่างการแจ้งเตือนทางอีเมล
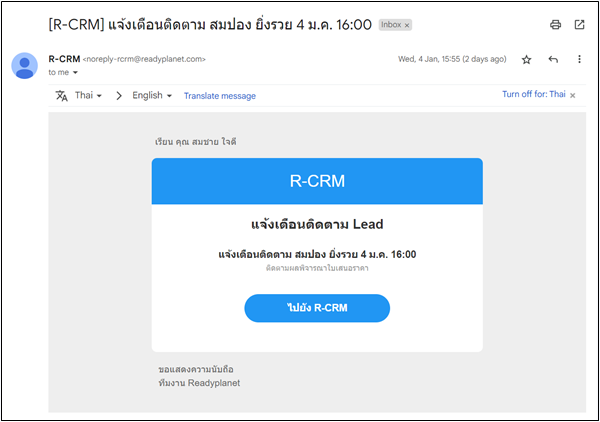
ดูรายละเอียดเพิ่มเติมการตั้งค่าการแจ้งเตือนแต่ละช่องทางได้ที่ ตั้งค่าการใช้งาน (User Preferences)
สำหรับการติดตาม Lead เพื่อปิดการขาย เมื่อมีการนำเสนอสินค้า/บริการแล้ว สามารถใส่ "มูลค่า Potential" โดยกรอกมูลค่าของสินค้า/บริการที่นำเสนอ หรือกรอกมูลค่าที่ปิดการขายได้ เพื่อให้ระบบบันทึกยอดขาย และแสดงข้อมูลในรายงาน R-Insights โดยสามารถเลือกใส่มูลค่าได้ 2 รูปแบบ คือ ไม่ระบุสินค้า และ ระบุสินค้า
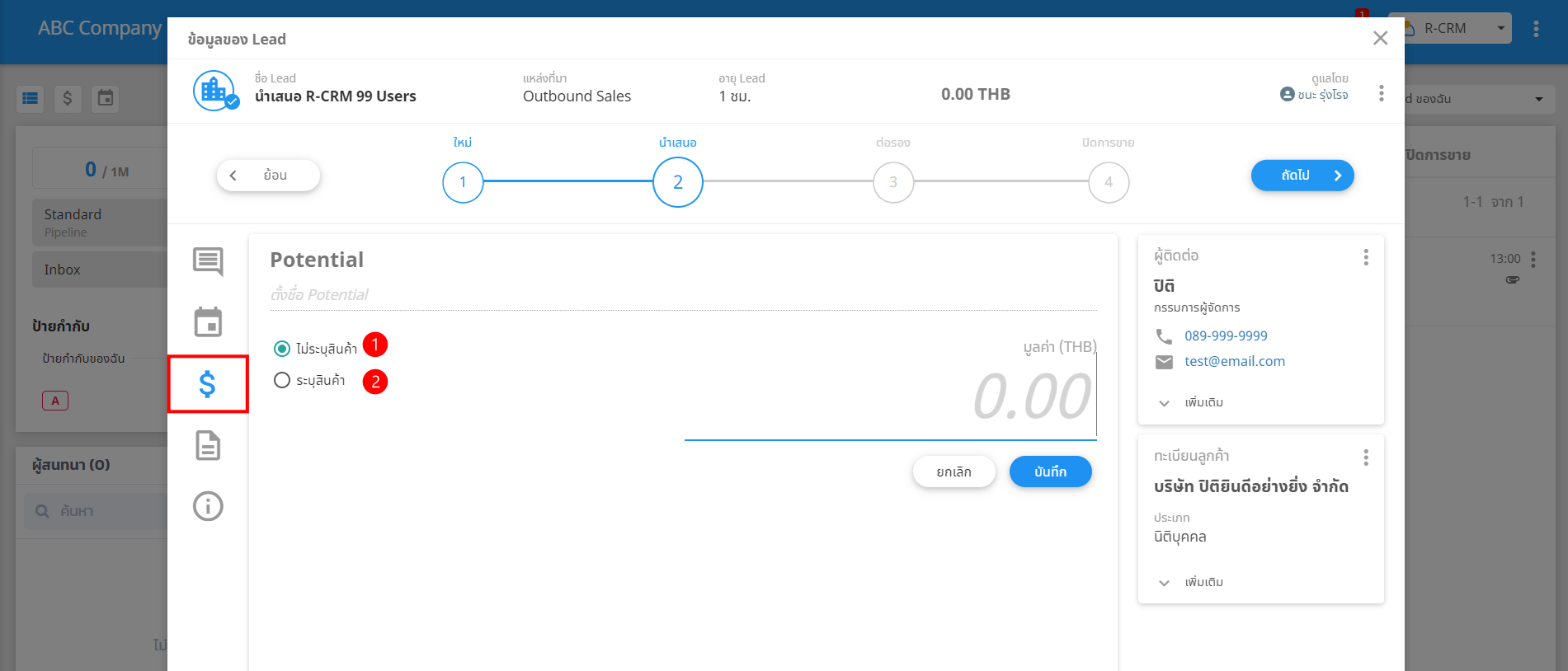
1. ไม่ระบุสินค้า สามารถกรอกมูลค่าได้โดยไม่จำเป็นต้องระบุรายการสินค้า/บริการ โดยสามารถใส่ ชื่อ Potential (ไม่บังคับกรอก) เช่น รายละเอียดการนำเสนอ, ชื่อโครงการ, บันทึกอื่น ๆ ที่เกี่ยวข้อง เป็นต้น จากนั้นใส่มูลค่าที่ต้องการ และคลิกบันทึกได้ ดังรูป
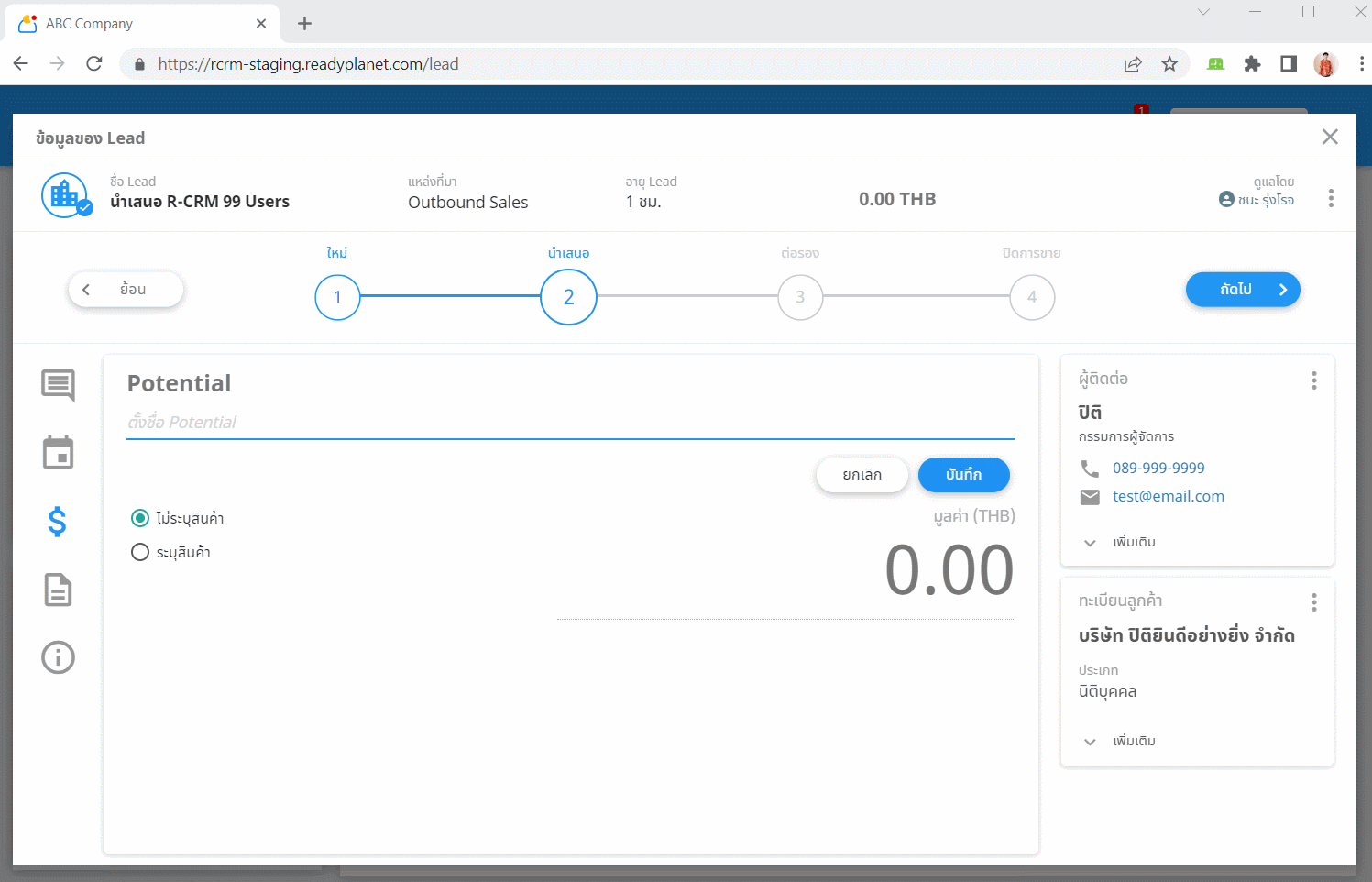
2. ระบุสินค้า กรณีต้องการใส่มูลค่าโดยระบุสินค้า/บริการ สามารถคลิก "เพิ่มสินค้า" เพื่อเลือกสินค้าในระบบ R-CRM ได้ โดยผู้ดูแลสามารถเพิ่มสินค้าเข้าสู่ระบบได้ที่เมนู จัดการสินค้า (Products)
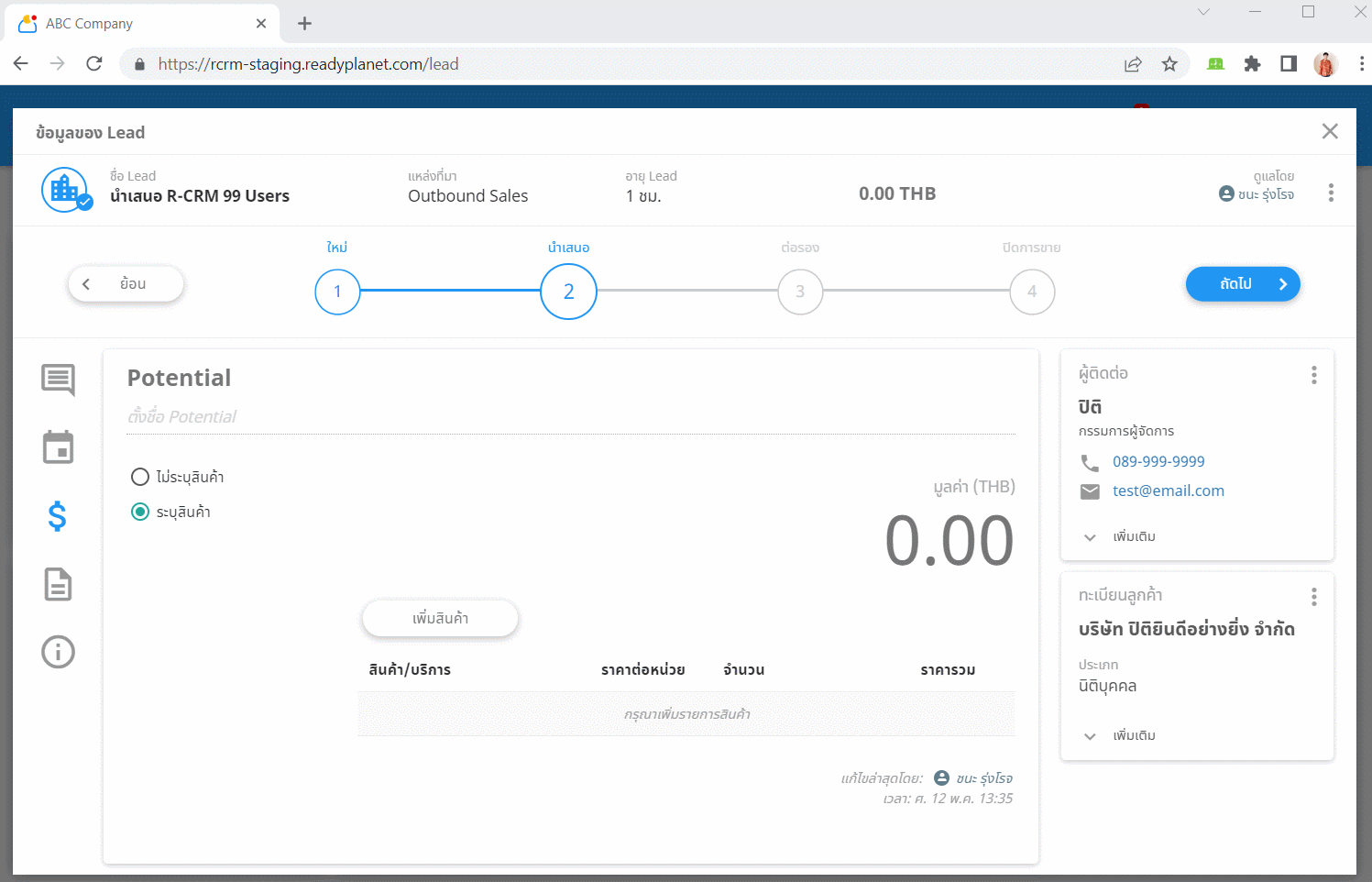
หากต้องการปรับเปลี่ยนสินค้า สามารถเลือกแก้ไขเพื่อเปลี่ยนจำนวน ราคา ของสินค้าได้หรือลบสินค้าที่ไม่ต้องการได้
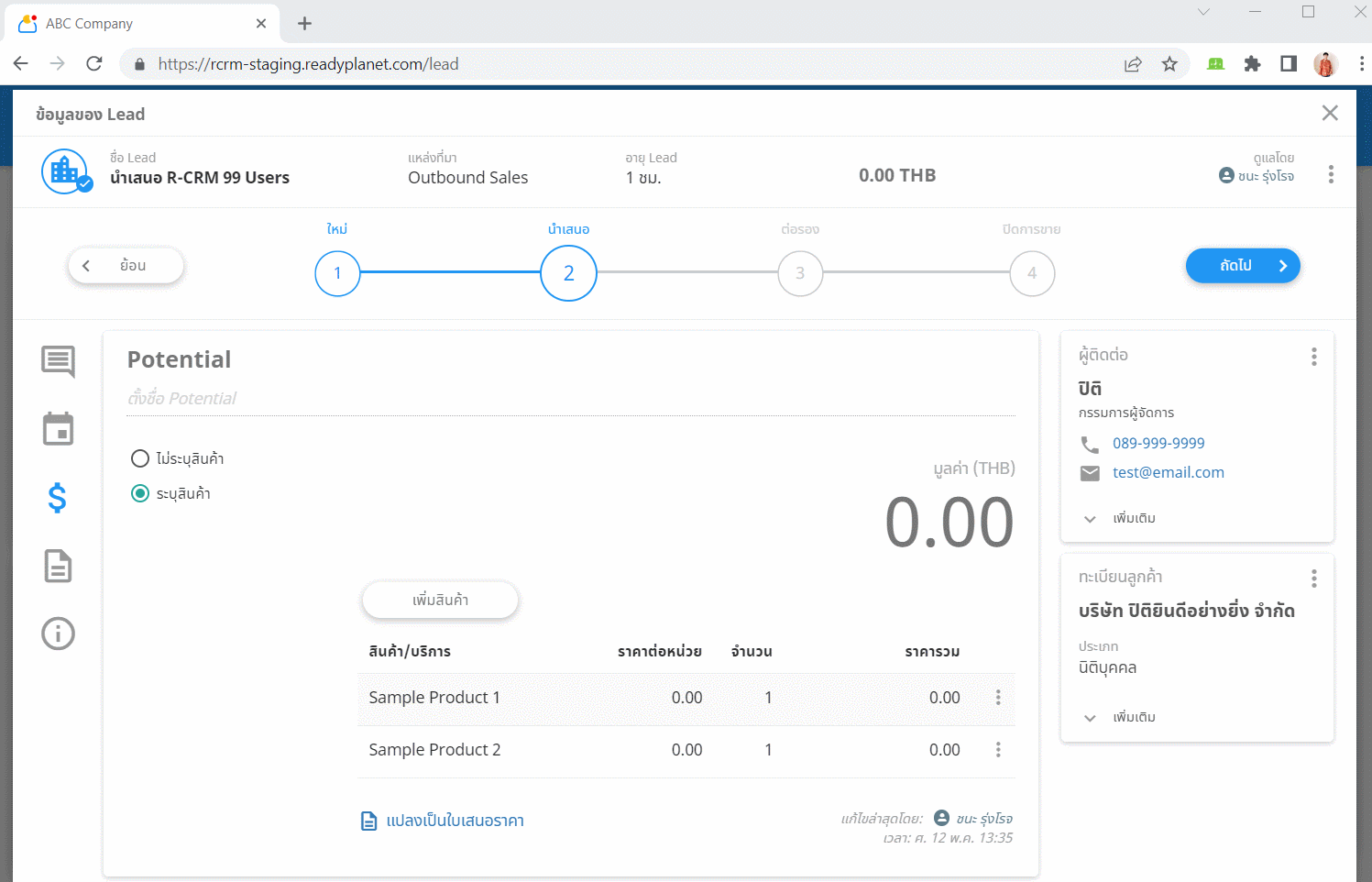
กรณีใส่มูลค่า Potential โดยเลือกระบุสินค้า หากต้องการสร้างใบเสนอราคาเพื่อส่งให้ลูกค้าพิจารณา สามารถคลิก "แปลงเป็นใบเสนอราคา" โดยระบบจะนำรายการสินค้าที่เพิ่มไว้มาสร้างเป็นใบเสนอราคาให้อัตโนมัติ ซึ่งในขั้นตอนการสร้างใบเสนอราคา สามารถแก้ไข/เพิ่ม/ลบ รายการสินค้าเพิ่มเติมได้
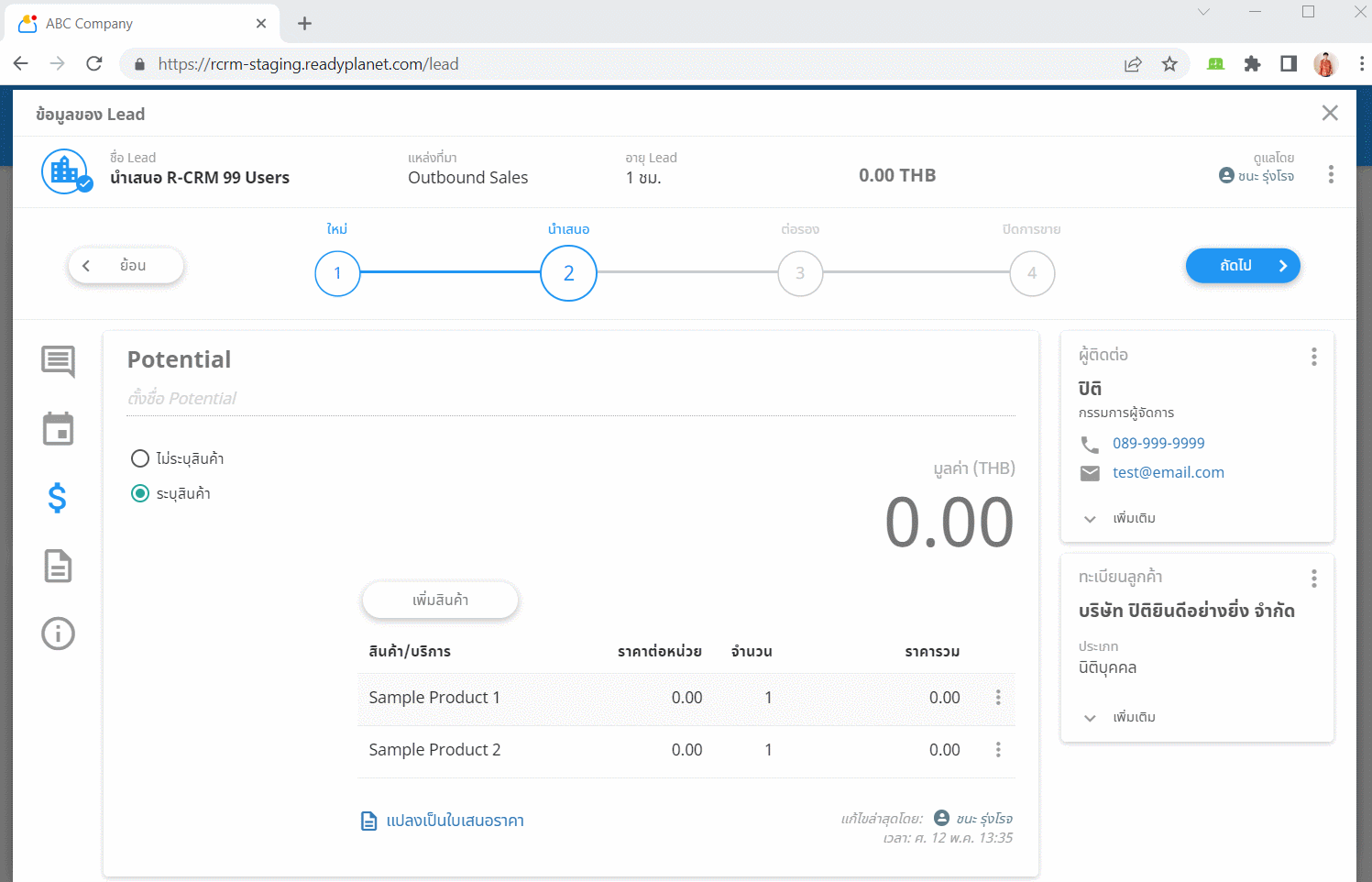
ในขั้นตอนการติดตาม Lead เพื่อปิดการขาย สำหรับบางธุรกิจจำเป็นต้องมีการสร้างใบเสนอราคา/ใบแจ้งหนี้ เพื่อส่งให้ลูกค้า โดยสามารถสร้างใบเสนอราคา/ใบแจ้งหนี้จากระบบ R-CRM ได้ ช่วยลดระยะเวลาในการสร้างเอกสารจากระบบภายนอก รวมถึงช่วยให้ใบเสนอราคา/ใบแจ้งหนี้ของธุรกิจมีรูปแบบมาตรฐานเดียวกัน และถูกจัดเก็บรวมไว้ในที่เดียว
ใบเสนอราคา
ในหน้ารายละเอียด Lead สามารถคลิก "สร้างใบเสนอราคา" โดยสามารถเลือก "สร้างใหม่" หรือ "เลือกจากใบเสนอราคาที่มีอยู่" ได้
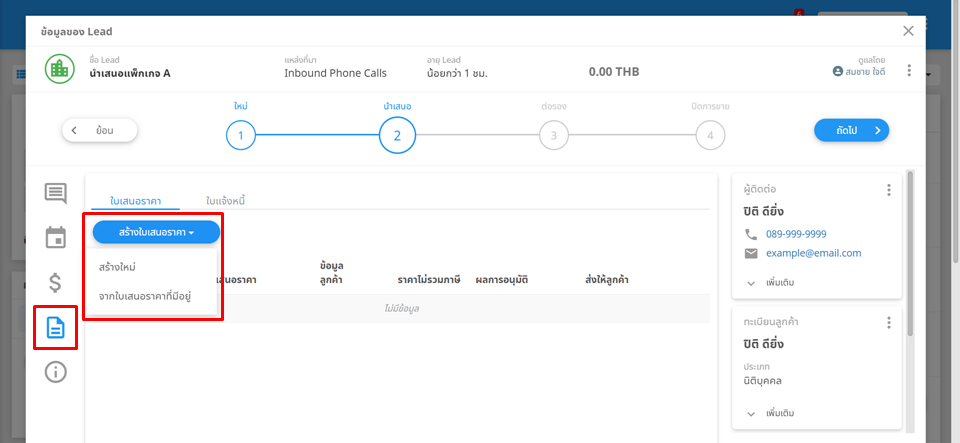
กรณีเลือก "สร้างใหม่"
สามารถเลือกเทมเพลตของใบเสนอ หากธุรกิจนั้นมีเทมเพลตใบเสนอราคามากกว่า 1 เทมเพลต หากต้องการเพิ่มหรือตั้งค่าเทมเพลตใบเสนอราคาสามารถทำได้ที่เมนู เทมเพลต
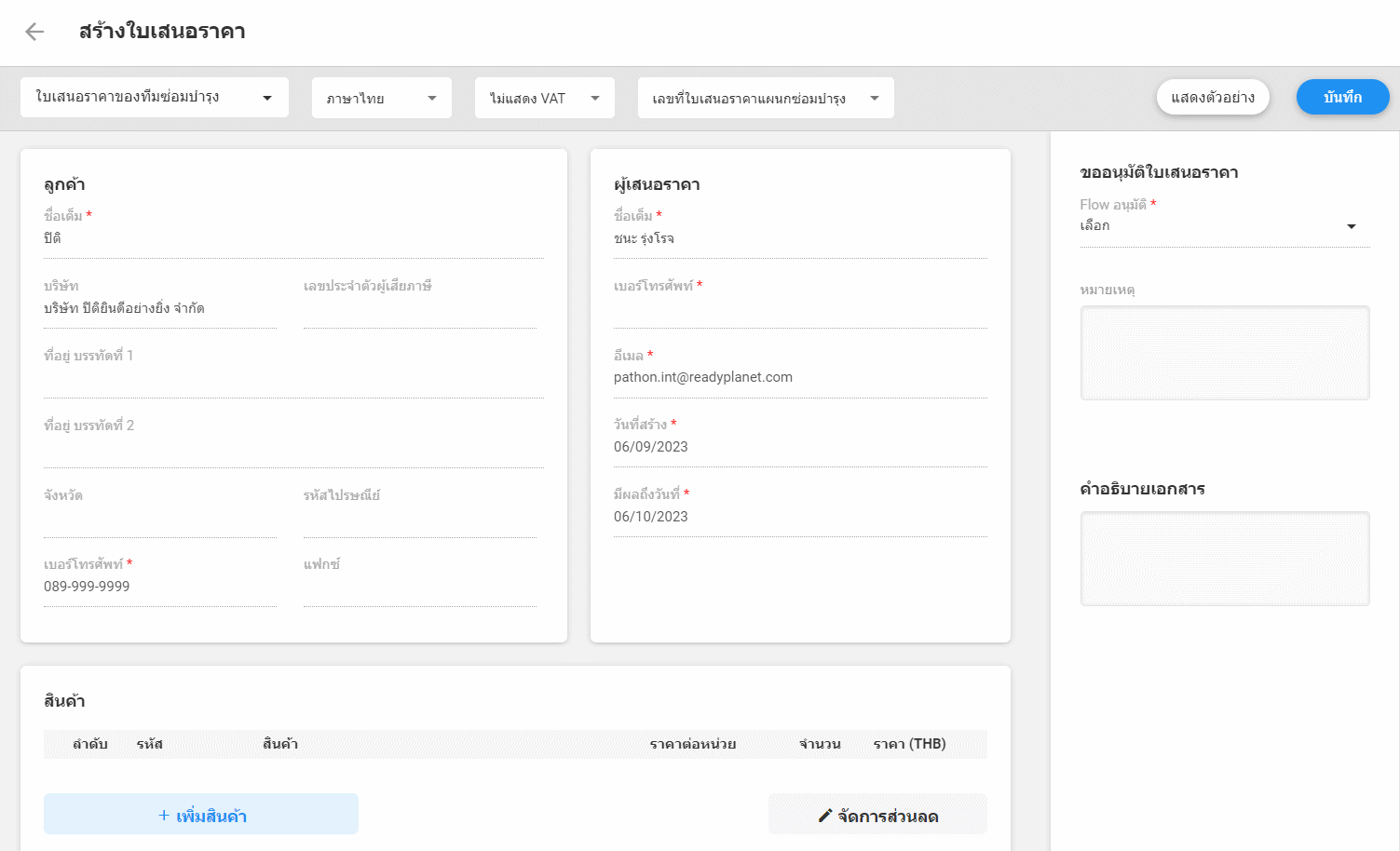 สามารถเลือกภาษาของใบเสนอราคา 2 ภาษา คือ ไทย และ อังกฤษ
สามารถเลือกภาษาของใบเสนอราคา 2 ภาษา คือ ไทย และ อังกฤษ
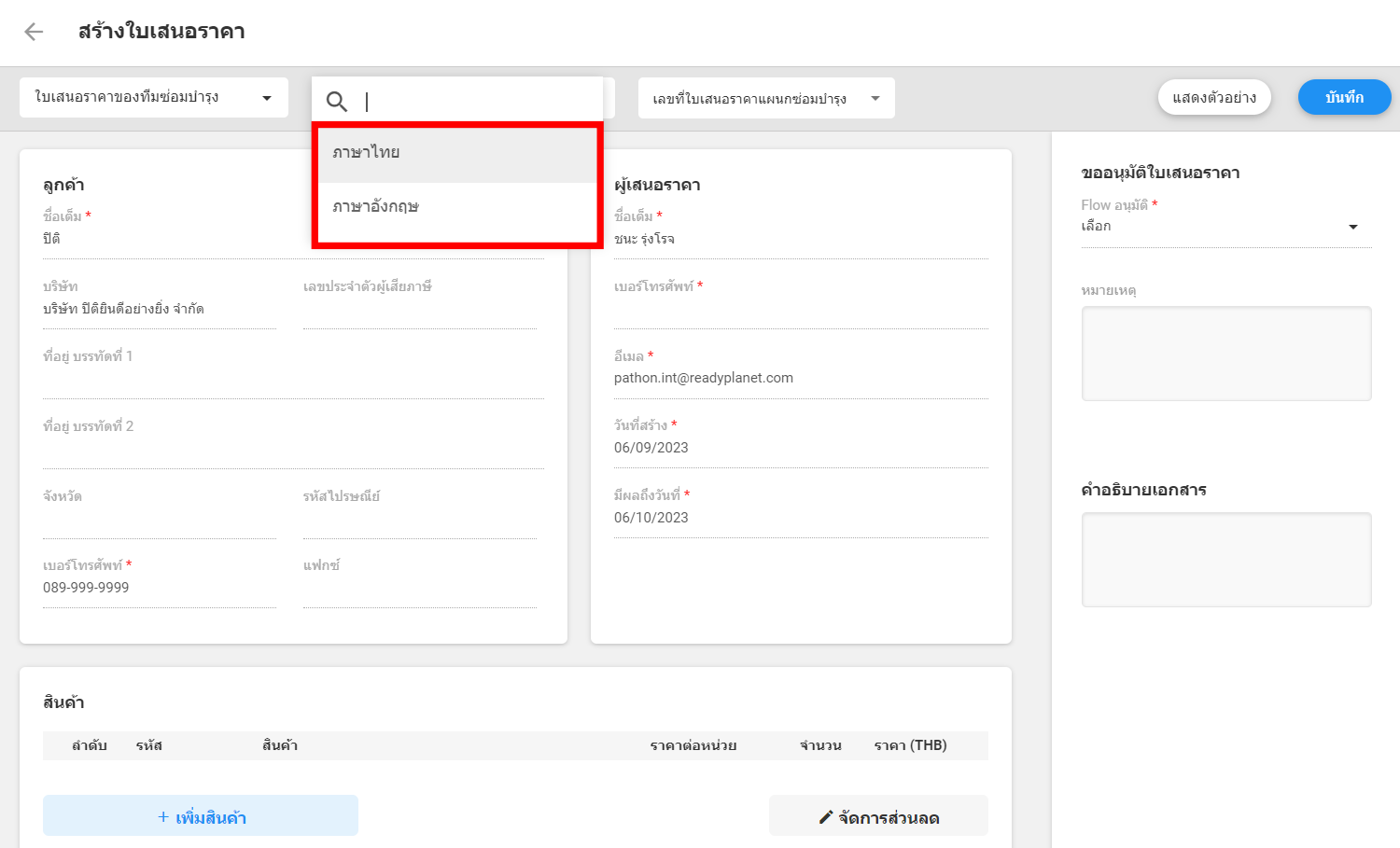
สามารถเลือกเลือกแสดง/ไม่แสดง VAT ในใบเสนอราคาได้ โดยการผู้ใช้งานจะต้องไปเปิดการใช้งานที่เมนู อนุญาติให้ผู้ใช้เลือก แสดง/ไม่แสง VAT
กรณีเลือกไม่แสดง VAT ระบบจะไม่แสดง ภาษีมูลค่าเพิ่ม และ การหักภาษี ณ ที่จ่าย ที่ตั้งค่าไว้กับเมนู จัดการสินค้า
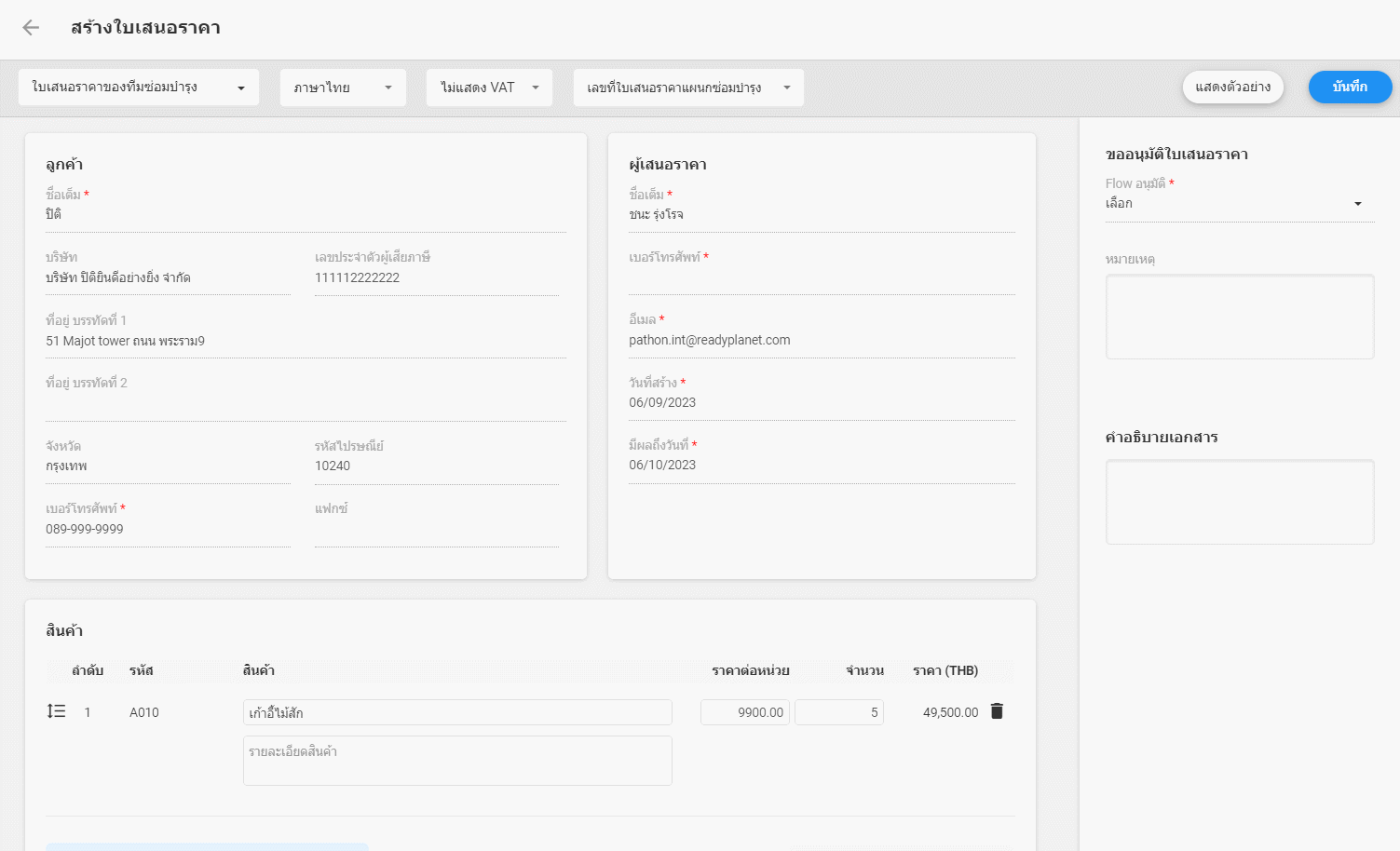
และยังสามารถเลือกรูปแบบเลขที่เอกสารได้ โดยสามารถตั้งค่ารูปแบบการแสดงผลได้ที่เมนู เลขที่เอกสาร (Document Number Pattern)
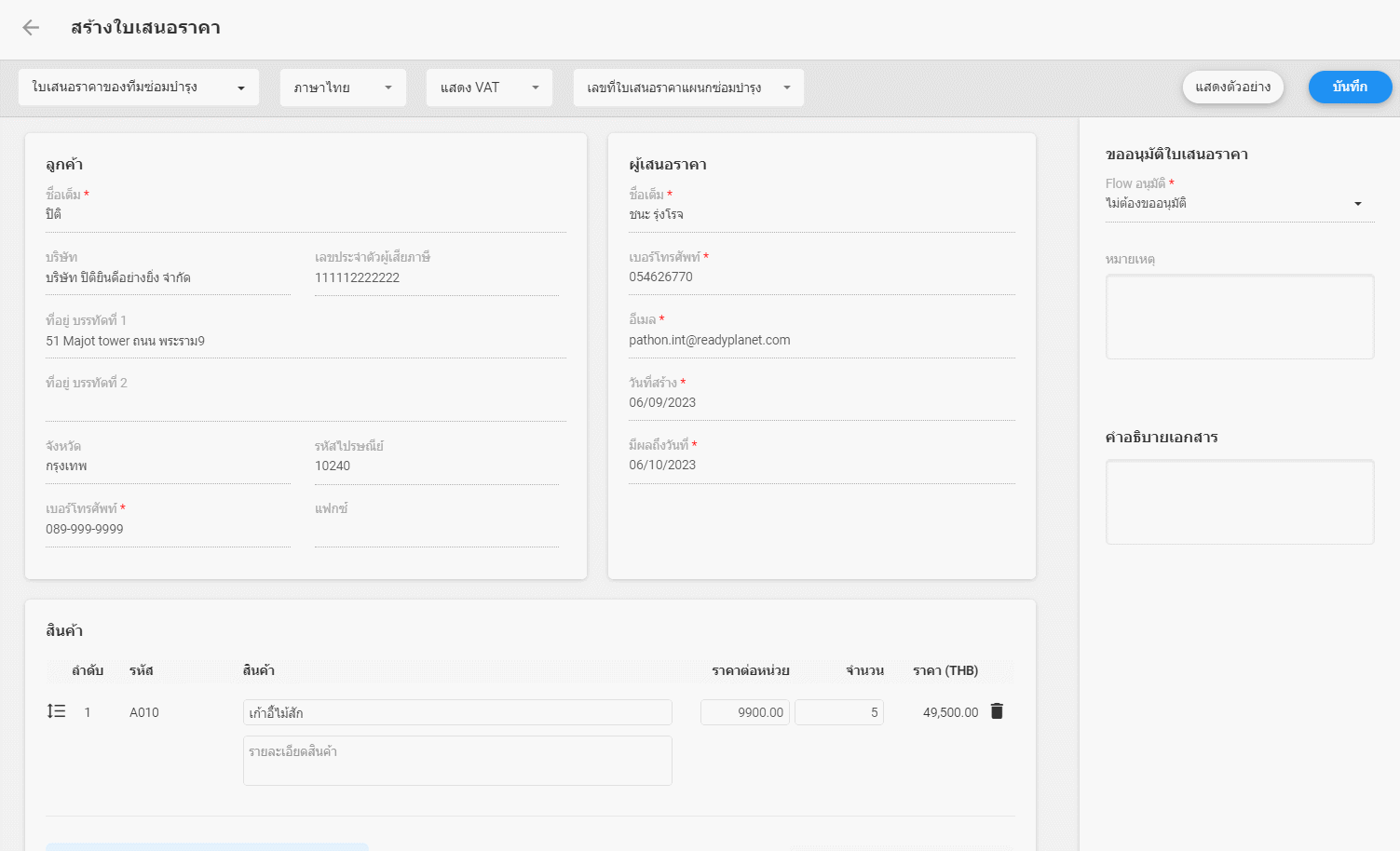
ผู้ใช้งานสามารถคลิก แสดงตัวอย่าง เพื่อตรวจสอบเลขที่เอกสารและรูปแบบของเทมเพลตใบเสนอราคาได้
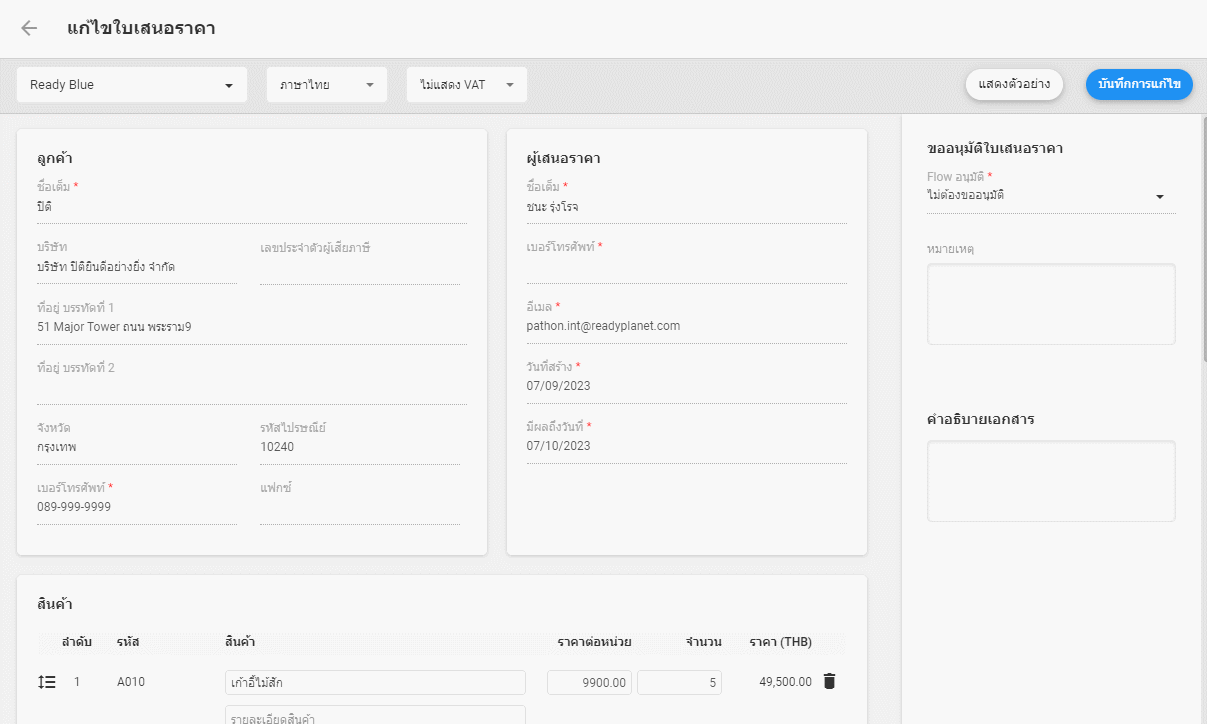
การสร้างใบเสนอราคา สามารถใส่ข้อมูลเพื่อสร้างใบเสนอราคาได้ ดังนี้
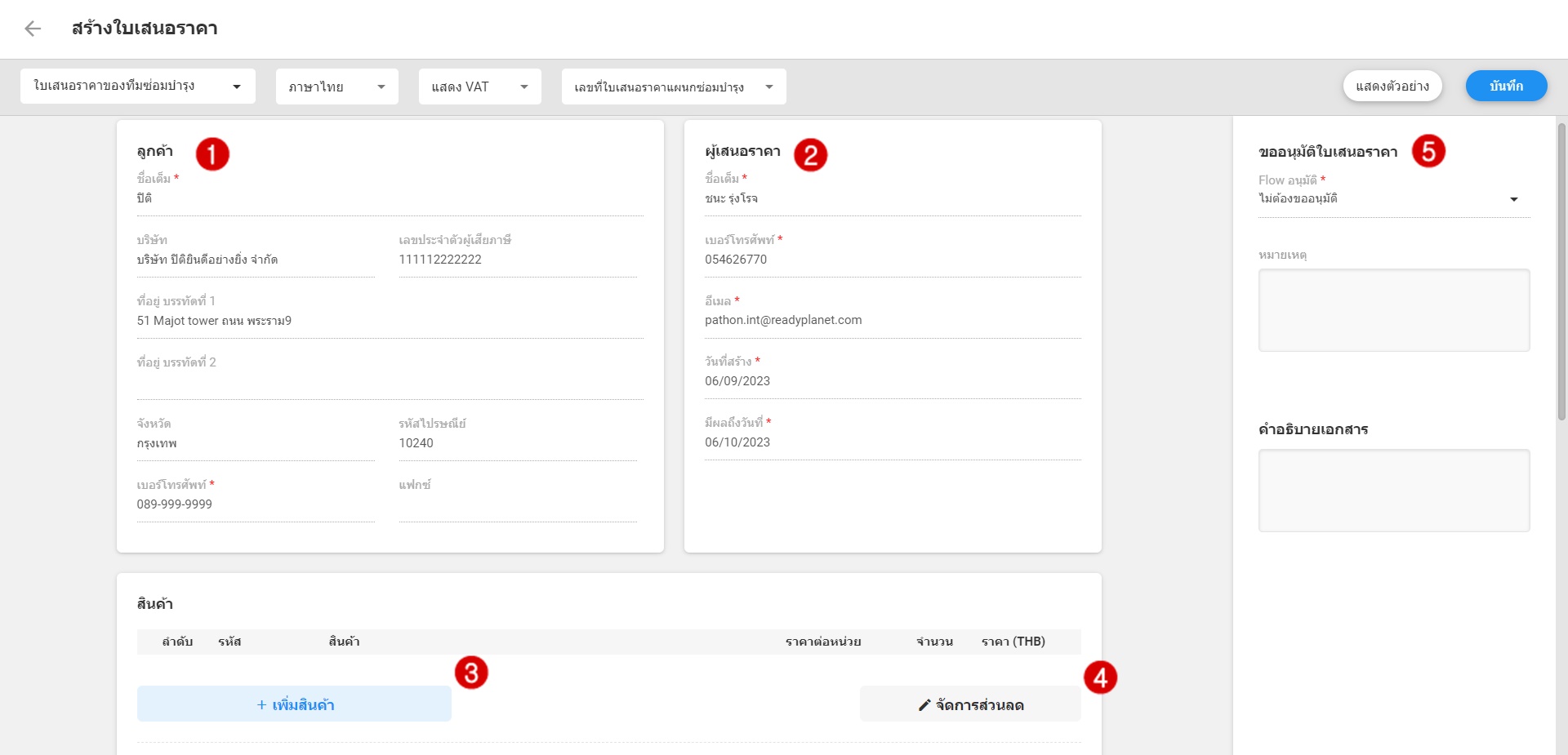 1. ระบบดึงข้อมูลทะเบียนลูกค้าที่บันทึกไว้มาแสดงอัตโนมัติ โดยสามารถแก้ไขข้อมูลเพิ่มเติม
1. ระบบดึงข้อมูลทะเบียนลูกค้าที่บันทึกไว้มาแสดงอัตโนมัติ โดยสามารถแก้ไขข้อมูลเพิ่มเติม
2. ระบบดึงข้อมูลของผู้เสนอราคามาแสดงอัตโนมัติ โดยสามารถตั้งค่าได้ที่ แก้ไขข้อมูลติดต่อ
3. สามารถคลิก "+เพิ่มสินค้า" โดยสามารถเลือกสินค้าที่ถูกเพิ่มไว้ในระบบ R-CRM มาแสดงในใบเสนอราคาได้ ดังรูป
ดูรายละเอียดเพิ่มเติมได้ที่ จัดการสินค้า (Products)
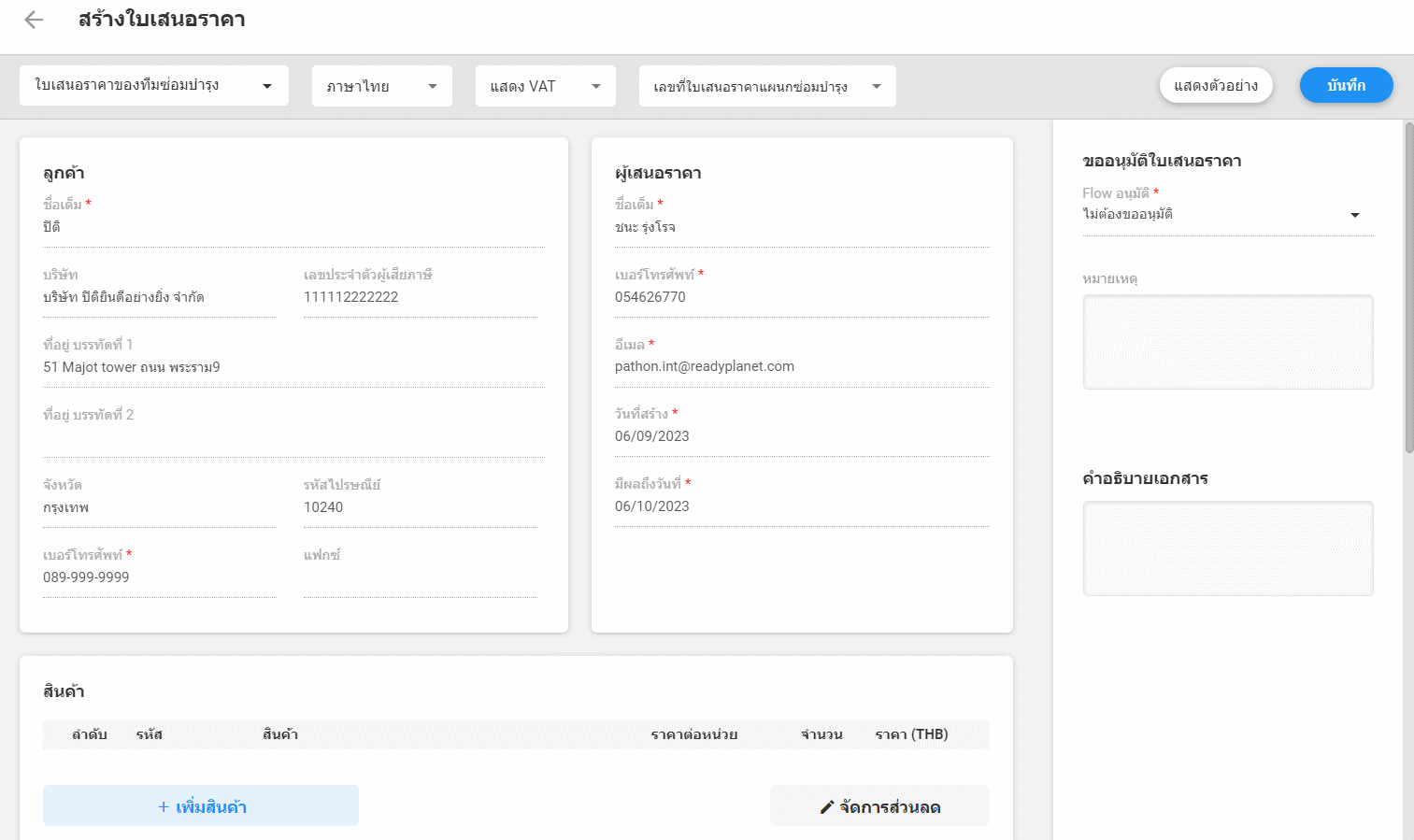 4. กรณีต้องการเพิ่มส่วนลด สามารถคลิก "จัดการส่วนลด" และเพิ่มส่วนลดของสินค้าได้
4. กรณีต้องการเพิ่มส่วนลด สามารถคลิก "จัดการส่วนลด" และเพิ่มส่วนลดของสินค้าได้
หมายเหตุ : กรณีไม่ได้กำหนดส่วนลดของสินค้าไว้ จะไม่สามารถเพิ่มส่วนลดได้
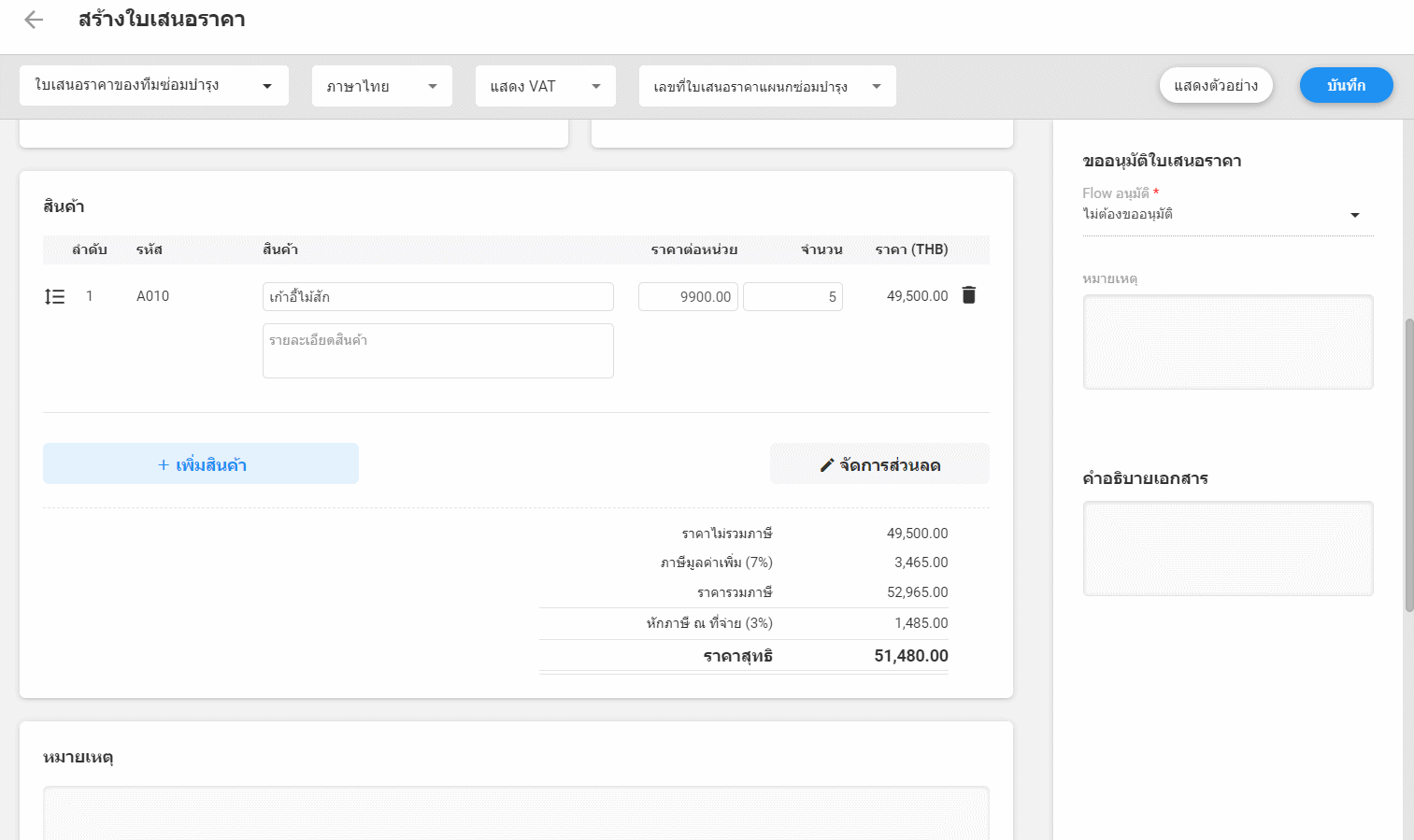
5. กรณีเปิดใช้งานระบบอนุมัติใบเสนอราคา จำเป็นต้องมีการเลือก Flow สำหรับขออนุมัติ
ดูรายละเอียดเพิ่มเติมได้ที่ อนุมัติใบเสนอราคา (Approve Quotation)
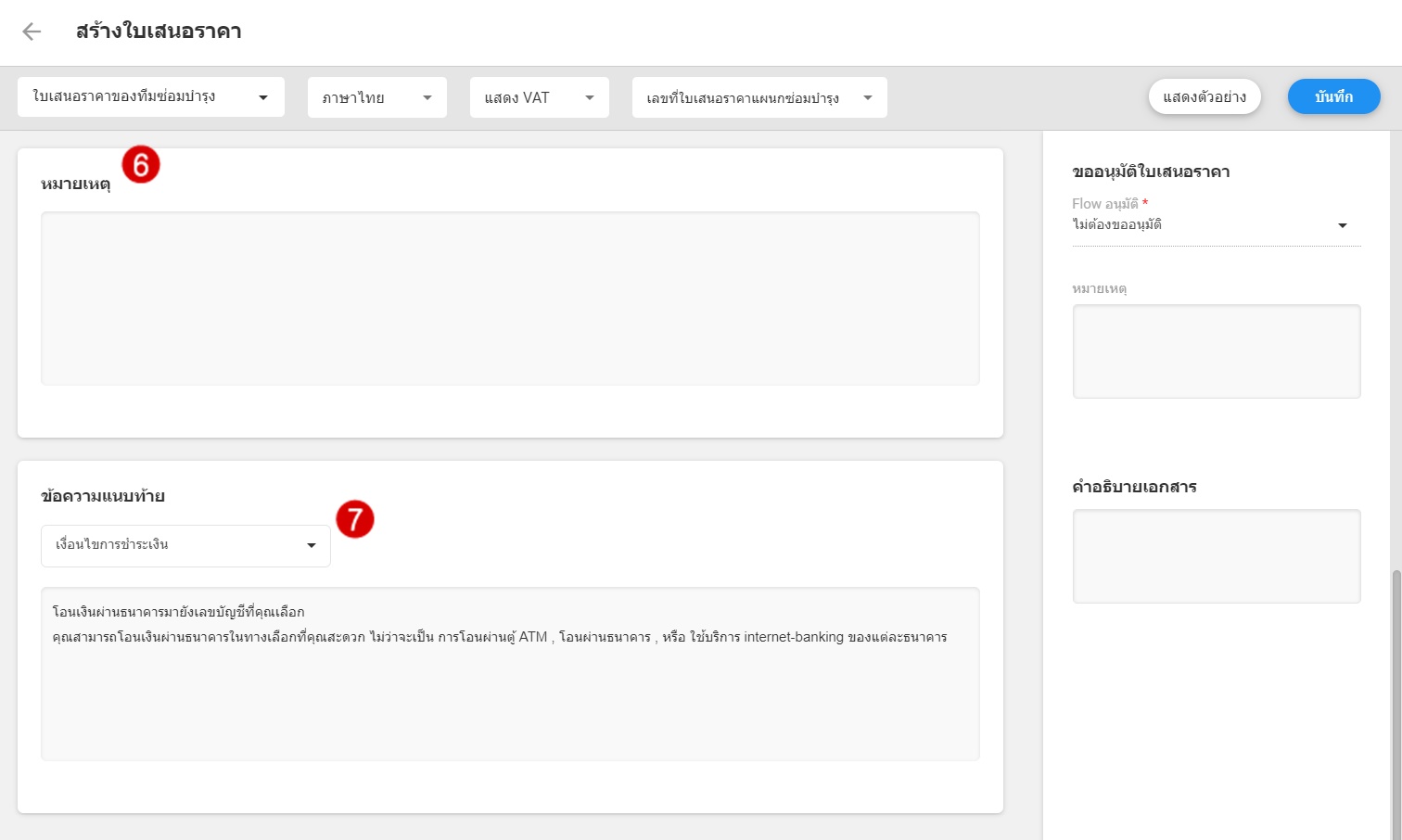
6. สามารถใส่รายละเอียดเพิ่มเติมของใบเสนอราคาได้ตามต้องการ เช่น หมายเหตุ, เงื่อนไขการให้บริการ, การจัดส่ง เป็นต้น
7. ข้อความแนบท้ายใบเสนอราคา เช่น รายละเอียดการชำระเงิน, เงื่อนไขกาให้บริการ เป็นต้น โดยผู้ดูแลสามารถตั้งค่าได้ที่เมนู ข้อความแนบท้าย (Supplementary Text) โดยข้อความที่ตั้งค่าไว้ จะถูกนำมาแสดงส่วนท้ายของใบเสนอราคาทุกใบ
หมายเหตุและข้อความแนบท้าย สามารถปรับแต่งลักษณะ การจัดวาง และ สี ได้ ดังนี้
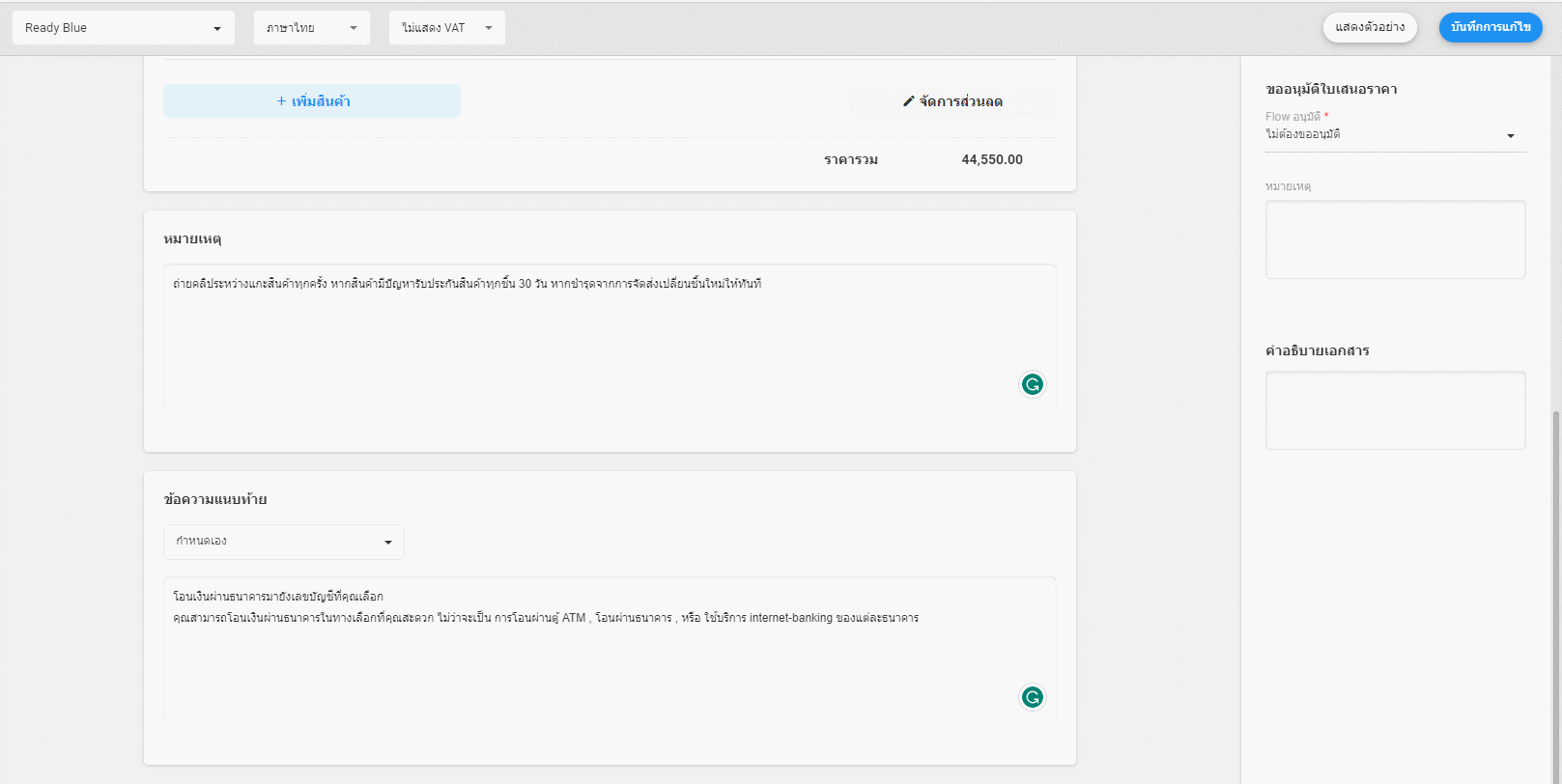
เมื่อใส่ข้อมูลเรียบร้อยแล้ว สามารถคลิกแสดงดูตัวอย่าง เพื่อตรวจสอบความถูกต้องของใบเสนอราคา
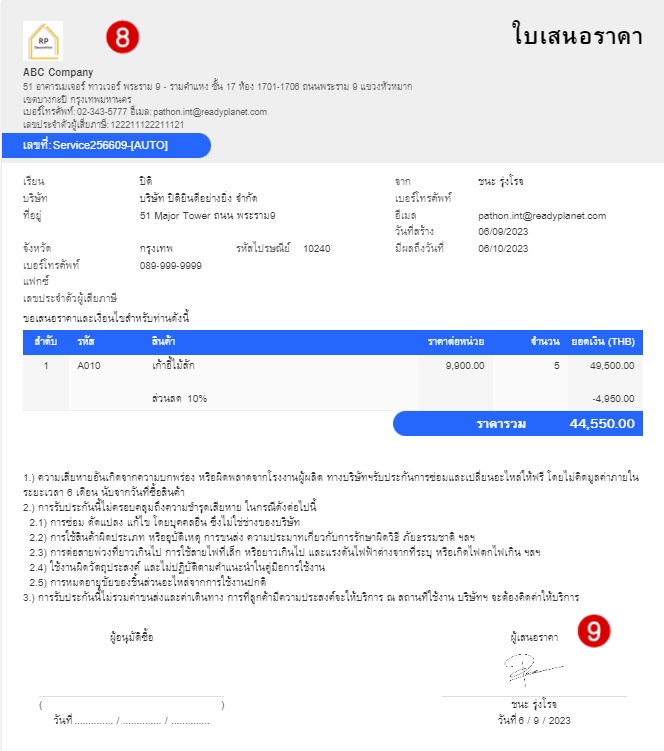
8. ระบบดึงรูป Logo และข้อมูลธุรกิจมาแสดงอัตโนมัติ โดยสามารถตั้งค่าได้ที่เมนู ตั้งค่าธุรกิจ
9. ระบบดึงรูปลายเซ็นของผู้เสนอราคามาแสดงอัตโนมัติ โดยสามารถตั้งค่าได้ที่เมนู แก้ไขข้อมูลติดต่อ
เมื่อตรวจสอบข้อมูลเรียบร้อย คลิกบันทึก
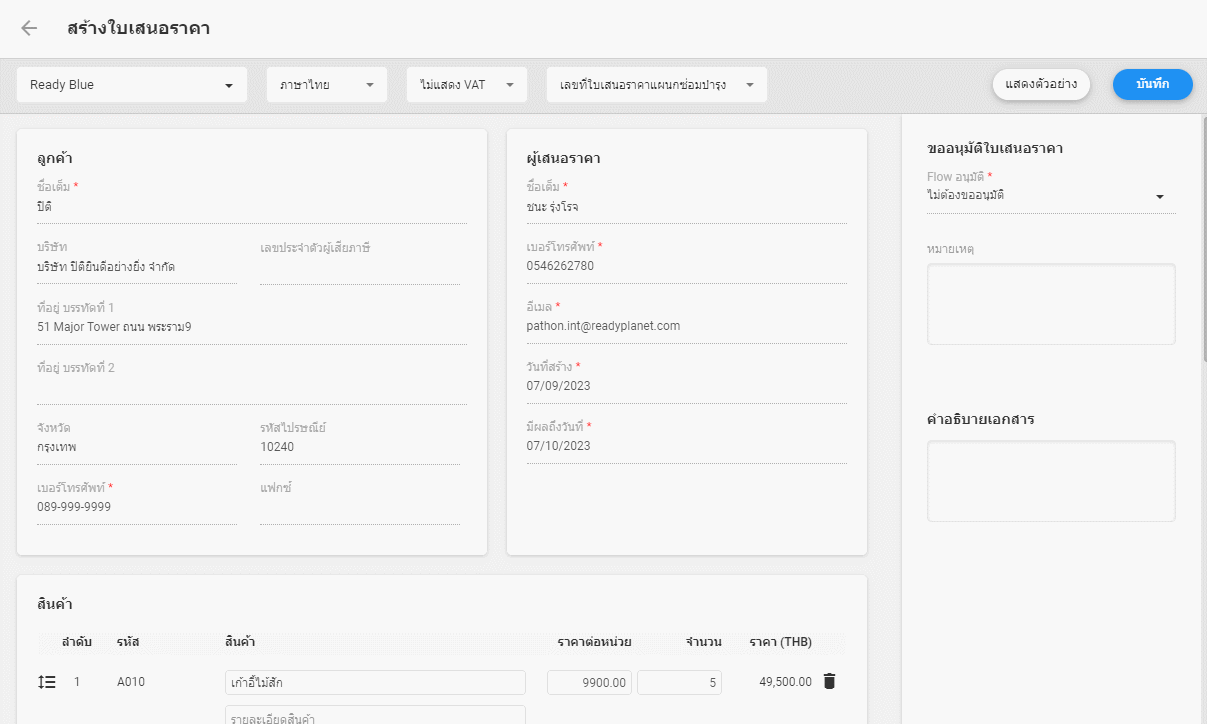
เมื่อมีการสร้างใบเสนอราคาเรียบร้อยแล้ว ระบบจะแสดงรายการใบเสนอราคาในหน้ารายละเอียด Lead โดยสามารถเลือกจัดการใบเสนอราคาได้ คือ ดูตัวอย่าง, ขออนุมัติ (กรณีเปิดใช้งานระบบขออนุมัติ), คัดลอกลิงก์ส่งให้ลูกค้า, ดาวน์โหลดไฟล์ PDF, คัดลอก/แก้ไขข้อมูล, แก้ไขสถานะการส่งให้ลูกค้า ,สร้างใบแจ้งหนี้ และยกเลิกใช้งานได้
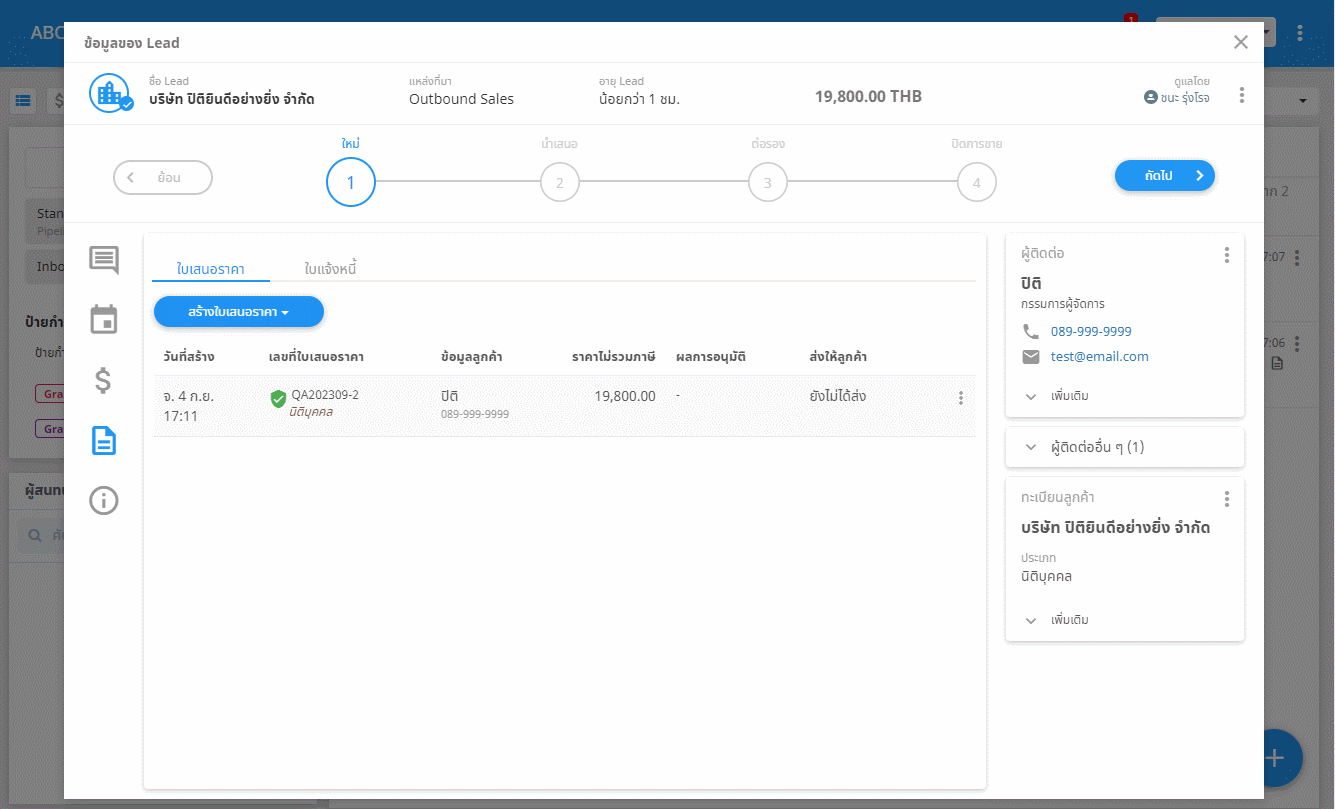
สร้างจากใบเสนอราคาที่มีอยู่
กรณีที่ธุรกิจมีการเสนอขายสินค้า/บริการกับลูกค้าเก่า โดยต้องทำใบเสนอราคาคล้ายกับใบเดิม หรือมีการขายสินค้าเดิมซ้ำ ๆ ให้กับลูกค้าเก่า เพื่อช่วยให้สามารถทำใบเสนอราคาได้สะดวกรวดเร็วมากยิ่งขึ้น สามารถคลิก "สร้างใบเสนอราคา" และเลือก "จากใบเสนอราคาที่มีอยู่" ดังรูป
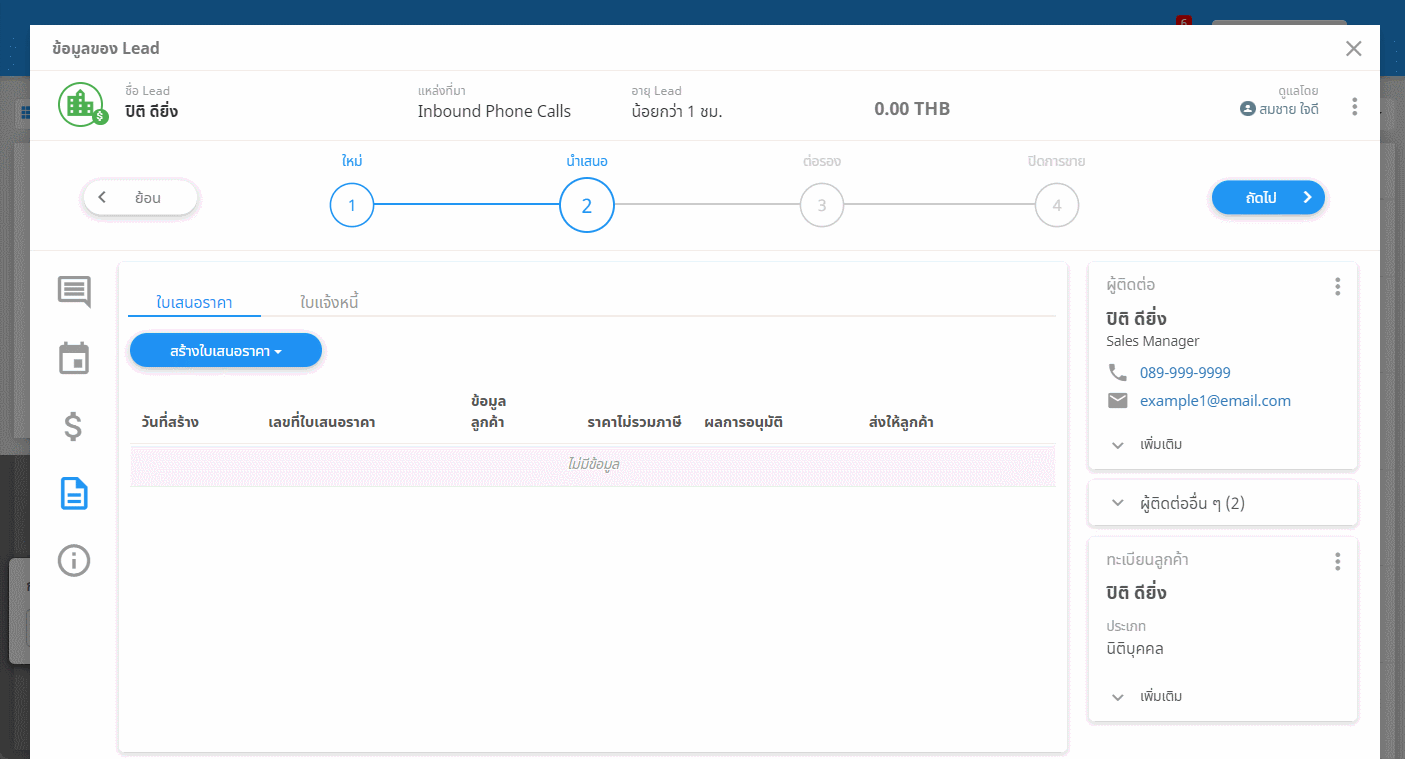
ระบบจะแสดงรายการใบเสนอราคาทั้งหมดที่เคยสร้างไว้ของทะเบียนลูกค้ารายนั้น ๆ สามารถเลือกใบเสนอราคาที่ต้องการเพื่อคัดลอกข้อมูลสำหรับสร้างใบเสนอราคาใหม่ โดยสามารถค้นหาใบเสนอราคาได้จาก เลขที่ใบเสนอราคา, รหัสสินค้า, ชื่อสินค้า, ชื่อ Lead หรือชื่อลูกค้า
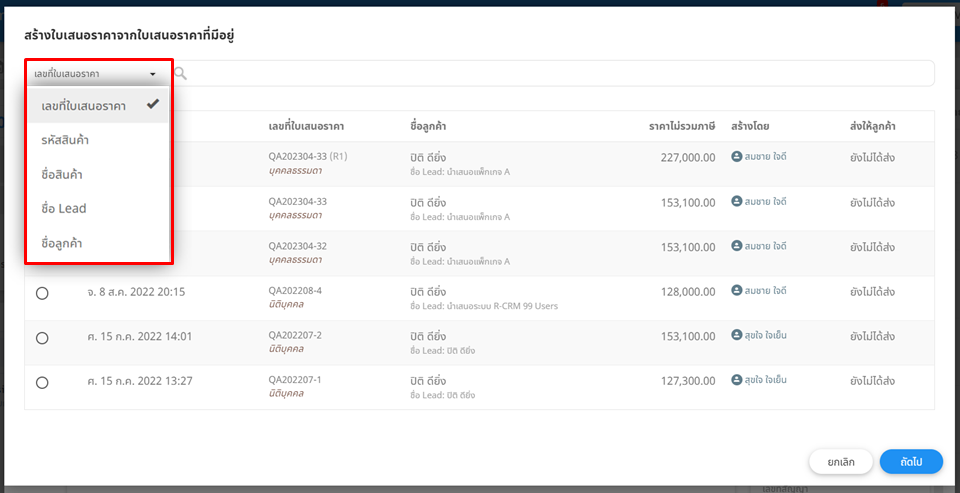
เมื่อเลือกสร้างใบเสนอราคาจากใบเสนอราคาที่มีอยู่ ระบบจะดึงข้อมูลจากใบเสนอราคาที่เลือกมาแสดง ดังตัวอย่าง โดยสามารถตรวจสอบข้อมูล และแก้ไขรายละเอียดเพิ่มเติมได้
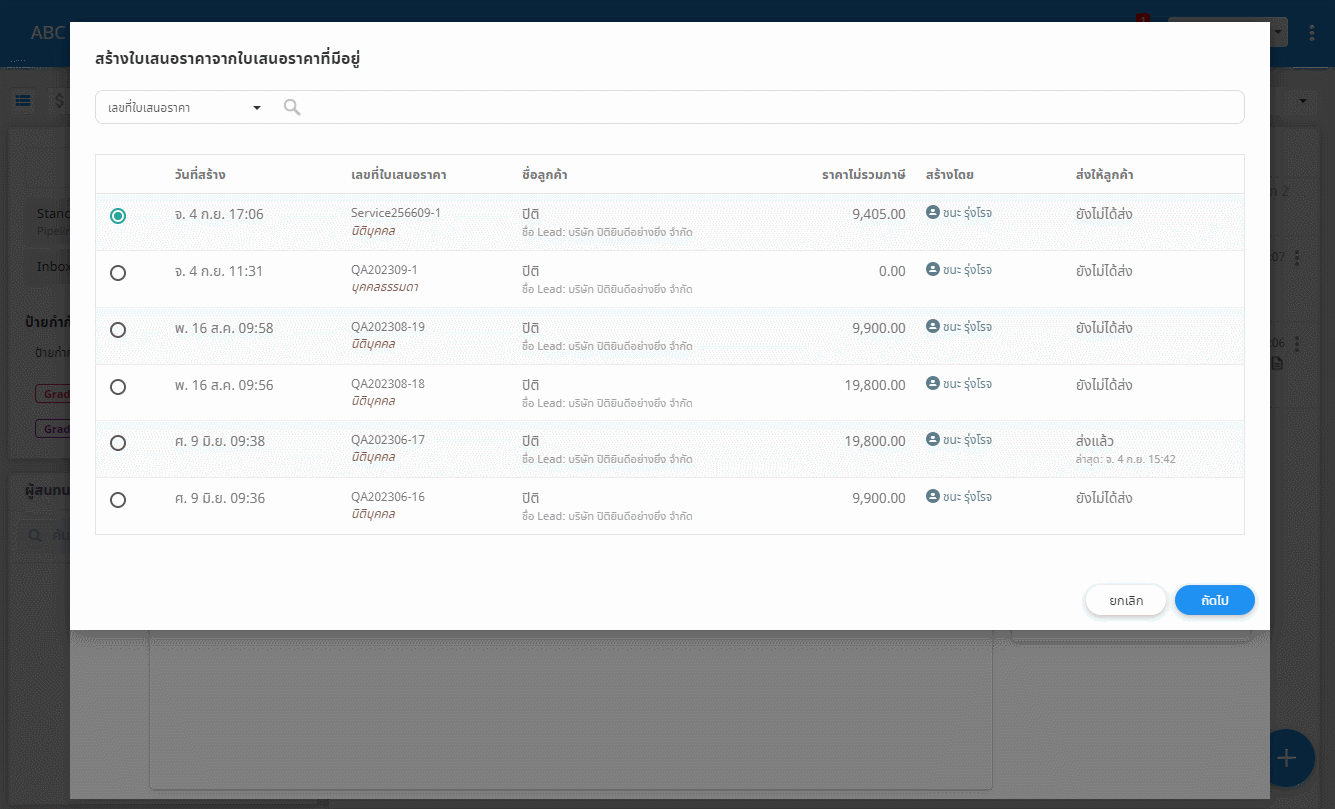
ใบแจ้งหนี้
สามารถสร้างใบแจ้งหนี้โดยเลือกใบเสนอราคาที่ต้องการได้
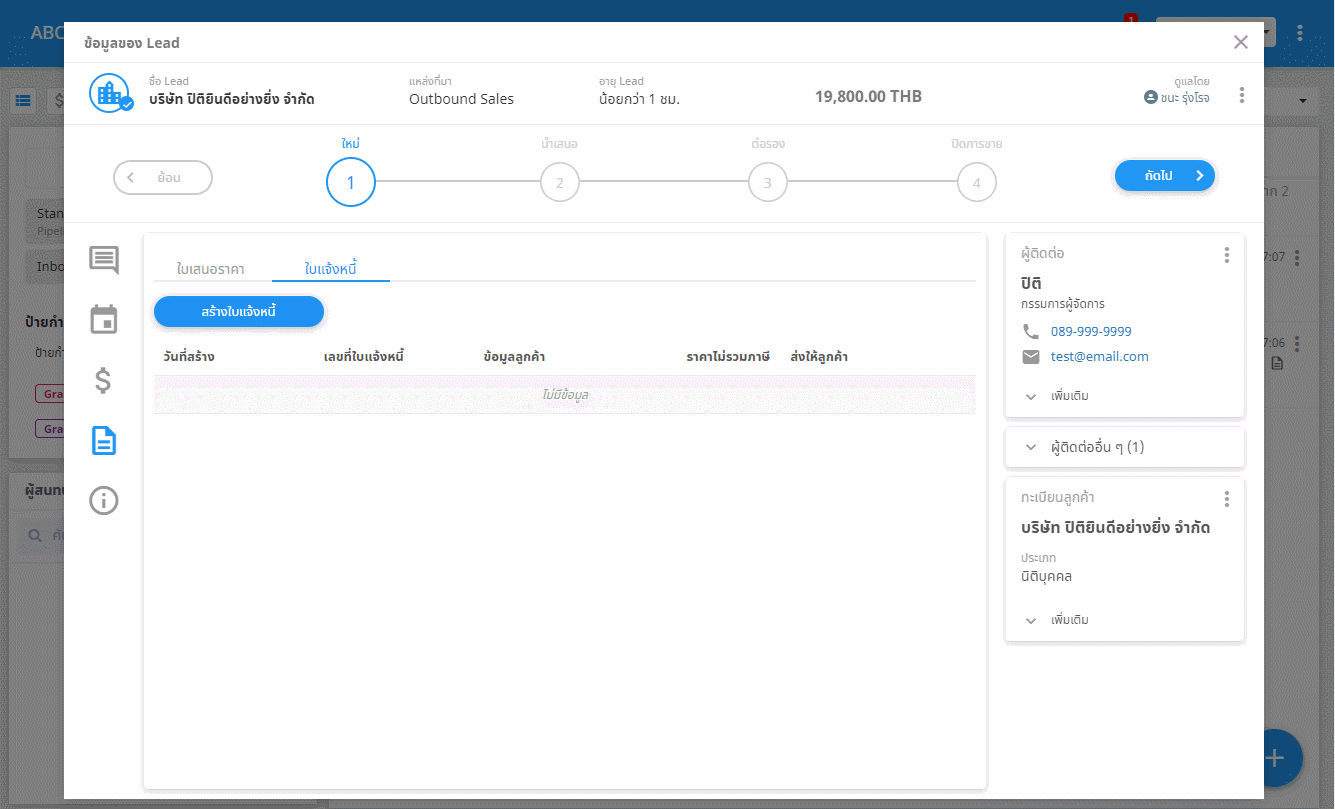 เมื่อสร้างใบแจ้งหนี้เรียบร้อยแล้ว ระบบจะแสดงรายการใบแจ้งหนี้ในหน้ารายละเอียด Lead โดยสามารถเลือกจัดการใบแจ้งหนี้ได้ คือ ดูตัวอย่าง, คัดลอกลิงก์ส่งให้ลูกค้า, ดาวน์โหลด PDF, แก้ไขข้อมูล และแก้ไขสถานะการส่งให้ลูกค้า
เมื่อสร้างใบแจ้งหนี้เรียบร้อยแล้ว ระบบจะแสดงรายการใบแจ้งหนี้ในหน้ารายละเอียด Lead โดยสามารถเลือกจัดการใบแจ้งหนี้ได้ คือ ดูตัวอย่าง, คัดลอกลิงก์ส่งให้ลูกค้า, ดาวน์โหลด PDF, แก้ไขข้อมูล และแก้ไขสถานะการส่งให้ลูกค้า
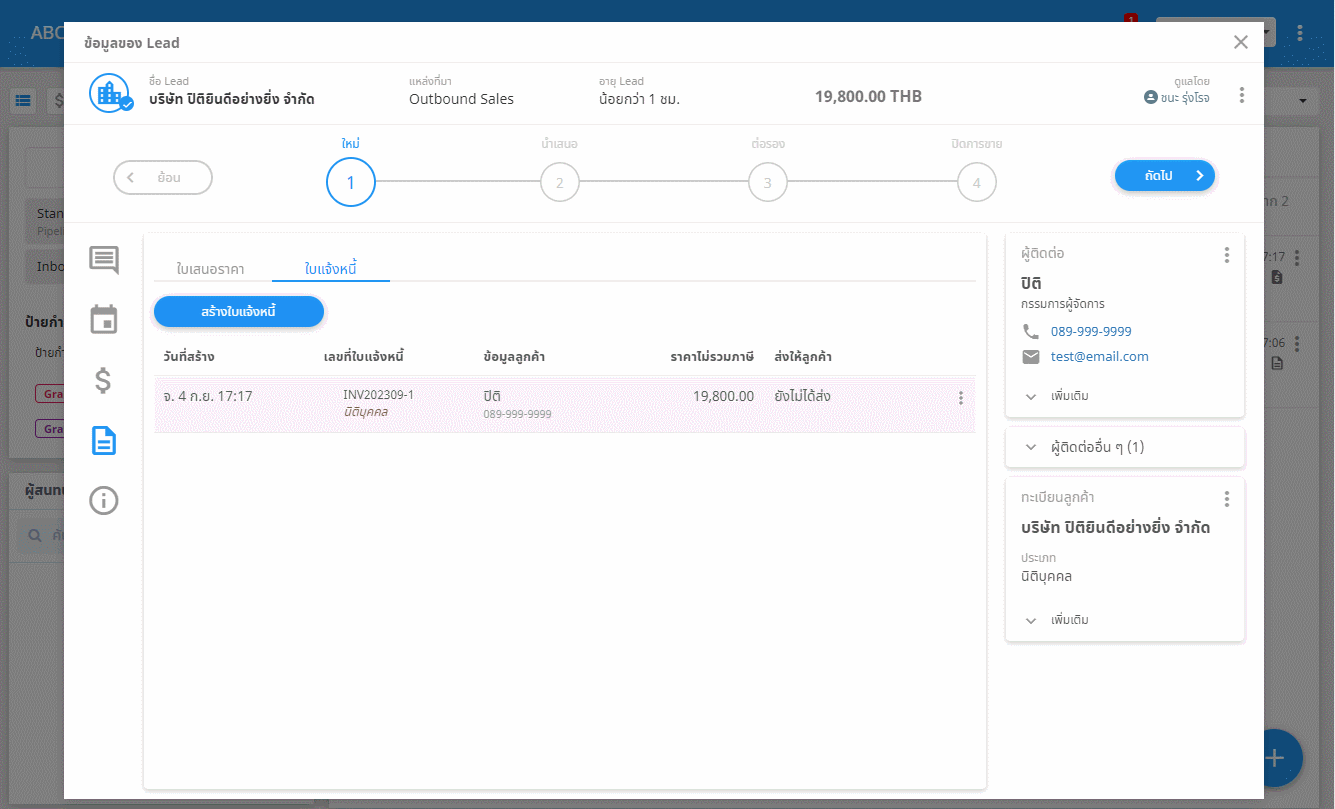
มูลค่าของ Lead และการปิดการขาย
มูลค่าของ Lead (Lead Value)
เมื่อมีการใส่มูลค่า Potential หรือมีการสร้างใบเสนอราคาในระบบ R-CRM ระบบจะนำมูลค่า Potential และมูลค่าของใบเสนอราคาที่เลือกใช้งานมาแสดงในส่วนต่าง ๆ ของ Lead โดยมีเงื่อนการแสดงมูลค่าของ Lead ดังนี้
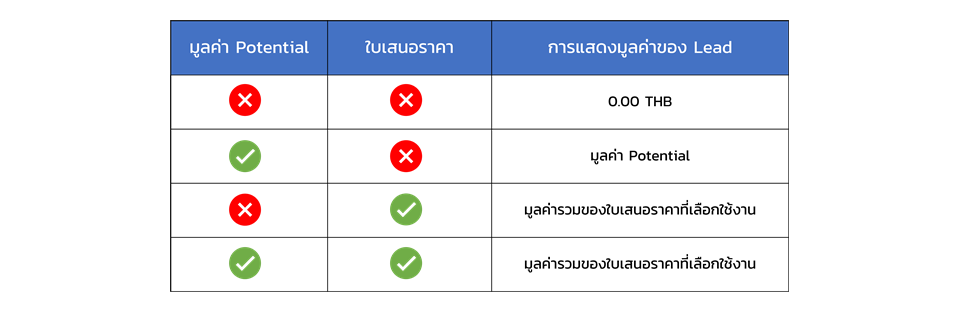
ตัวอย่างการแสดงผลมูลค่าของ Lead ในหน้ารายการ Lead
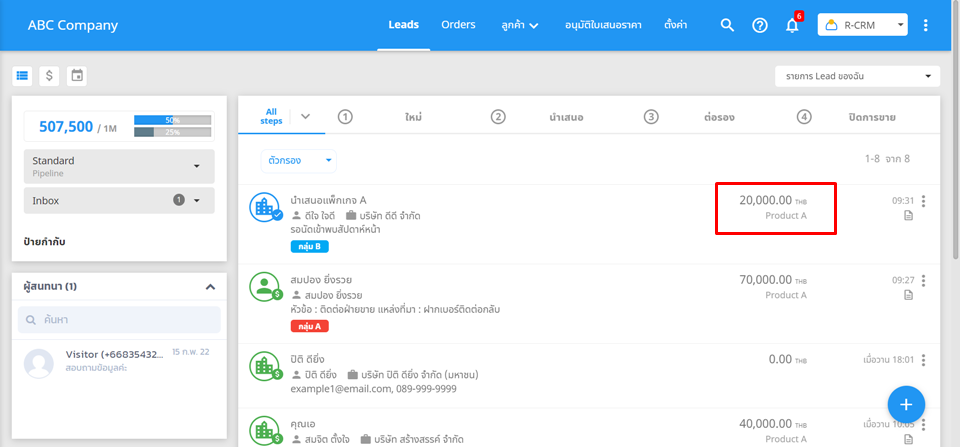
ตัวอย่างการแสดงผลมูลค่าของ Lead ในหน้ารายละเอียด Lead
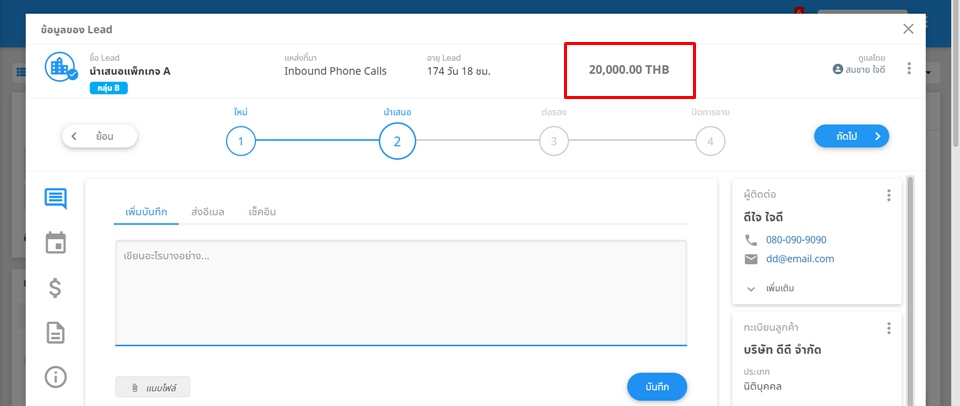
มุมมองมูลค่า
สามารถดูมูลค่ารวมของ Lead ในแต่ละขั้นตอน (ไม่รวมขั้นตอนปิดการขาย) และเลือกดูรายละเอียดของ Lead ที่มีมูลค่าได้ โดยคลิกเลือกที่ "มุมมองมูลค่า" ช่วยให้สามารถดูภาพรวมการทำงานของเซลส์ และวิเคราะห์ยอดขายได้ดีมากยิ่งขึ้น
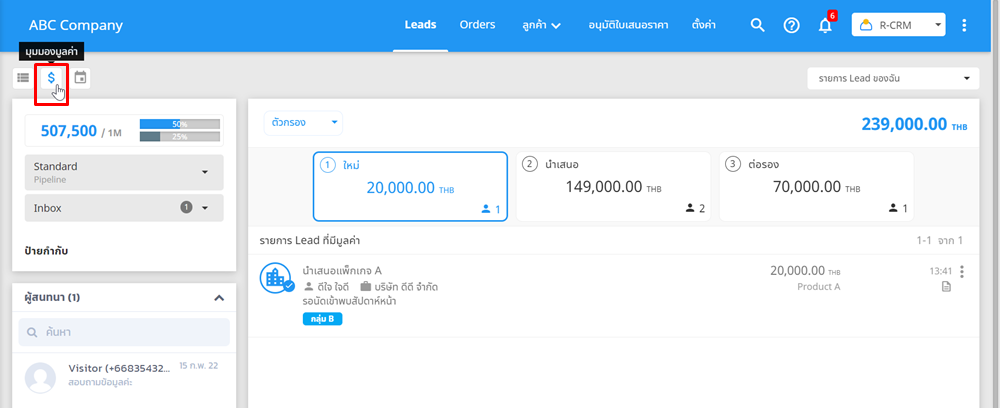
มุมมองมูลค่าแสดงรายละเอียด ดังนี้
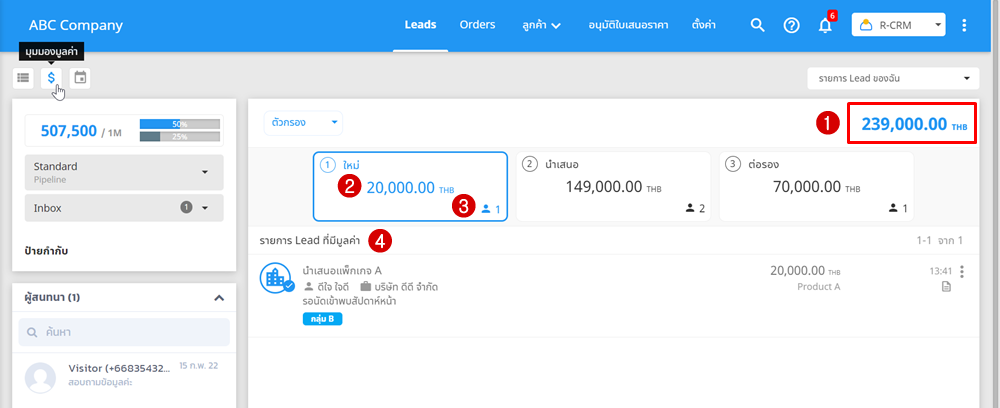
1. มูลค่ารวมของ Lead ในทุกขั้นตอน (ไม่รวมขั้นตอนปิดการขาย)
2. มูลค่ารวมของ Lead ในขั้นตอนนั้น ๆ
3. จำนวน Lead ที่มีมูลค่าในขั้นตอนนั้น ๆ (นับเฉพาะ Lead ที่มีการใส่มูลค่า Potential หรือ สร้างใบเสนอราคาเท่านั้น)
4. รายการ Lead ที่มีมูลค่า สามารถคลิกเพื่อดูรายละเอียด Lead ได้
การปิดการขาย
เมื่อติดตาม Lead จนจบขั้นตอน หรือสามารถปิดการขายได้ สามารถเลื่อนขั้นตอนของ Lead ไปยังขั้นตอนสุดท้าย โดยระบบจะบันทึกมูลค่าปิดการขาย ซึ่งจะถูกนำไปสรุปเป็นรายงานที่ R-Insights โดยการปิดการขายมี 4 รูปแบบ ดังนี้
1. กรณีไม่มีการใส่มูลค่า Potential และไม่มีใบเสนอราคาที่เลือกใช้งาน สามารถปิดการขายได้โดยไม่มีการบันทึกมูลค่าปิดการขาย
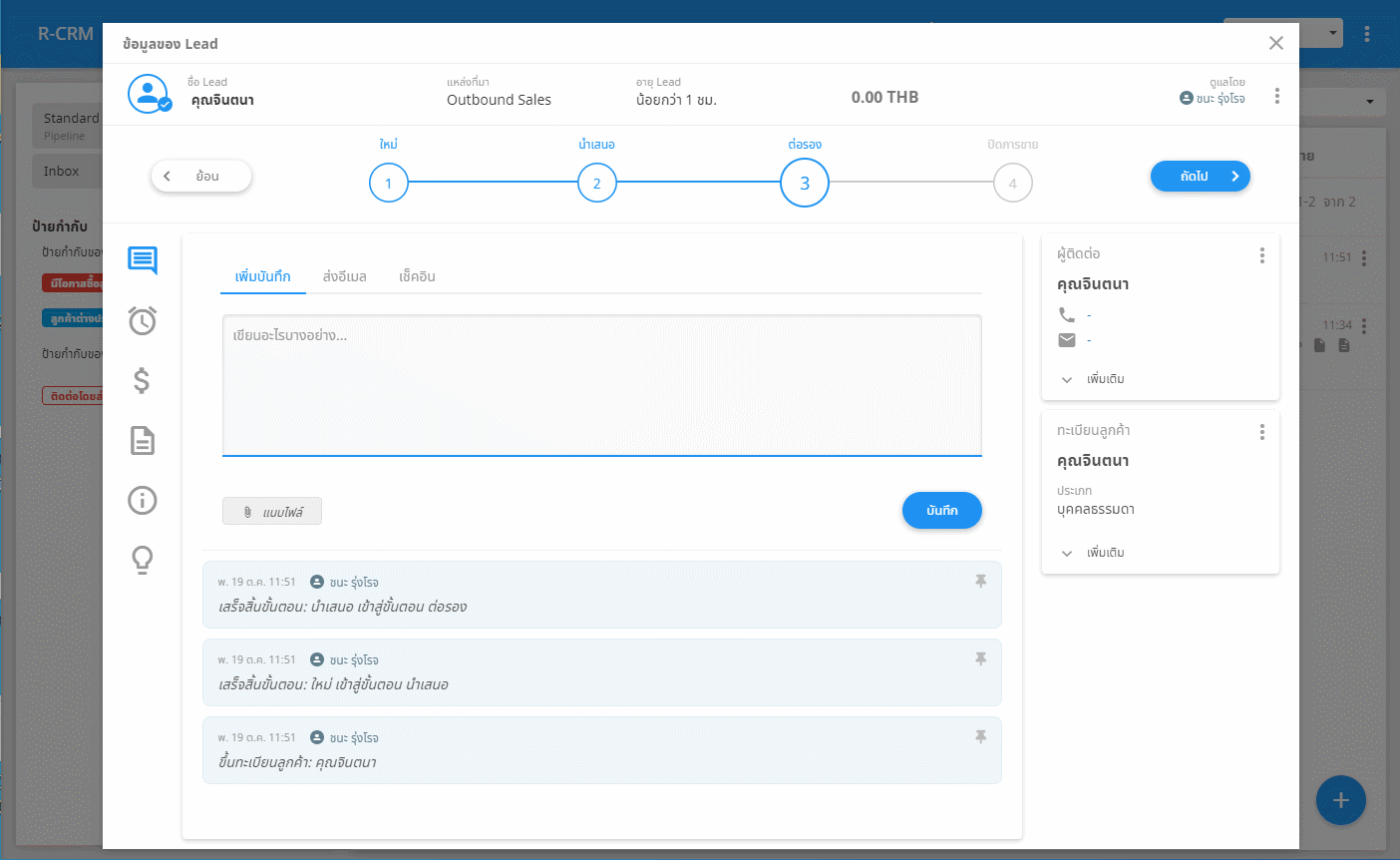
2. กรณีใส่มูลค่า Potential แต่ไม่มีใบเสนอราคาที่เลือกใช้งาน ระบบจะใช้มูลค่า Potential บันทึกเป็นมูลค่าปิดการขาย
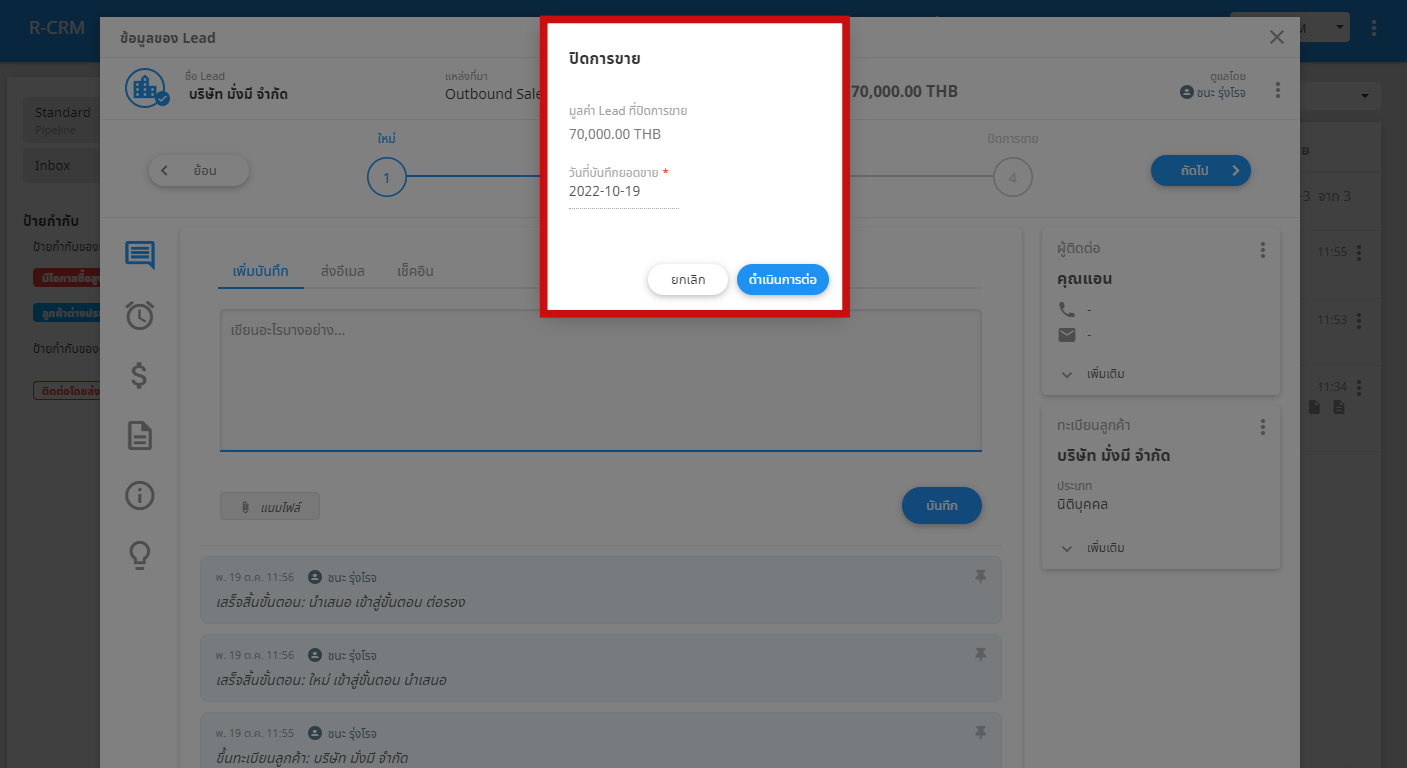
3. กรณีไม่มีการใส่มูลค่า Potential แต่มีใบเสนอราคาที่เลือกใช้งาน ระบบจะแสดงใบเสนอราคาที่เลือกใช้งานทั้งหมด สามารถคลิกเลือกใบเสนอราคาที่ต้องการ และปิดการขาย
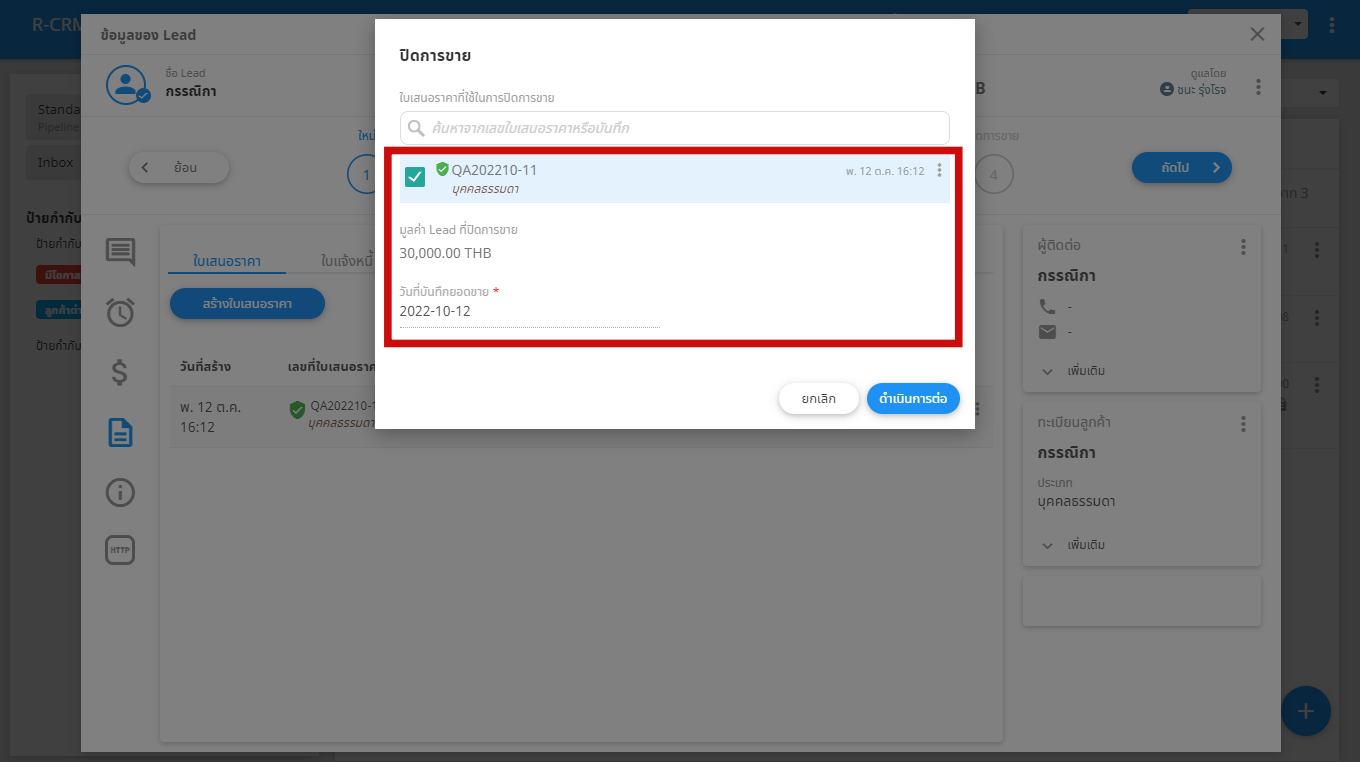
4. กรณีใส่มูลค่า Potential และมีใบเสนอราคาที่เลือกใช้งาน ระบบจะแสดงทั้งใบเสนอราคา และ Potential สามารถเลือกบันทึกยอดขายจากมูลค่าที่ต้องการได้
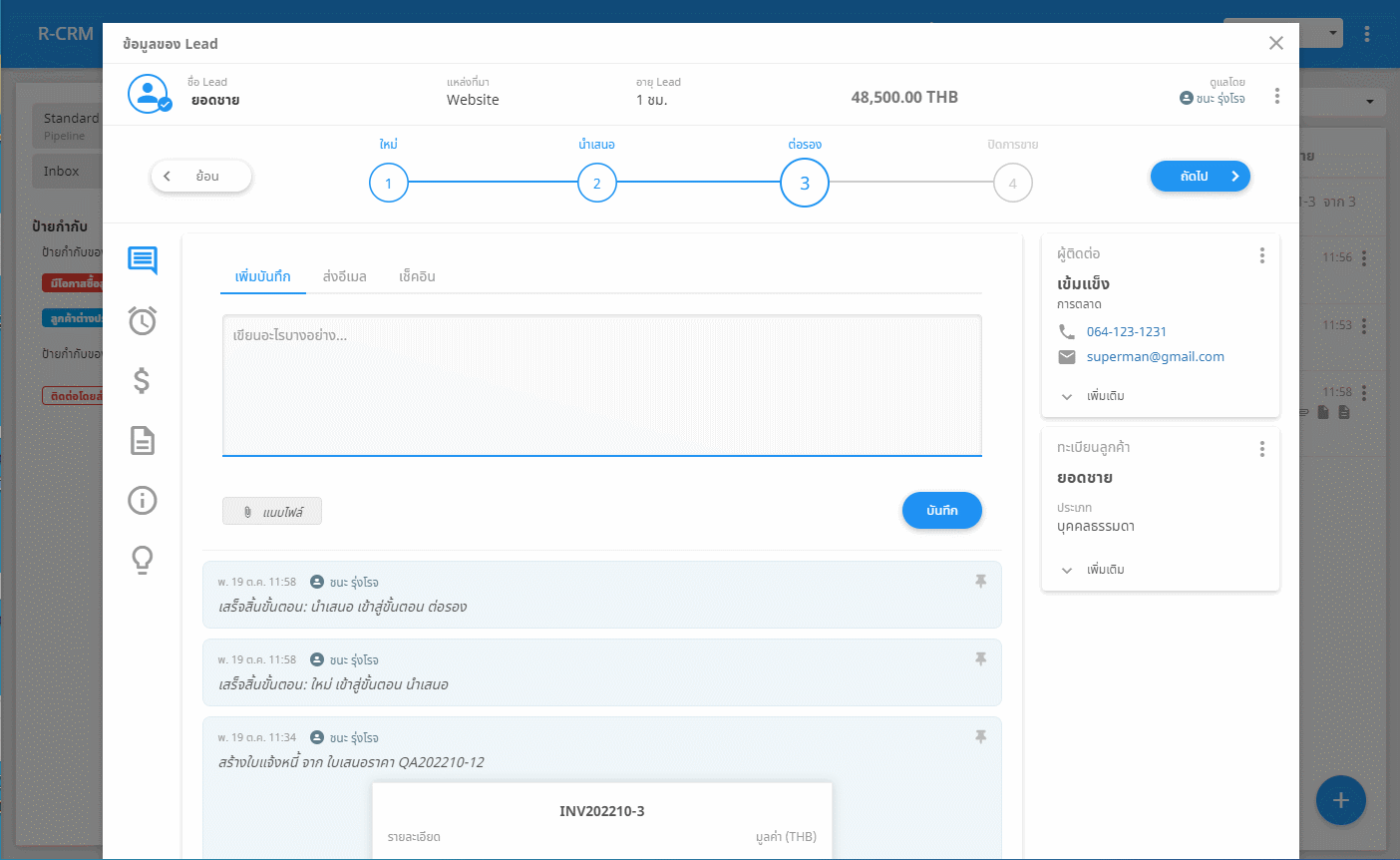
สามารถเลือกติดป้ายกำกับเพื่อช่วยให้สามารถจำแนกประเภทของ Lead หรือจัดลำดับความสำคัญของ Lead ได้ชัดเจนมากยิ่งขึ้น โดยป้ายกำกับของ Lead แบ่งเป็น 2 ส่วน คือ
1. ป้ายกำกับของระบบ : ป้ายกำกับที่สร้างโดยผู้ดูแล ซึ่งจะแสดงให้ผู้ใช้ทุกคนเห็น และสามารถเลือกติดป้ายกำกับของระบบได้ โดยผู้ดูแลสามารถจัดการป้ายกำกับได้ที่เมนู ป้ายกำกับสำหรับ Lead (Lead Labels)
2. ป้ายกำกับของฉัน : ป้ายกำกับที่สร้างโดยผู้ใช้แต่ละคน ซึ่งจะแสดง และเลือกติดป้ายกำกับได้เฉพาะ Lead ของตนเองเท่านั้น
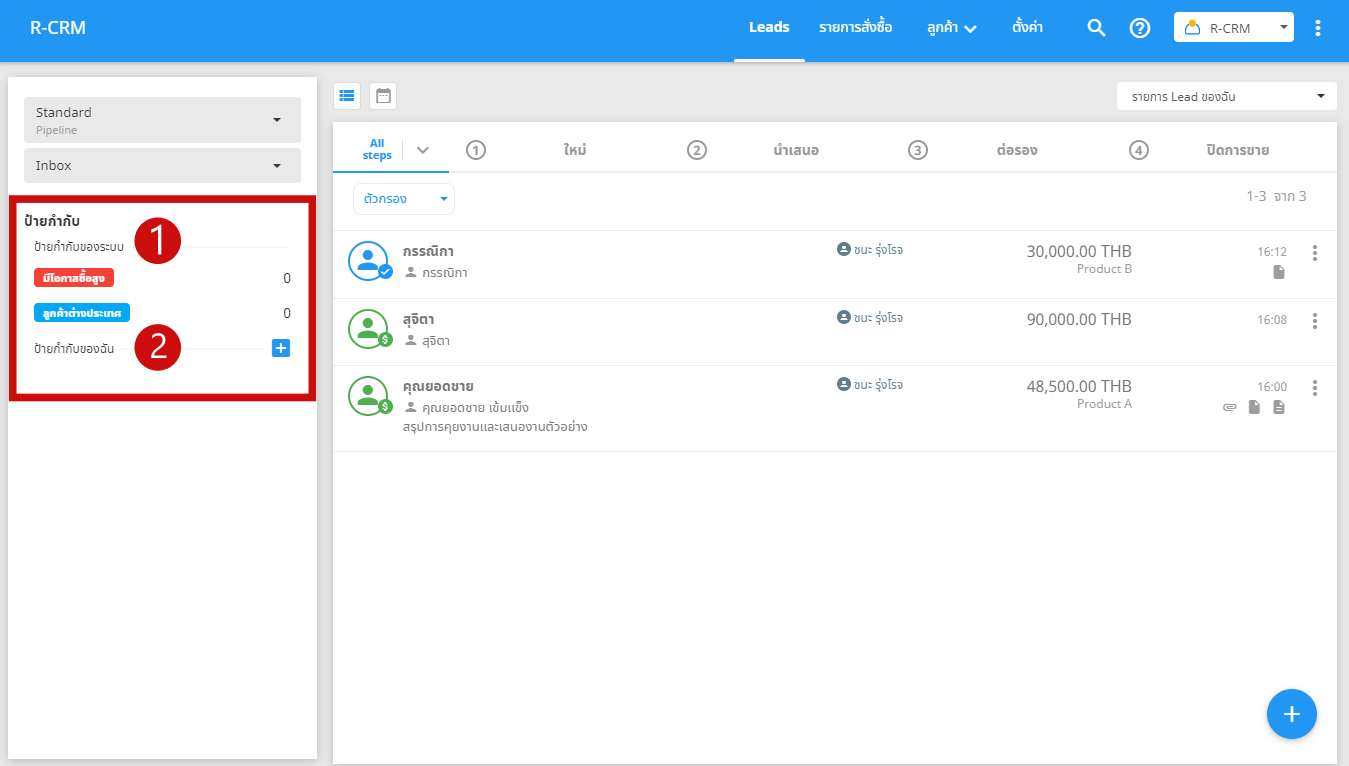
สามารถสร้างป้ายกำกับของฉันได้โดยคลิกเครื่องหมายบวก จากนั้นคลิก "เพิ่มป้ายกำกับ" โดยสามารถใส่ชื่อ และเลือกสีของป้ายกำกับได้ เมื่อใส่ข้อมูลเรียบร้อย คลิกบันทึก
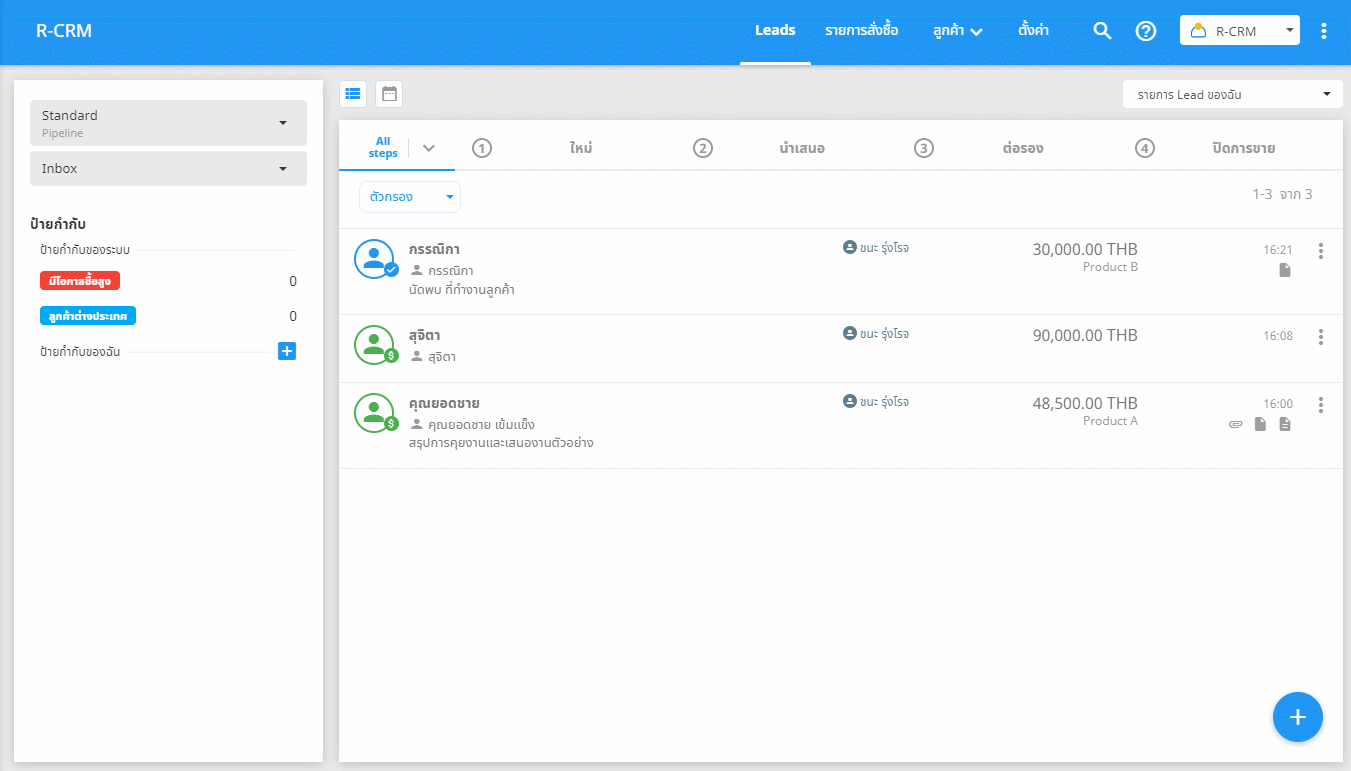
สามารถคลิกเมนู "ติดป้ายกำกับ" ใน Lead ที่ต้องการ จากนั้นสามารถเลือกป้ายกำกับของระบบ และป้ายกำกับของฉันได้ โดย 1 Lead สามารถติดป้ายกำกับได้มากกว่า 1 ป้าย
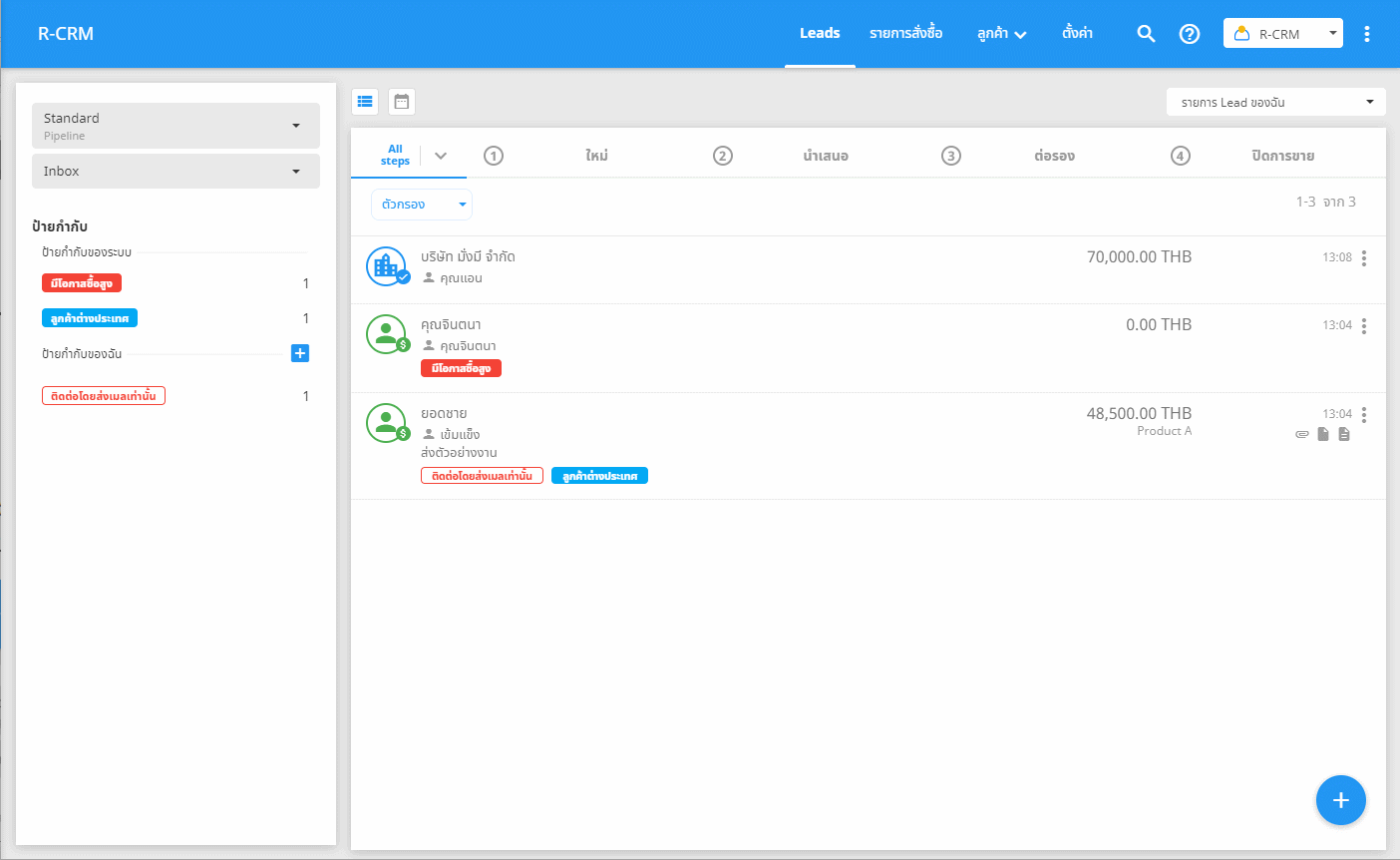
เมื่อมีการติดป้ายกำกับระบบจะแสดงป้ายกำกับในหน้ารายการ Lead และหน้ารายละเอียด Lead รวมถึงแสดงจำนวน Lead ที่มีการติดป้ายกำกับแต่ละป้าย ซึ่งสามารถคลิกเลือกป้ายกำกับเพื่อดูรายการ Lead ได้
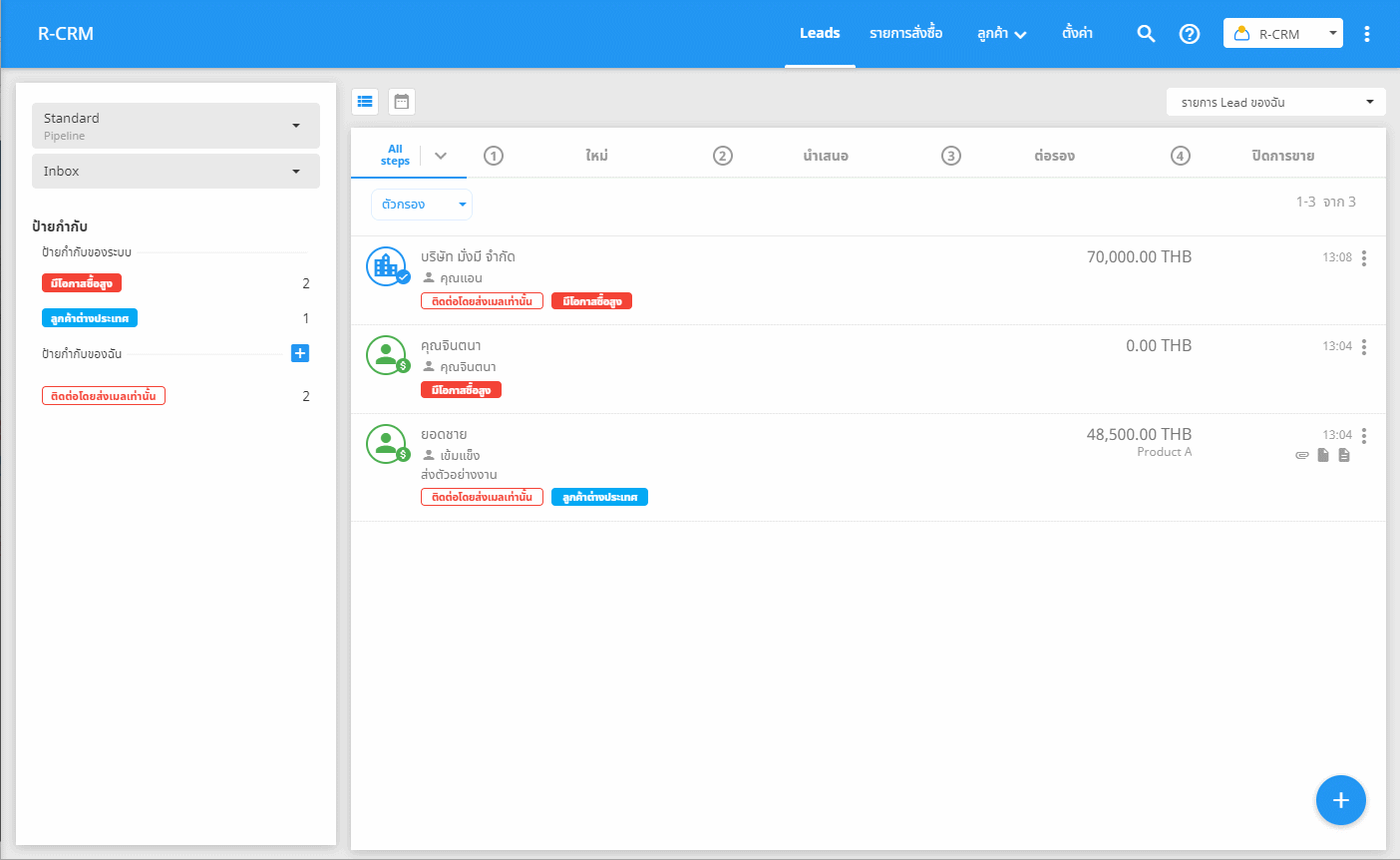
1. ย้ายไปกล่อง เลิกติดตาม
กรณีไม่สามารถติดตาม Lead ต่อได้ เช่น ลูกค้าไม่รับสาย, ไม่มีงบประมาณ เป็นต้น สามารถเลือกย้าย Lead จาก Inbox ไปเก็บที่กล่อง "เลิกติดตาม" เพื่อแบ่งแยกสถานะของ Lead ช่วยให้สามารถบริหารจัดการ Lead ได้อย่างมีประสิทธิภาพมากยิ่งขึ้น โดยกรณีเลิกติดตาม Lead สามารถเลือกเหตุผลและเพิ่มหมายเหตุในการเลิกติดตามเพื่อบันทึกเป็นข้อมูลในระบบได้ ซึ่งผู้ดูแลสามารถตั้งค่าเหตุผลเพื่อให้ผู้ใช้เลือกใช้งานได้ที่ เหตุผลในการเลิกติดตาม Lead
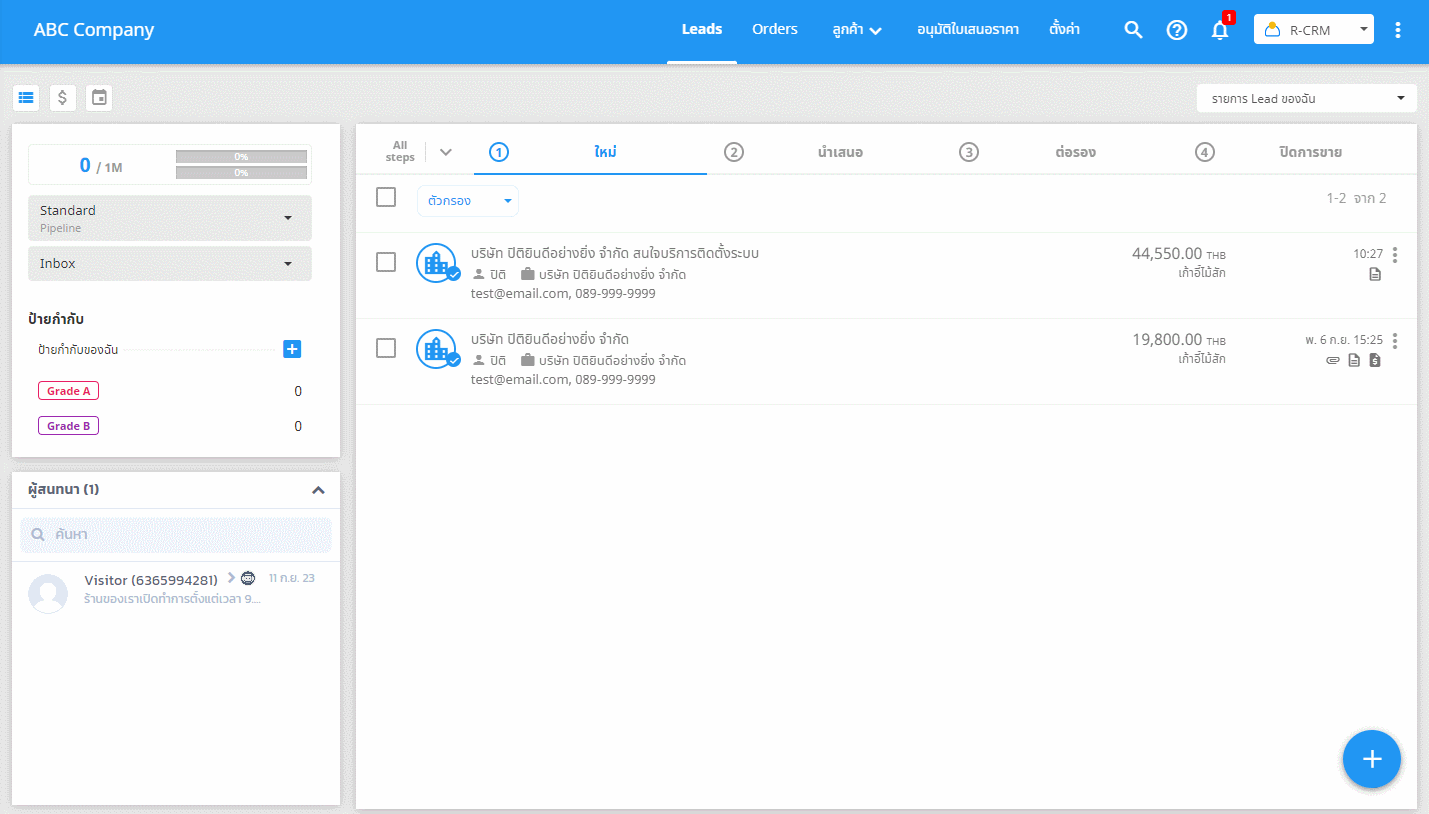
เมื่อย้าย Lead ไปยังกล่องเลิกติดตามแล้ว สามารถคลิกเข้าไปยังกล่องเลิกติดตามเพื่อดูรายการ Lead ทั้งหมดได้ รวมถึงกรณีลูกค้าติดต่อกลับมา หรือต้องการติดตาม Lead ใหม่ สามารถเลือกย้าย Lead กลับไปยัง Inbox ได้
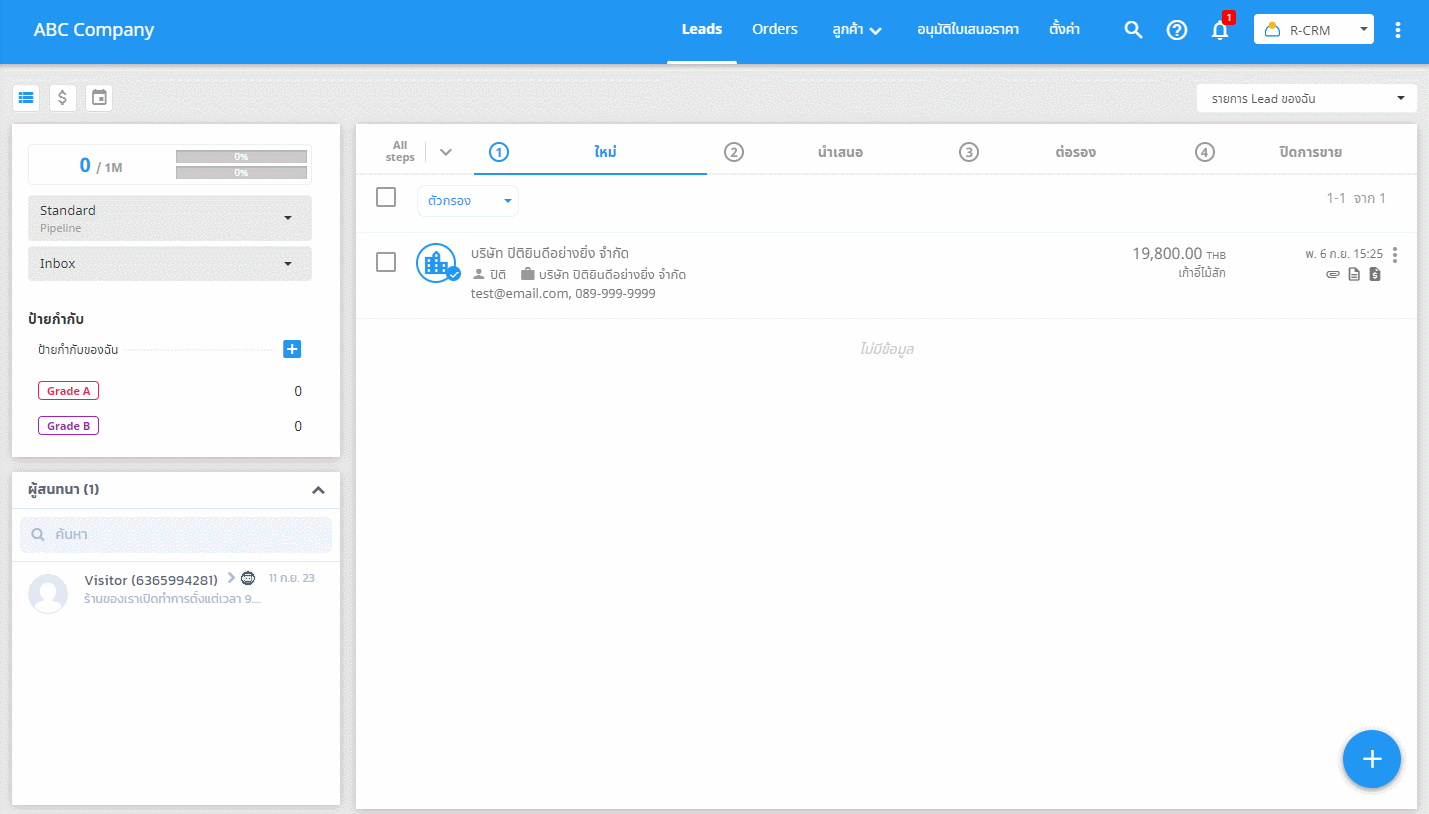
2. ย้ายไปกล่องข้อมูลไม่ถูกต้อง
กรณีมี Lead ที่ถูกเพิ่มเข้าระบบโดยมีข้อมูลผู้ติดต่อไม่ถูกต้อง, ติดต่อไม่ได้ หรือสร้าง Lead ซ้ำ เป็นต้น สามารถย้าย Lead ไปเก็บยังกล่อง "ข้อมูลไม่ถูกต้อง" ได้
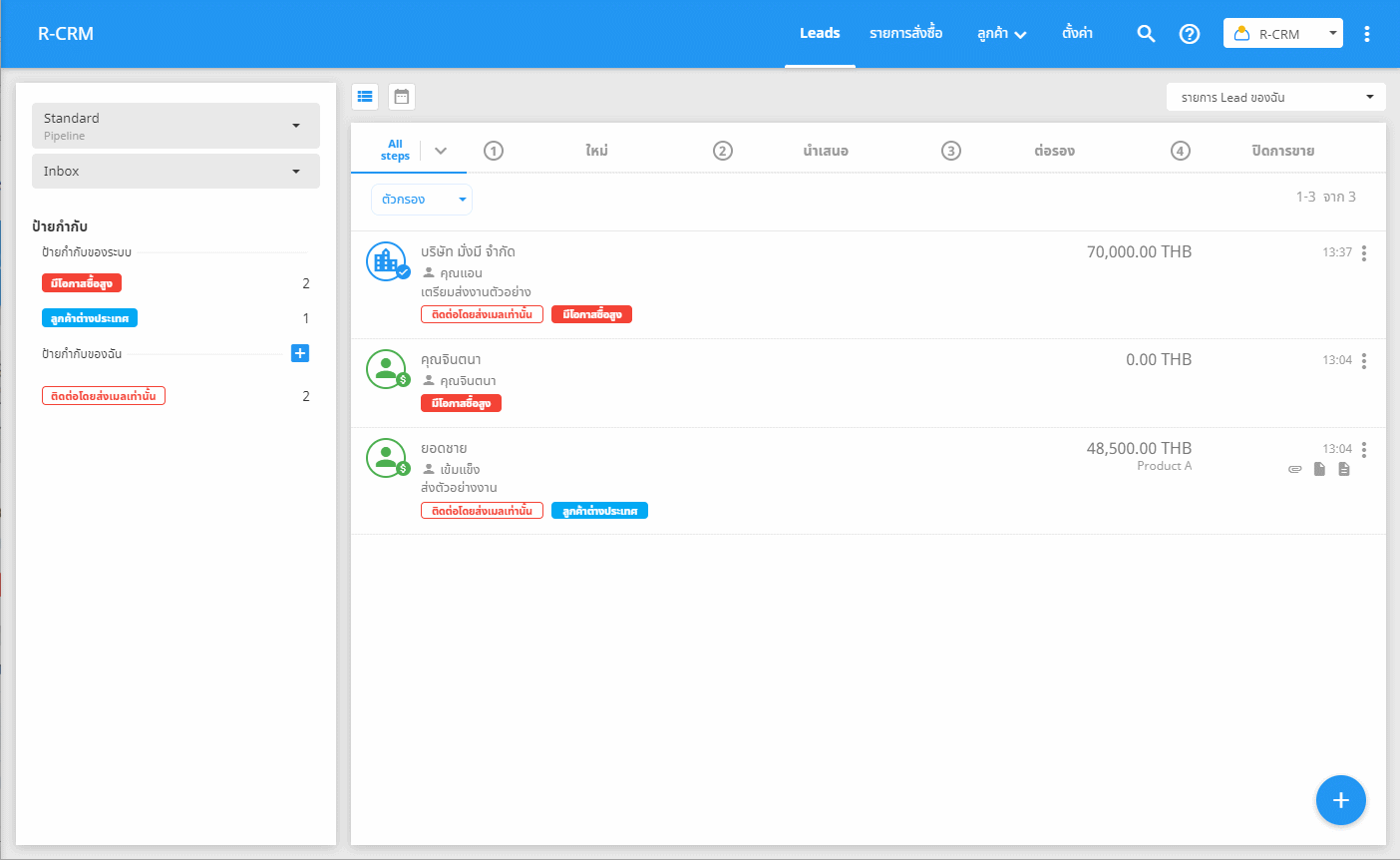
สามารถเลือกดูข้อมูล Lead ในกล่องข้อมูลไม่ถูกต้องได้ และสามารถเลือกย้าย Lead กลับมาติดตามต่อที่ Inbox ได้เช่นเดียวกับ Lead ที่เลิกติดตาม
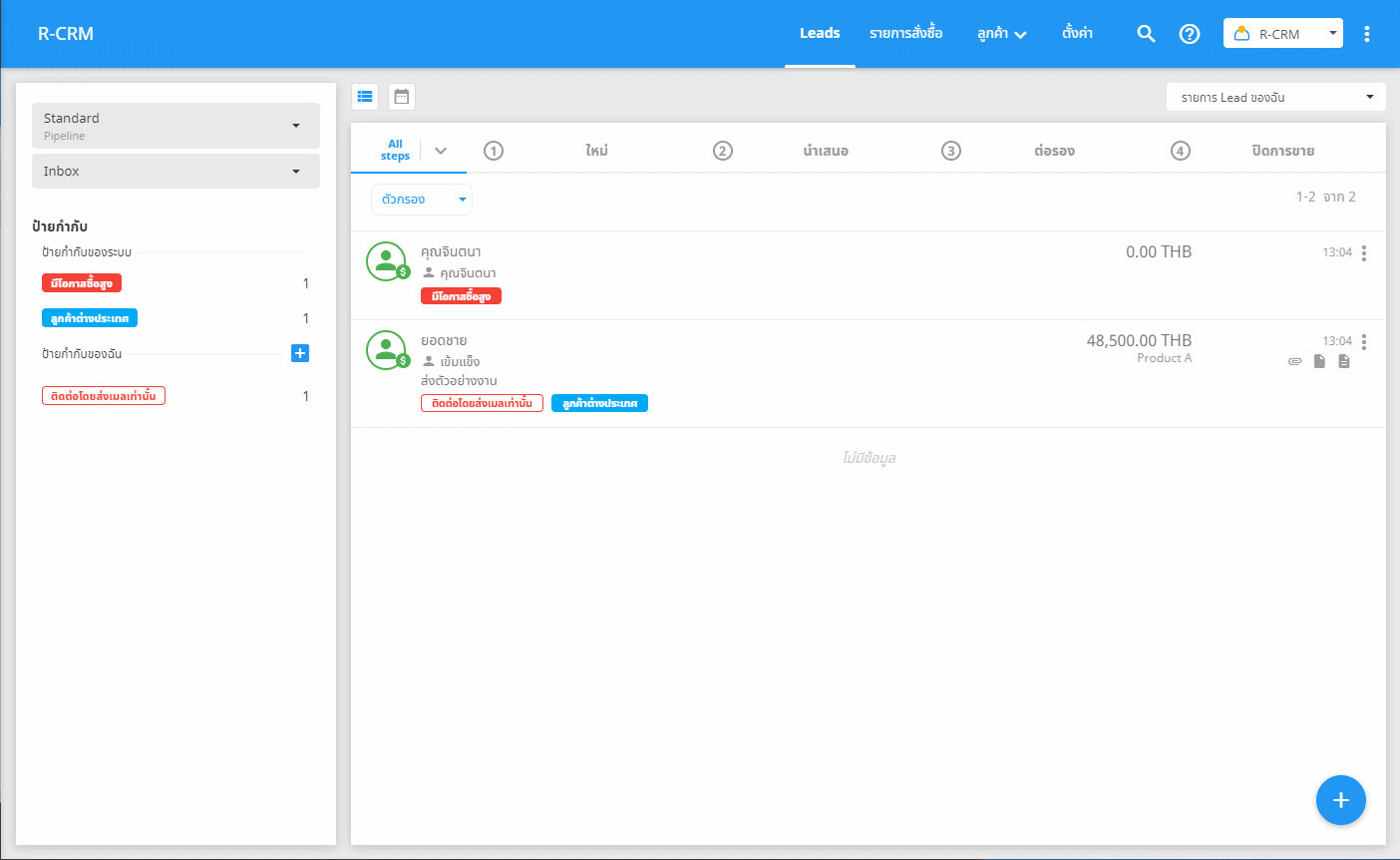
3. ส่งต่อ Lead
กรณีต้องการส่งต่อ Lead ให้ผู้ใช้อื่นดูแลต่อ สามารถคลิก "ส่งต่อ Lead" จากนั้นเลือก ผู้ใช้ หรือกลุ่มผู้รับที่ต้องการ โดยสามารถเพิ่มบันทึก และส่งต่อ Lead ได้
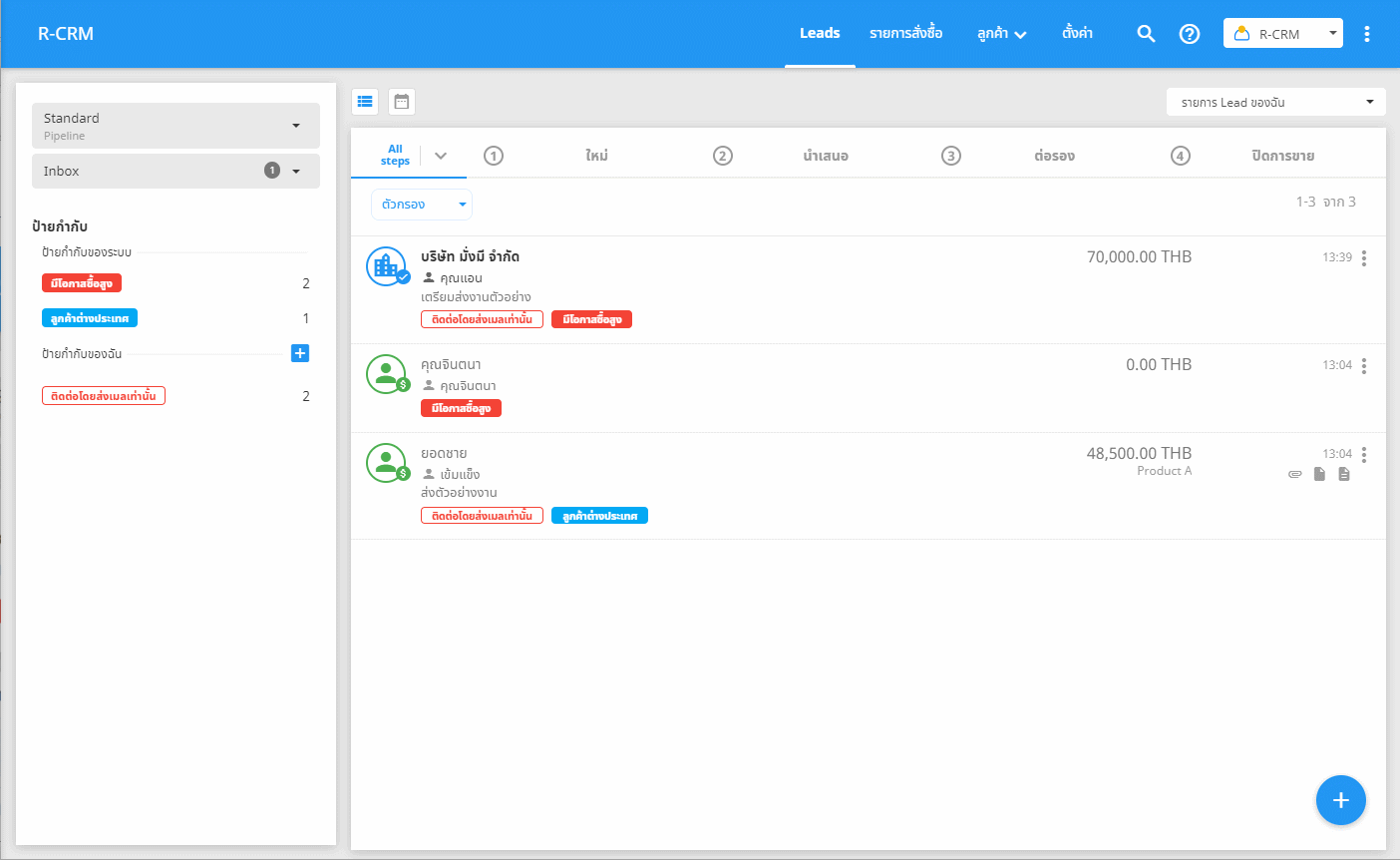
เมื่อส่งต่อ Lead ไปยังผู้ใช้ใหม่แล้ว สามารถคลิกเลือกกล่อง "ส่งต่อ" เพื่อดูรายการ Lead ที่ส่งต่อได้
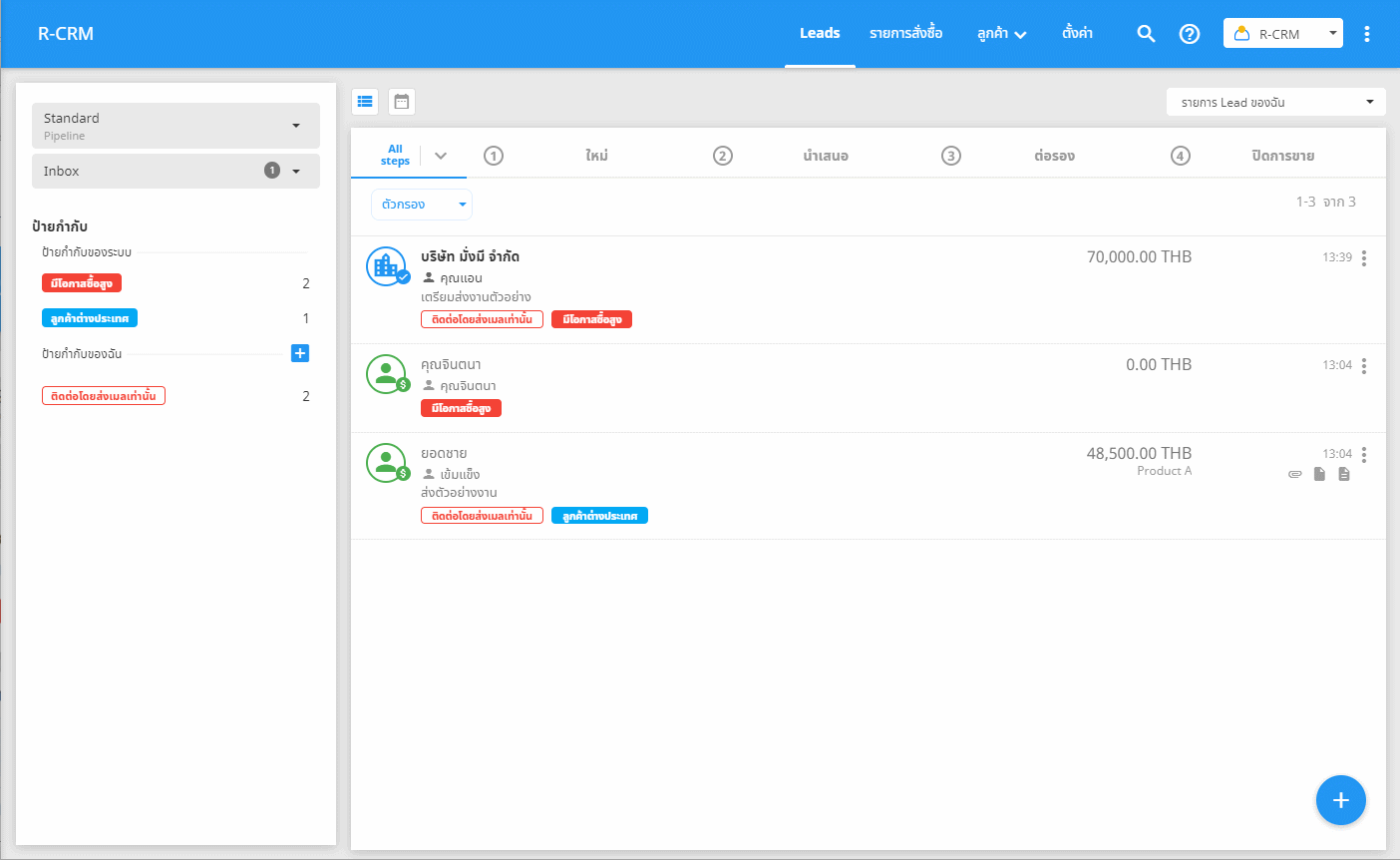
4. ย้าย Pipeline
เนื่องจากระบบ R-CRM สามารถสร้าง Pipeline สำหรับบริหารจัดการ Lead ได้มากกว่า 1 Pipeline (ดูรายละเอียดเพิ่มเติมได้ที่ จัดการ Lead Pipeline) กรณีต้องการติดตาม Lead ที่ Pipeline อื่น ๆ สามารถคลิกเลือก "ย้าย Pipeline" โดยสามารถเลือก Pipeline และขั้นตอนของ Lead ที่ต้องการย้ายได้
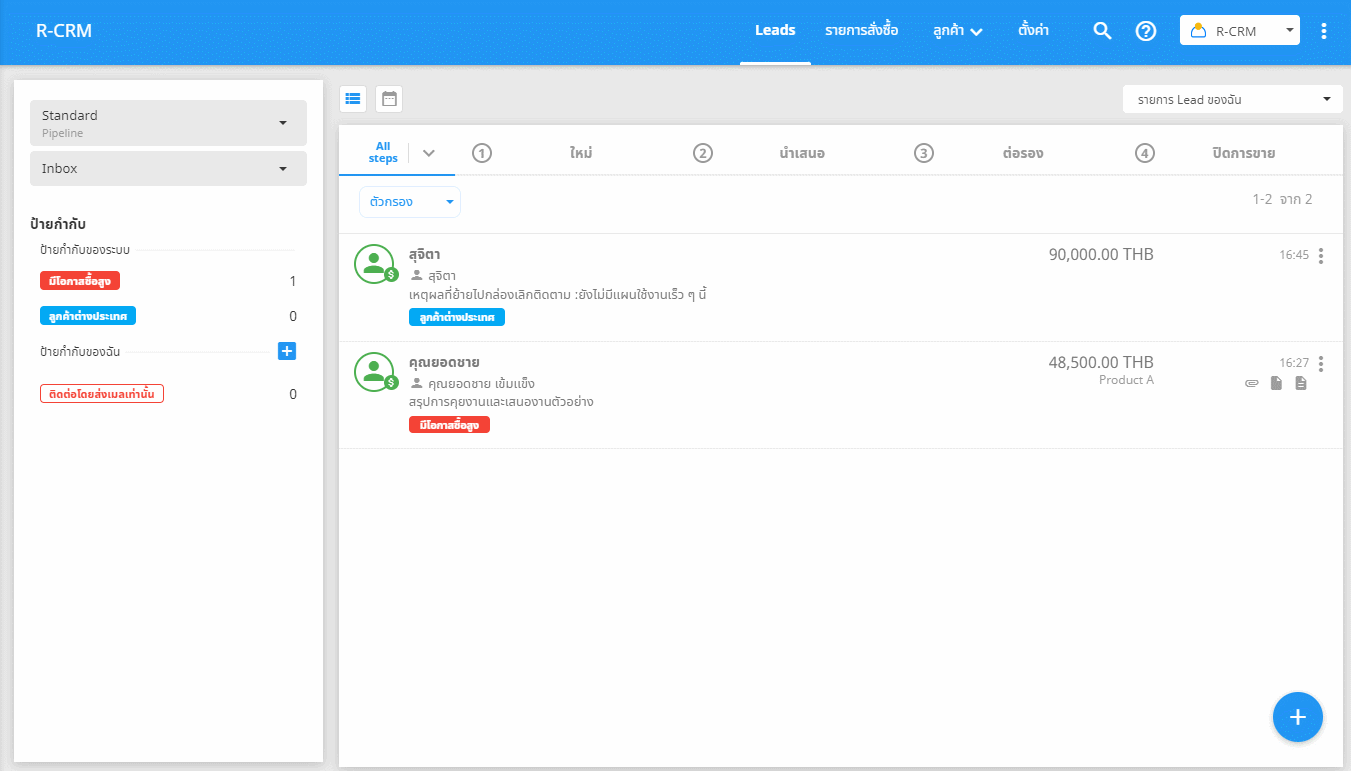
เมื่อมีการย้าย Pipeline สามารถคลิกเลือก Pipeline เพื่อบริหารจัดการ Lead ได้ ดังรูป
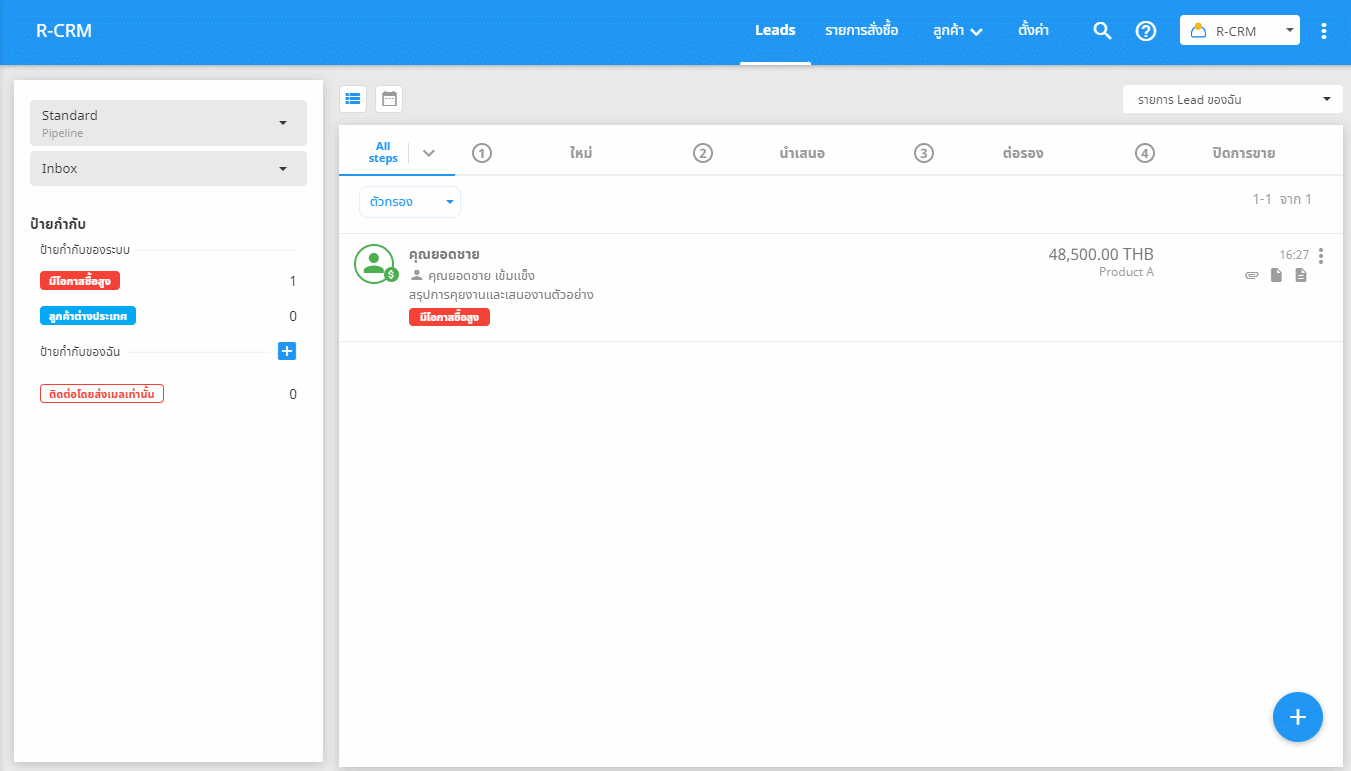
ลบข้อมูลส่วนบุคคล
เนื่องด้วยกฏหมาย PDPA กรณีที่ลูกค้าขอให้บริษัทยกเลิกการเก็บข้อมูล หรือขอให้ลบข้อมูลที่เคยยินยอมให้บริษัทเก็บข้อมูลส่วนบุคคลไว้ บริษัทจะต้องปฏิบัติตามคำขอดังกล่าวโดยทันที ทางระบบ R-CRM จึงได้เพิ่มเมนู ลบข้อมูลส่วนบุคคล ของ Lead ซึ่งสิทธ์ในการลบข้อมูลจะเป็นของผู้ดูแลในระบบ R-CRM หากต้องการให้ผู้ใช้สามารถลบข้อมูลส่วนบุคคล ของ Lead ได้ คลิกที่นี่
ขั้นตอนการลบข้อมูลส่วนบุคคลสามารถทำได้ดังรูป
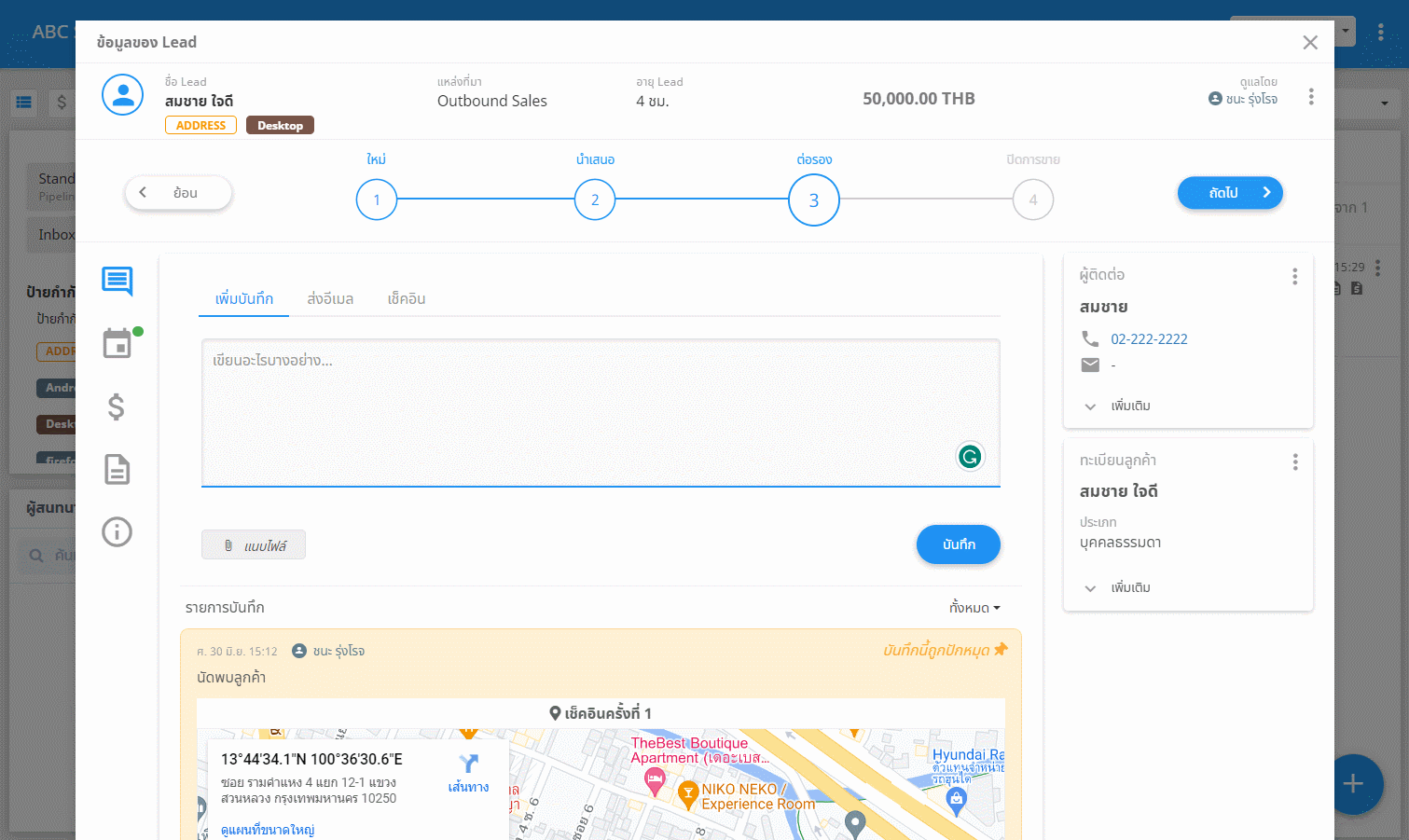
เมื่อลบข้อมูลลูกส่วนบุคคล ชื่อ Lead, บันทึก และ Lead Intro จะถูกลบออกจากระบบ ข้อมูลที่ถูกลบจะแสดง (ข้อมูลถูกลบ)
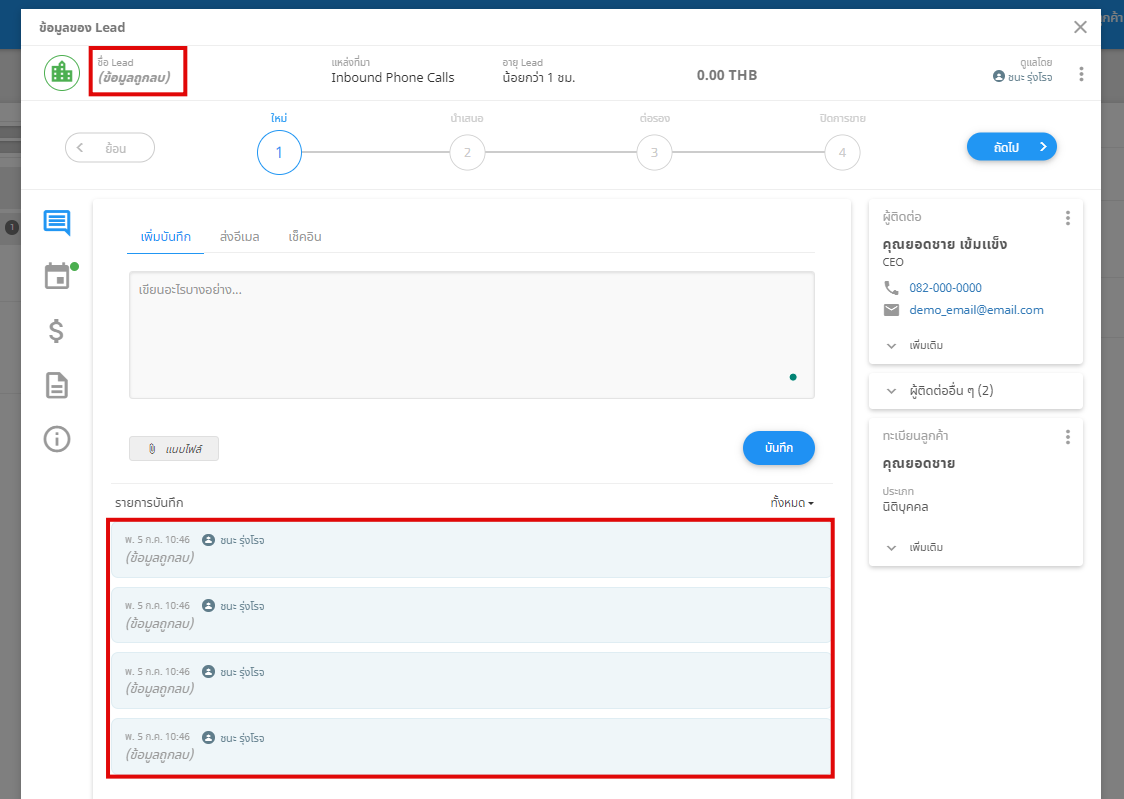
ตัวอย่างการแสดงเมื่อลบข้อมูลส่วนบุคคล
หมายเหตุ การลบข้อมูลส่วนบุคคลของ Lead จะเป็นการลบข้อมูลลส่วนบุคคลออกจากระบบนั้นเท่านั้น ซึ่งข้อมูลที่ไม่ใช่ข้อมูลส่วนบุคคลยังคงอยู่ในระบบ
ค้นหา Lead
R-CRM รองรับการค้นหาข้อมูลของ Lead และทะเบียนลูกค้า ด้วยเครื่องมือ Universal Search สามารถค้นหาข้อมูล ได้ดังนี้
- อีเมล/เบอร์โทร
- ชื่อ
- บริษัท
- รหัสใบเสนอราคา/ใบแจ้งหนี้
- เลขที่ใบสั่งซื้อ
- เว็ปไซต์
- LINE ID
- บันทึก
- รหัสทะเบียนลูกค้า
- เลขประจำตัวผู้เสียภาษี
- รหัสอ้างอิงภายนอก
ขั้นตอนการค้นหา Lead มีรายละเอียดดังนี้
1. คลิกเมนู ค้นหา (ไอคอนแว่นขยาย)

2. เลือกหัวข้อที่ต้องการค้นหา และ พิมพ์ข้อมูลที่ต้องการค้นหา
หมายเหตุ : การค้นหาจำเป็นต้องกรอกข้อมูลอย่างน้อย 3 ตัวอักษรขึ้นไป

หลังจากค้นหาข้อมูล ระบบจะแสดงคอลัมน์ ดังนี้
- Lead : จำนวน Lead ที่เกี่ยวข้องกับคีย์เวิร์ดที่ผู้ใช้ค้นหา
- Order : จำนวน Order ที่เกี่ยวข้องกับคีย์เวิร์ดที่ผู้ใช้ค้นหา
- ทะเบียนลูกค้า : จำนวน ทะเบียนลูกค้า ที่เกี่ยวข้องกับคีย์เวิร์ดที่ผู้ใช้ค้นหา

การค้นหาโดยละเอียด สามารถค้นหาโดยการระบุ
1. ช่วงเวลาในการสร้าง Lead
2. ข้อมูล Lead
3. ข้อมูล Order


ค้นหา Lead ด้วยเสียง
การสร้าง Lead ด้วยเสียง สามารถพูดข้อมูล Lead ที่ต้องการค้นหา เช่น ชื่อผู้ติดต่อ

ขั้นตอนการใช้งาน ค้นหา Lead ด้วยเสียง มีรายละเอียดดังนี้
1. คลิก สั่งการด้วยเสียง
2. จากนั้นคลิก ค้นหา Lead 
3. พูดคำสั่งเสียงที่ต้องการค้นหา เช่น ชื่อผู้ติดต่อ
หมายเหตุ : ระบบรองรับความยาวของไฟล์เสียง 30 วินาที

4. กรณีชื่อผู้ติดต่อ ที่ค้นหา ซ้ำกับ Lead อื่น ระบบจะแสดงข้อมูลให้ผู้ใช้เลือกดูข้อมูล


ตัวอย่างข้อมูลที่ Lead ที่ค้นหาด้วยเสียง
คัดลอก Lead
ผู้ใช้สามารถเลือก คัดลอกข้อมูลของ Lead โดยรายละเอียดที่ระบบคัดลอกมีดังนี้
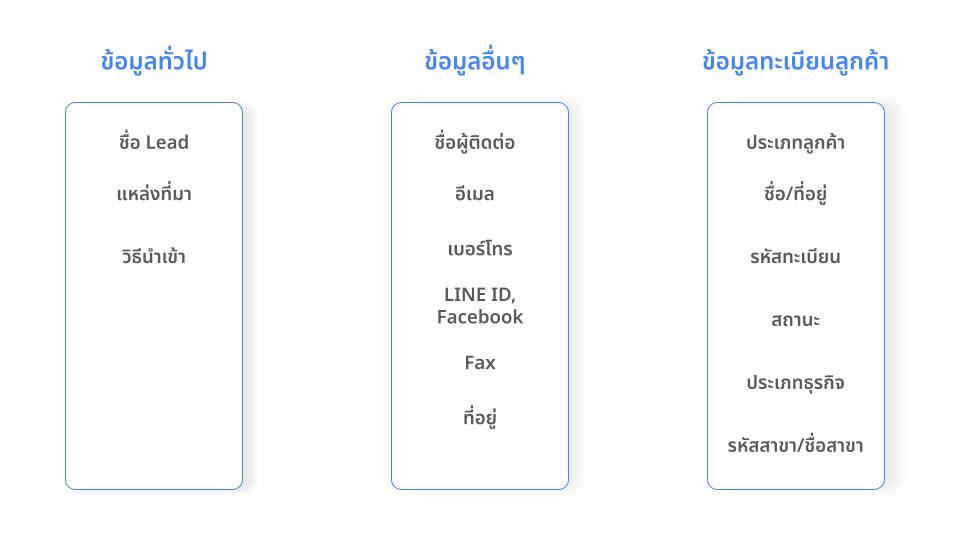
การคัดลอก Lead สามารถดำเนินการได้ 2 รูปแบบ ได้แก่
1. คัดลอก Lead จากหน้าแรก ระบบรองรับการคัดลอกทั้งมุมมองรายการ และมุมมองมูลค่า
2. คัดลอก Lead จากหน้าข้อมูลของ Lead
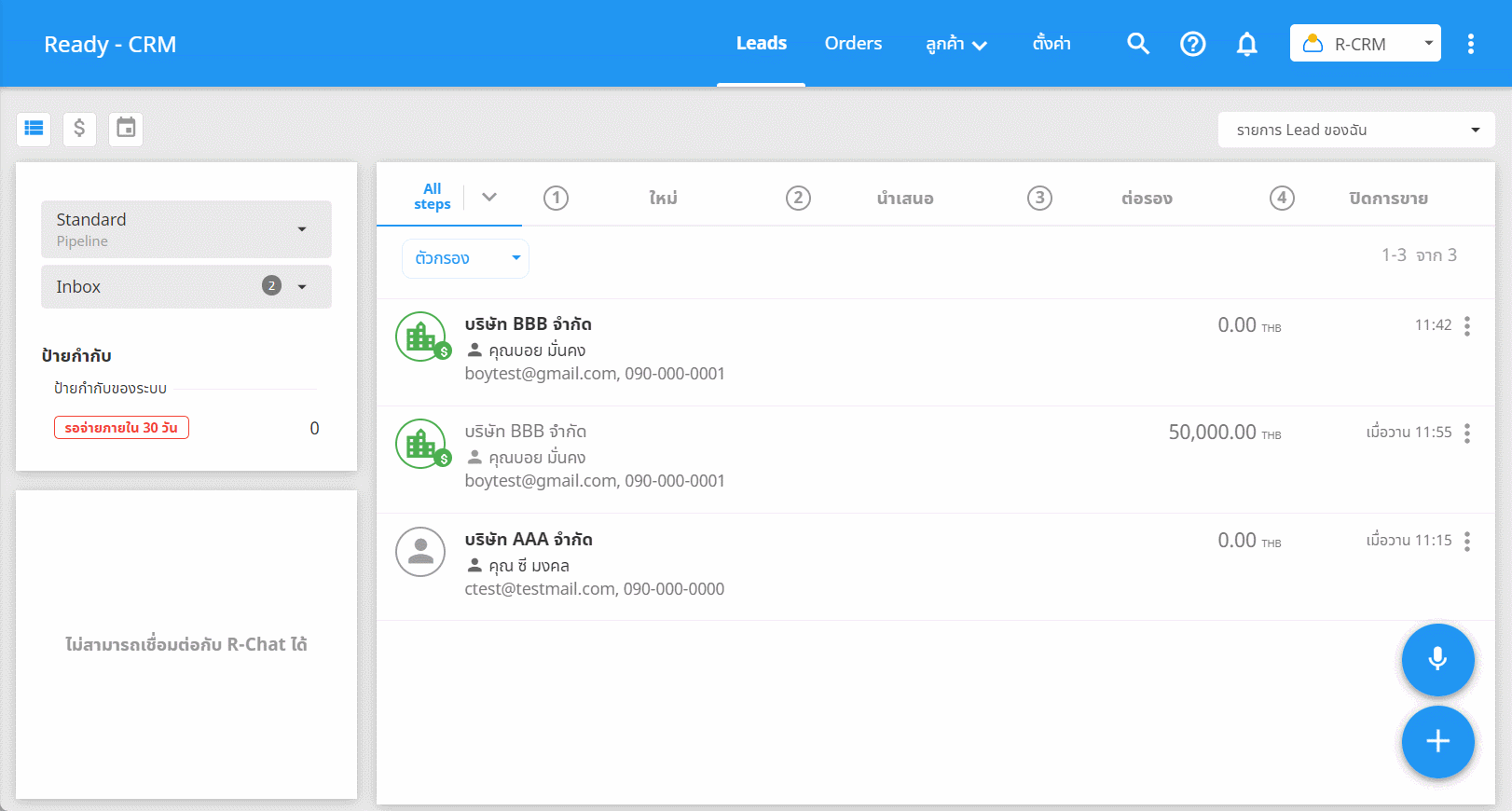
มีรายละเอียดขั้นตอน ดังนี้
กรณีคัดลอกจากหน้าแรก
1. คลิก Action menu (ไอคอน 3 จุด) ![]()
2. คลิกเมนู คัดลอก Lead
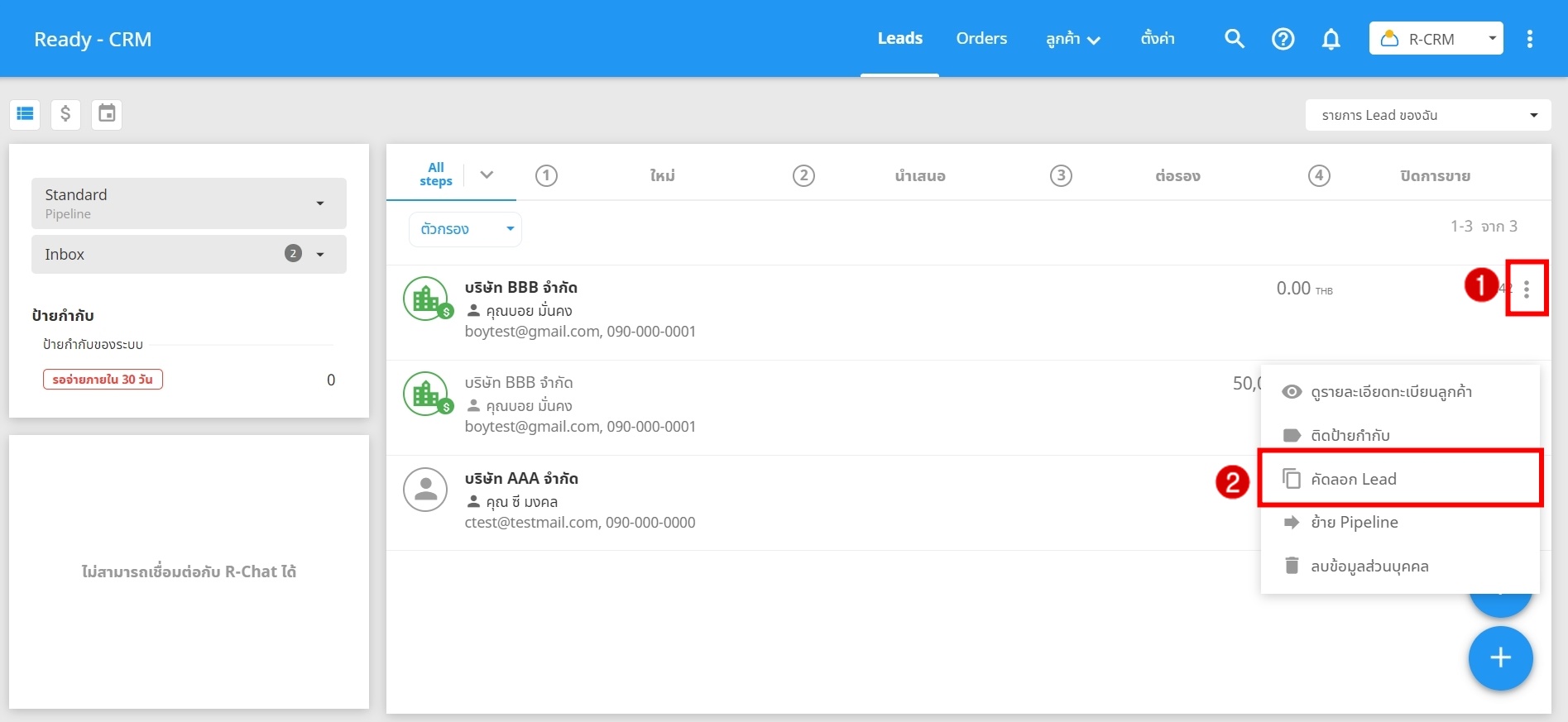
กรณีคัดลอกจากหน้าข้อมูลของ Lead
1. เข้ารายการ Lead ที่ต้องการคัดลอก คลิก Action menu (ไอคอน 3 จุด) ![]()
2. คลิกเมนู คัดลอก Lead
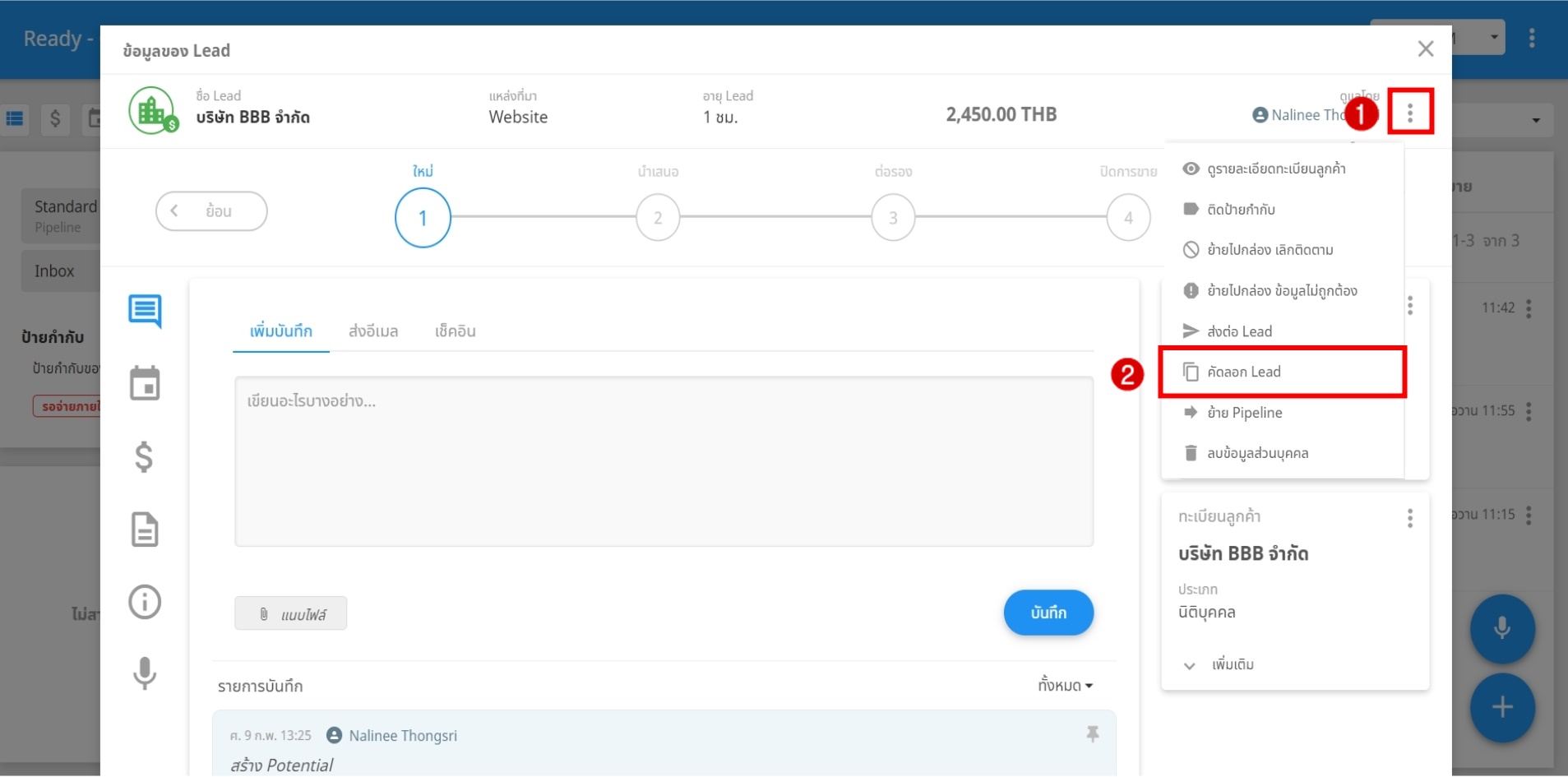
หลังจากนั้นใส่ข้อมูล Lead ที่ต้องการคัดลอก โดยระบบจะให้ลงข้อมูล ดังนี้
- ประเภทของผู้รับ : เลือกส่ง Lead ไปหาผู้ใช้ หรือ กลุ่มผู้รับ Lead
- เลือกผู้รับ : ระบบจะขึ้น Dropdown ให้ท่านเลือกผู้รับ Lead
- เลือก Pipeline (ระบบจะแสดงเฉพาะ Pipeline ที่ผู้ดำเนินการคัดลอกสามารถเข้าถึงได้)
- บันทึก : ลงข้อมูลเบื้องต้นของ Lead ที่ต้องการคัดลอก โดยระบบจะนำบันทึกนี้ ไปแสดงใน รายการบันทึก
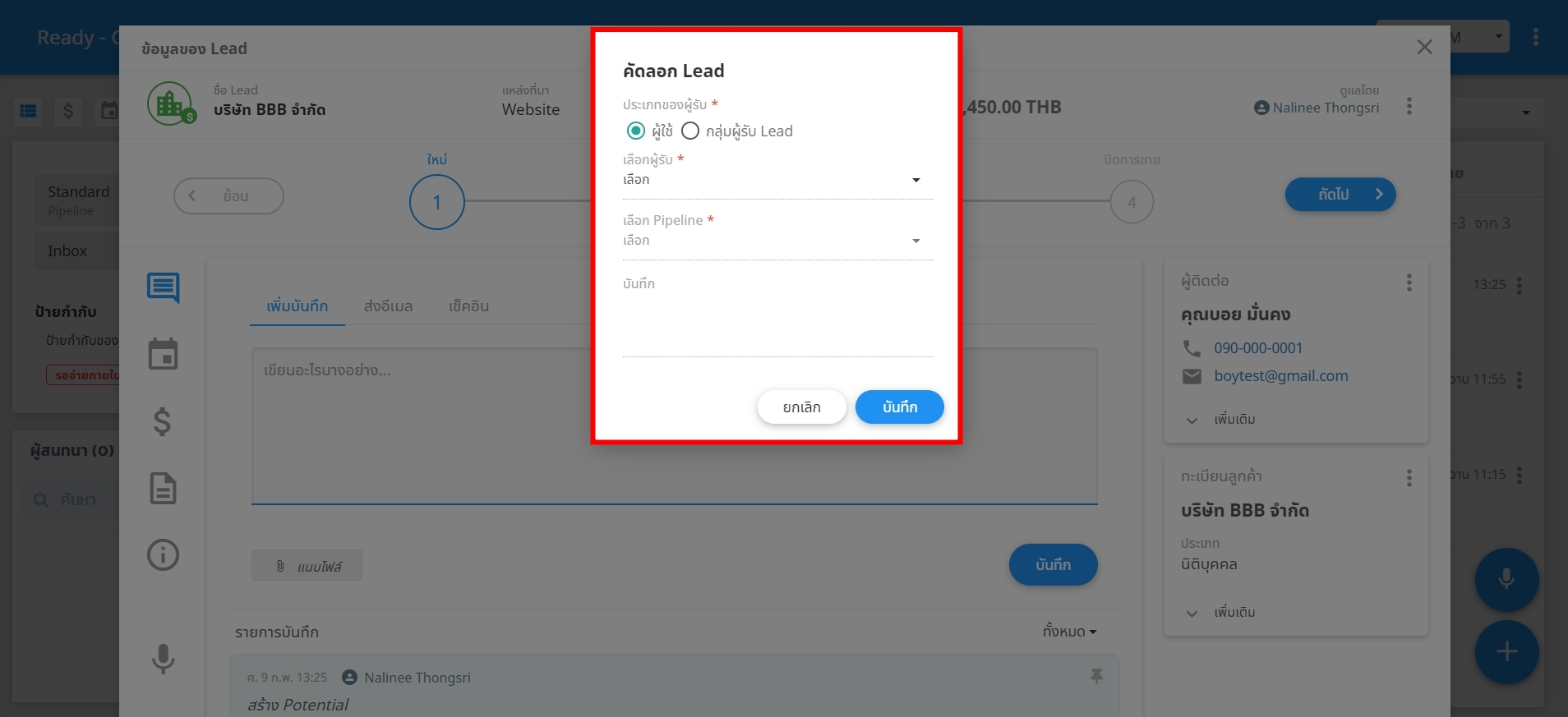
3. หลังจากกด บันทึก ระบบจะแสดงรายการ Lead ที่คัดลอกที่หน้าแรก
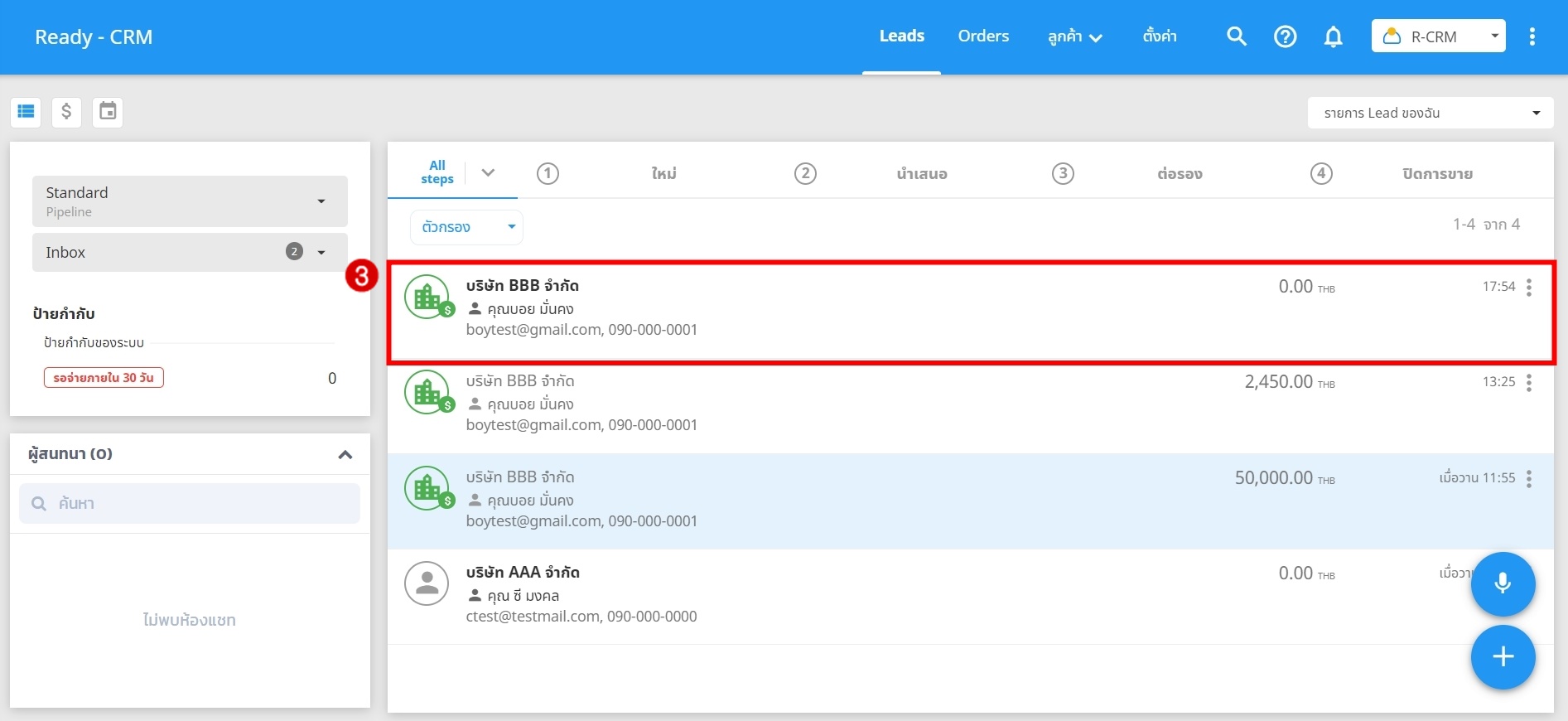
โดยข้อมูลที่ระบบคัดลอก จะมีส่วนของ ข้อมูลทั่วไป, ข้อมูลอื่นๆ, ข้อมูลผู้ติดต่อ, ข้อมูลทะเบียนลูกค้า
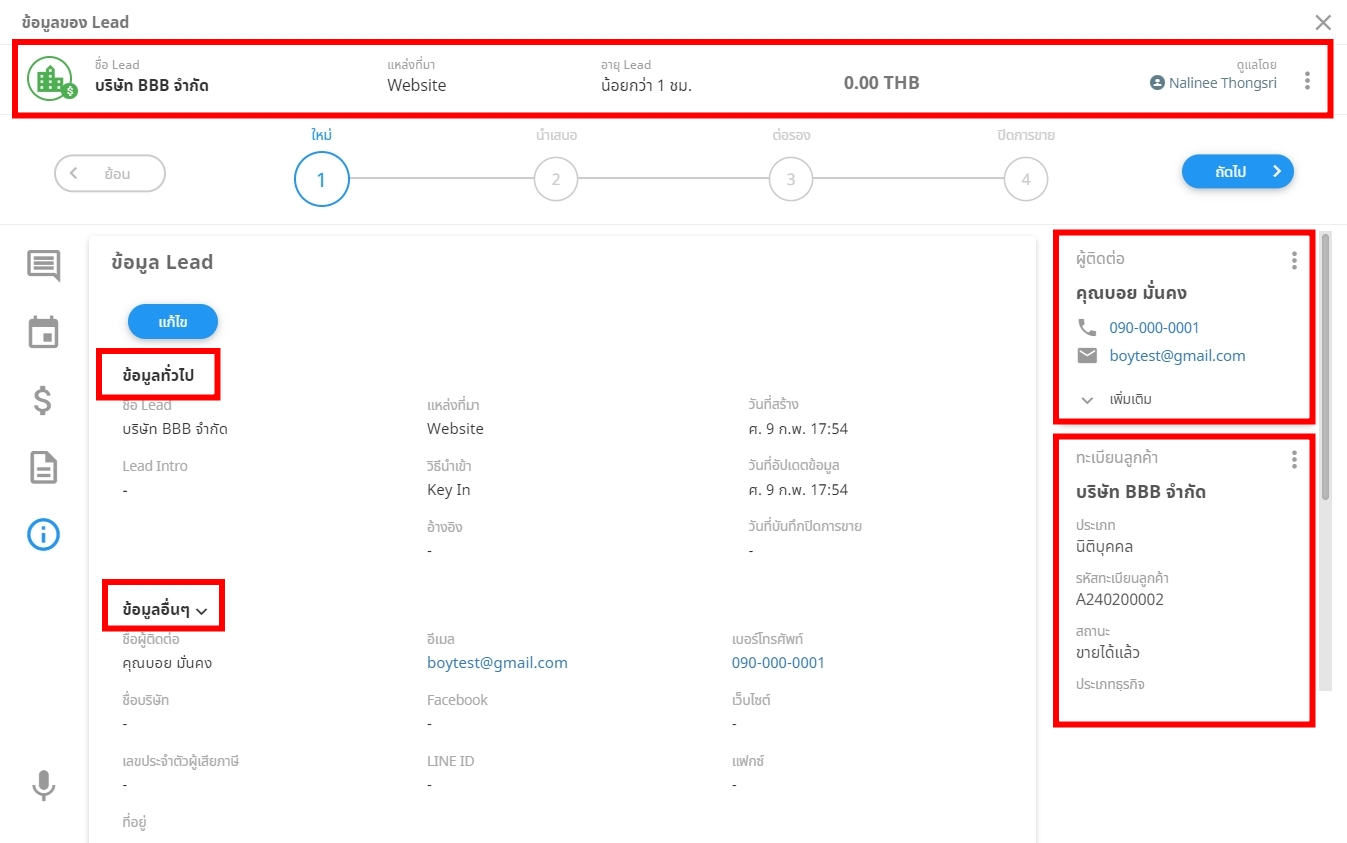
ตัวอย่างข้อมูล Lead ที่คัดลอกเรียบร้อยแล้ว

